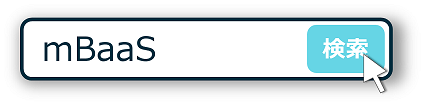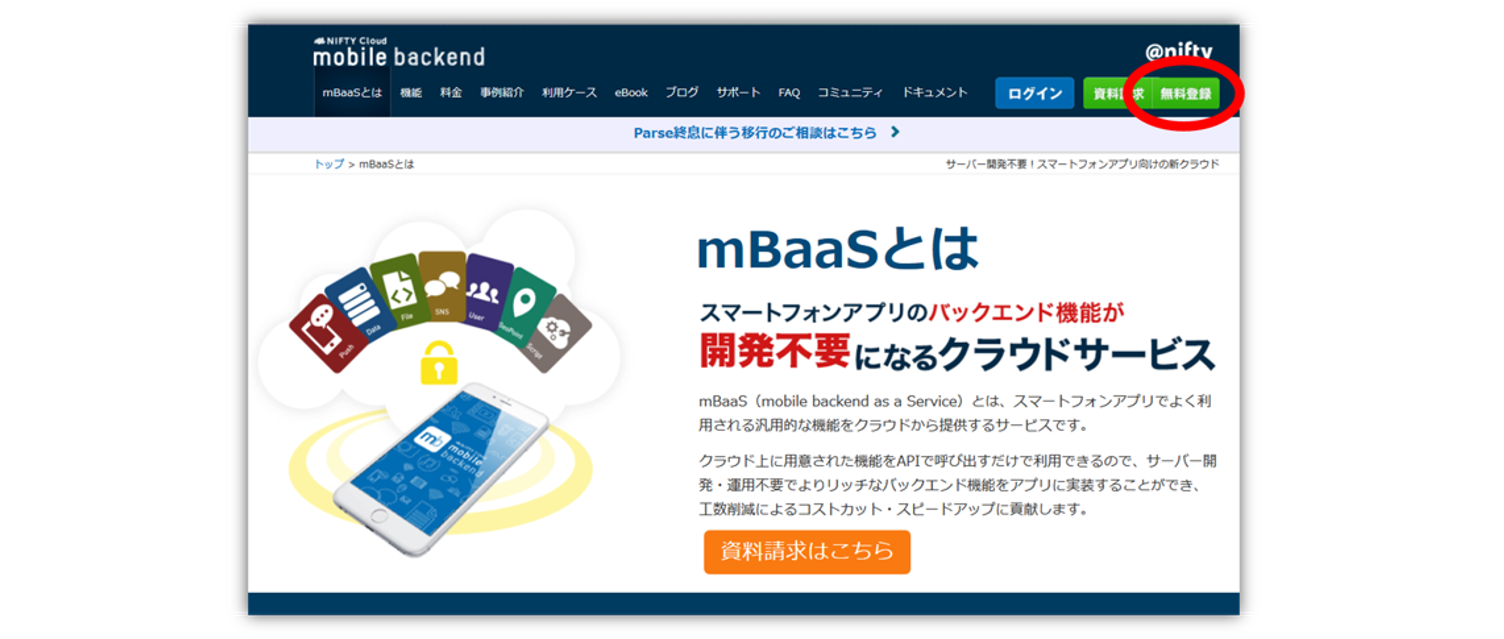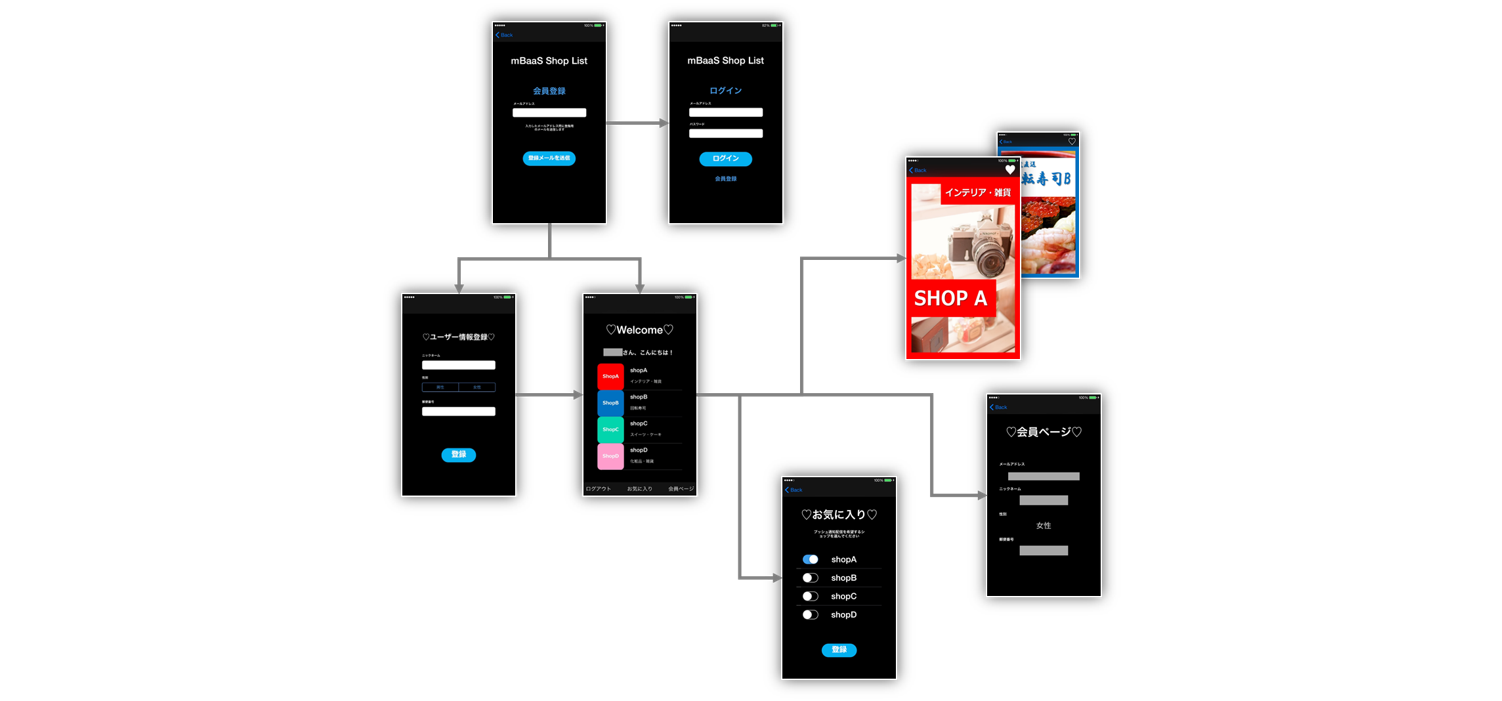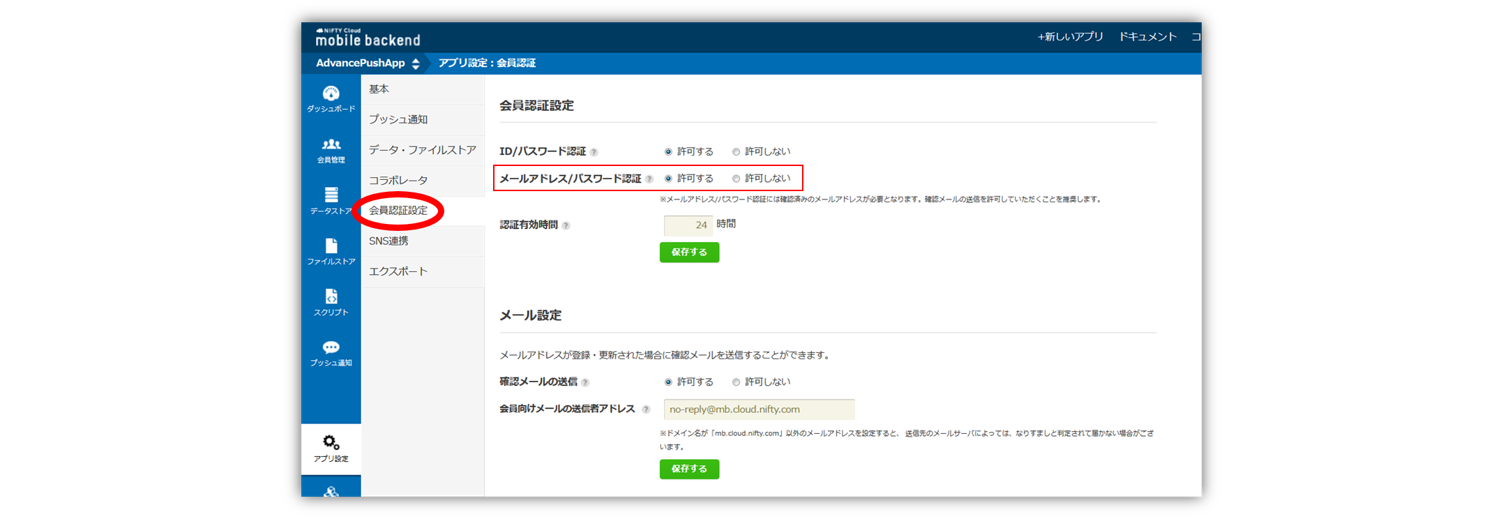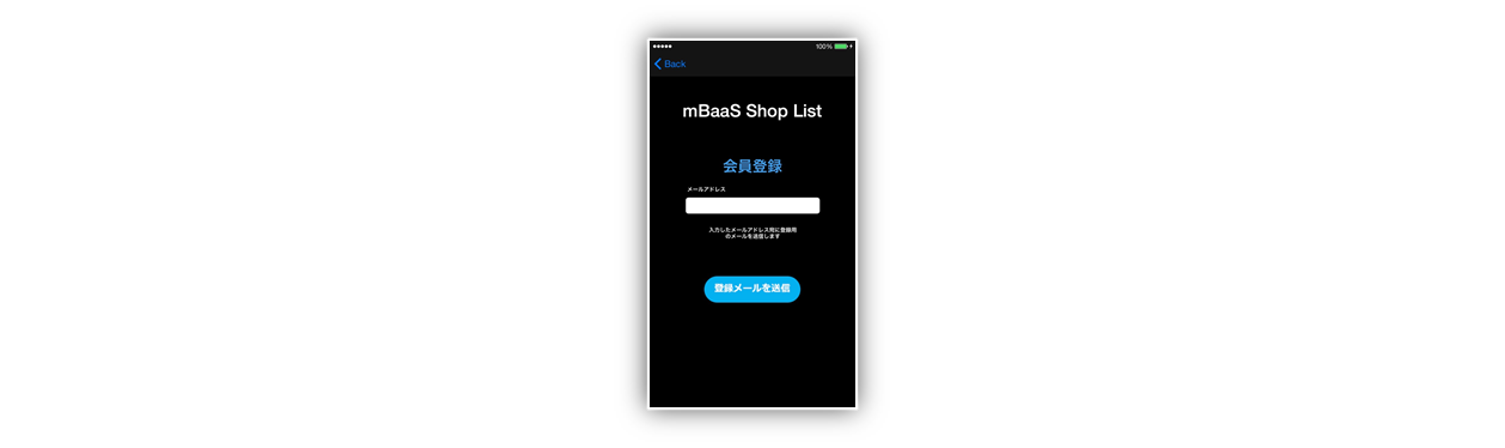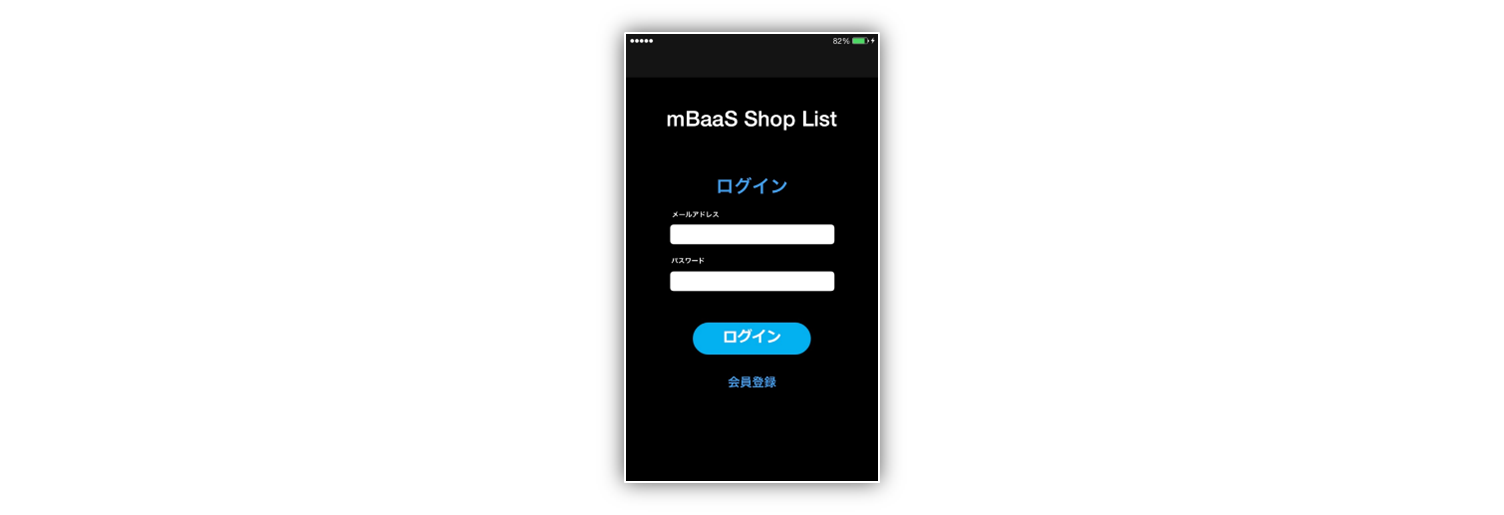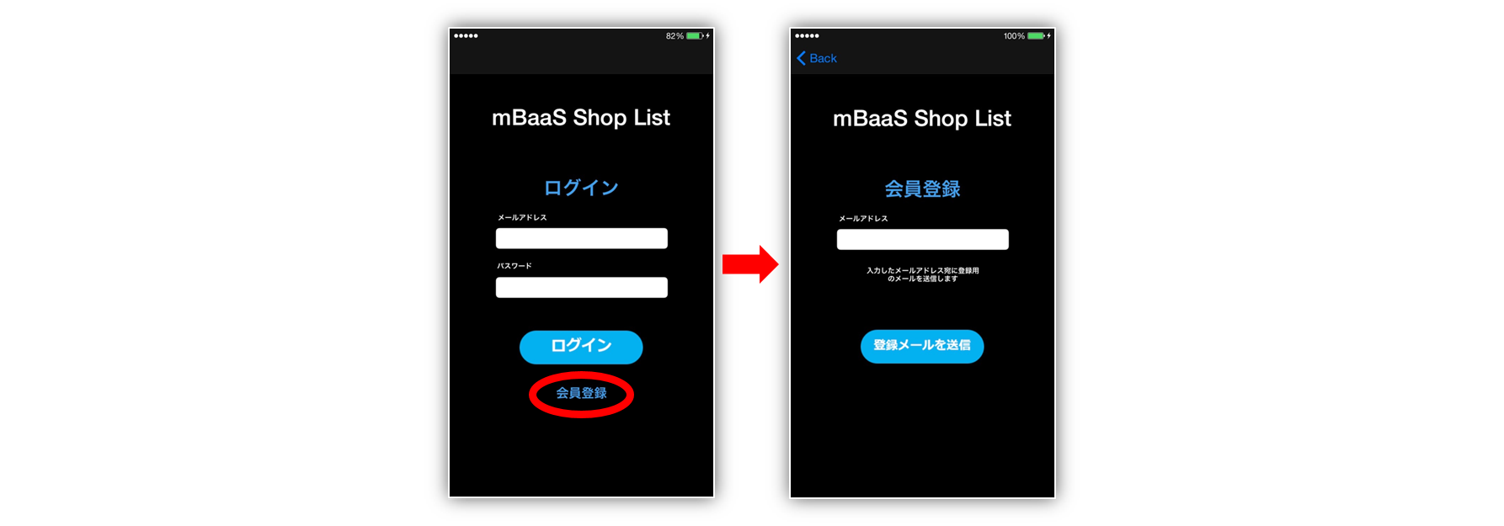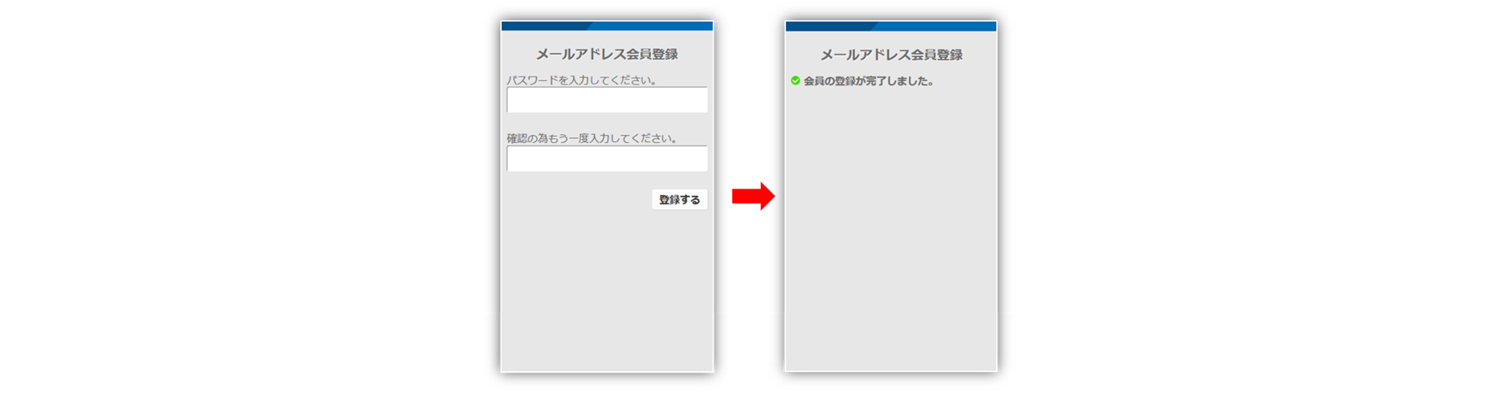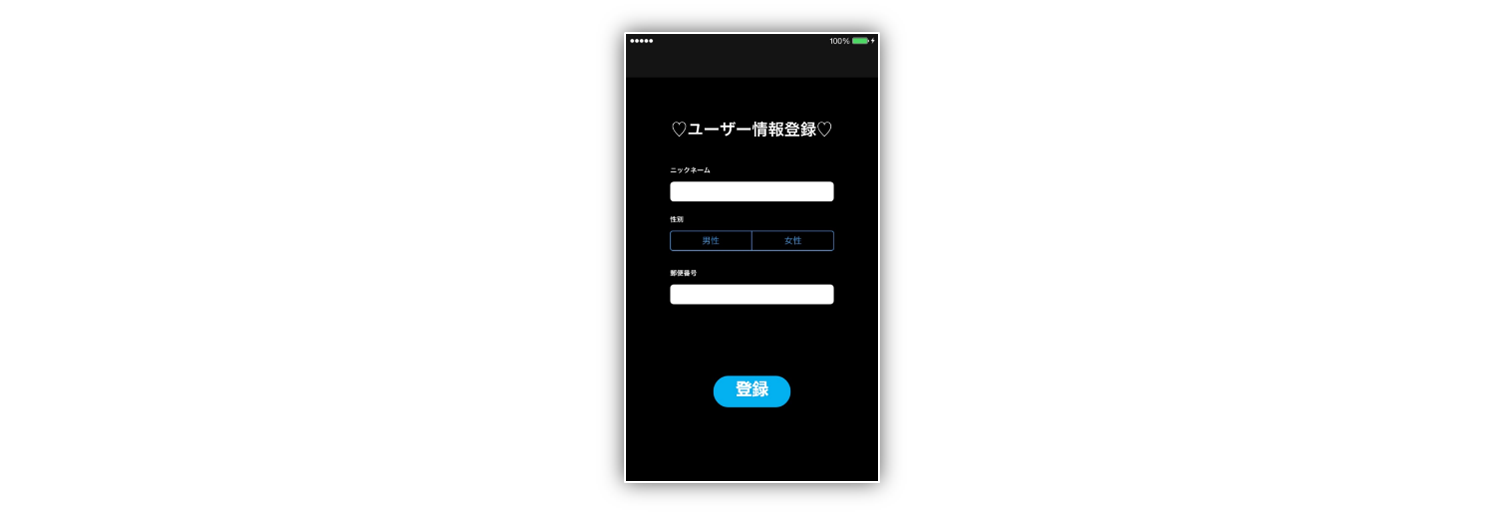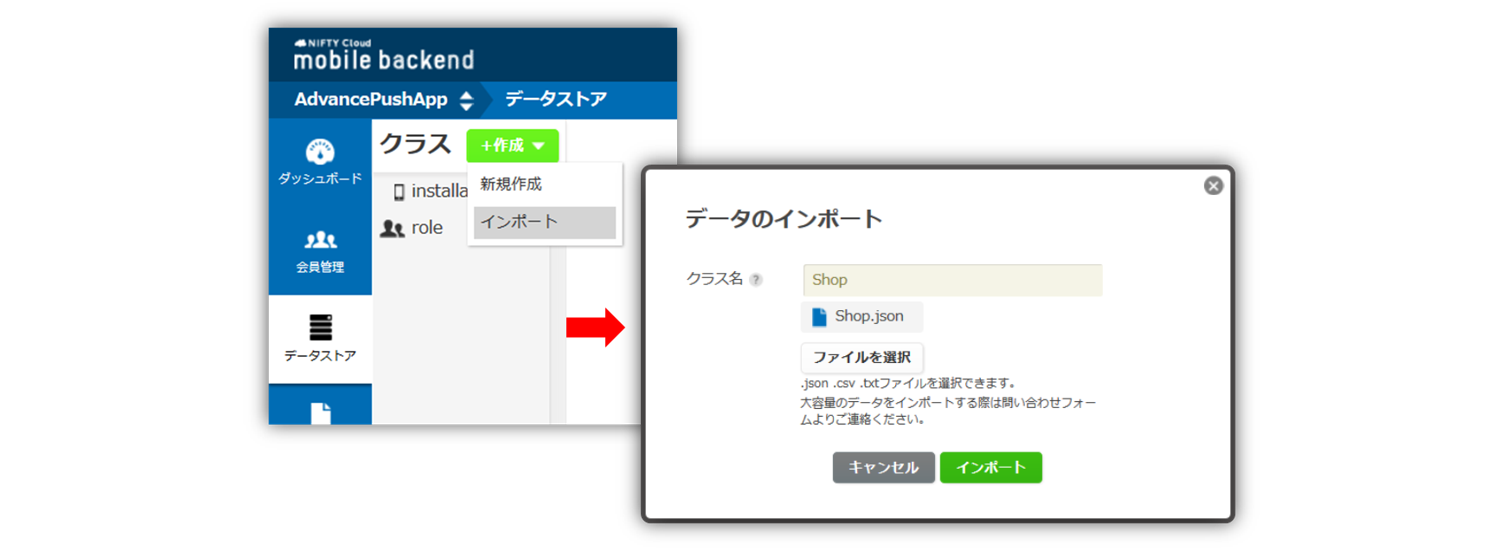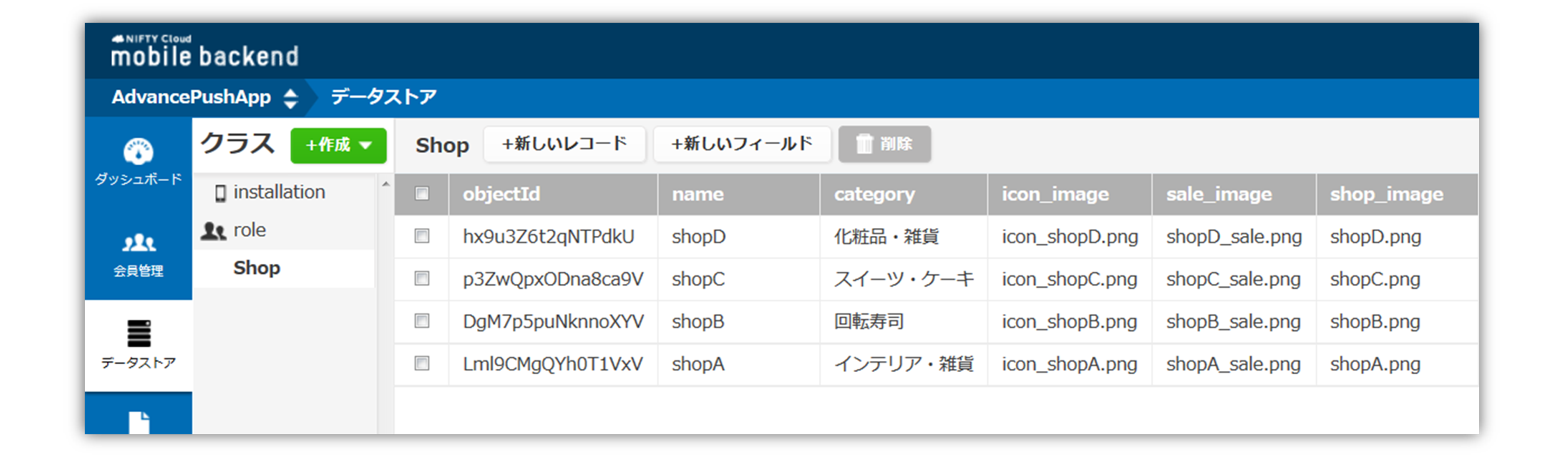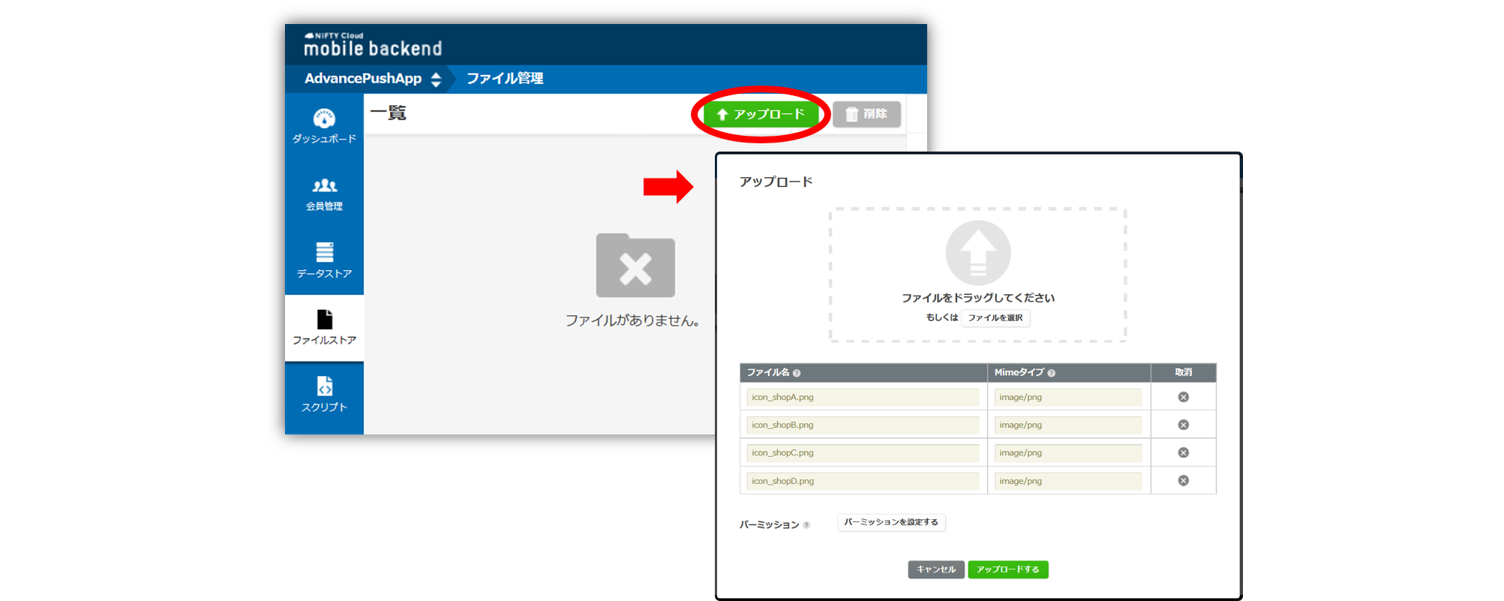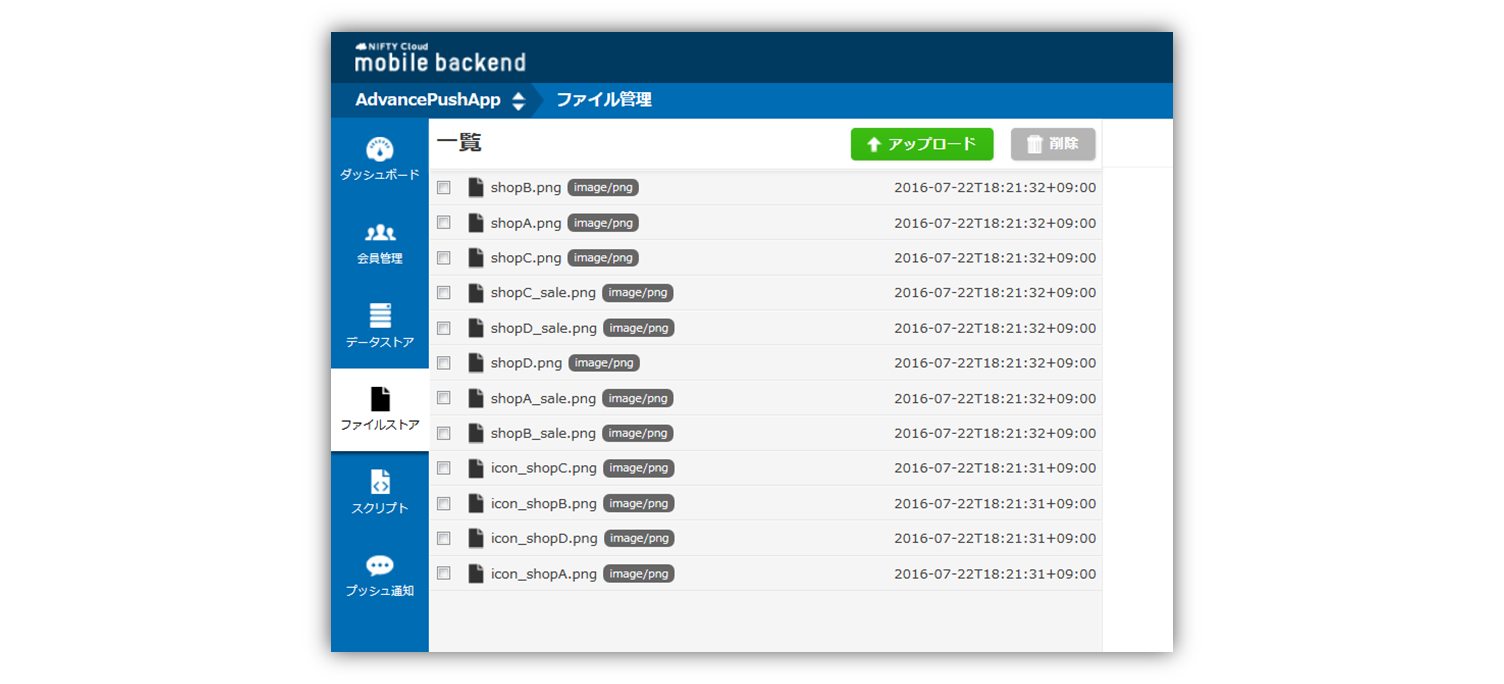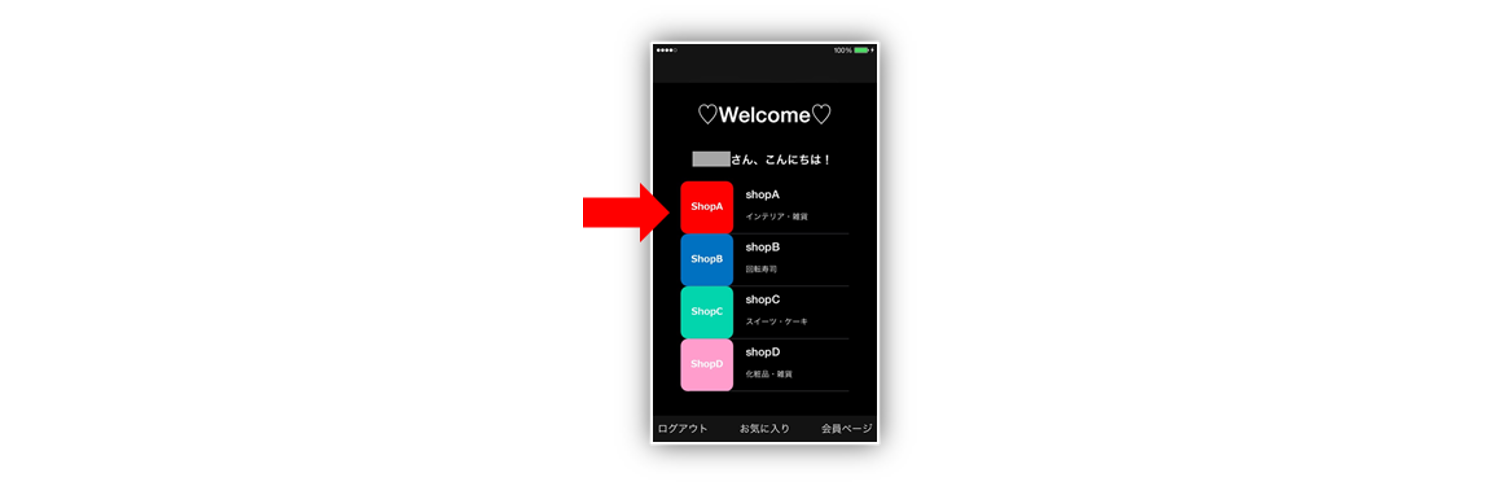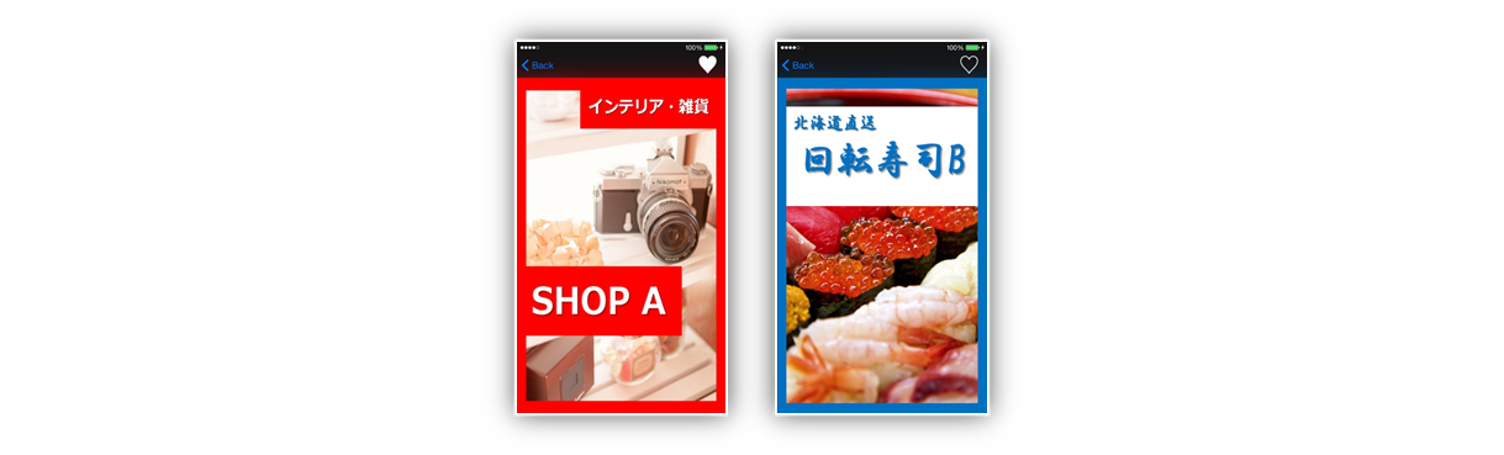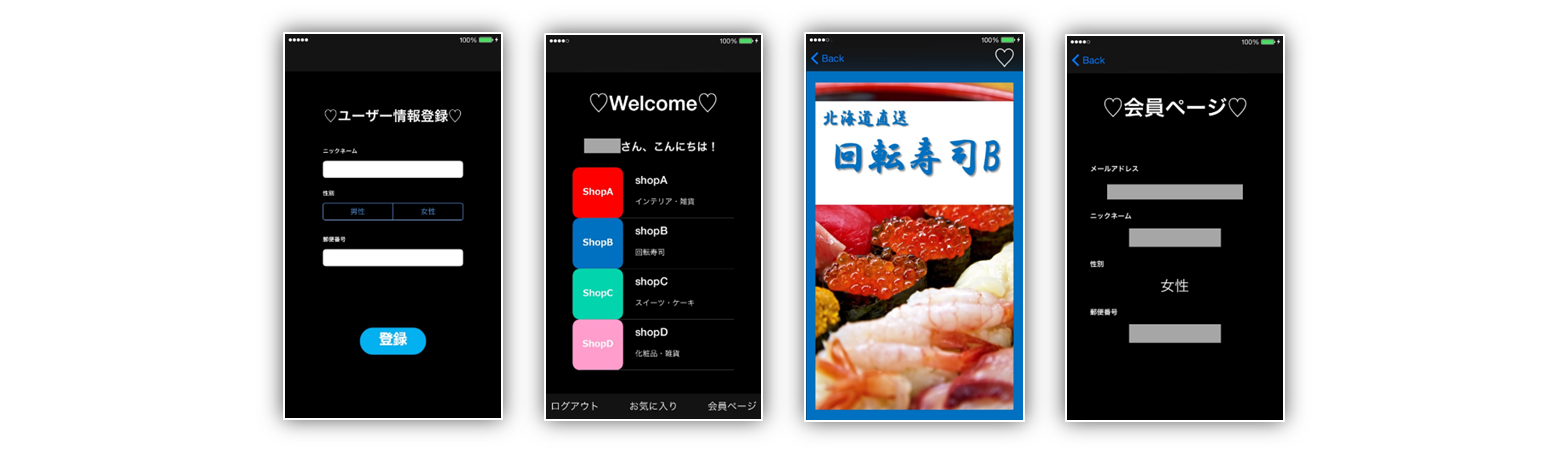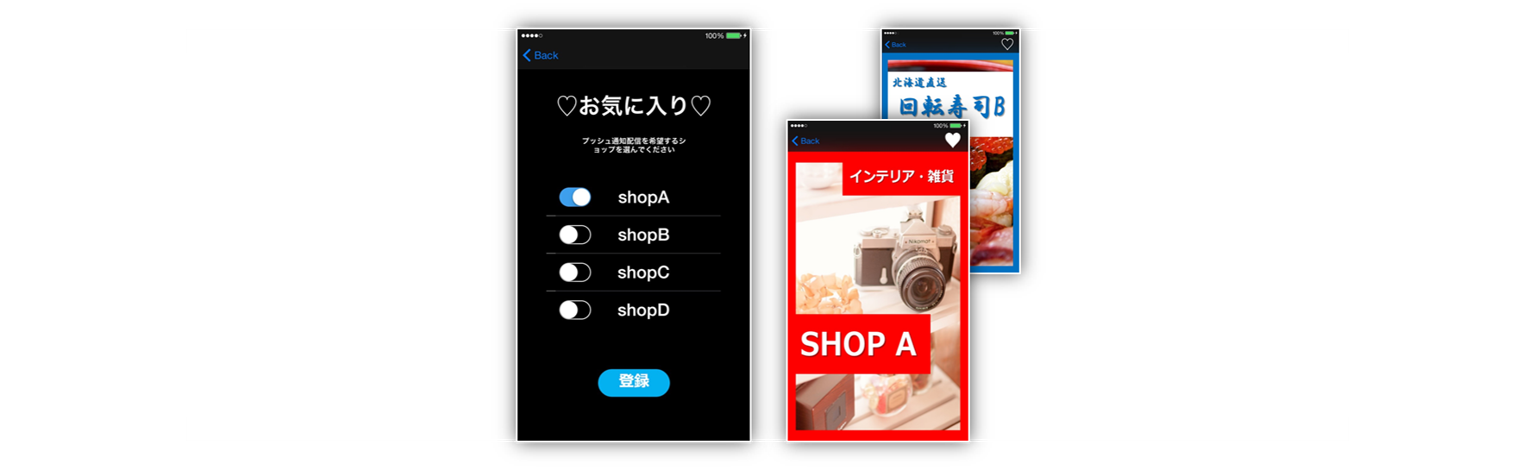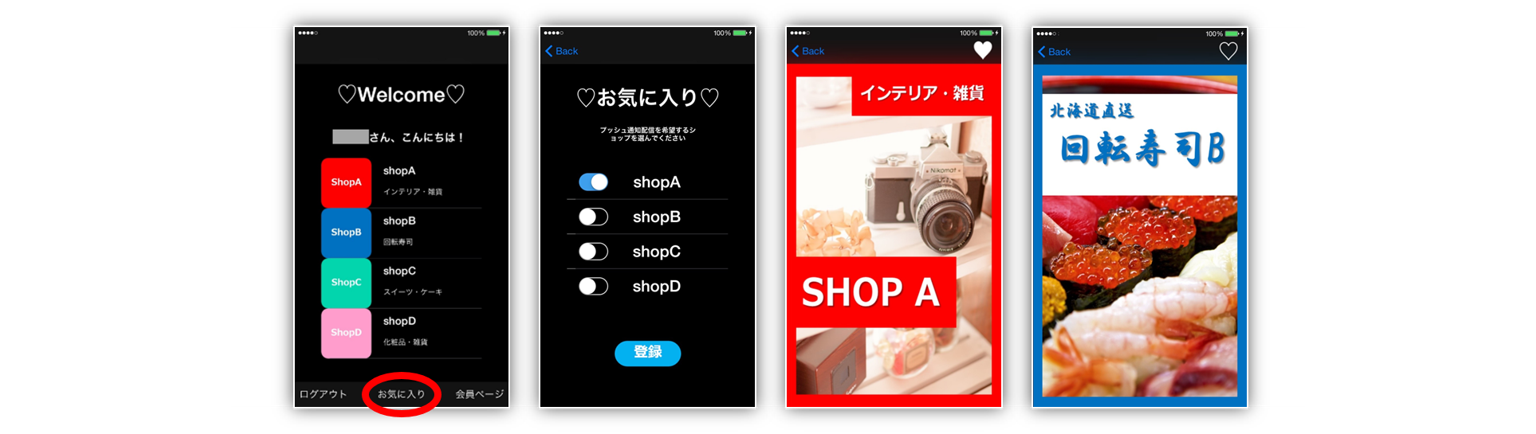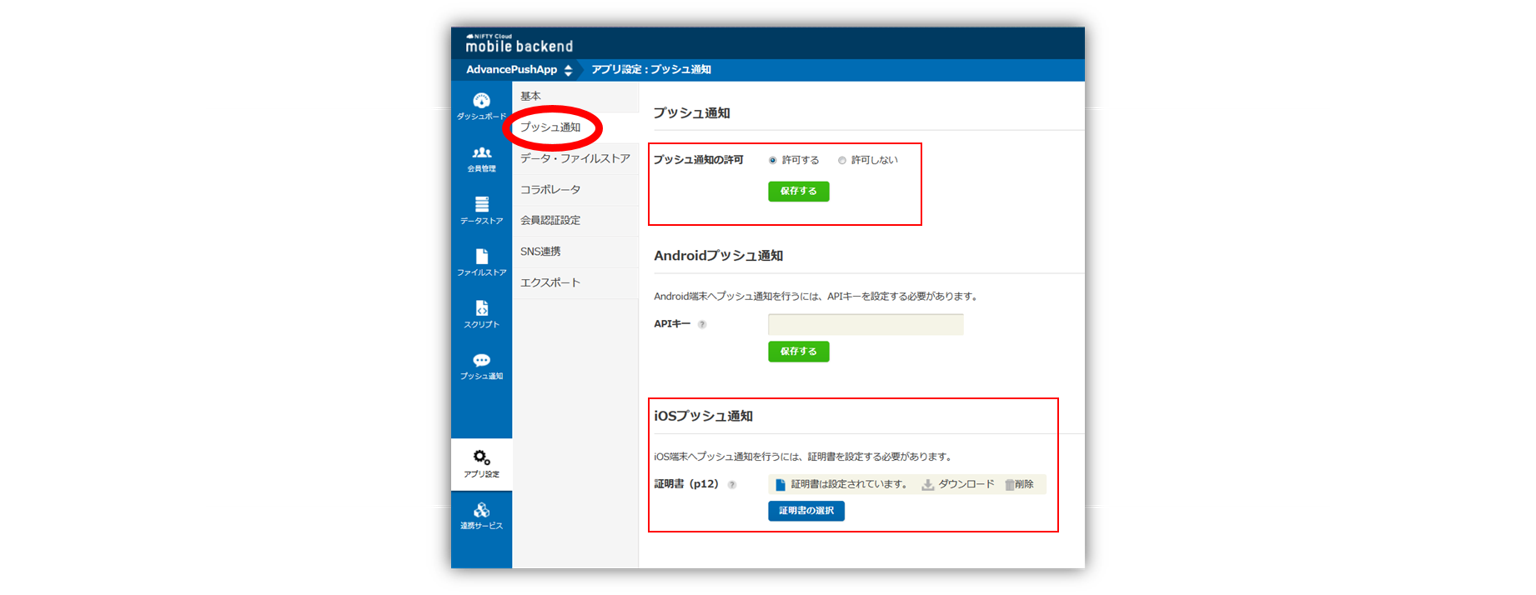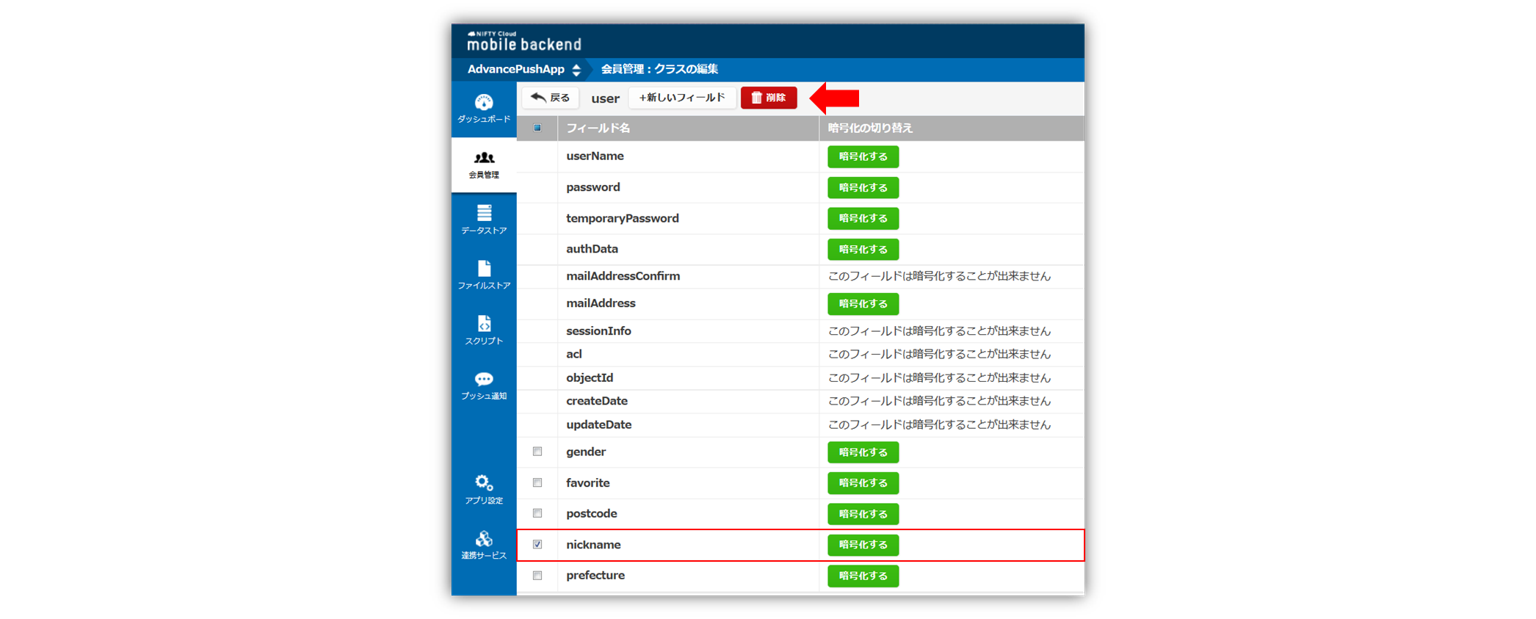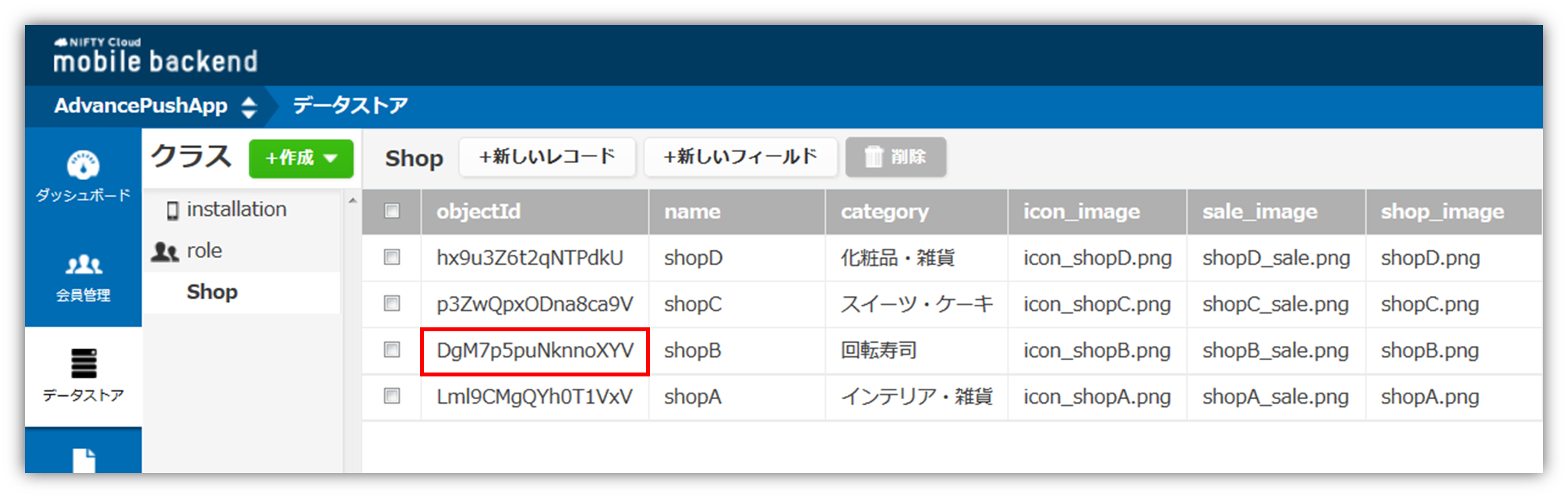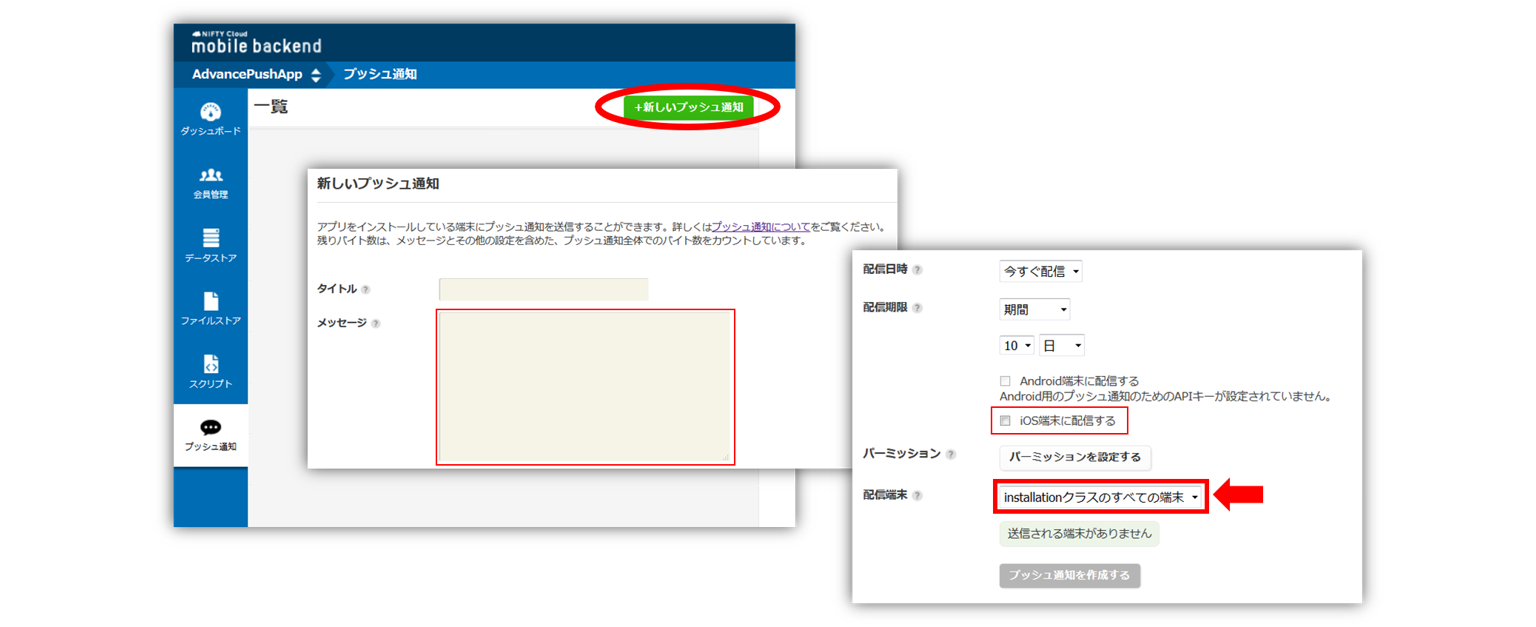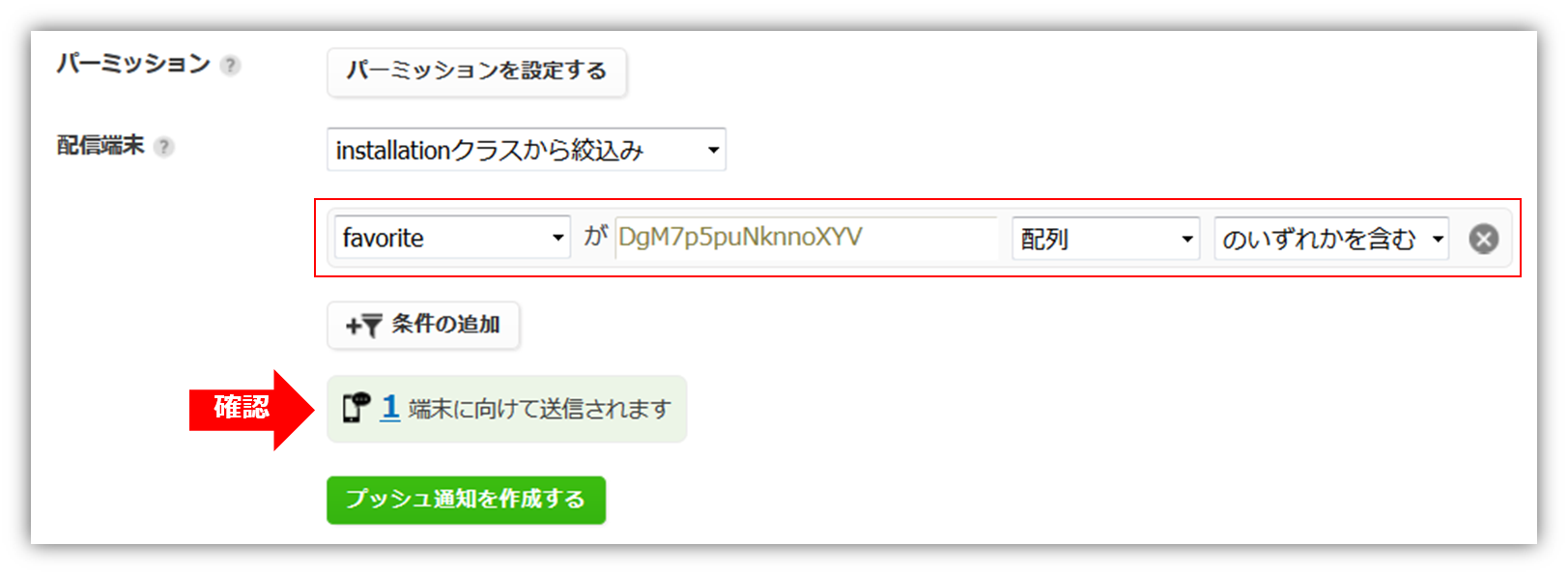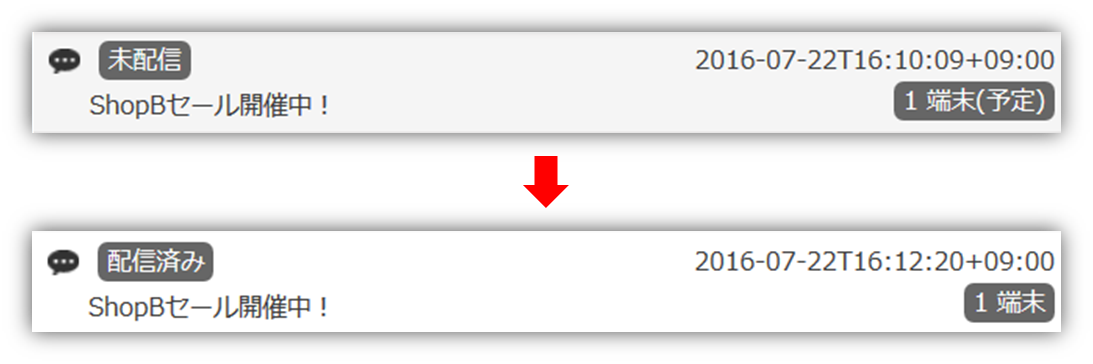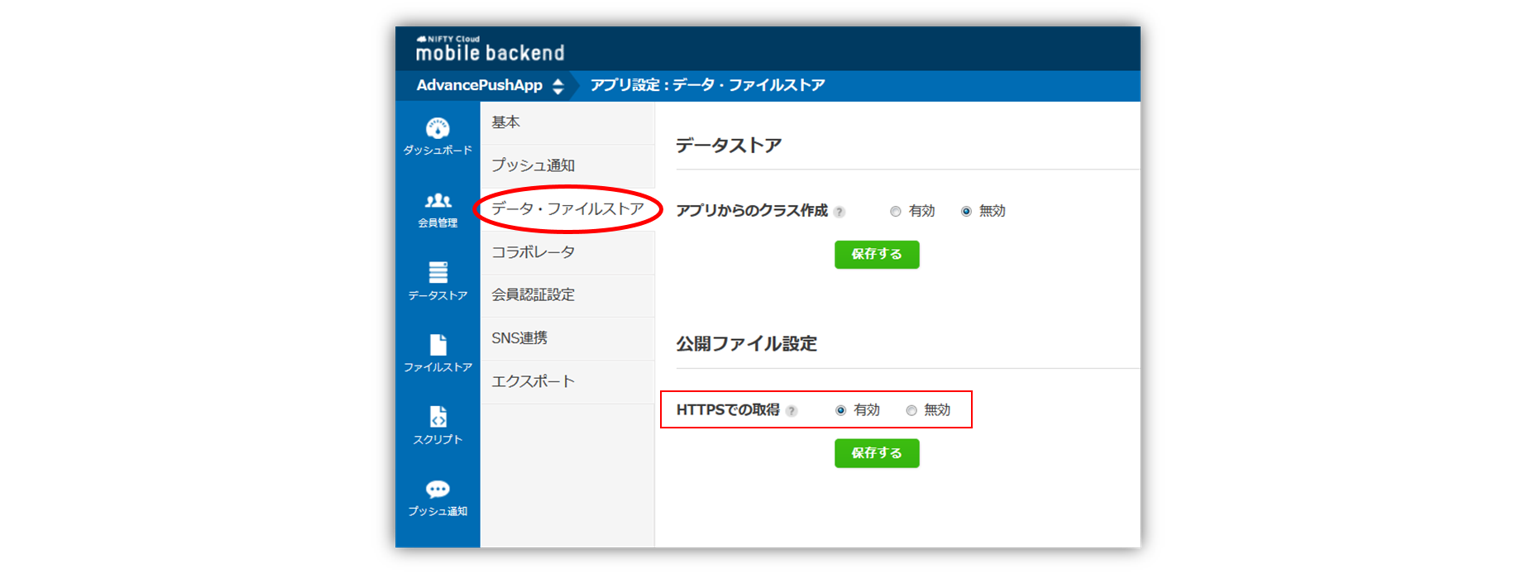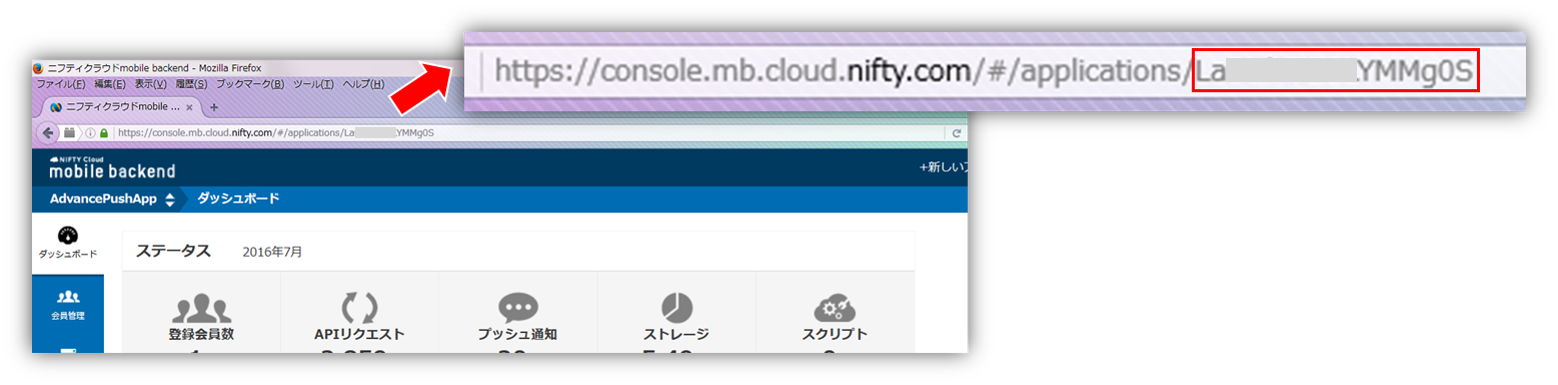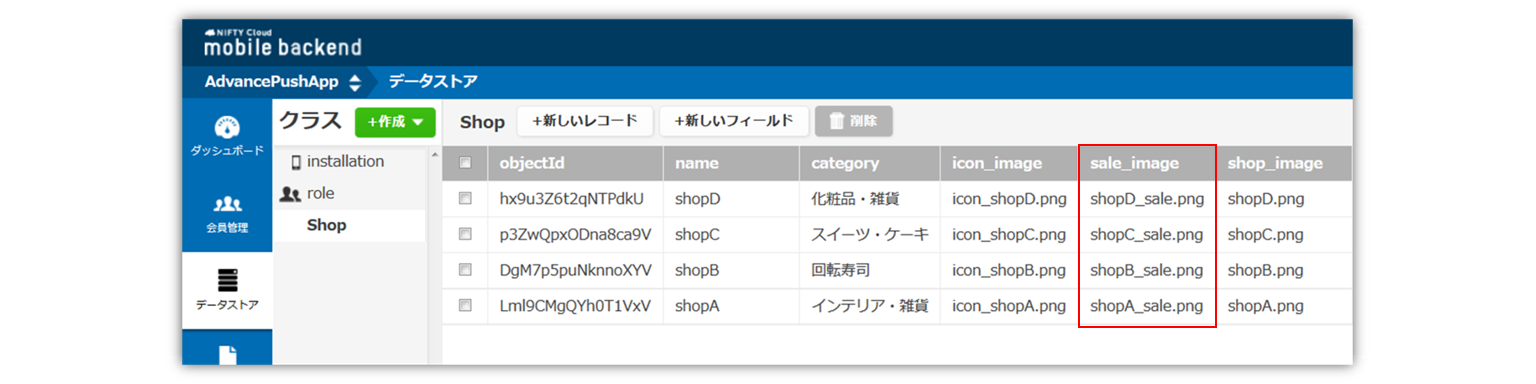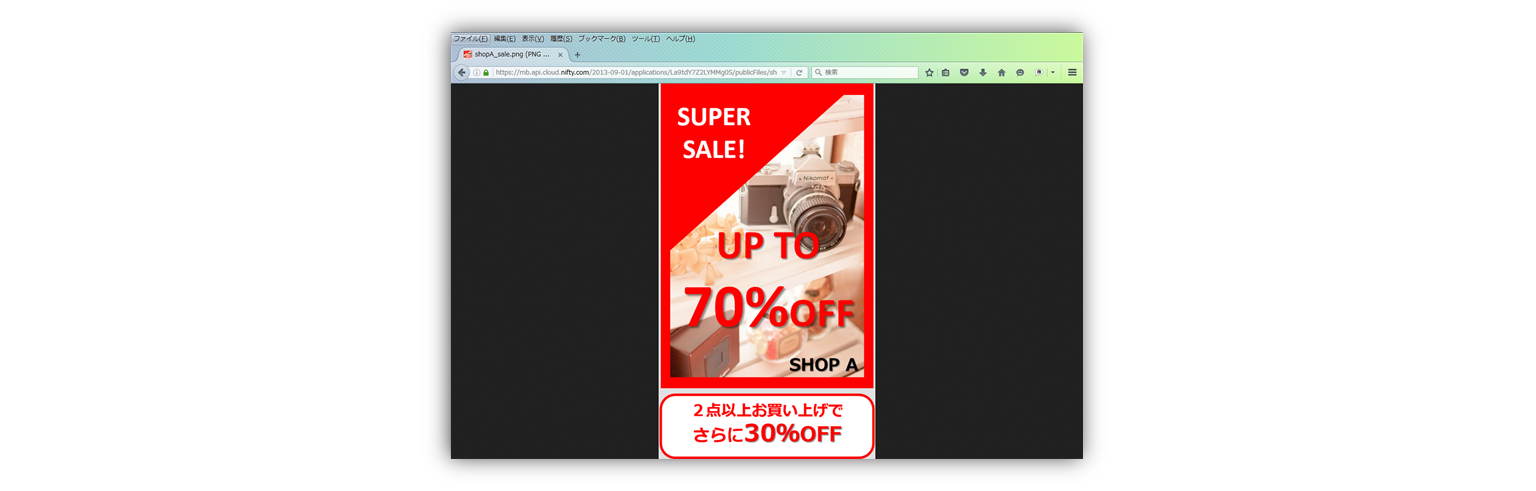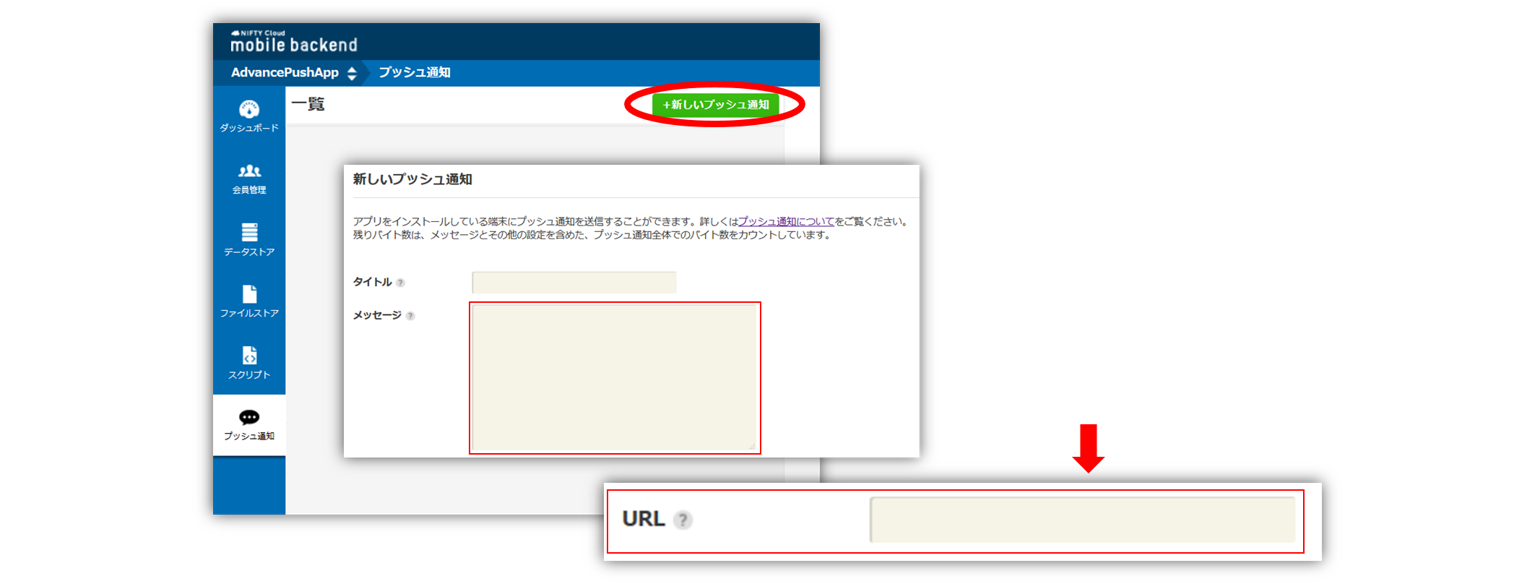事前準備
- ニフクラ mobile backend のアカウント登録がお済みでない方は、ホームページ右上にある「無料登録」ボタンをクリックして、アカウント登録を実施してください
事前準備
ニフクラ mobile backend とは
サービス紹介
- スマホアプリで汎用的に実装される機能を、クラウドサービスとして提供しているサービスです
- 通称「mBaaS」と呼びます
ニフクラ mobile backend とは
iOS SDKの特徴
- SDKのインストールが必要です
- 今回は実装済み
- 参考:クイックスタート
ニフクラ mobile backend とは
iOS SDKの特徴
- SDKの初期化処理が必要です
- 後で処理を実装します
NCMB.setApplicationKey("YOUR_NCMB_APPLICATIONKEY", clientKey: "YOUR_NCMB_CLIENTKEY")
ニフクラ mobile backend とは
iOS SDKの特徴
- サーバへリクエスト処理には、__同期処理__と__非同期処理__があります
// 例)保存の場合
/* 同期処理 */
save(nil)
/* 非同期処理 */
saveInBackgroundWithBlock(nil)
ニフクラ mobile backend とは
iOS SDKの特徴
- 同期処理と非同期処理
- 同期処理はその処理が完了するまで、次の処理が実行されません
- 非同期処理はバックグラウンドで処理を実行し、次の処理を実行します
ハンズオンセミナーの概要
「mBaaS Shop List」アプリ
- クーポン配信アプリをイメージした「mBaaS Shop List」アプリの作成を通して、mBaaSの機能を理解していきます
- mBaaSの連携部分をコーディングし、アプリを完成させ、次の内容を実現していきます
ハンズオンセミナーの概要
「mBaaS Shop List」アプリ
- 会員登録をするとお店情報を見ることができます
- お店のお気に入り登録ができ、お気に入り登録をしたお店からプッシュ通知で届きます
- 性別や都道府県限定のプッシュ通知ができます
- お店からのプッシュ通知でクーポンを直接配信することができます
ハンズオンセミナーの概要
「mBaaS Shop List」アプリ
ハンズオンセミナーの具体的なの流れ
- ハンズオンの準備
- 会員管理機能の作成
- Shop情報の設定
- お気に入り登録機能の作成
- プッシュ通知を送信①セグメント配信
- プッシュ通知を送信②リッチプッシュ
ハンズオンの準備
Xcodeプロジェクトをダウンロード
- 下記リンクをクリックして、ZIPファイルでダウンロードしてください
ハンズオンの準備
Xcodeプロジェクトをダウンロード
- ディレクトリにある「SwiftAdvancePushApp.xcworkspace」をダブルクリックして、Xcodeを開いてください
ハンズオンの準備
プロジェクトにあらかじめ実施していること
- mBaaS iOS SDKのインストール
- mBaaSとの連携以外の処理のコーディング
- アプリのデザインを
Main.storyboardで作成し、処理は画面ごとViewControllerにコーディングしています
ハンズオンの準備
mBaaSの準備
-
mBaaSにログインしてアプリを作成します
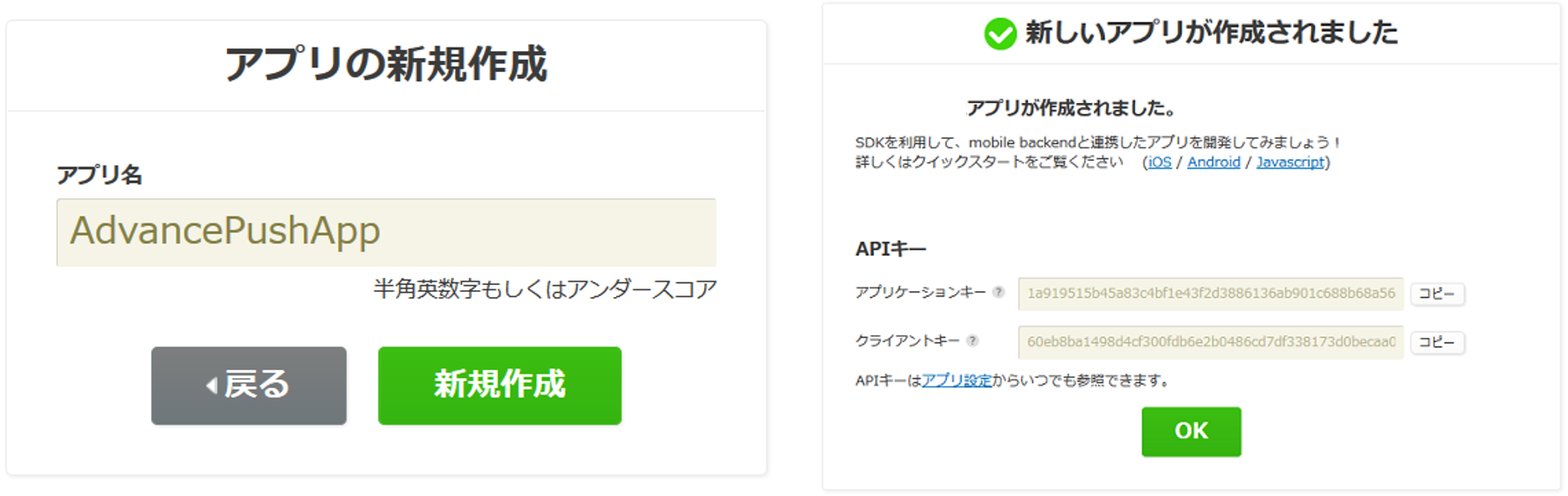
ハンズオンの準備
APIキーの設定とSDKの初期化
-
AppDelegate.swiftを開きます -
applications(_:didFinishLaunchingWithOptions)メソッド内に処理を実装します
ハンズオンの準備
APIキーの設定とSDKの初期化
// 【mBaaS】 APIキーの設定とSDKの初期化
NCMB.setApplicationKey("YOUR_NCMB_APPLICATIONKEY", clientKey: "YOUR_NCMB_CLIENTKEY")
ハンズオンの準備
APIキーの設定とSDKの初期化
- 「
YOUR_NCMB_APPLICATIONKEY」,「YOUR_NCMB_CLIENTKEY」の部分にはアプリ作成時に発行されたAPIキーに書き換えてください - APIキーは、mBaaSのダッシュボードから「アプリ設定」→「基本」にあります
会員管理機能の作成
mBaaSの設定
- 会員管理設定の「メールアドレス/パスワード認証」を許可します
会員管理機能の作成
mBaaSの設定
会員管理機能の作成
会員管理①:会員登録用メールを要求する
会員管理機能の作成
会員管理①:会員登録用メールを要求する
-
SignUpViewController.swiftを開きます - 会員登録処理を実装します
会員管理機能の作成
会員管理①:会員登録用メールを要求する
// 【mBaaS:会員管理①】会員登録用メールを要求する
NCMBUser.requestAuthenticationMailInBackground(address.text) { (error: NSError!) -> Void in
if error != nil {
// 会員登録用メールの要求失敗時の処理
print("エラーが発生しました:\(error!.code)")
self.statusLabel.text = "エラーが発生しました:\(error!.code)"
} else {
// 会員登録用メールの要求失敗時の処理
print("登録用メールを送信しました")
self.statusLabel.text = "登録用メールを送信しました"
}
}
会員管理機能の作成
会員管理①:会員登録用メールを要求する
- それぞれ処理を追記します
// 会員登録用メールの要求失敗時の処理
print("エラーが発生しました:\(error!.code)")
statusLabel.text = "エラーが発生しました:\(error!.code)"
会員管理機能の作成
会員管理①:会員登録用メールを要求する
- それぞれ処理を追記します
// 会員登録用メールの要求失敗時の処理
print("登録用メールを送信しました")
statusLabel.text = "登録用メールを送信しました"
会員管理機能の作成
会員管理②:メールアドレスとパスワードでログイン
会員管理機能の作成
会員管理②:メールアドレスとパスワードでログイン
-
LoginViewController.swiftを開きます - ログイン処理を実装します
会員管理機能の作成
会員管理②:メールアドレスとパスワードでログイン
// 【mBaaS:会員管理②】メールアドレスとパスワードでログイン
NCMBUser.logInWithMailAddressInBackground(address.text, password: password.text) { (user: NCMBUser!, error: NSError!) -> Void in
if error != nil {
// ログイン失敗時の処理
}else{
// ログイン成功時の処理
}
}
会員管理機能の作成
会員管理②:メールアドレスとパスワードでログイン
- それぞれ処理を追記します
// ログイン失敗時の処理
print("ログインに失敗しました:\(error.code)")
self.statusLabel.text = "ログインに失敗しました:\(error.code)"
会員管理機能の作成
会員管理②:メールアドレスとパスワードでログイン
- それぞれ処理を追記します
// ログイン成功時の処理
print("ログインに成功しました:\(user.objectId)")
// AppDelegateにユーザー情報を保持
self.appDelegate.current_user = user as NCMBUser
// TextFieldを空にする
self.cleanTextField()
// statusLabelを空にする
self.statusLabel.text = ""
// 画面遷移
self.performSegueWithIdentifier("login", sender: self)
会員管理機能の作成
動作確認(1)ログインをしてみましょう
- ログイン画面で「会員登録」をタップします
- 会員登録画面でメールアドレスを入力し、「登録メールを送信」をタップします
会員管理機能の作成
動作確認(1)ログインをしてみましょう
会員管理機能の作成
動作確認(1)ログインをしてみましょう
- 会員登録メールが届くので、パスワード設定します
会員管理機能の作成
動作確認(1)ログインをしてみましょう
- 再びログイン画面に戻り「メールアドレス」と「パスワード」でログインします
- ログを確認してください
- エラーコード一覧
会員管理機能の作成
会員管理③:ユーザー情報更新
会員管理機能の作成
会員管理③:ユーザー情報更新
-
TopViewController.swiftを開きます - 初回のみ表示されるユーザー情報登録画面に入力した情報をmBaaSのユーザー情報に追加する処理を実装します
会員管理機能の作成
会員管理③:ユーザー情報更新
// 【mBaaS:会員管理③】ユーザー情報更新
// ログイン中のユーザーを取得
let user = NCMBUser.currentUser()
// ユーザー情報を設定
user.setObject(self.nickname.text, forKey: "nickname")
user.setObject(self.GENDER_CONFIG[self.genderSegCon.selectedSegmentIndex], forKey: "gender")
user.setObject(self.prefecture.text, forKey: "prefecture")
user.setObject([] as Array<String>, forKey: "favorite")
// user情報の更新
user.saveInBackgroundWithBlock({(error: NSError!) -> Void in
if error != nil {
// 更新失敗時の処理
} else {
// 更新成功時の処理
}
})
会員管理機能の作成
会員管理③:ユーザー情報更新
- それぞれ処理を追記します
// 更新失敗時の処理
print("ユーザー情報更新に失敗しました:\(error.code)")
self.viewLabel.text = "登録に失敗しました(更新):\(error.code)"
会員管理機能の作成
会員管理③:ユーザー情報更新
- それぞれ処理を追記します
// 更新成功時の処理
print("ユーザー情報更新に成功しました")
// AppDelegateに保持していたユーザー情報の更新
self.appDelegate.current_user = user as NCMBUser
// 【mBaaS:プッシュ通知①】installationにユーザー情報を紐づける
/*****後でここに処理を記述します*****/
// 画面を閉じる
self.registerView.hidden = true
// ニックネーム表示用ラベルの更新
self.nicknameLabel.text = "\(self.appDelegate.current_user.objectForKey("nickname"))さん、こんにちは!"
// 画面更新
self.checkShop()
Shop情報の設定
mBaaSにShop情報を用意する(データストア)
次の手順でアプリで使用するShop情報をmBaaSに設定します
Shop情報の設定
mBaaSにShop情報を用意する(データストア)
- ニフクラ mobile backend のダッシュボードから「データストア」を開く
- 「+作成▼」ボタンをクリックし、「インポート」をクリックします
Shop情報の設定
mBaaSにShop情報を用意する(データストア)
- クラス名に「Shop」と入力します
- ダウンロードしたサンプルプロジェクトにあるSettingフォルダ内の「Shop.json」を選択してアップロードします
Shop情報の設定
mBaaSにShop情報を用意する(データストア)
Shop情報の設定
mBaaSにShop情報を用意する(データストア)
- こんな感じでインポートされます
Shop情報の設定
mBaaSにShop情報を用意する(ファイルストア)
次の手順で各icon・Shop画面・リッチプッシュで使用する画像をmBaaSに設定します
- ニフクラ mobile backend のダッシュボードから「ファイルストア」を開く
- 「↑アップロード」ボタンをクリックします
Shop情報の設定
mBaaSにShop情報を用意する(ファイルストア)
- ダウンロードしたサンプルプロジェクトにあるSettingフォルダ内の「icon」「Shop」「Sale」内にあるファイルをすべてをアップロードします
Shop情報の設定
mBaaSにShop情報を用意する(ファイルストア)
Shop情報の設定
mBaaSにShop情報を用意する(ファイルストア)
- こんな感じでアップロードされます
Shop情報の設定
データストア:「Shop」クラスのデータを取得
- アプリ側で先ほどmBaaSに設定したShopデータとimageデータを取得します
Shop情報の設定
データストア:「Shop」クラスのデータを取得
-
TopViewController.swiftを開きます - インポートしたShopクラスのデータを取得する処理を実装します
Shop情報の設定
データストア:「Shop」クラスのデータを取得
// 【mBaaS:データストア】「Shop」クラスのデータを取得
// 「Shop」クラスのクエリを作成
let query = NCMBQuery(className: "Shop")
// データストアを検索
query.findObjectsInBackgroundWithBlock({ (objects: [AnyObject]!, error: NSError!) -> Void in
if error != nil {
// 検索失敗時の処理
} else {
// 検索成功時の処理
}
})
Shop情報の設定
データストア:「Shop」クラスのデータを取得
- それぞれ処理を追記します
// 検索失敗時の処理
print("検索に失敗しました:\(error.code)")
Shop情報の設定
データストア:「Shop」クラスのデータを取得
- それぞれ処理を追記します
// 検索成功時の処理
print("検索に成功しました")
// AppDelegateに「Shop」クラスの情報を保持
self.appDelegate.shopList = objects as! Array
// テーブルの更新
self.shopTableView.reloadData()
Shop情報の設定
ファイルストア①:icon画像の取得
Shop情報の設定
ファイルストア①:icon画像の取得
-
CustomCell.swiftを開きます -
CustomCell.swiftはテーブルのセルを作成するファイルです - トップ画面に各ショップのアイコンをmBaaSから取得して表示する処理を実装します
Shop情報の設定
ファイルストア①:icon画像の取得
// 【mBaaS:ファイルストア①】icon画像の取得
// 取得した「Shop」クラスデータからicon名を取得
let imageName = object.objectForKey("icon_image") as! String
// ファイル名を設定
let imageFile = NCMBFile.fileWithName(imageName, data: nil)
// ファイルを検索
imageFile.getDataInBackgroundWithBlock { (data: NSData!, error: NSError!) -> Void in
if error != nil {
// ファイル取得失敗時の処理
} else {
// ファイル取得成功時の処理
}
}
Shop情報の設定
ファイルストア①:icon画像の取得
- それぞれ処理を追記します
// ファイル取得失敗時の処理
print("icon画像の取得に失敗しました:\(error.code)")
Shop情報の設定
ファイルストア①:icon画像の取得
- それぞれ処理を追記します
// ファイル取得成功時の処理
print("icon画像の取得に成功しました")
// icon画像を設定
self.iconImageView_top.image = UIImage.init(data: data)
Shop情報の設定
ファイルストア②:Shop画面画像の取得
Shop情報の設定
ファイルストア②:Shop画像の取得
-
ShopViewController.swiftを開きます - Shop画面に各ショップの画像をmBaaSから取得して表示する処理を実装します
- 「
*****Shop画像名*****」を「shop_image」に書き換えます
Shop情報の設定
ファイルストア②:Shop画像の取得
// 【mBaaS:ファイルストア②】Shop画像の取得
// 取得した「Shop」クラスデータからShop画面用の画像名を取得
let imageName = appDelegate.shopList[shopIndex].objectForKey("*****Shop画像名*****") as! String
Shop情報の設定
ファイルストア②:Shop画像の取得
// 【mBaaS:ファイルストア②】Shop画像の取得
// 取得した「Shop」クラスデータからshop画面用の画像名を取得
let imageName = appDelegate.shopList[shopIndex].objectForKey("shop_image") as! String
// ファイル名を設定
let imageFile = NCMBFile.fileWithName(imageName, data: nil)
// ファイルを検索
imageFile.getDataInBackgroundWithBlock { (data: NSData!, error: NSError!) -> Void in
if error != nil {
// ファイル取得失敗時の処理
} else {
// ファイル取得成功時の処理
}
}
Shop情報の設定
動作確認(2)会員情報登録とShop情報表示
- ログインをします
- ログイン後初回のみ、ユーザー情報登録画面が表示されます
- 入力し「登録」をタップします
- このとき、会員情報が更新されますので、mBaaSのダッシュボードを確認してみましょう
Shop情報の設定
動作確認(2)会員情報登録とShop情報表示
- ログを確認してください
- エラーコード一覧
Shop情報の設定
動作確認(2)会員情報登録とShop情報表示
- トップ画面が表示されます
- このとき、 画面に「icon画像」「Shop名」「カテゴリ」が表示されます
- ログを確認してください
- エラーコード一覧
Shop情報の設定
動作確認(2)会員情報登録とShop情報表示
- Shopを1つ選んでタップします
- mBaaSに登録されているimageにアクセスし、Shopページ(画像)が表示されます
- ログを確認してください
- エラーコード一覧
Shop情報の設定
動作確認(2)会員情報登録とShop情報表示
- 会員ページをタップします
- 初回登録画面で登録した内容と、ログイン用のアドレスを表示しています
- ログを確認してください
- エラーコード一覧
Shop情報の設定
動作確認(2)会員情報登録とShop情報表示
お気に入り登録機能の作成
お気に入り機能について
- お気に入り機能は好きなShopをお気に入りとして保存できる機能です
- 「お気に入り」画面と「Shop」画面で登録可能です
お気に入り登録機能の作成
お気に入り機能について
- 「お気に入り」画面ではSwitchのON/OFFを設定し、「登録」ボタンで設定します
- 「Shop」画面では右上のハートマークをタップすることでShop単位で設定できます
- 「♥」…ON 「♡」…OFF
お気に入り登録機能の作成
お気に入り機能について
お気に入り登録機能の作成
会員管理④:ユーザー情報の更新
-
FavoriteViewController.swiftを開きます - mBaaSの会員データとして保持していた「favorite」データを、お気に入り画面で設定したデータに更新する処理を実装します
お気に入り登録機能の作成
会員管理④:ユーザー情報の更新
- 「
*****お気に入り情報*****」を「favorite」に書き換えます
// 【mBaaS:会員管理④】ユーザー情報の更新
// 更新された値を設定
user.setObject(appDelegate.favoriteObjectIdTemporaryArray, forKey: "*****お気に入り情報*****")
お気に入り登録機能の作成
会員管理④:ユーザー情報の更新
// 【mBaaS:会員管理④】ユーザー情報の更新
// ログイン中のユーザーを取得
let user = NCMBUser.currentUser()
// favoriteに更新された値を設定
user.setObject(appDelegate.favoriteObjectIdTemporaryArray, forKey: "favorite")
// ユーザー情報を更新
user.saveInBackgroundWithBlock { (error: NSError!) -> Void in
if error != nil {
// 更新に失敗した場合の処理
} else {
// 更新に成功した場合の処理
}
}
お気に入り登録機能の作成
会員管理⑤:ユーザー情報の更新
-
ShopViewController.swiftを開きます - 同様にmBaaSの会員データとして保持していた「favorite」データを、Shop画面で設定したデータに更新する処理を実装します
- 「
*****お気に入り情報*****」を「favorite」に書き換えます
// 【mBaaS:会員管理⑤】ユーザー情報の更新
// 更新された値を設定
user.setObject(favoriteObjectIdArray, forKey: "*****お気に入り情報*****")
お気に入り登録機能の作成
動作確認(3)お気に入り情報登録・更新
- ログインをするとトップ画面が表示されます
- 画面下の「お気に入り」をタップします
- お気に入り画面が表示されます
- お気に入り登録をしてみましょう
お気に入り登録機能の作成
動作確認(3)お気に入り情報登録・更新
- 各Shop画面も開いて同様に登録してみましょう
- ログを確認してください
- エラーコード一覧
お気に入り登録機能の作成
動作確認(3)お気に入り情報登録・更新
プッシュ通知を送信
このあとのデバッグについて
- 以下の用意が必要です
- デバッグ用の実機
- プッシュ通知用証明書(p12形式)
プッシュ通知を送信
このあとのデバッグについて
- 証明書の取得がまだの場合は下記をご参照ください
- 【サンプル】アプリにプッシュ通知を組み込もう!
プッシュ通知を送信
mBaaSの設定
- プッシュ通知の許可とAPNsの証明書(p12形式)のアップロードを行います
プッシュ通知を送信
プッシュ通知①:デバイストークンの取得
-
AppDelegate.swiftを開きます -
applications(_:didFinishLaunchingWithOptions)メソッド内のSDKの初期化を実装した部分の直ぐ下に処理を実装します
プッシュ通知を送信
プッシュ通知①:デバイストークンの取得
// 【mBaaS:プッシュ通知①】デバイストークンの取得
// デバイストークンの要求
if (NSFoundationVersionNumber > NSFoundationVersionNumber_iOS_7_1){
/** iOS8以上 **/
//通知のタイプを設定したsettingを用意
let type : UIUserNotificationType = [.Alert, .Badge, .Sound]
let setting = UIUserNotificationSettings(forTypes: type, categories: nil)
//通知のタイプを設定
application.registerUserNotificationSettings(setting)
//DevoceTokenを要求
application.registerForRemoteNotifications()
}else{
/** iOS8未満 **/
let type : UIRemoteNotificationType = [.Alert, .Badge, .Sound]
UIApplication.sharedApplication().registerForRemoteNotificationTypes(type)
}
プッシュ通知を送信
プッシュ通知②:デバイストークンの取得後に呼び出されるメソッド
-
AppDelegate.swiftを開きます -
applications(_:didFinishLaunchingWithOptions)メソッド下(外)に次のメソッドを実装します
プッシュ通知を送信
プッシュ通知②:デバイストークンの取得後に呼び出されるメソッド
// 【mBaaS:プッシュ通知②】デバイストークンの取得後に呼び出されるメソッド
func application(application: UIApplication, didRegisterForRemoteNotificationsWithDeviceToken deviceToken: NSData){
// 端末情報を扱うNCMBInstallationのインスタンスを作成
let installation = NCMBInstallation.currentInstallation()
// デバイストークンの設定
installation.setDeviceTokenFromData(deviceToken)
// 端末情報をデータストアに登録
installation.saveInBackgroundWithBlock { (error: NSError!) -> Void in
if (error != nil){
// 端末情報の登録に失敗した時の処理
}else{
// 端末情報の登録に成功した時の処理
}
}
}
プッシュ通知を送信
プッシュ通知②:デバイストークンの取得後に呼び出されるメソッド
- それぞれ処理を追記します
// 端末情報の登録に失敗した時の処理
print("デバイストークン取得に失敗しました:\(error.code)")
プッシュ通知を送信
プッシュ通知②:デバイストークンの取得後に呼び出されるメソッド
- それぞれ処理を追記します
// 端末情報の登録に成功した時の処理
print("デバイストークン取得に成功しました")
プッシュ通知を送信①セグメント配信
プッシュ通知③:installationにユーザー情報を紐づける
-
TopViewController.swiftを開きます - セグメント配信のために必要なユーザー情報をinstallationに紐付けるための処理を実装します
プッシュ通知を送信①セグメント配信
プッシュ通知③:installationにユーザー情報を紐づける
- 実装箇所は「【mBaaS:会員管理③】ユーザー情報更新」の更新成功時の処理内です
// 【mBaaS:プッシュ通知③】installationにユーザー情報を紐づける
/*****後でここに処理を記述します*****/
プッシュ通知を送信①セグメント配信
プッシュ通知③:installationにユーザー情報を紐づける
// 【mBaaS:プッシュ通知③】installationにユーザー情報を紐づける
// 使用中端末のinstallation取得
let installation: NCMBInstallation? = NCMBInstallation.currentInstallation()
// ユーザー情報を設定
installation!.setObject(self.nickname.text, forKey: "nickname")
installation!.setObject(self.GENDER_CONFIG[self.genderSegCon.selectedSegmentIndex], forKey: "gender")
installation!.setObject(self.prefecture.text, forKey: "prefecture")
installation!.setObject([] as Array<String>, forKey: "favorite")
// installation情報の更新
installation!.saveInBackgroundWithBlock({ (error: NSError!) -> Void in
if error != nil {
// installation更新失敗時の処理
} else {
// installation更新成功時の処理
}
})
プッシュ通知を送信①セグメント配信
プッシュ通知③:installationにユーザー情報を紐づける
- それぞれ処理を追記します
// installation更新失敗時の処理
print("installation更新(ユーザー登録)に失敗しました:\(error.code)")
プッシュ通知を送信①セグメント配信
プッシュ通知③:installationにユーザー情報を紐づける
- それぞれ処理を追記します
// installation更新成功時の処理
print("installation更新(ユーザー登録)に成功しました")
プッシュ通知を送信①セグメント配信
プッシュ通知④⑤:installationにユーザー情報を紐づける[実装済み]
- 同様に、お気に入り画面・Shop画面でお気に入り情報が更新されるたびに、installation情報も書き換えます
プッシュ通知を送信①セグメント配信
プッシュ通知④:installationにユーザー情報を紐づける[実装済み]
FavoriteViewController.swift
// 【mBaaS:プッシュ通知④】installationにユーザー情報を紐づける
let installation: NCMBInstallation? = NCMBInstallation.currentInstallation()
if installation != nil {
// お気に入り情報を設定
installation!.setObject(self.appDelegate.favoriteObjectIdTemporaryArray, forKey: "favorite")
// installation情報の更新
installation!.saveInBackgroundWithBlock({ (error: NSError!) -> Void in
if error != nil {
// installation更新失敗時の処理
print("installation更新(お気に入り)に失敗しました:\(error.code)")
} else {
// installation更新成功時の処理
print("installation更新(お気に入り)に成功しました")
}
})
}
プッシュ通知を送信①セグメント配信
プッシュ通知⑤:installationにユーザー情報を紐づける[実装済み]
ShopViewController.swift
// 【mBaaS:プッシュ通知⑤】installationにユーザー情報を紐づける
let installation: NCMBInstallation? = NCMBInstallation.currentInstallation()
if installation != nil {
// お気に入り情報を設定
installation!.setObject(favoriteObjectIdArray, forKey: "favorite")
// installation情報の更新
installation!.saveInBackgroundWithBlock({ (error: NSError!) -> Void in
if error != nil {
// installation更新失敗時の処理
print("installation更新(お気に入り)に失敗しました:\(error.code)")
} else {
// installation更新成功時の処理
print("installation更新(お気に入り)に成功しました")
}
})
}
プッシュ通知を送信①セグメント配信
動作確認(4)mBaaS準備
- もう一度会員情報登録画面を表示するため、mBaaSの会員管理画面で「クラスの編集」をクリックします
- 「nickname」にチェックを入れて上の「削除」ボタンで削除します
プッシュ通知を送信①セグメント配信
動作確認(4)mBaaS準備
プッシュ通知を送信①セグメント配信
動作確認(4)セグメント配信
- 実機でアプリをビルドします
- ログを確認します
- エラーコード一覧
デバイストークン取得に成功しました
プッシュ通知を送信①セグメント配信
動作確認(4)セグメント配信
- ログインをし、再びユーザー登録をします
- このとき、installationが更新されますのでダッシュボードを確認します
- ログを確認してください
- エラーコード一覧
プッシュ通知を送信①セグメント配信
動作確認(4)セグメント配信
- shopBをお気に入り登録しているユーザーに絞り込んでプッシュ通知を配信してみましょう
- 今回は登録ユーザーが1人(1端末)なので、あらかじめshopBをお気に入りに設定しておきます
プッシュ通知を送信①セグメント配信
動作確認(4)セグメント配信
- mBaaSのダッシュボードからShopクラスのデータを開きます
- shopBの「objectId」をコピーします
プッシュ通知を送信①セグメント配信
動作確認(4)セグメント配信
プッシュ通知を送信①セグメント配信
動作確認(4)セグメント配信
- プッシュ通知を作成します
- メッセージを入力します
- 例:ShopBセール開催中!
- 「iOS端末に配信する」にチェックを入れます
- 「配信端末」を設定します
プッシュ通知を送信①セグメント配信
動作確認(4)セグメント配信
プッシュ通知を送信①セグメント配信
動作確認(4)セグメント配信
- 「installationクラスからの絞込み」を選択します
- 絞り込み設定をします
- ここでコピーしたShopBのobjectIdを貼り付けます
プッシュ通知を送信①セグメント配信
動作確認(4)セグメント配信
プッシュ通知を送信①セグメント配信
動作確認(4)セグメント配信
- 「1端末に向けて送信されます」と表示されればOKです
- 「プッシュ通知を作成する」をクリックします
- 少し待つと配信されます→端末を確認!
プッシュ通知を送信①セグメント配信
動作確認(4)セグメント配信
プッシュ通知を送信①セグメント配信
動作確認(4)セグメント配信
- いろいろなパターンで送ってみましょう!
- 別のショップを絞り込み
- 性別で絞込み
- ShopAをお気に入り登録かつ女性で絞込み
- ShopDをお気に入り登録かつ東京都で絞込み
プッシュ通知を送信②リッチプッシュ
リッチプッシュについて
- プッシュ通知登録時にURLを指定することで、開封時にWebビューを表示できる機能です
- プッシュ通知開封でアプリが起動するときに表示されます
- アプリ起動中には表示されませんので閉じる必要があります(仕様)
プッシュ通知を送信②リッチプッシュ
リッチプッシュについて
- 今回はShopのセール画像を「公開ファイル」機能を利用して配信します
プッシュ通知を送信②リッチプッシュ
公開ファイルとは
- 「公開ファイル」機能とは、ファイルストアに保存した画像をリンクでアクセスできるようにする機能です
- ファイルストアに登録した画像を「公開ファイル」にします
プッシュ通知を送信②リッチプッシュ
公開ファイル設定
- mBaaSのダッシュボードで、公開ファイル設定「HTTPでの取得」を有効にします
プッシュ通知を送信②リッチプッシュ
公開ファイル設定
プッシュ通知を送信②リッチプッシュ
公開ファイル作成
- リンクは以下のように作成できます
https://mb.api.cloud.nifty.com/2013-09-01/applications/*****アプリケーションID*****/publicFiles/*****ファイル名*****
プッシュ通知を送信②リッチプッシュ
公開ファイル作成
- 「
*****アプリケーションID*****」をmBaaSのアプリケーションIDに書き換えます
プッシュ通知を送信②リッチプッシュ
公開ファイル作成
- 「
*****ファイル名*****」はセール画像の名前を指定します
プッシュ通知を送信②リッチプッシュ
公開ファイル作成
- 作成できたらブラウザでリンクをたたいて確認してください!
プッシュ通知を送信②リッチプッシュ
プッシュ通知⑥:リッチプッシュ通知を表示させる処理
-
AppDelegate.swiftを開きます -
applications(_:didFinishLaunchingWithOptions)メソッド内、【プッシュ通知①】デバイストークンの取得の下に処理を実装します
プッシュ通知を送信②リッチプッシュ
プッシュ通知⑥:リッチプッシュ通知を表示させる処理
// 【mBaaS:プッシュ通知⑥】リッチプッシュ通知を表示させる処理
if let remoteNotification = launchOptions?[UIApplicationLaunchOptionsRemoteNotificationKey] as? NSDictionary {
NCMBPush.handleRichPush(remoteNotification as [NSObject : AnyObject])
}
プッシュ通知を送信②リッチプッシュ
動作確認(5)リッチプッシュ
- 実機でアプリをビルドします
- 起動し、下記ログを確認したらアプリを完全に閉じます
デバイストークン取得に成功しました
プッシュ通知を送信②リッチプッシュ
動作確認(5)リッチプッシュ
- プッシュ通知を作成します
- URL欄に作成した公開ファイルのURLを貼り付けます
- そのまま送信してみましょう
プッシュ通知を送信②リッチプッシュ
動作確認(5)リッチプッシュ
まとめ
学んだこと
- mBaaSの各機能を使用してアプリ作成方法を学んだ!
- 会員管理機能・データストア・ファイルストア・プッシュ通知をマスター◎
- プッシュ通知の活用方法がわかった!
- 絞り込み配信・リッチプッシュをマスター◎