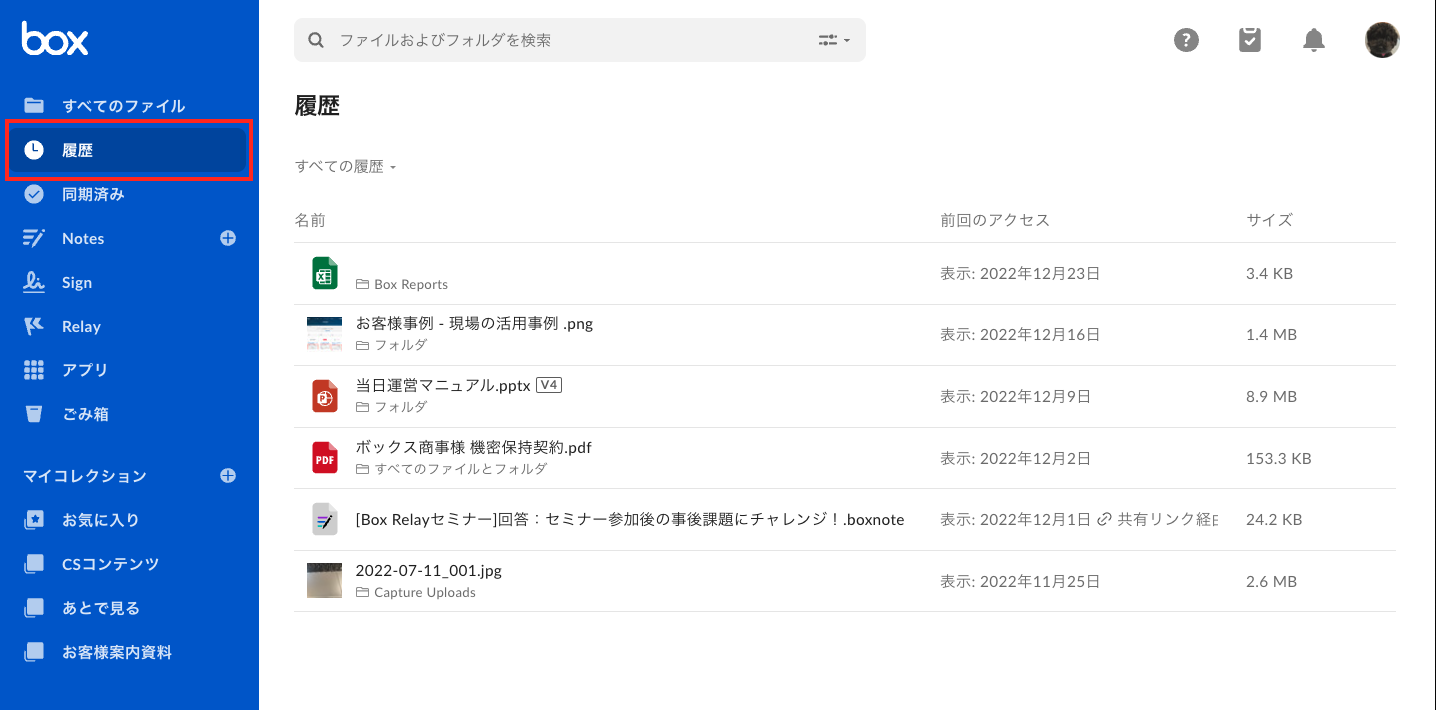Boxにさまざまなファイルを置いてお仕事をするようになると、自分の探しているファイルにいかに素早く辿り着けるかがとても重要になってくると思います。みなさんはどのような工夫をされていますか?
今回そんなアクセス方法にまつわる3つのTipsをご紹介します。
コレクション機能を活用
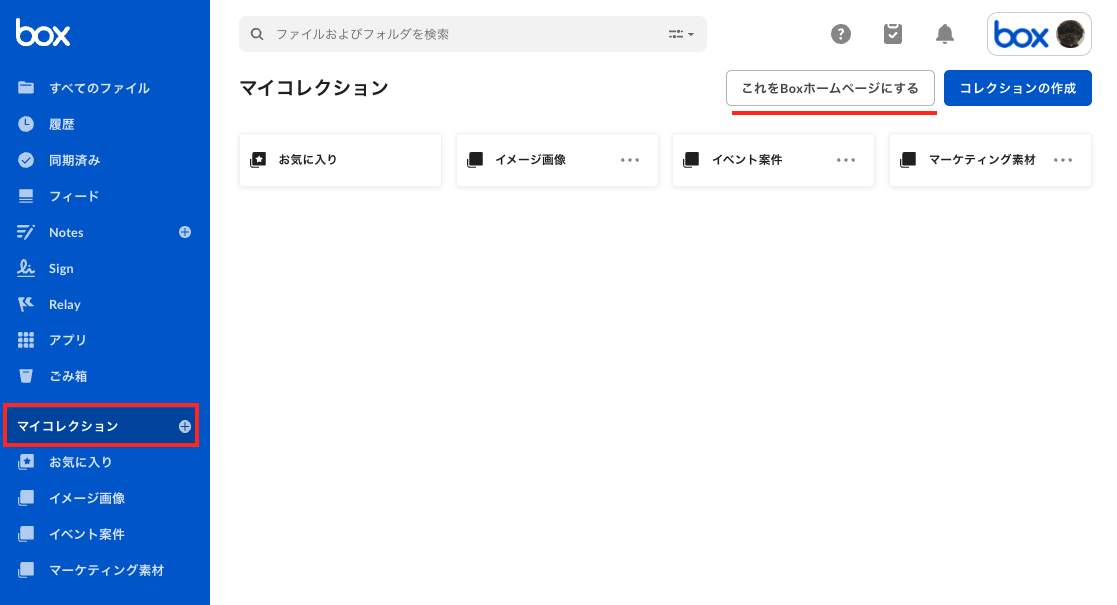
Box内に格納されているコンテンツを自分の好きなようにグループ化し整理することができる機能です。(コレクションの活用 - Box Support)
自分の業務にあわせてグループを作って、それに準ずると判断するコンテンツをバシバシ入れていきます。

コレクションを使う上での豆知識![]()
- コレクションは他人と共有できないので、安心してお使いください
- コレクションを削除しても元ファイルは削除されません
- コレクションは最大100個まで作成可能
- コレクションにはファイルとフォルダあわせて最大100項目を追加可能
- 現時点でコレクション内に直接ファイルやフォルダはアップロードできません。既にアップロードされたものをコレクションに登録してください
詳しくはこちら: コレクションのFAQ
ちなみにこのコレクションのページをBoxのトップページと設定することも可能です。(私も設定していて、とても便利です!)
また定期的にコレクションの内容を整理することもオススメです。私も1年ぶりに整理してみたら、コレクションしたっきり一度も見ていないコンテンツとの出会いが意外とよくありました![]()
履歴機能を活用
直近アクセスしたファイルに簡単にアクセスできる履歴機能も使えます!(履歴の使用 - Box Support)
履歴は左のメニューバー、上から2つ目のボタンからアクセスできます。
履歴ページでは主に以下のファイルが表示されます。
- プレビューしたファイル
- 変更したファイル(新しいバージョンのアップロード含む)
- コメントしたファイル
- 共有リンクから開いたファイル
また直接アクセスしたファイル or 送られてきた共有リンク経由でアクセスしたファイル のどちらかで絞り込むことができます。(これが結構便利!)

「さっき見たあのファイル、どこだっけ...」という場合は履歴を見てみてください!
Box Notesで自分専用のリンク集ノートを作る
Box Notesで自分だけのリンク集を作るのもおすすめです。
Box Notesは機能アップデートが続き、ますます使いやすくなっていますよね。そこで目次機能に目をつけた使い方を紹介します。(Box Notesへの目次の挿入 - Box Support)
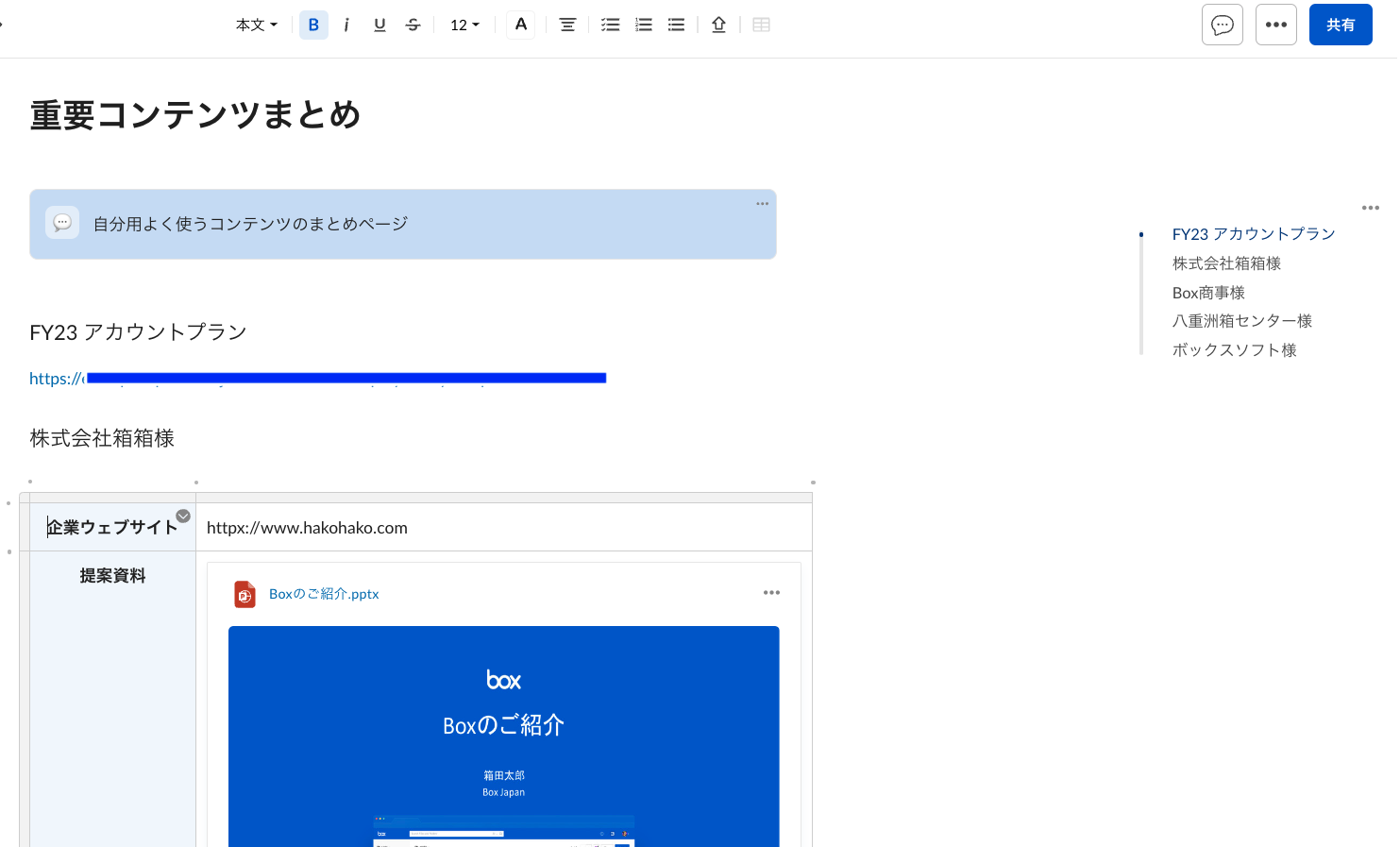
例えば営業担当として複数の担当顧客を持っている場合、お客様名を見出しに設定し、そのお客様に関するコンテンツを整理します。右側の目次でお目当てのお客様の情報に1クリックで飛ぶことができますし、特定の文字を調べるときはF5で検索をかければOK。
このように提案資料や議事録を表にしてまとめておくと、資料を探す手間を大幅に削減できます。
目次機能、表機能、F5検索をフル活用し、あなただけのリンク集をぜひ作成してみてください!