訓練学校を卒業して晴れてニートになった俺が学んだ技術をアウトプットするためのブログの環境構築をするぜ!
皆俺を見習ってどんどんアウトプットして記憶を残そうぜ^^
Helloworld!(こんにちは)を表示する前にコンパイラ?がないと動かなかったのでまずしたこと
Visual Studioのインストール(新しいの古いのどうでもいいのかも)
インストールに時間がかかるそんな時に、
コマンドを書くためのプログラム読むのにわかりやすいメモ帳TeraPadをインストールしてこい!
インストール完了したら
デスクトップに自分がわかる名前を作成します。

この中にこれから作ってみたものを保存します。
さぁ!プログラムを書こう!書きたいんだろう?
書いたら保存先をさっき作ったフォルダを選んで
僕は名前をa.cにして保存しました。(名前の最後の拡張子を.cとつけてね♡)
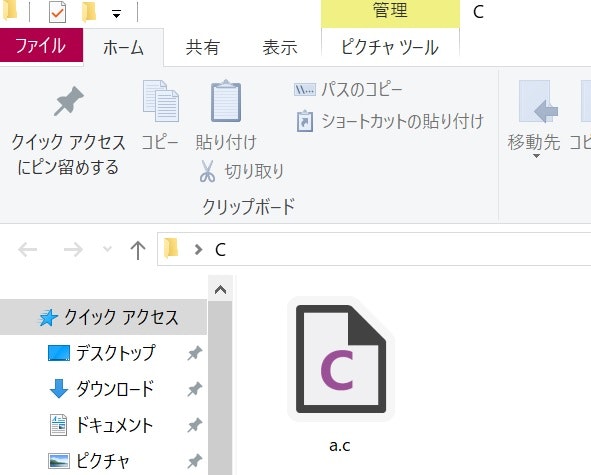
そこまでできたらコンパイル(プログラムをさせる準備)しよう!
そのためにはCドライブの中のProgramDataの中の↓
C:\ProgramData\Microsoft\Windows\Start Menu\Programs\Visual Studio 2019\Visual Studio Tools
ってな感じで自分がインストールしたVisual Studioの中まで入ってね。
その中に。。。

という物が入ってるわけだ!
んで、VisualStudioは期限があるのでコンパイラするためのものが欲しい!
それに必要なのがDeveloperと書かれてる黒いものなのでそれを右クリックしてショートカットを作ってコピーしてデスクトップに張り付けようぜ。
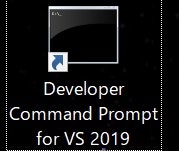
いや~黒いね!いいね!
次に、最初に自分が作ったフォルダを開いてアドレスのとこクリックしてだしてコピーしてね。

コピーしたらさっきの黒いとこに張り付けて場所を教えてあげるんだけど!
そのままコピーしちゃうと目的地までいけないのです。
その時は移動するコマンド cd を入れるのさ!
こんな感じぃ!

何も書かれてなければ成功だよ。
そして、dirってコマンド押すとフォルダの中身を教えてくれるわけ!
それで確認できるよ!

これを見ると自分が作ったa.cのフォルダを確認して目的地につけたことが分かるね。
さぁ!コンパイルだ!
コンパイルのコマンドはclです。
cl (自分の作ったファイル名).c
押すと!!

はい!ミスった~~~><、
エラーを吐くとこんな感じで教えてくれます。
じゃあまたTeraPad開いてファイルをぶち込んで直そうか!人間だもの!
直したらCtrl + S(保存)押して。
またDeveloper開いてコンパイル(cl)しよ。

お?今度はちゃんと.exe(実行ファイル)ができてんぞ!
行けるんじゃね?
というわけで実行します!
実行コマンドはなくてそのままファイル名ですね~
自分の場合はaって打つだけなんすよ!

やった~!これでプログラムが動いたことが確認できました^^
プログラム初心者の俺がC言語を初めて出来た瞬間がコレでした。
これからどんどんプログラムを書いて楽しんで勉強していこうぜ!

