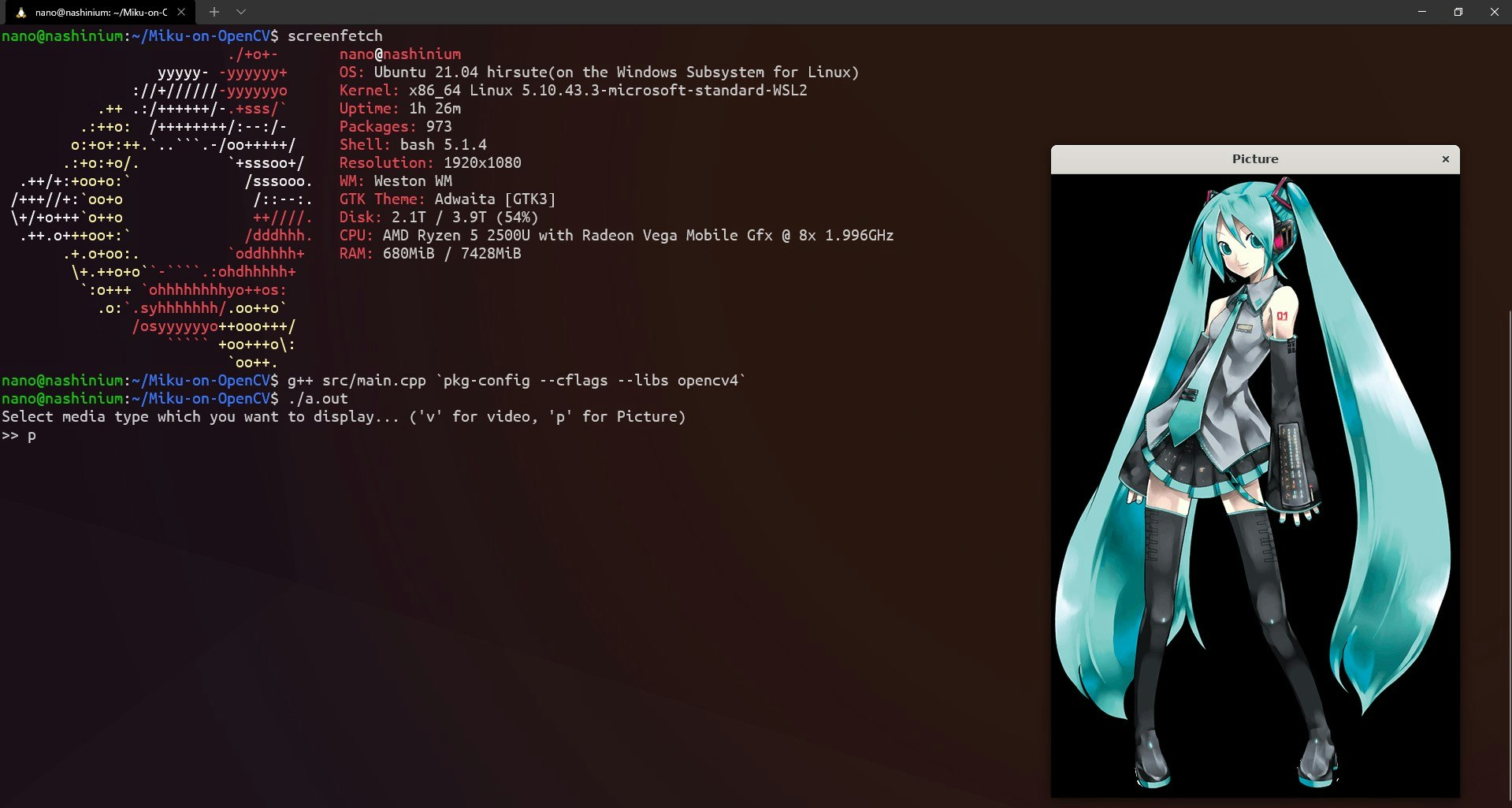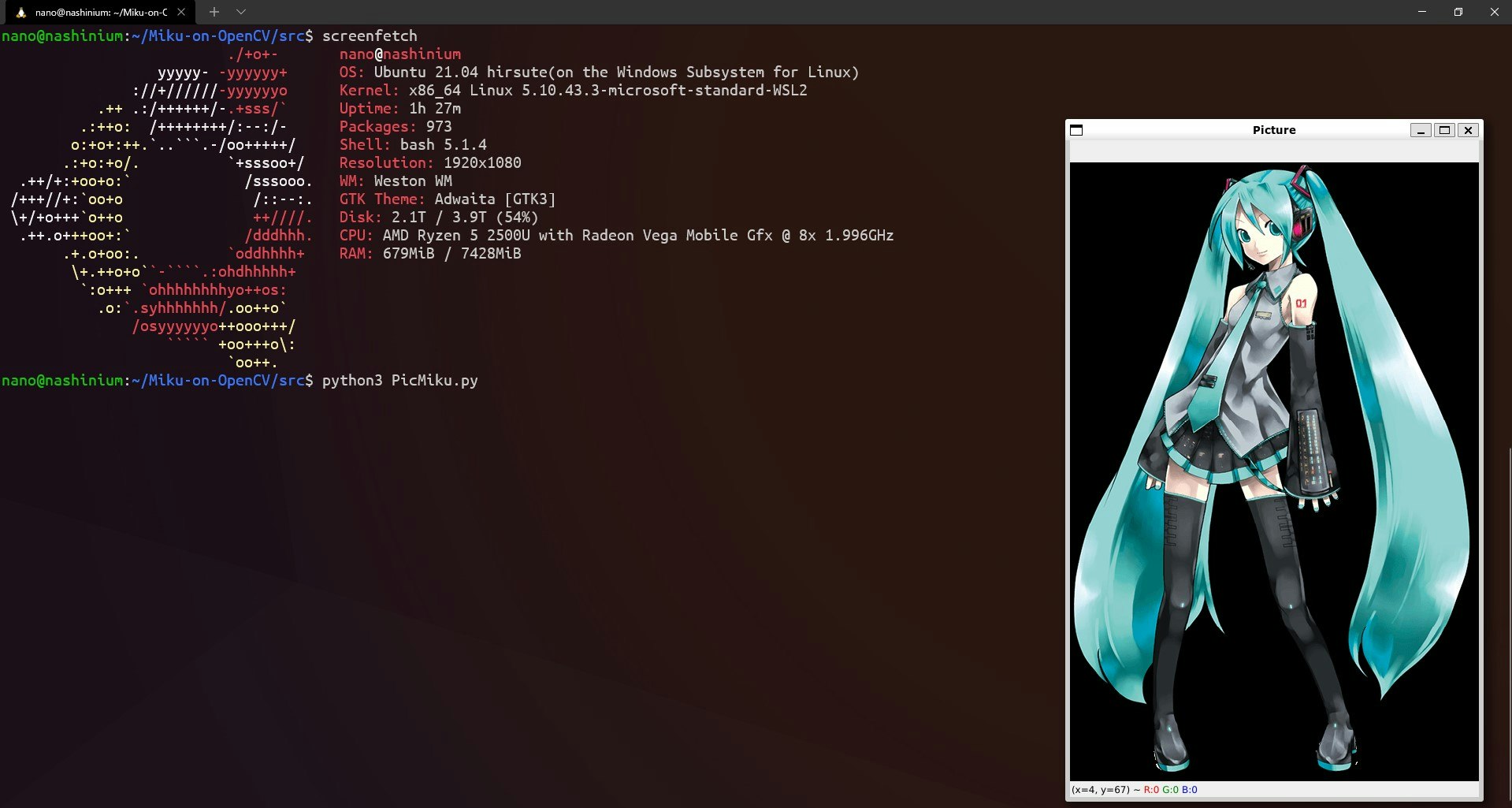はじめに
この記事ではWSL2の新機能 WSLg と OpenCV を使用してWSLから画像と動画を表示してみる。
使用言語は C++ と Python3。
必要パッケージをインストールする
$ sudo apt update && sudo apt upgrade
$ sudo apt install git
# C++
$ sudo apt install libopencv-dev build-essential
# Python
$ sudo apt install python3 python3-pip
レポジトリをcloneし、動画ファイルを配置する
まずは今回使うコードと画像が含まれたレポジトリをクローンする。
$ git clone https://github.com/nashinium/Miku-on-OpenCV.git
次に、レポジトリに含まれていない動画ファイルを所定のディレクトリに配置する。適当な動画を入手したら video.mp4に名前を変更し、次のディレクトリに配置する。./Miku-on-OpenCV/src/media
Miku.pngと同じディレクトリに動画ファイルを置けたらOK。
C++ で
コンパイル
Compile
$ cd Miku-on-OpenCV/
$ g++ src/main.cpp `pkg-config --cflags --libs opencv4`
実行
動画と画像のどちらを表示するか選ばされるのでp又はvを入力してEnterする。
パソコン起動後、初めてWSLgを使う場合メディアが表示されるまで少し時間がかかる。
Run
$ ./a.out
# Prompt
Select media type which you want to display... ('v' for video, 'p' for Picture)
>>
Python で
pipを使用して必要なモジュールをインストールする
$ pip install opencv-python
実行
画像を表示したい場合はPicMiku.py、動画はVideoMiku.py。
$ cd Miku-on-OpenCV/src
# 画像を表示する
$ python3 PicMiku.py
#動画を表示する
$ python3 VideoMiku.py