こんにちは!
新人エンジニアのなっしーです!
先日、Java SE 11 Programmer I(通称Java Sliver)とORACLE MASTER Bronze DBA(通称Oracle Bronze)を自宅で受験し、合格しました!
今回はOracle系の資格をピアソンVUEで自宅受験する際の流れや様子をご紹介したいと思います。
コロナ禍で会場に行くのが怖い!でも自宅受験ってどんな感じなんだろう…?という方の参考になれば幸いです!
Oracleの試験の申し込み方法難しすぎる(怒)という方も参考になるかと思います。
目次
- 申し込む前の確認
- 申し込み
- 受験前日まで
- 受験直前
- 受験中
- 受験後
- 感想・おまけ
申し込む前の確認
試験を自宅で受験するには、以下のものが必要になります。
- ある程度強力なインターネット環境
- PC
- 顔を映すためのWebカメラ(PC内蔵のものでも可)
- 自分1人だけの静かな環境(他者がカメラに映り込んだ時点で即アウト)
- キレイな机
- 顔写真付きの身分証明書
- スマホ(受験部屋の撮影用)
これらが揃えられる人は自宅で受験が可能です。
1つでも揃えるのが難しい方は試験会場で受験した方が良いです。
私はそこそこ机が汚い方だったので、机の上をまっさらにするのに苦労しました。
ちなみに、受験時の私の机はこんな感じです。
(片づけてもちょっと汚い)
壁にエアコンのリモコンがあったのですが、試験官に外せと言われました。
受験時に机の周辺を4方向から撮影するので、当日はこの写真を基準に部屋をキレイにしてみてください。
ここまで机をキレイにする自信のない方は、素直に試験会場で受けましょう。

申し込み
Oracle社が扱っている試験はピアソンVUEというサイトから受験申し込みができます。
試験会場で受験する場合も自宅で受験する場合も、どちらもこのサイトから申し込みます。
今回は自宅受験の申し込みのフローをご紹介します。
(会場受験でも途中までは同じ流れです。)
まず、ピアソンVUEの受験者ホームのページにアクセスします。
URL:https://www.pearsonvue.co.jp/Test-takers.aspx
試験プログラムの選択欄に「Oracle」と入力すると、サジェストに「Oracle | オラクル認定試験」というものがあるので、それを選択します。
ログインには、Oracle Universityのアカウントが必要となります。
既にOracle Universityのアカウントを持っている方は、Login to CertViewからログイン、
持っていない方は、Create My Oracle Account Nowからアカウントの新規作成を行い、ログインをします。
(アカウントの新規作成方法は割愛します。)

その後、ピアソンVUEのダッシュボードのページに遷移しますので、試験の表示のボタンを押します。
試験の検索画面が表示されたら、検索窓に自分が受けたい試験の名前や試験コードを入力してサジェストを選択し、検索します。
!!注意!! 試験コードの最後に「JPN」が入っているか必ず確認してください。日本語で受験できなくなります。

そうすると、試験オプションの選択画面になるので、試験会場で受験する人はテストセンター、自宅受験をする人は自宅または職場のオンラインを選択します。
今回は自宅受験の紹介ですので、自宅または職場のオンラインを選択します。
自宅受験の簡単な準備の説明が表示されるので、その環境が用意できる方はそのまま「次へ」ボタンを押してください。

ポリシーや用意するものを確認する画面が表示されるので、同意する際はすべてのチェックボックスにチェックを入れ、次のページに進みます。
そうすると、言語の選択画面になるので、日本語を選択します。
この画面で日本語が表示されていない場合、選択した試験が間違っている可能性があるので、試験の検索からやり直してみてください。

次の画面ではいよいよ試験の日程を選択します。
まずは、タイムゾーンを選択します。
デフォルトで日本のタイムゾーンが入力されているかと思いますが、ここでタイムゾーンが間違っていると大事故になるので、しっかりと確認を行ってください。
「はい、そうです。」を押すと、日付選択が行えるようになります。
予約したい日を選択すると、時間の選択が行えるので、希望の時間を選択し次ページに進みます。
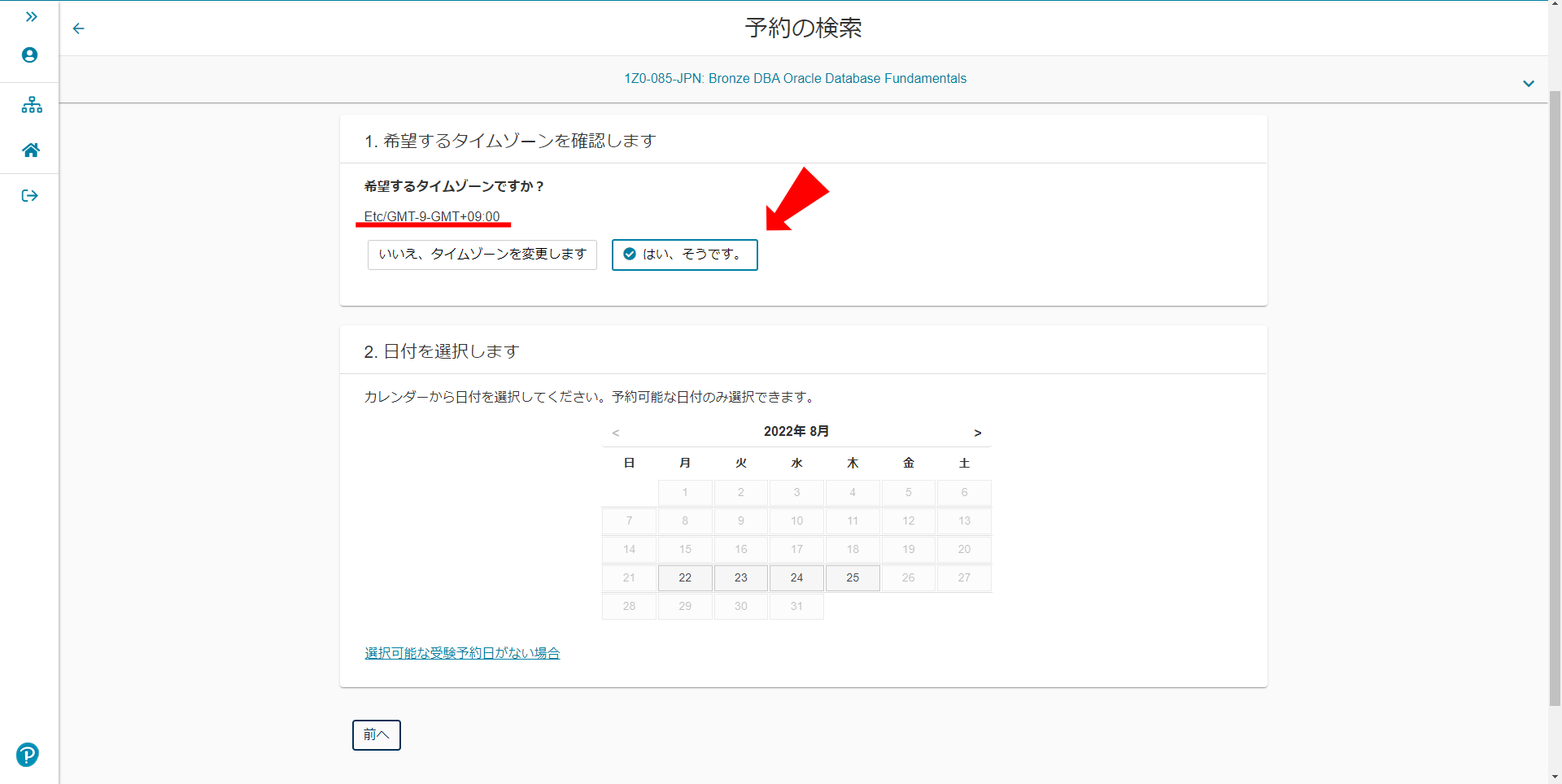
その後、支払い情報を入力すると、予約が完了します。
支払いにはクレジットカードが使えます。
受験前日まで
安全に試験を受けるために、受験前日までにシステムテストを行っておきます。
試験24時間前までならキャンセルができるので、少なくとも前日までには確認をしておきましょう。
まず、システムテストを行う前に、バックグラウンドで動いているVPNなどのタスクを終了しておきます。
裏で何か変なものが動いていると、システムが検知してしまい、強制的にシステムテストが終了してしまいます。
もちろん本番だと試験が受けられなくなります。
次に、申し込み後に届くメールにシステムテストの実施のリンクが記載されているので、こちらからシステムテストに必要なものをダウンロードしていきます。

本番でも同じ環境を使用することに同意するチェックを入れ、アクセスコードをコピーし、OnVUEをダウンロードします。
そうすると、exeファイルがダウンロードされるので、実行します。
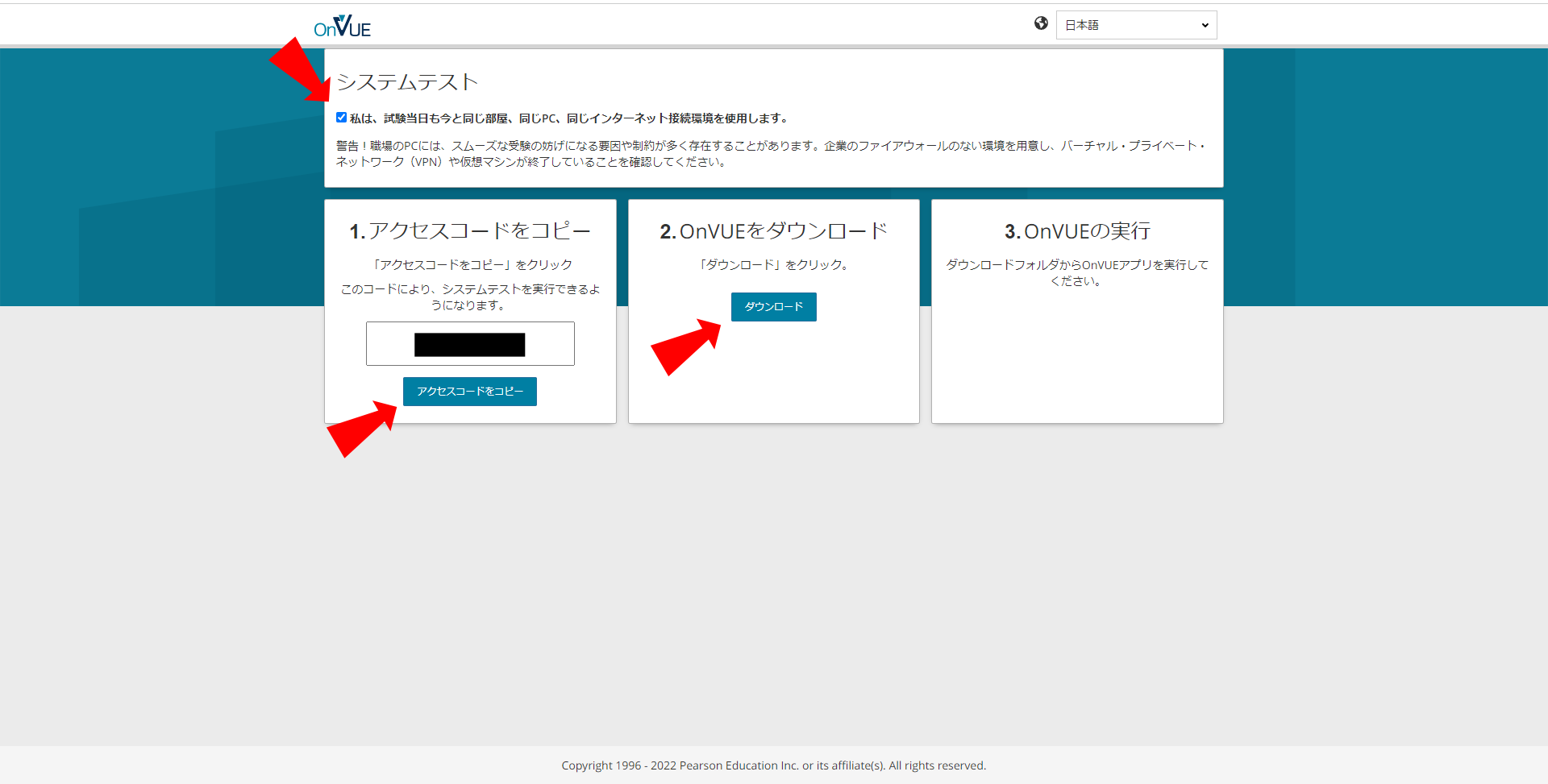
OnVUEを起動すると、アクセスコードを求められるので、先ほどコピーしたアクセスコードを入力し、次へ進みます。

その後は、マイクやスピーカー、カメラ、インターネットがテストされ、問題がなければ中身のない試験が配布されます。
試験が無事表示されれば、システムテストは完了です。
裏で変なものが動いていると、このタイミングで強制終了となります。
エラーメッセージ(英語)で「○○が動いているから試験が配布できません(意訳)」という表示がされるので、本番ではそのシステムを切っておきましょう。
受験直前
受験当日は前述の「申し込む前に」で紹介したように、机をキレイにしておきます。
試験は予約した時間の30分前から受付が始まります。
受付を始める前に、タスクマネージャーなどからバックグラウンドで動いているシステムの確認を行った方が良いです。
前述の通り、裏で変なものが動いていると、試験が配布できず、強制終了してしまいます。
私は本番でそれをやらかしました。
試験官はチャットの文章からしておそらく日本の方ではないので、そういった問題があった際に説明に手間がかかります。
落ち着いて試験を受けるためにも、確認しておいた方が吉です。
(ちなみにやらかしたときは、受付を最初からやり直し、試験官に頑張って説明を行ったところ、無事に試験を受けることができました。「次はやらかしてもやり直しとかやらないでね」みたいなことを言われたので、場合によっては強制終了時点で再受験不可かもしれません。)
また、試験中は顔がカメラの画角に全部収まっていないと怒られてしまうため、余裕があればカメラの位置調整を行っておくと良いと思います。
タスクマネージャーとカメラの確認が終わったら、いよいよチェックイン(受付)を行います。
手元にスマートフォンを用意してください。
システムテストで使用したメールにチェックインのリンクがあるので、そこからチェックインを始めます。

(ここからの説明はスクショができなかったので、画像なしかつ、記憶をもとに説明をします。間違いがありましたらご連絡をいただけると幸いです。)
システムテストのときと同じく、アクセスコードをコピーし、OnVUEをダウンロード、起動をします。
そして、OnVUEにアクセスコードを入力し、マイクなど機器の動作を確認した後、顔と本人確認証と受験を行う部屋の撮影をスマートフォンで行います。
スマートフォンの電話番号を入力し、その後表示される画面からスマートフォンとの連携を行います。
スマートフォンの連携は電話番号を使う方法と、QRコードを読み込ませる方法の2つがあったと思います。
QRコードの方がお手軽なのでオススメです。
スマートフォンを連携させると、スマートフォンにピアソンVUEのアプリ、もしくはブラウザで操作を続けるかの確認画面が表示されます。
私はそのままブラウザで撮影を行いました。
撮影はまず自分の顔写真、そして本人確認証の表裏、その次に受験を行う部屋の順番で行われます。
顔写真は普通の証明写真と同じく、無地の背景、ある程度の明るさの場所で、首から上(肩から上?)を撮影します。
部屋は机から見て前後右左の4方向から撮影します。
撮影が終わったら、スマートフォンを 「机から手は届かないものの電話が鳴ったらすぐに取れる位置」 に移動させます。
写真が無事に送信されるとパソコンに待機画面が表示されるので、試験官が割り当てられるまでしばらく待ちます。
順番が回ってくると、試験官がチャットから話しかけてきます。
試験についての注意点を説明され、同意を求められるので、問題なければチャットで同意の旨を伝えてください。
同意後しばらくすると、試験が配布されます。
受験中
受験中は常にカメラで自分の顔が撮影され、リアルタイムで試験官に監視されます。
画面上部にその映像が表示されているので、ちゃんと自分の顔が画角に入っているかたまに確認しておくと良いと思います。
(私は机に肘をついて考えていた際に口元が隠れ、試験官にチャットで怒られてしまいました。)
また、メモ用紙の代わりに、ホワイトボードの機能があるので、何か書き留めておきたい際はそれを使います。
テキストはキーボードで打てるのですが、図を描く時はマウスで線を描くのでかなり不便です。
ちなみに、ペンタブの使用は当然ながら禁止です。
試験官への質問事項などはチャットから行います。
また、試験中の注意もチャットからされます。
実地での試験と同じく、早く解き終われば途中退出も可能です。
途中退出した場合、再受験はできないので注意してください。
受験後
受験後、そのまますぐに試験のスコアレポートが表示され、合否がわかります。
PDFでダウンロードが可能なので、すぐに欲しい人はそのままダウンロードしてください。
ちなみにこの時点でもカメラの映像と音声は送信されているので、合格して嬉しくてガッツポーズや「やったーーーーーー!!」などと叫ぶと試験官には見られてしまいます。別に怒られたり反応があったりはしませんが。
(超絶恥ずかしかったです。。)
スコアレポートの確認が終わると、試験終了となり、アンケート画面が表示されます。
余裕があればアンケートに答えてあげましょう。
受験後30分くらい経つと、改めてスコアレポートがメールに届きます。
感想・おまけ
夏は暑いし、今はコロナ禍だし……という理由で自宅受験をしてみましたが、慣れるとなかなか快適で、コロナ後も自宅で受けられる資格試験は自宅で受けたいと思いました。
試験が強制終了したときは下手な怪談話よりも背筋が冷えましたが、ちゃんと気を付ければ起きない事故なので、そこまで怖がる必要はないと思います。
ちなみに、試験の勉強はスマホに参考書や模擬試験のアプリを入れて、通勤時にチェックしてました。
紙媒体よりサクッと問題を解いたり、ワンタッチで付箋やマーカーを引けたりするのでオススメです。
以上、資格の自宅受験の紹介をさせていただきました。
これからも不定期にはなりますが、記事を書いていきますので、LGTM、ストックをよろしくお願いします!

