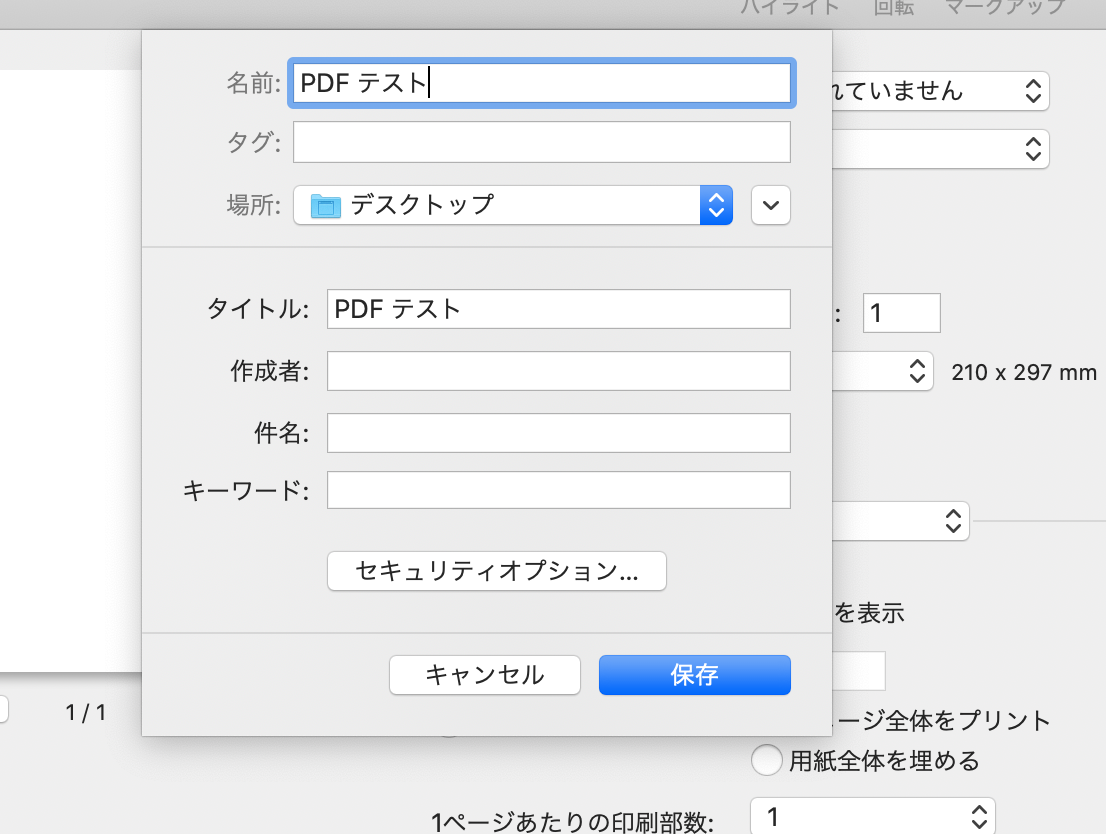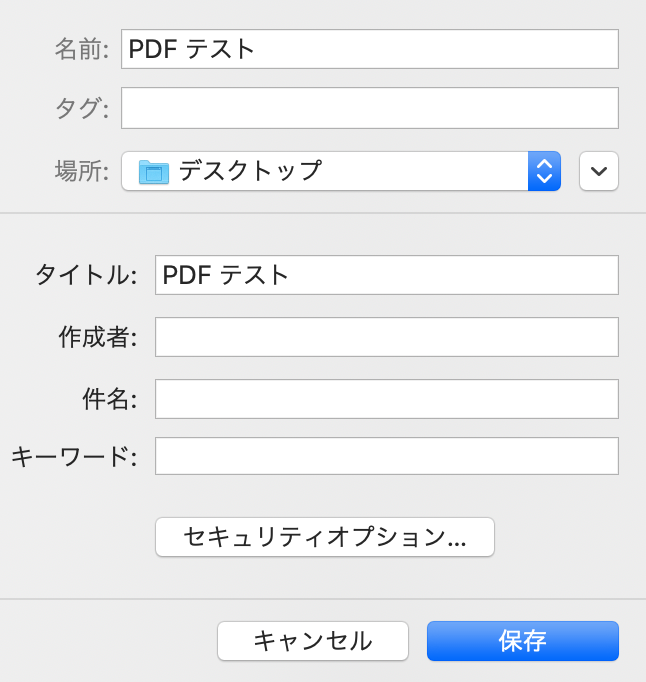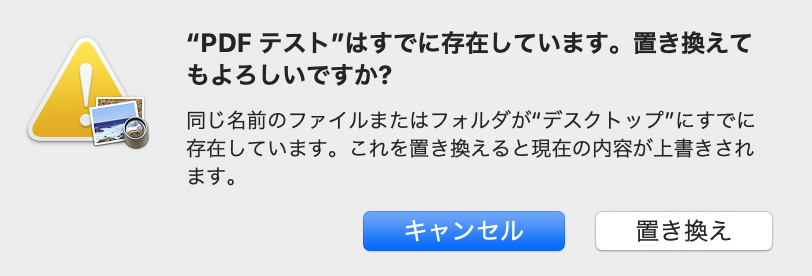はじめに
就職活動では企業から履歴書・職務経歴書を送付するよう指示があります。
その際、圧縮とパスワードの設定をするよう言われるときがあり、その方法の共有です。
やること
1 PDFの圧縮
2 PDFのパスワードの設定
1 PDFの圧縮
下記のURLにアクセスしサイトの指示に従い、PDFの圧縮を行います。
PDF圧縮アプリです。
2 PDFのパスワードの設定
③左下の「PDF」をクリックし、「PDF」として保存をクリックする

⑤写真のようにチェックボックスにチェックを入れ、「パスワード」を任意で入力する。確認には同じパスワードを入力し「OK」をクリックする。
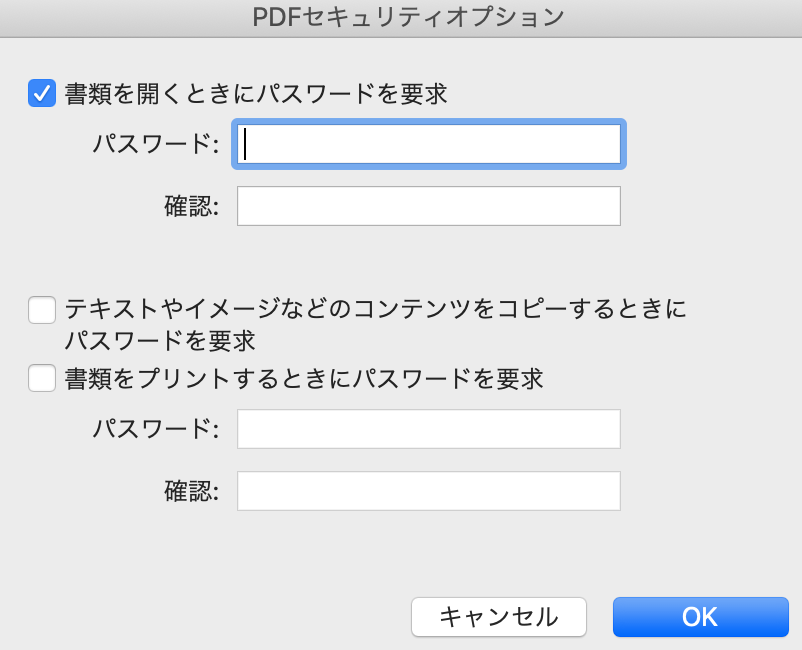
※1と2の手順を逆にすると実行できないので注意です。
なぜ企業が指示を出すのか
※上記の番号と対応しています。
1 ・MacとwindowsなどのOSの違いで開けないファイルがあるからです。
・PDF化することで履歴書の改ざんを防ぐことができるからです。
・エクセルやワードではバージョンによって開けないこともあり、印刷ページがずれることもあるからです。
PDFであればPC環境に左右されることも少ないので、印刷や管理をしやすいためです。
2 PDFを暗号化するため圧縮することと、容量を軽減できるからです。
個人情報となるので、もし外部に情報が漏れても問題ないようパスワードを設定します。
※しかしパスワードを別メールでお送りすることは無意味である可能性があります。諸説あり。
以上です。