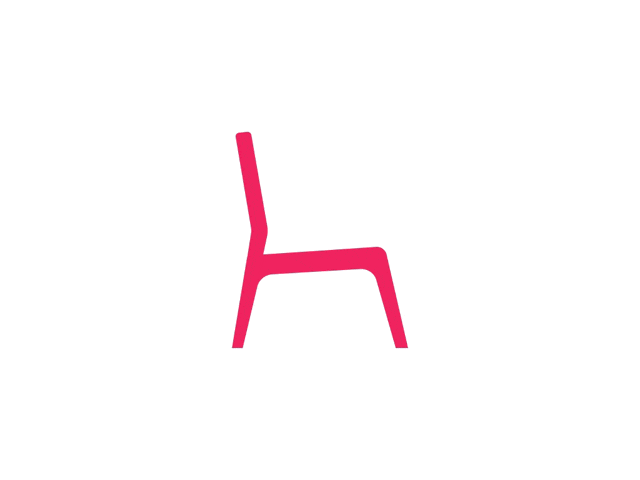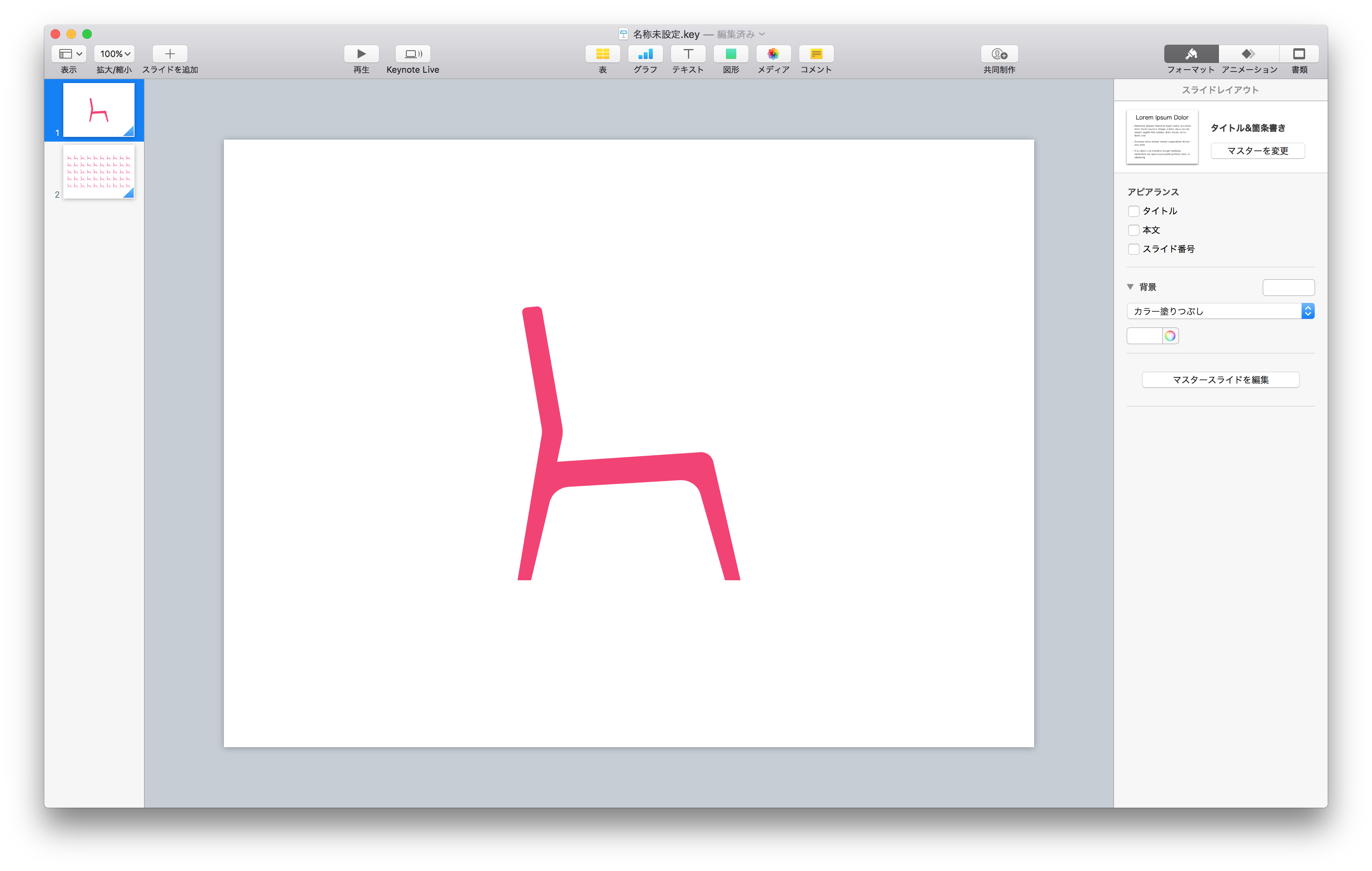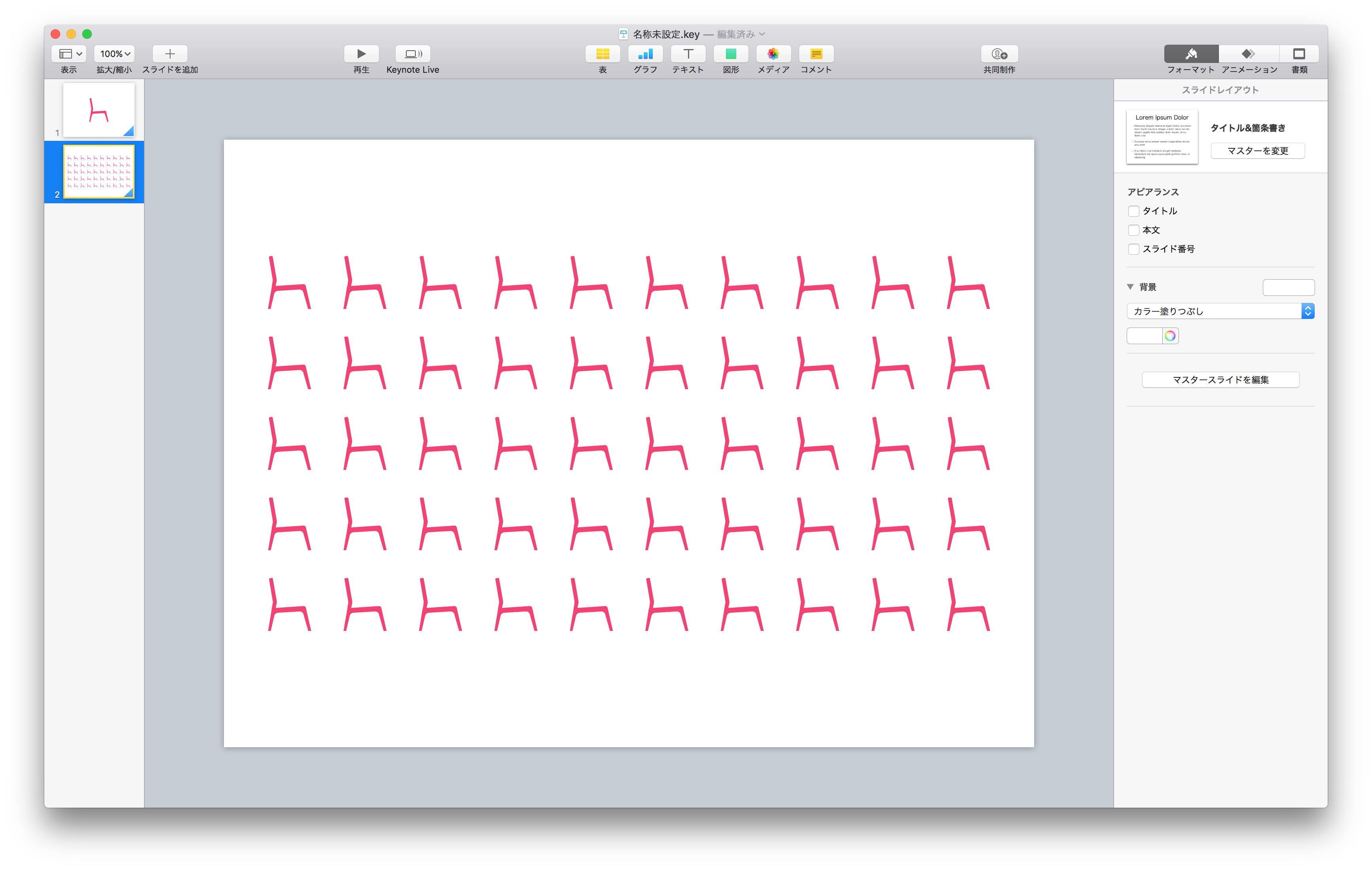Keynoteでプレゼンするときのスライドで
ここぞってときに使うとめっちゃカッコいい マジックムーブ のご紹介

マジックムーブとは
「マジックムーブ」トランジションを追加すると、プレゼンテーションを再生するときに、あるスライド上の位置から次のスライド上の新しい位置へオブジェクトが動くエフェクトが作成されます。
https://support.apple.com/kb/PH16959?locale=ja_JP&viewlocale=ja_JP
簡単にいうと前後のスライドを自動で良い感じに繋げてくれる賢いやつ。
たとえば、
こんなのが簡単に作れたりする。
スライド間の共通部分を見つけ出しアニメーションで繋いでくれるエフェクト
使い方
右上のアニメーションタブから、ページのトランジションの設定をマジックムーブに変更するだけ。
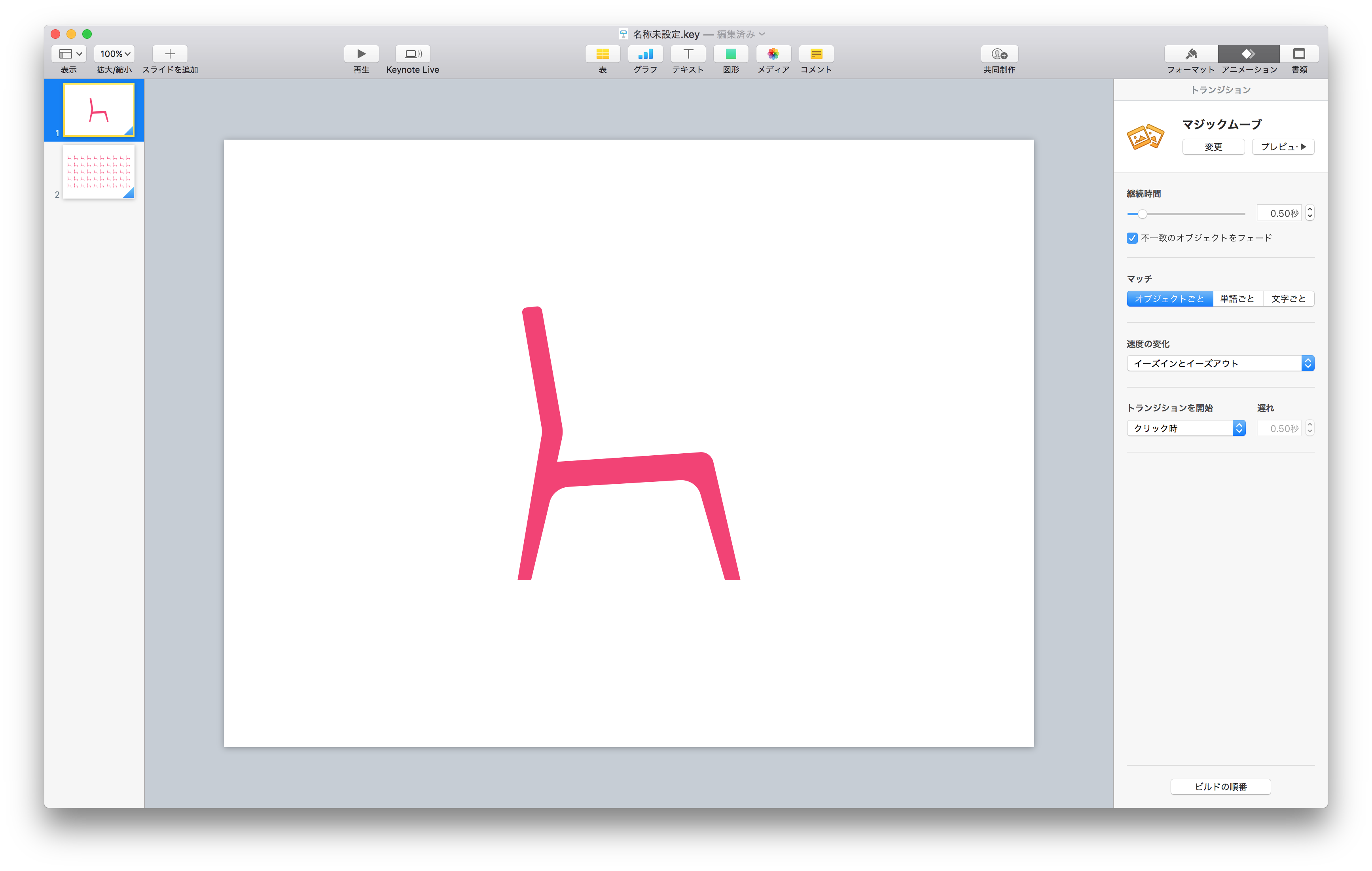
たったこれだけ!
同じオブジェクト使う必要があるため、うまくいかないときは、1枚目のスライドからオブジェクトを2枚目にコピーするとうまくいきます。
2つ目のサンプルみたいにしたい場合はマッチの部分を単語ごと、文字ごとに変更するとできます。
(ただし単語ごとは日本語じゃ動かない・・・)
おわり
アニメーション後の位置とか調整するの面倒だけど、アニメーション前とアニメーション後のスライドを別に用意しておけば
こいつが勝手にやってくれるから、
単純にスライドインさせたいだけのエフェクトにも使えて超便利。
ただし、計算が重くページ切り替えに数秒待たされる場合がかかるときがあるので注意!
プレゼンするときは、1拍分くらいタイミング早めにスライドさせると丁度良い
あまりオブジェクトが沢山あるページにマジックムーブは使わないほうが吉.