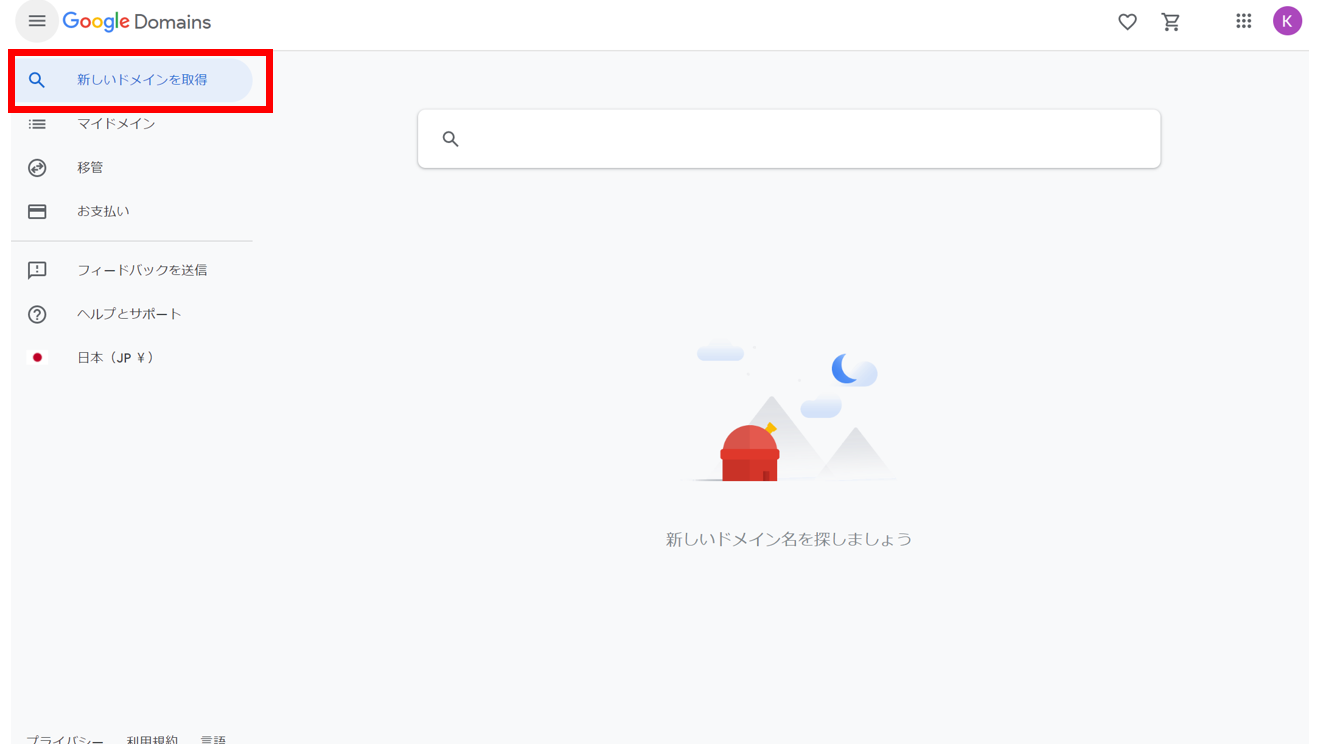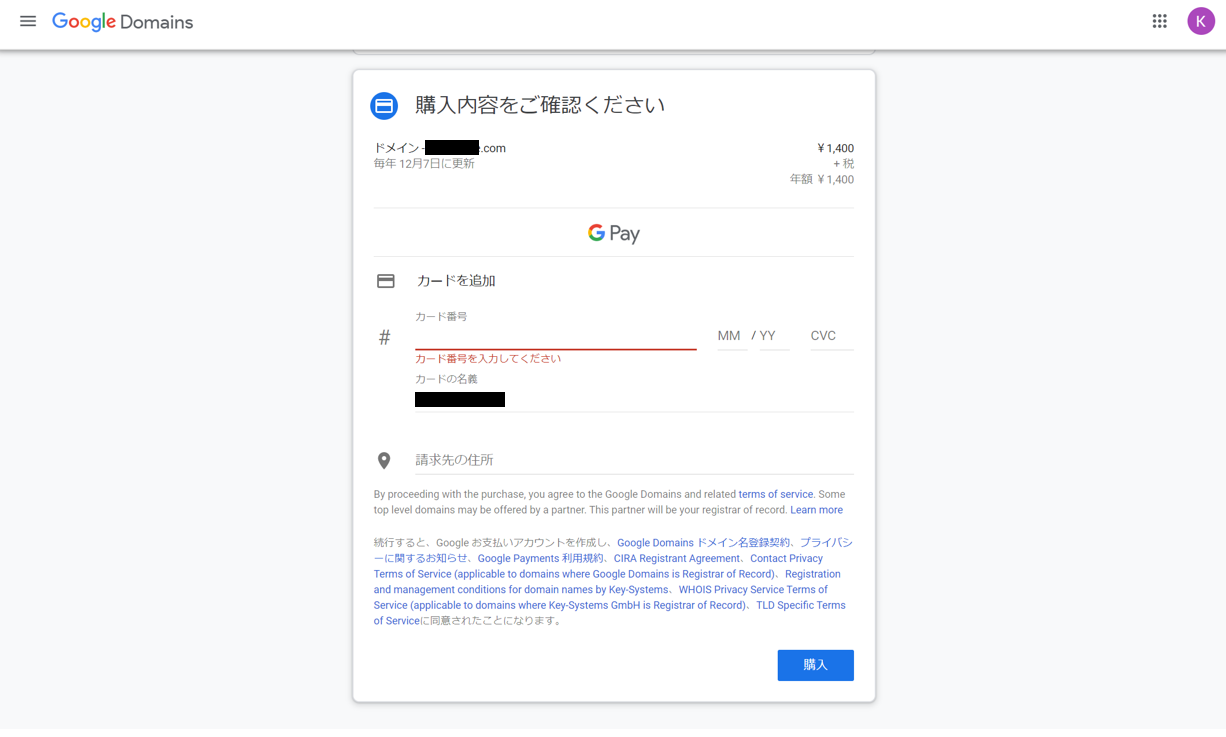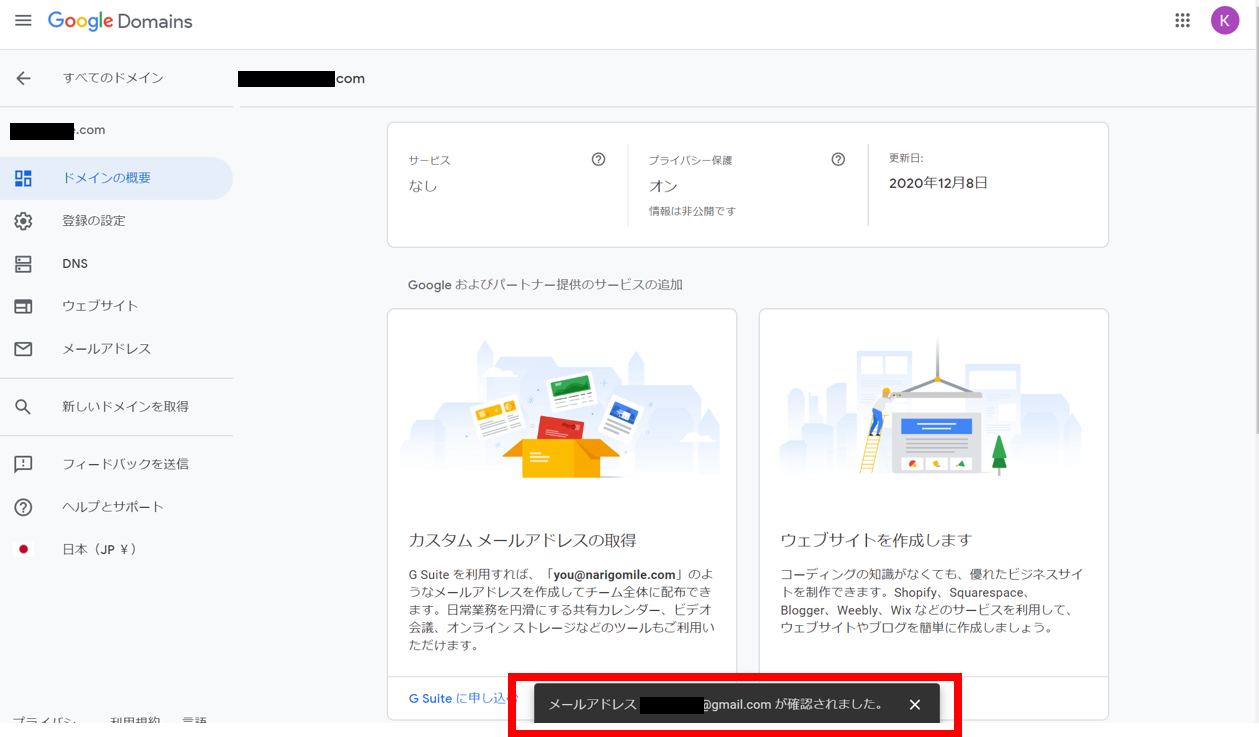はじめに
今までお名前COMでしかドメインを取得したことなかったので、GCPなどの利用も見越してGoogle Domainsでドメインを取得・購入してみました
Google Domainsについて
公式
https://domains.google/intl/ja_jp/
できること
- ドメインの取得
- ネームサーバはCloud DNSが利用可能
- Whois代理
- DNSSEC対応
- G Suite や Blogger などのGoogleサービスとの連携が簡単
など、基本的なレジストラの機能からGoogleをメイン使うのであれば連携が簡単なところもメリットです。
用意しておくもの
- 候補のドメイン
- クレジットカード
- Googleアカウント
Gsuiteと同時申し込みもできるようですが、今回はドメインのみを取得します。
ドメインを取得・購入してみる
・公式サイトにアクセスし、右上の「マイドメイン」をクリック。
・ドメイン検索の画面になるので、候補のドメイン名を検索。
・完全一致のほか、候補も多数出てきます。購入したいもののカートボタンをクリック。
右上のカートボタンに追加されるので、カートボタンをクリックすると支払い画面に遷移します。

・カートの内容の確認です。
プライバシーの保護が有効です。
ドメインのwhois情報を代理公開の有無です、有効にしておきます。
自動更新オン
ドメインは1年の期間制のため、永続的に利用を検討もしくは忘れっぽい方は有効にしておきましょう。
・購入手続き
お客様の情報はGoogleへの情報ではなく、ドメインを管理するICANNへの登録情報です。
個人の名前でもOK。

**「請求先の住所」**の欄は郵便番号のみの入力でした。
購入をクリック。
・最終確認
購入の最終確認です。日本の税金10%が加算され、合計1,540円でした。
内容に問題なければ購入をクリック。

・購入確認
Google Domainsの管理画面に遷移します。
しかし、まだドメインのメールアドレス確認(承諾)ができていません。

メールを見てみると3通きていました。承諾に必要な情報は
「重要なお知らせyourdomain.comのメールアドレスをご確認ください」
のメールです。

メールアドレスを確認をクリックして承諾します。

whoisはどうなっているか
whoisはどのように公開されているか気になったのでさくらさんのwhois検索にて確認。
https://domain.sakura.ad.jp/whois/
レジストラが「Google LLC」で登録されていました。
状態はドメインの種類によって変わりますが、comの場合基本は移管禁止のロックがついているようです。

まとめ
- UIが簡単でスムーズ
- ドメイン移管、DNSサービス、Webサービスもあるので簡単なWebサイトであればGoogleで一括で作成できます
- メールについては転送という機能がありますが、G Suiteの利用がいいでしょう。