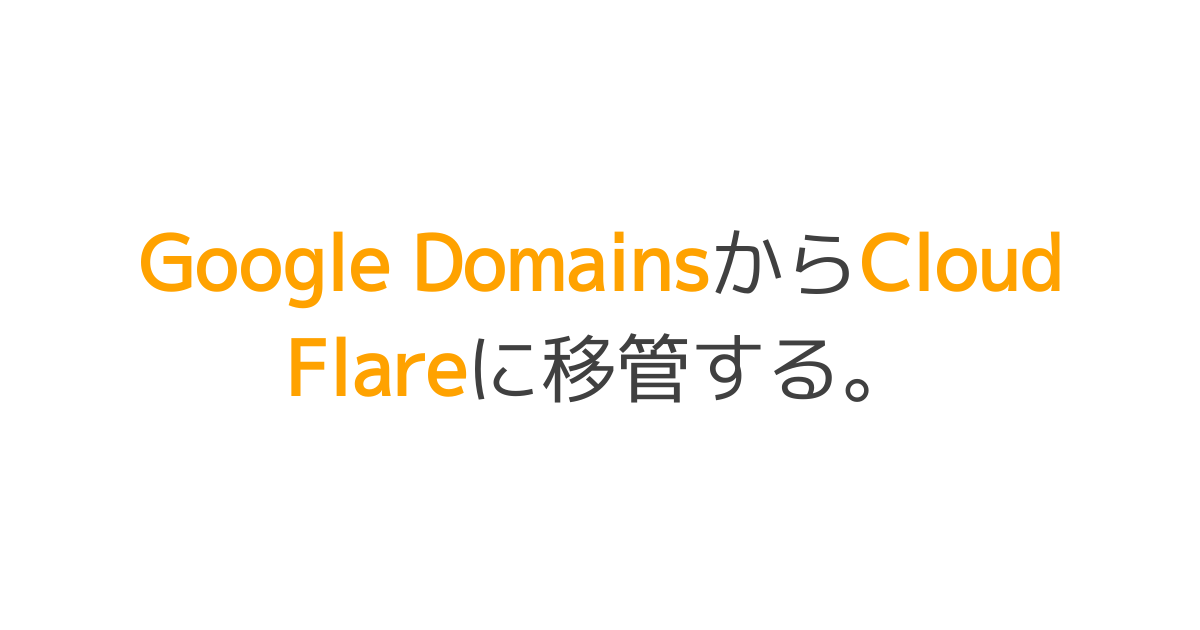Google Domainsサービス終了のお知らせ。
皆さんがこの記事にたどり着いたということはご存知の通りGoogle Domainsのサ終が近づいてきているということでしょうか。
私はお名前ドットコムの執拗な勧誘から逃れるためにGoogle様に泣きついたのに数年で見放される身となりました。次に泣きつく先はコスパ・メリデメ鑑みてCloudFlare様にしようと考えています。ドメインとDNSの移管の手順を書いていきます。
前提
- Google DomainsでドメインとDNSが管理されていること
- CloudFlareのアカウントを持っていること(なければ作ってください。)
- この記事ではドメインとDNSの管理をCloudFlareに移管します。
CloudFlareでドメインを管理するためにはDNSもCloudFlareで設定する必要があります。既にDNSのみCloudFlareで運用している場合はドメインの移管までスキップしてください。 - CloudFlare公式の移管ドキュメントがありますが、記事の書きやすさから順番を変更しています。
CloudFlareにドメインを移管する際に1年分ドメインを買う必要があります。
目次
まずは現状確認
ご自身のサイトのwhoisを確認してちゃんとname serverとRegistrarがgoogleになっているか確認しましょう。移管後に比較できるよう残しておくと便利です。
⋮
Registrar: Google Inc
⋮
Name Server: NS-CLOUD-A1.GOOGLEDOMAINS.COM
Name Server: NS-CLOUD-A2.GOOGLEDOMAINS.COM
Name Server: NS-CLOUD-A3.GOOGLEDOMAINS.COM
Name Server: NS-CLOUD-A4.GOOGLEDOMAINS.COM
⋮
DNSの移行
CloudFlareの設定
CloudFlareダッシュボードのホームからサイトの追加をクリックします。
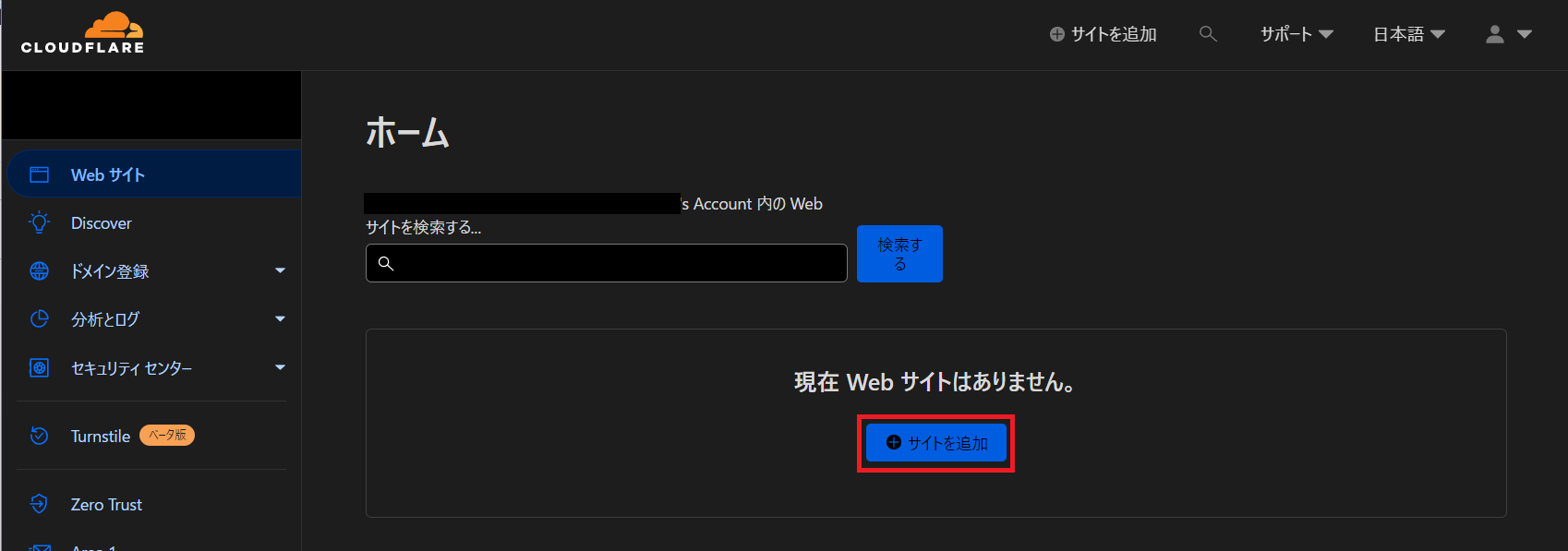
次の画面でご自身が管理されているドメインを入力してサイトを追加
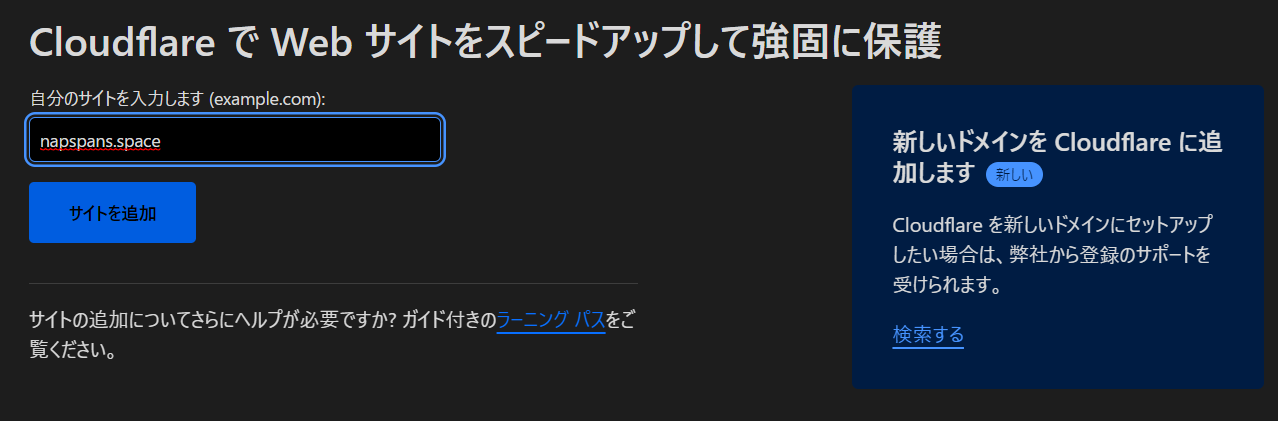
プランを選ぶ画面が出るため、無料が好きな方はFreeを選択し続行
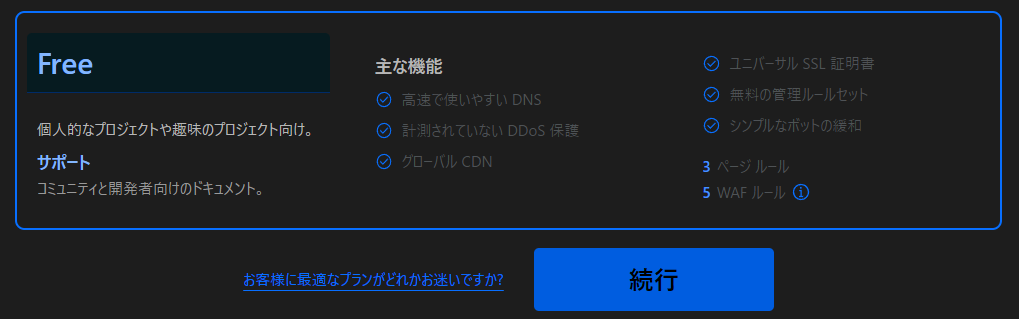
DNSレコードが自動的に取得されるため、確認して続行
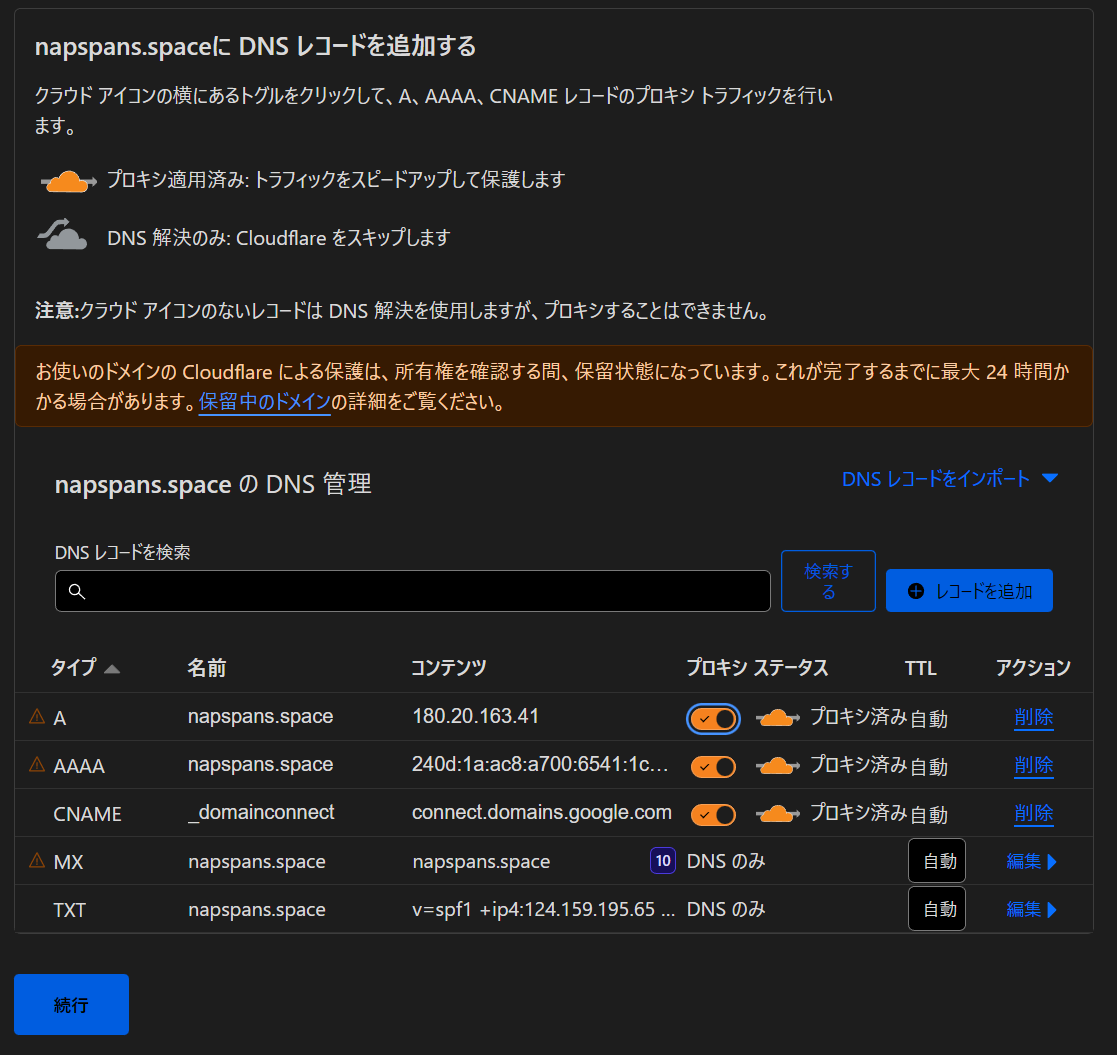
ネームサーバーを変更する指示があるので 「4.Cloudflareのネームサーバーを追加します。」 のアドレスを二つコピーし、Google Domainsの設定に移りネームサーバーを変更します。
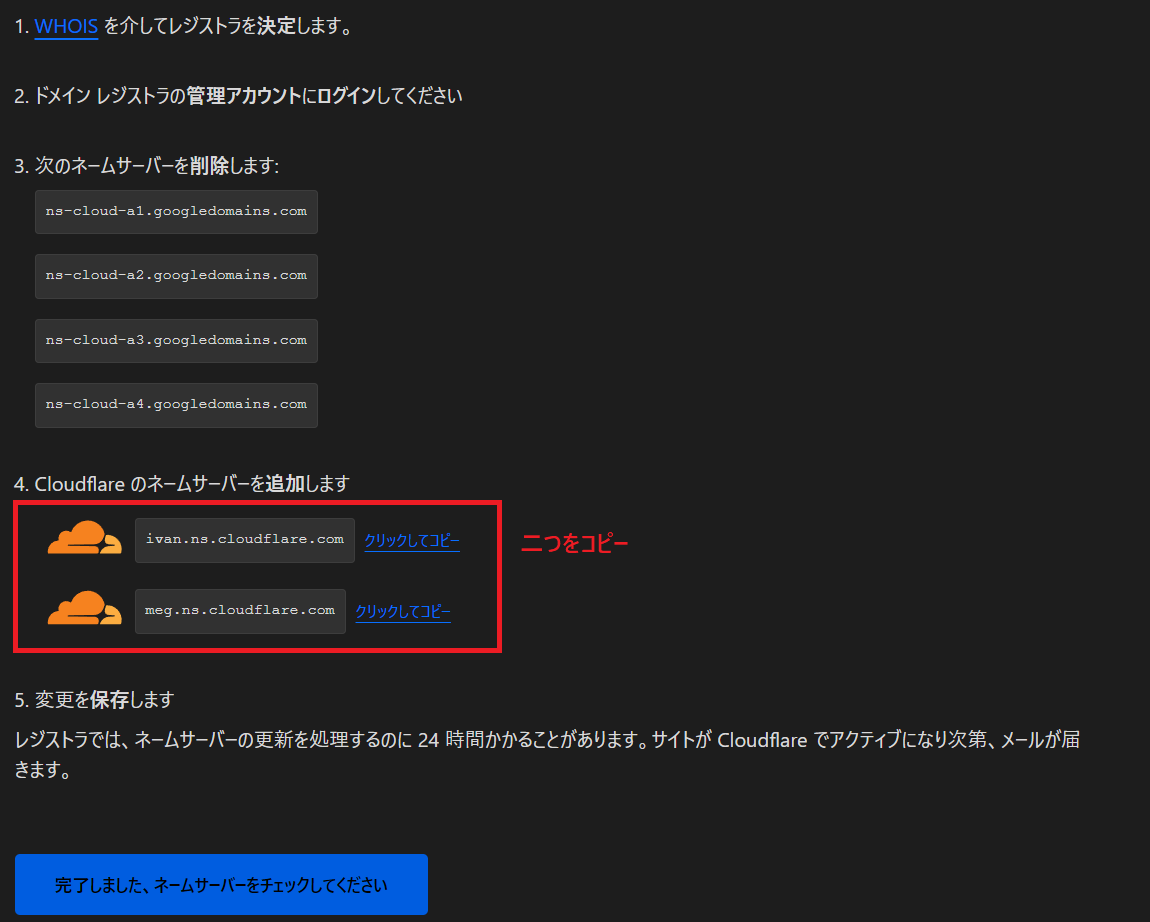
Google Domainsの設定
https://domains.google.com/registrar/
Google Domainsを開いたらドメインの管理画面を開きます。
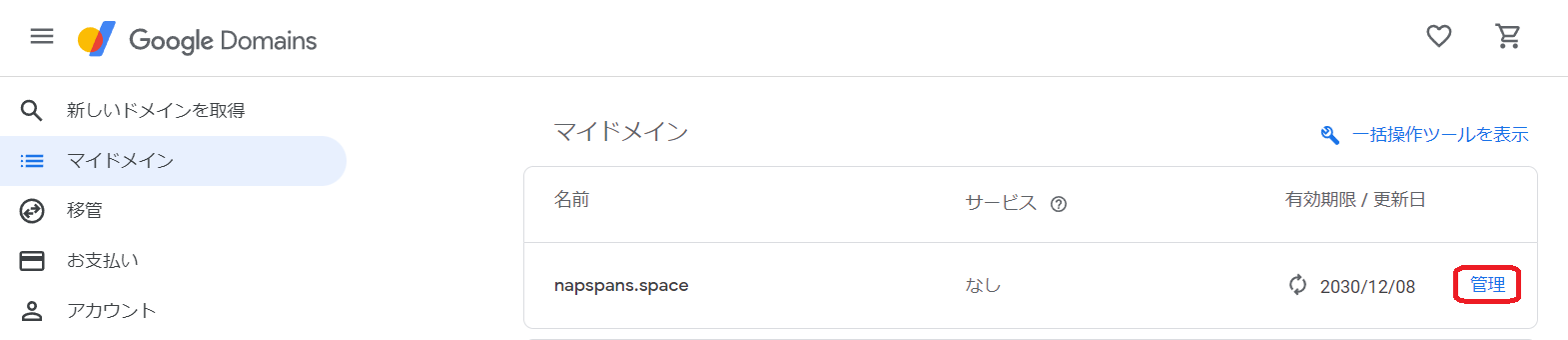
左のナビゲーションメニューからDNSをクリックし、カスタムネームサーバータブからネームサーバの管理を開きます。
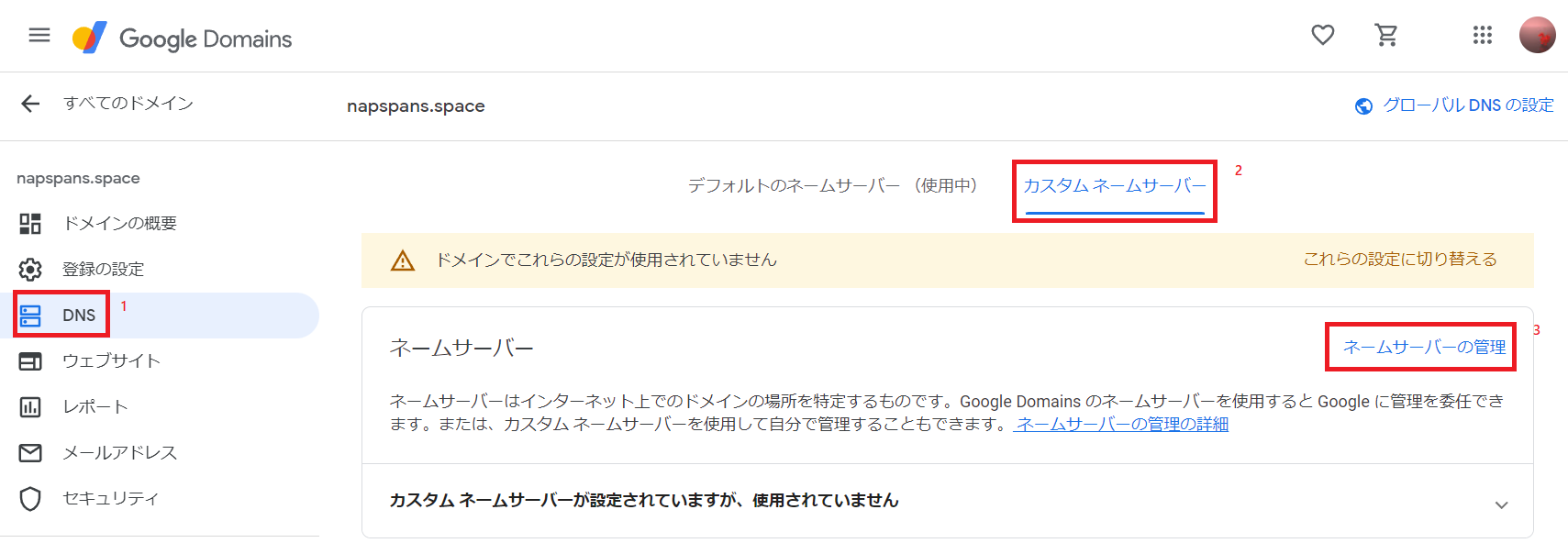
入先ほど力フォームが開いたらネームサーバーに先ほどCloudFlareでコピーしたネームサーバーを入力し保存します。
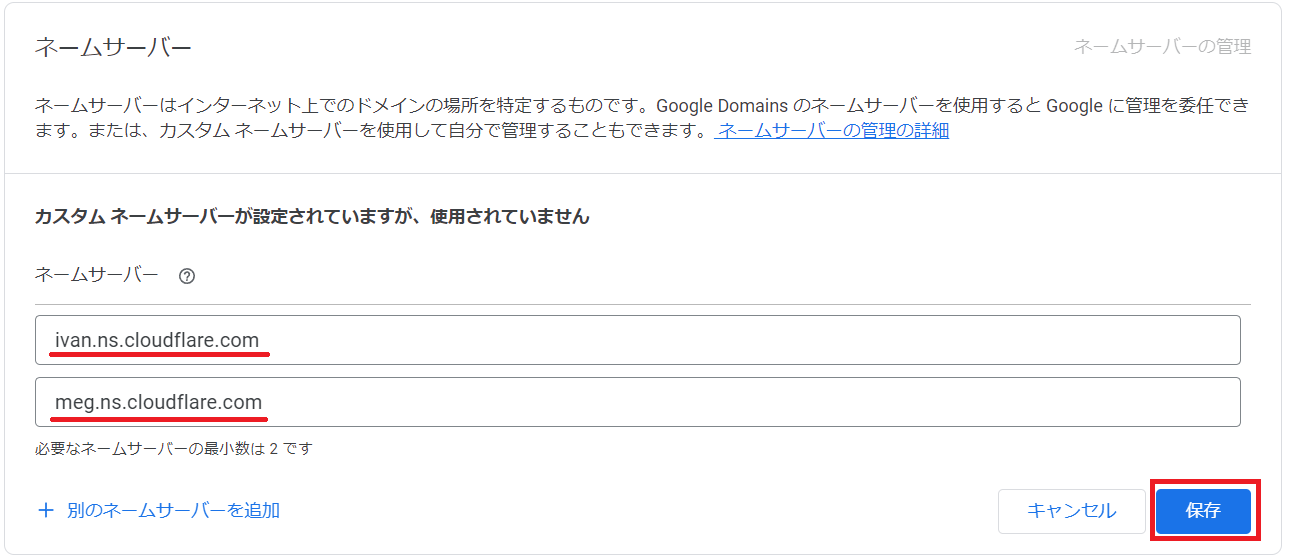
****.ns.cloudflare.com
****.ns.cloudflare.com
保存したら、上の方に出ているメッセージからこれらの設定に切り替えるをクリックします。
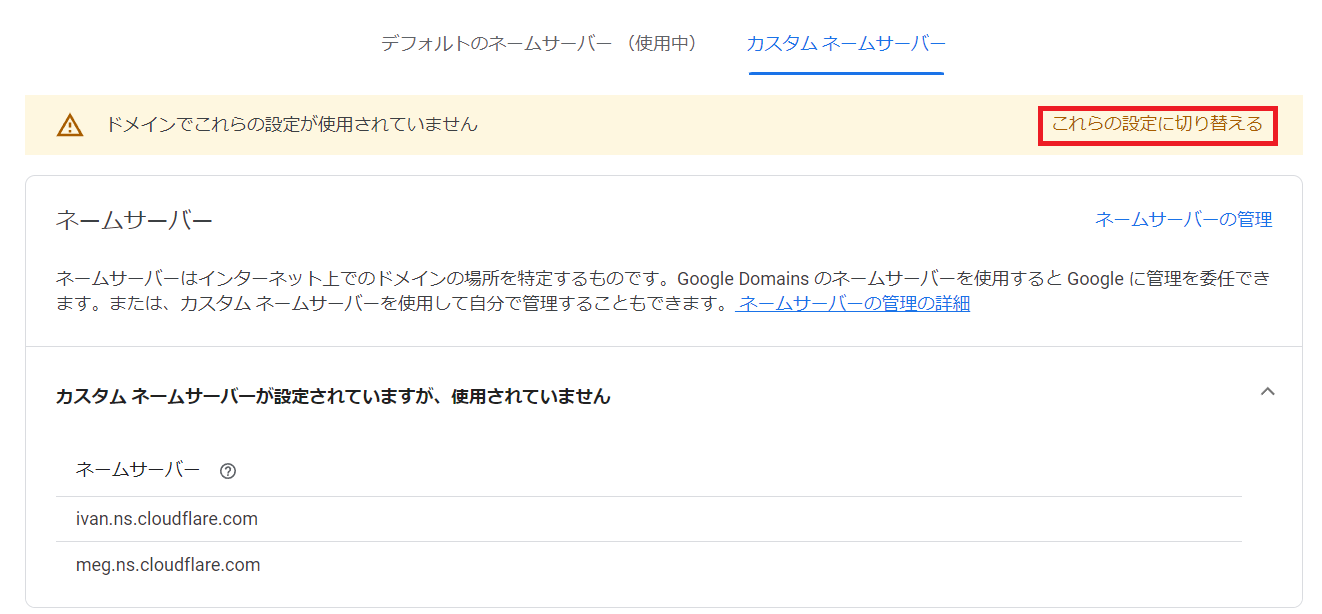
ネームサーバが更新されるとCloudFlareからメールが届くのでそれまで待機です。自分の場合は1時間以内に届きました。

WhoISの再確認
サイドwhoisを確認するとName ServerがCLOUDFLARE.COMに変更されていると思います。Registrarはまだgoogleのままです。
https://ja.asuka.io/whois/
⋮
Registrar: Google Inc
⋮
Name Server: IVAN.NS.CLOUDFLARE.COM
Name Server: MEG.NS.CLOUDFLARE.COM
⋮
次はドメインの移管をします。
ドメインの移管
google domainsの作業
再度Google Domainsのマイドメインからドメインの管理画面を開き、左のナビゲーションメニューから登録の管理を開きます。
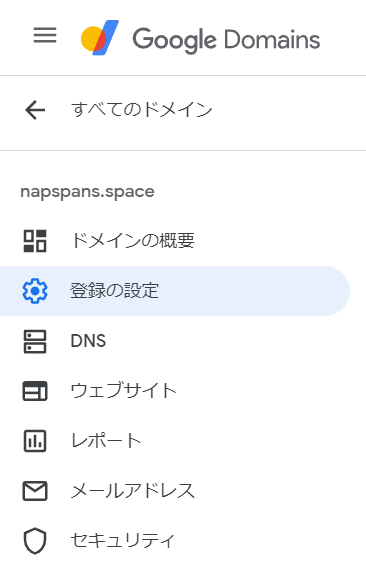
開いた画面からドメインの登録を探し、「ドメインはロックされています。」をオフにし、「認証コードを取得」を押して認証コードをメモします。
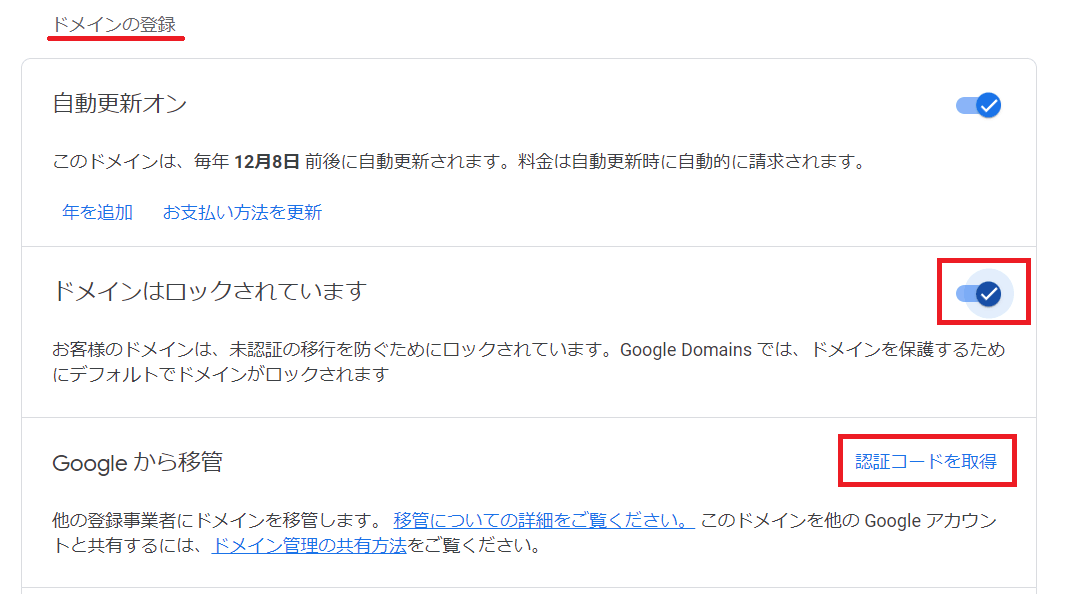

ここまででGoogle Domainsでの作業は終了です。
CloudFlareの作業
CloudFlareのダッシュボードに戻りナビゲーションメニューからドメイン登録>ドメインの移管を選択し、先ほど登録したドメインが選択しに出てくるので追加コストに納得したらドメインを確認するをクリックします。
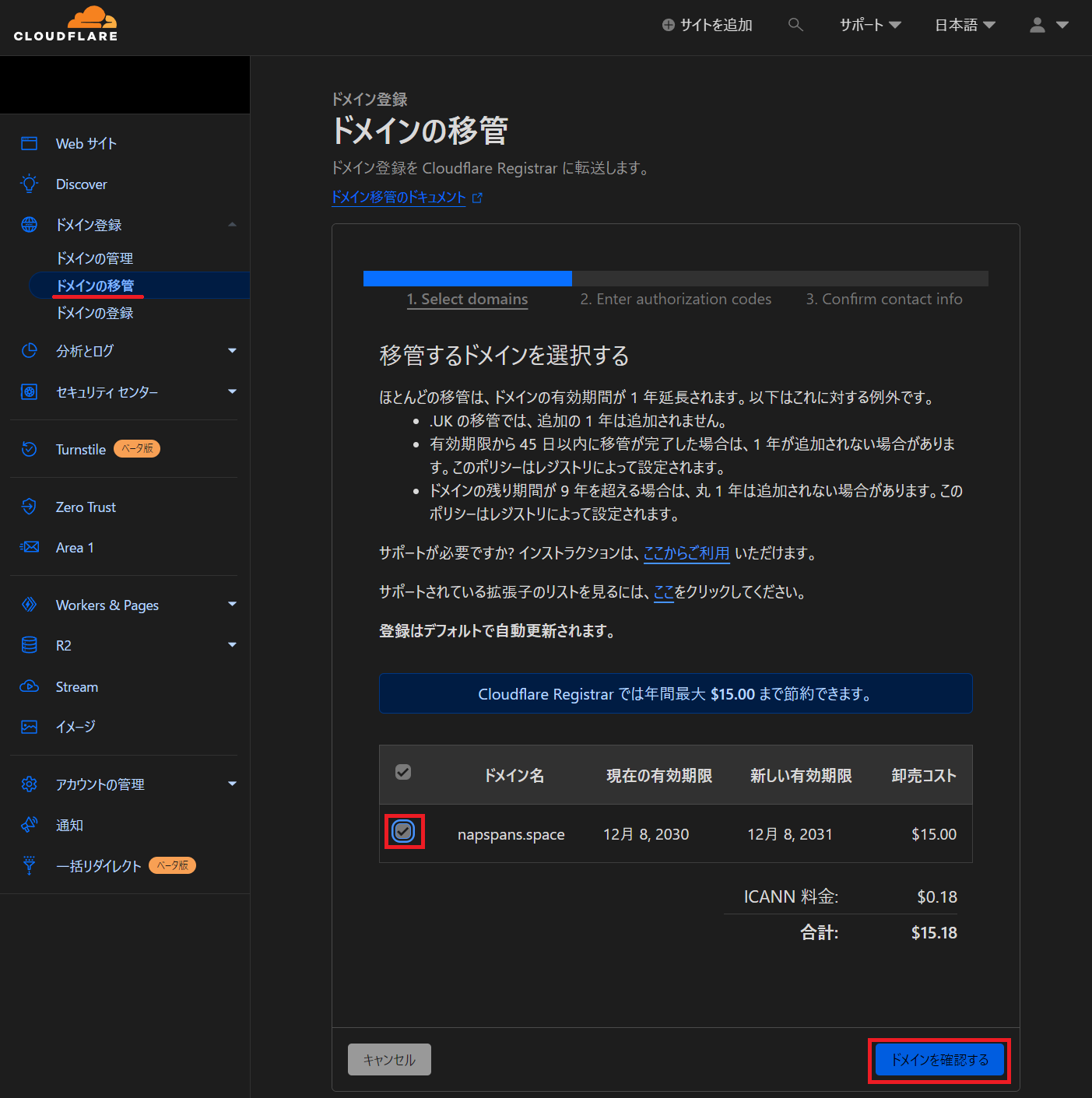
認証コードを入力するフォームが出てくるので、先ほどGoogleDomainsでコピーしたコードを入力し、✓が付いたらドメインを確認するをクリック
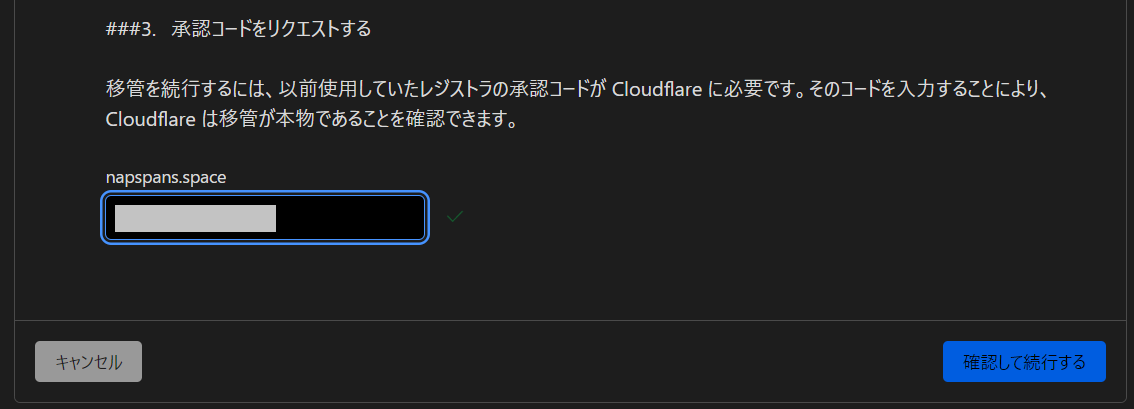
次の画面ではWhoIsの情報入力フォームが出てくるのですべてローマ字で埋めます。
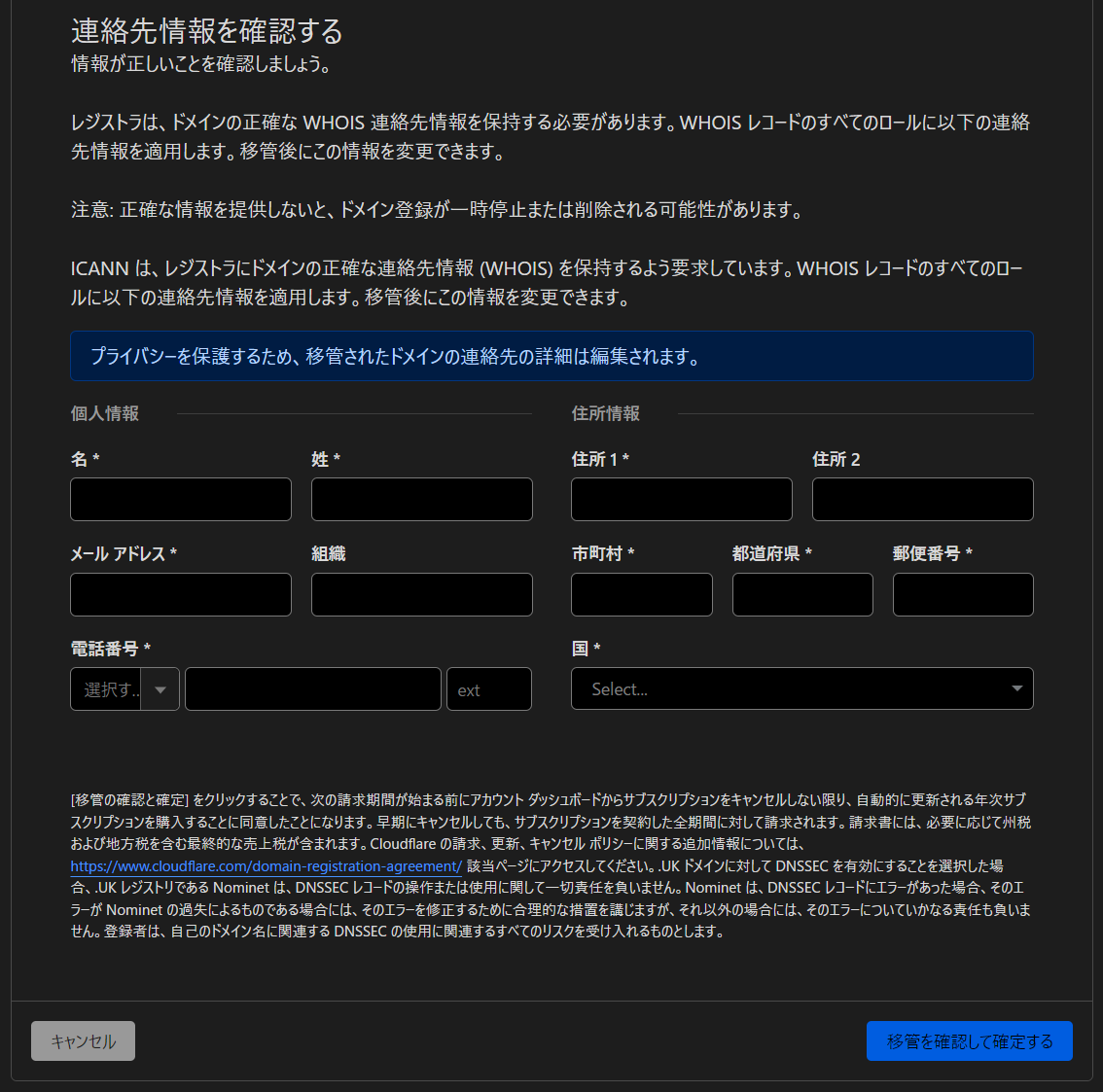
入力後移管を確認して確定するを押すと進行中の画面が表示され、各方面からメールが複数飛んできます。
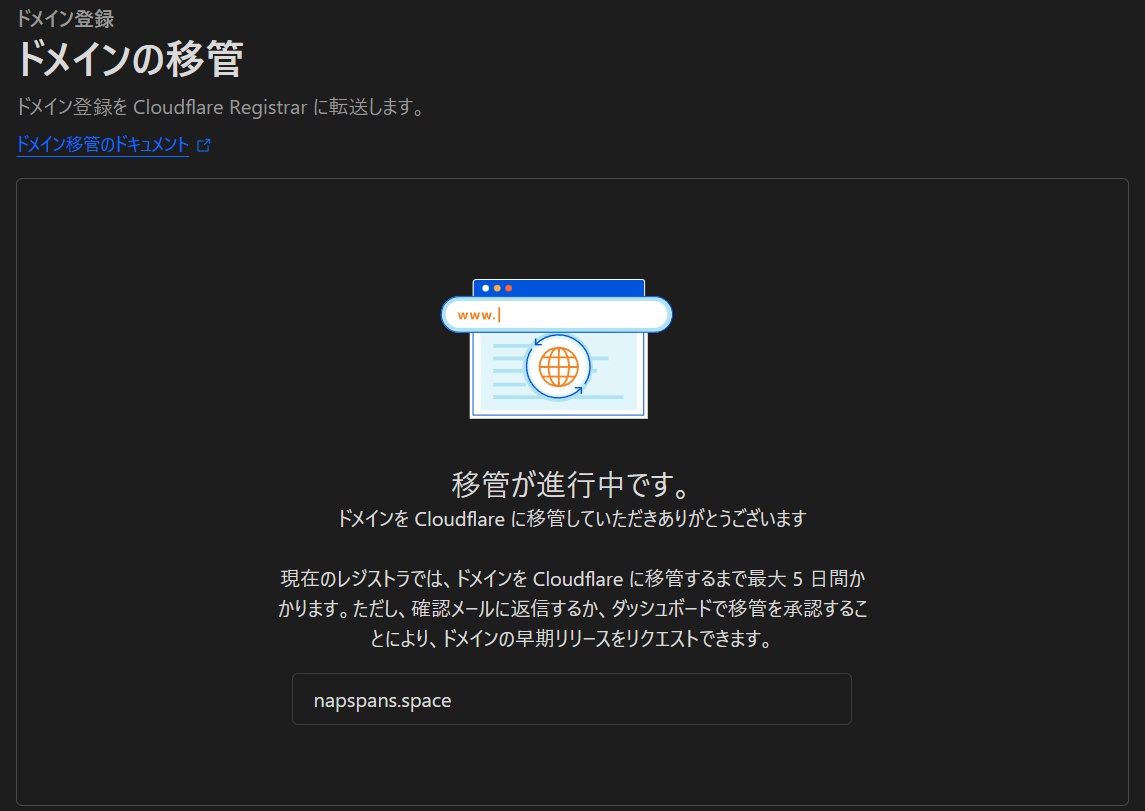
そのうち一件はWhoIsに登録したメールアドレスの検証メールなので対応しましょう。
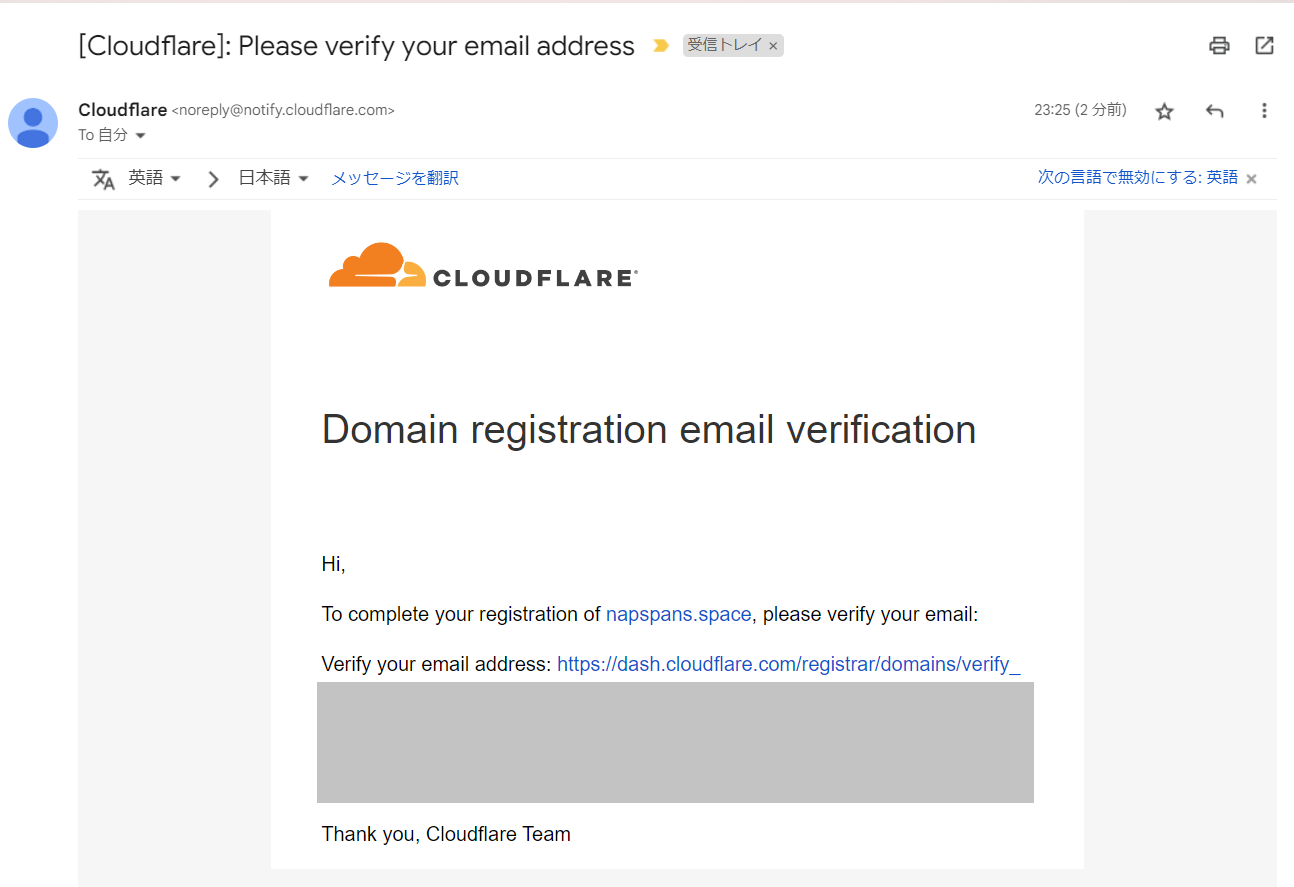
もう一件はGoogleDomainsからの移管確認メールです。移管をキャンセルまたは承認ボタンを押して対応します。(対応しなくてもキャンセルしない限り5日後に自動移管されます。)
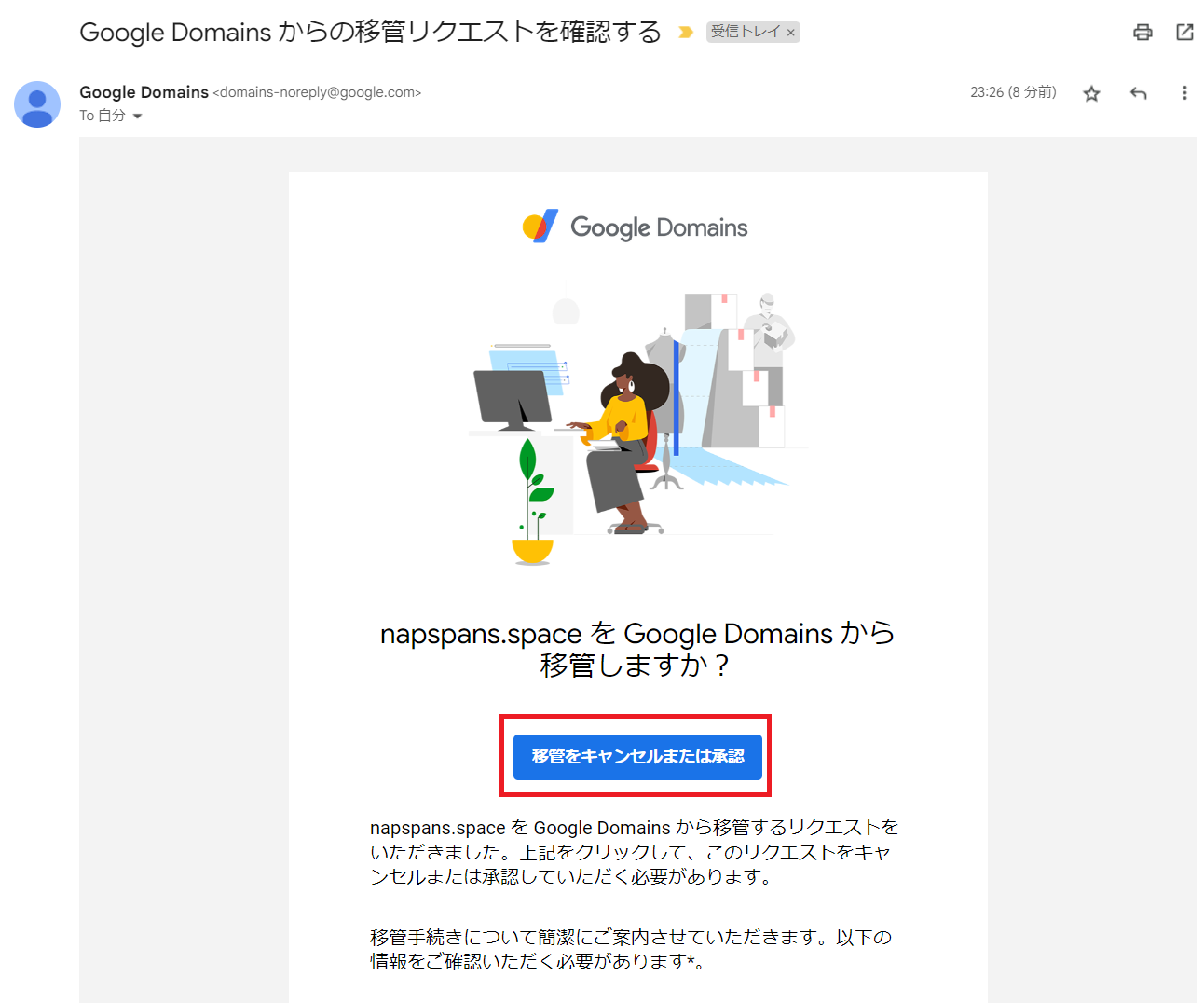
飛んだページで移管をクリックします。
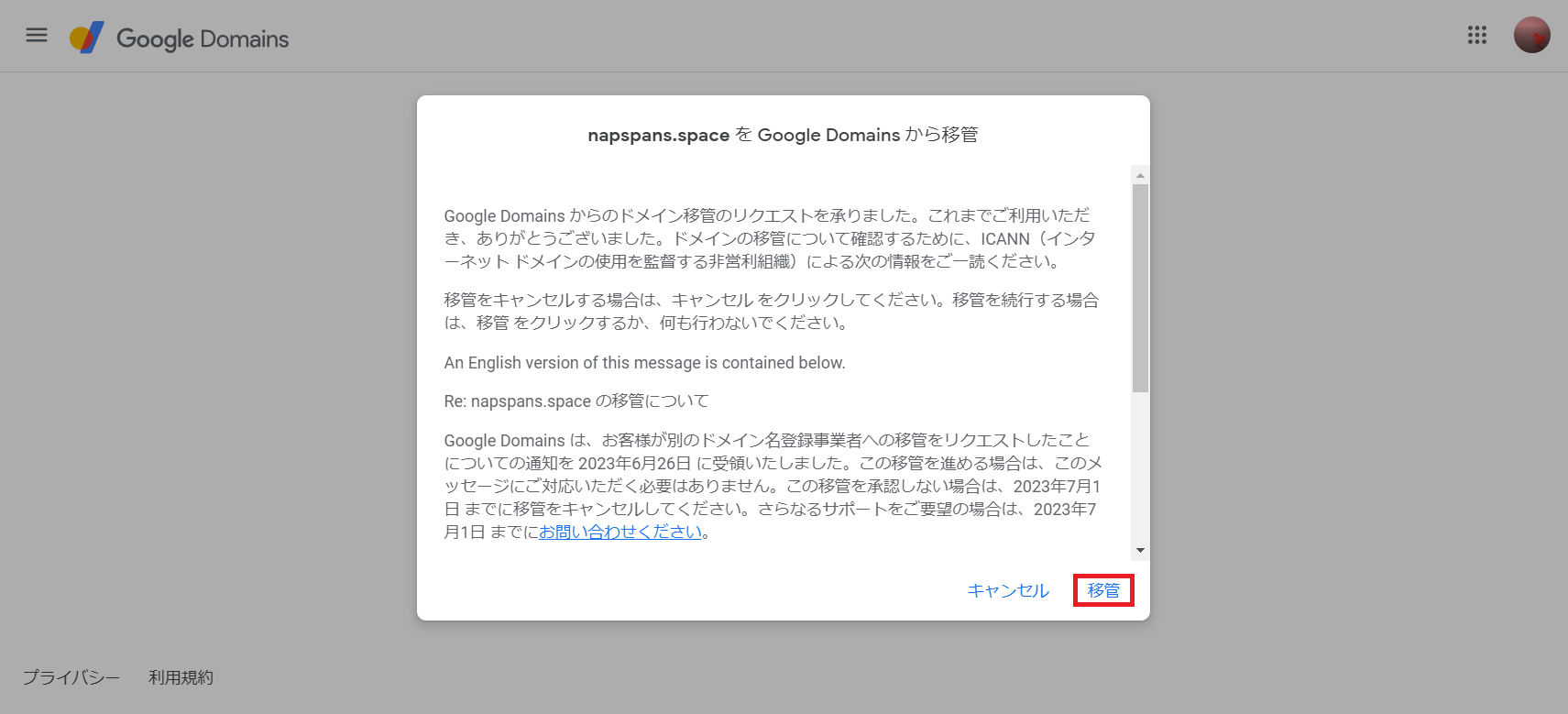
GoogleDomainsのマイドメインのサービスがなしに切り替わってます。
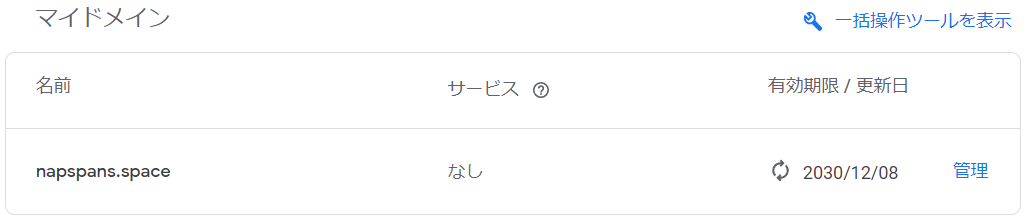
また、CloudFlareから移管完了メールが届けば移管完了です。
CloudFlareのダッシュボードからドメインの管理を開くとステータスがアクティブに切り替わっているはずです。
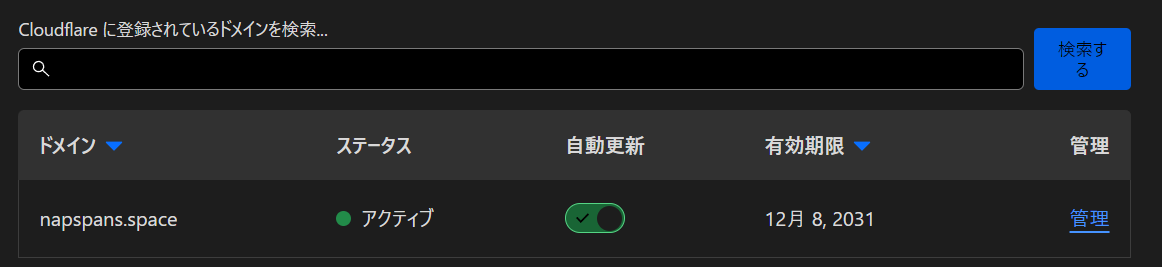
移管の確認
最後にWhoIsの確認をします。
RegistrarとName Serverが下記の通り下記変わっていると思います。
https://ja.asuka.io/whois/
⋮
Registrar: Cloudflare, Inc.
⋮
Name Server: IVAN.NS.CLOUDFLARE.COM
Name Server: MEG.NS.CLOUDFLARE.COM
⋮
動的IPアドレスの更新
動的IPで鯖を動かしている方はIPをCloudFlareに更新を通知してあげる必要がありますね。
これに関しては長くなってきたので別記事で書きます。
参考にしていただけますと幸いです。
まとめ
移管作業は以上となります。
googleさんは稼げないサービスをすぐ終了しますよね。。
お疲れ様でした。ではまた。
追記
自分で証明書を発行している場合はリダイレクトエラーでアクセスできなくなる場合があります。下記の記事を参考にすると解消できました。
参考文献