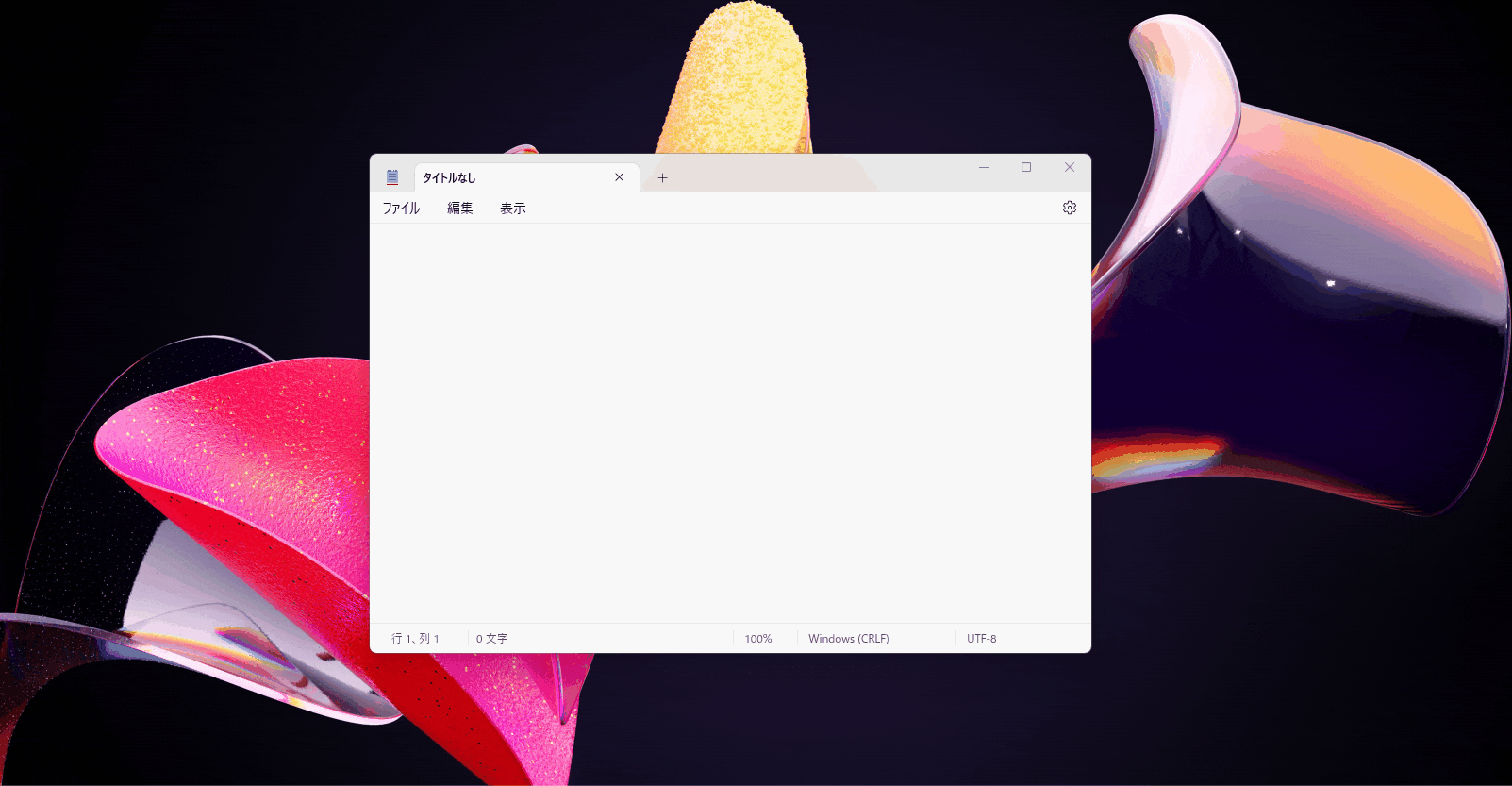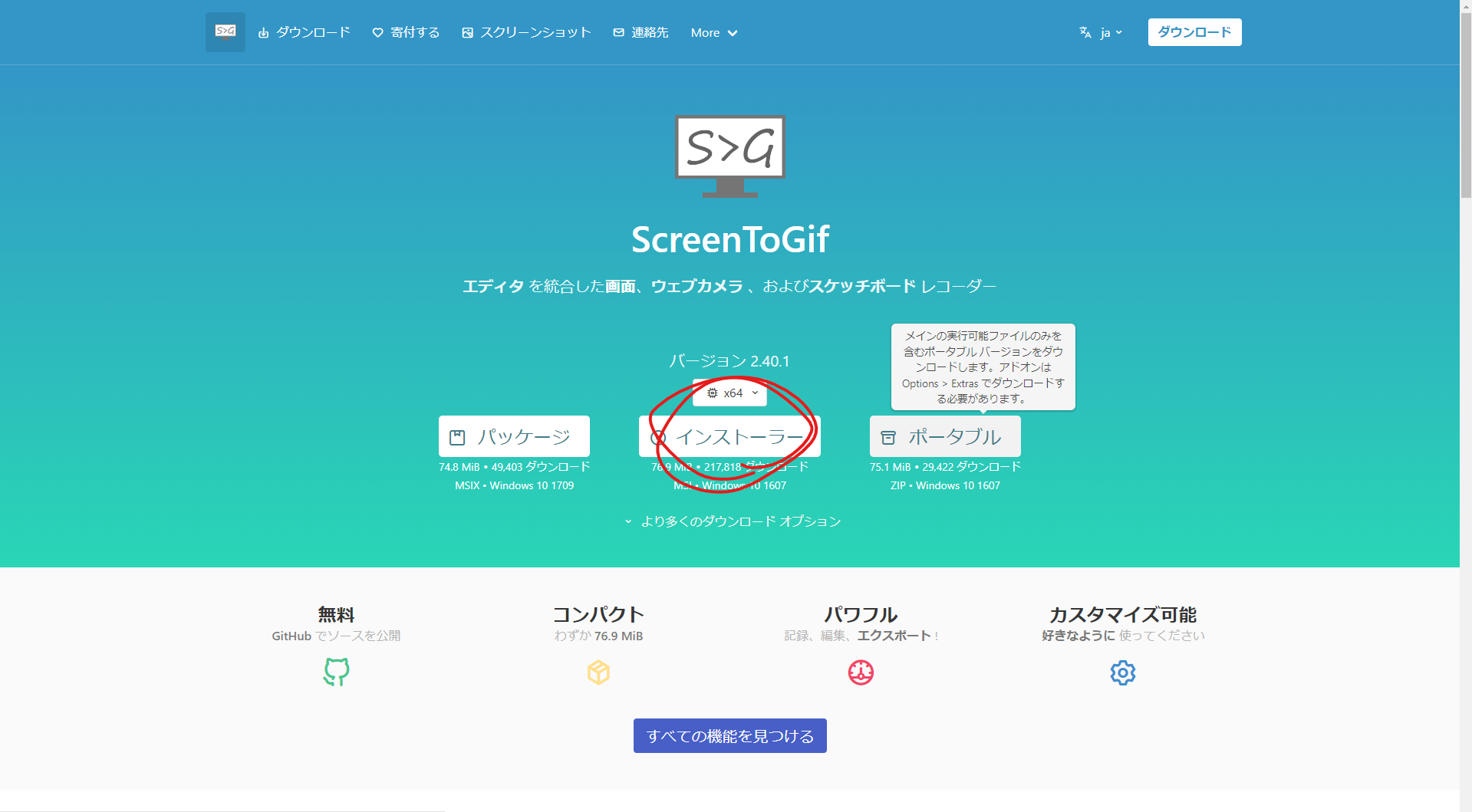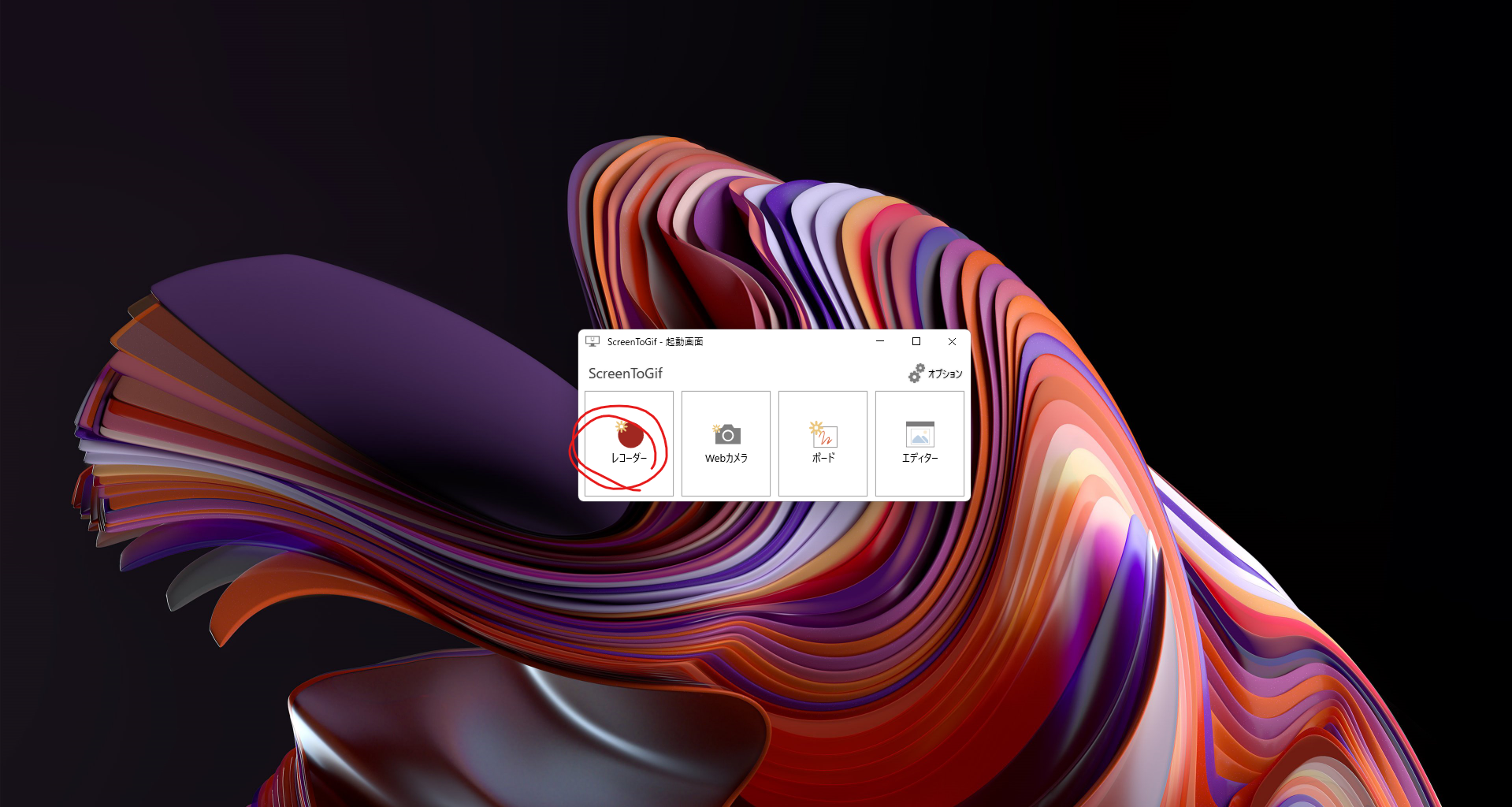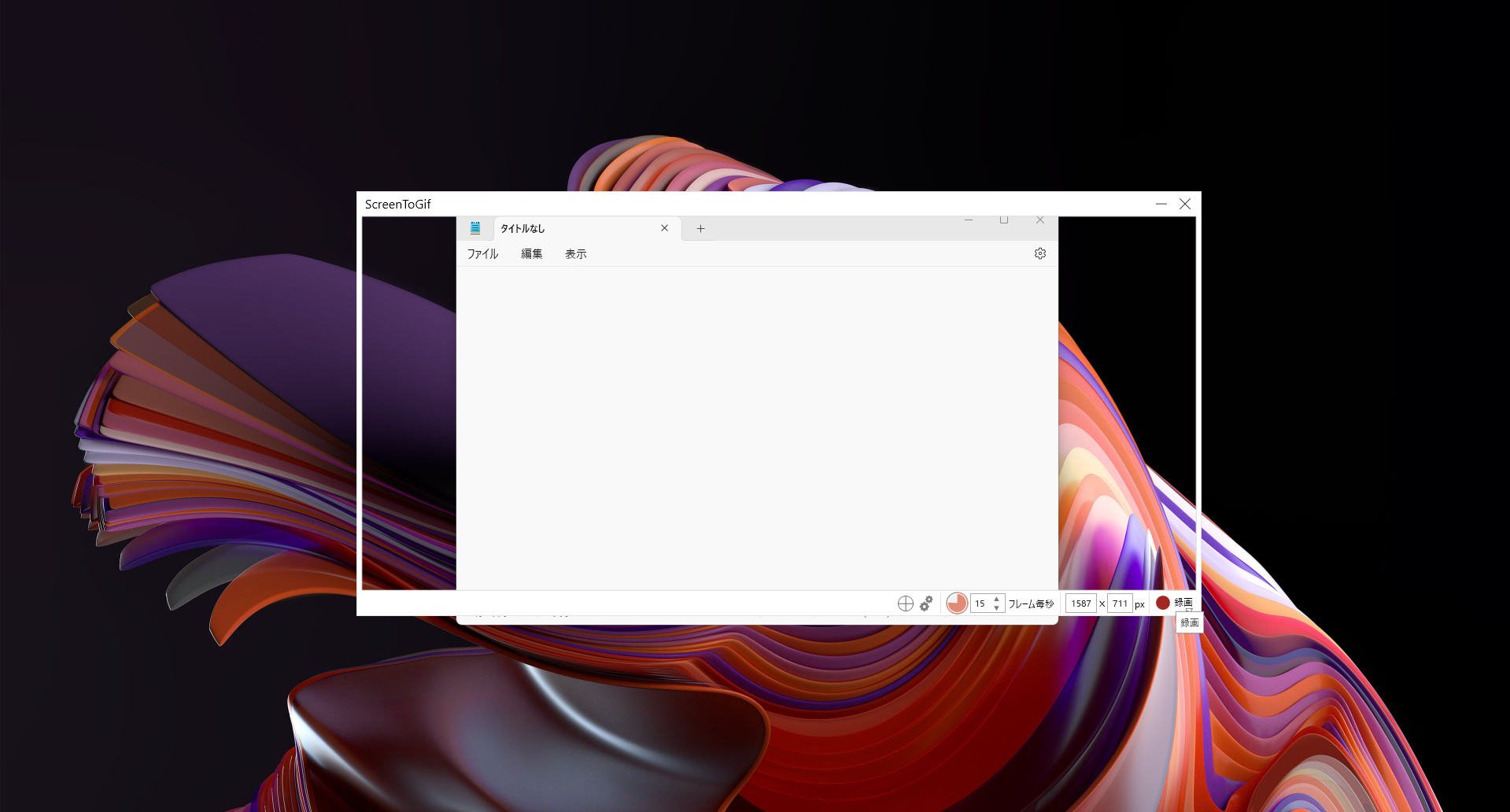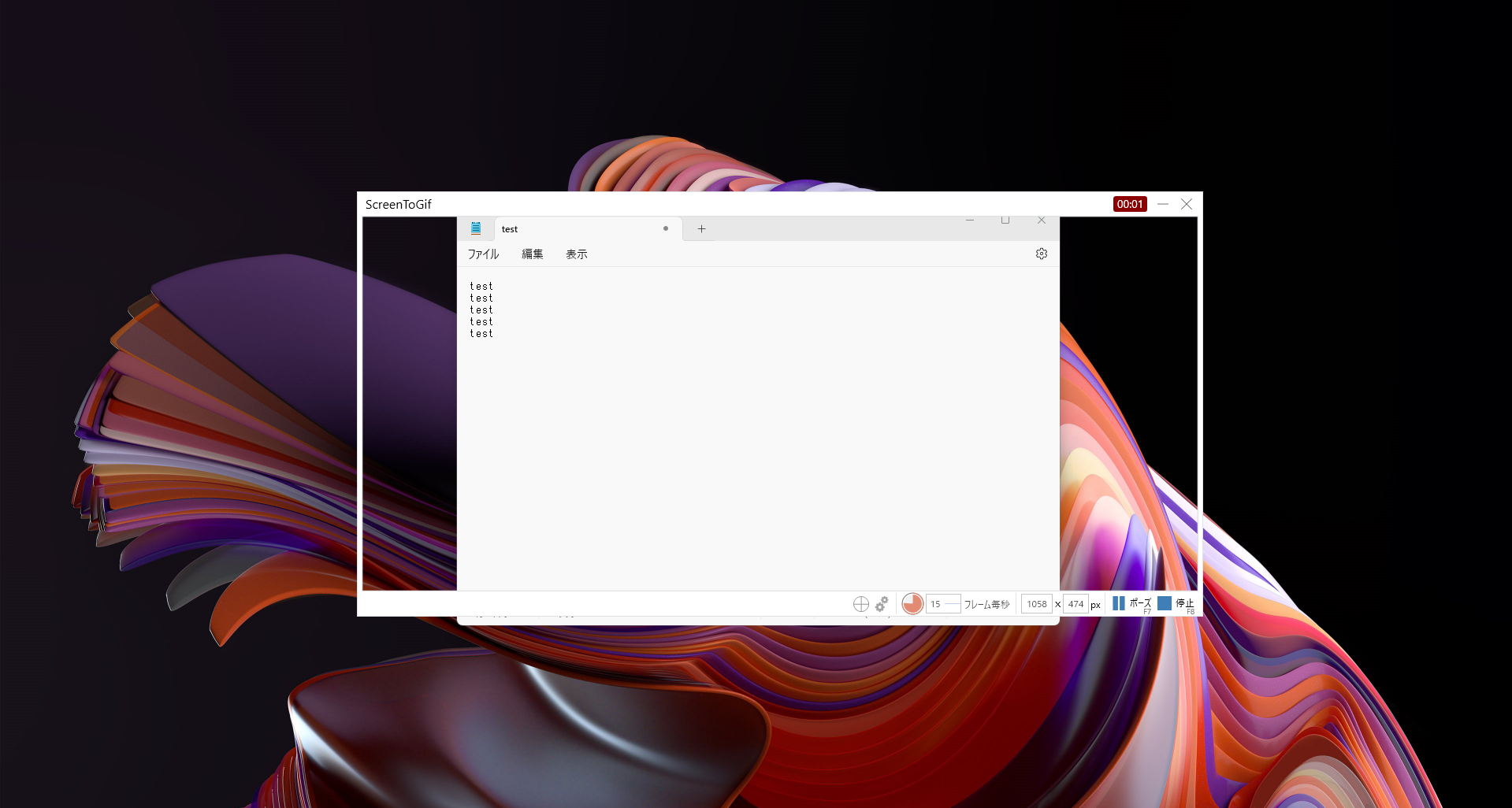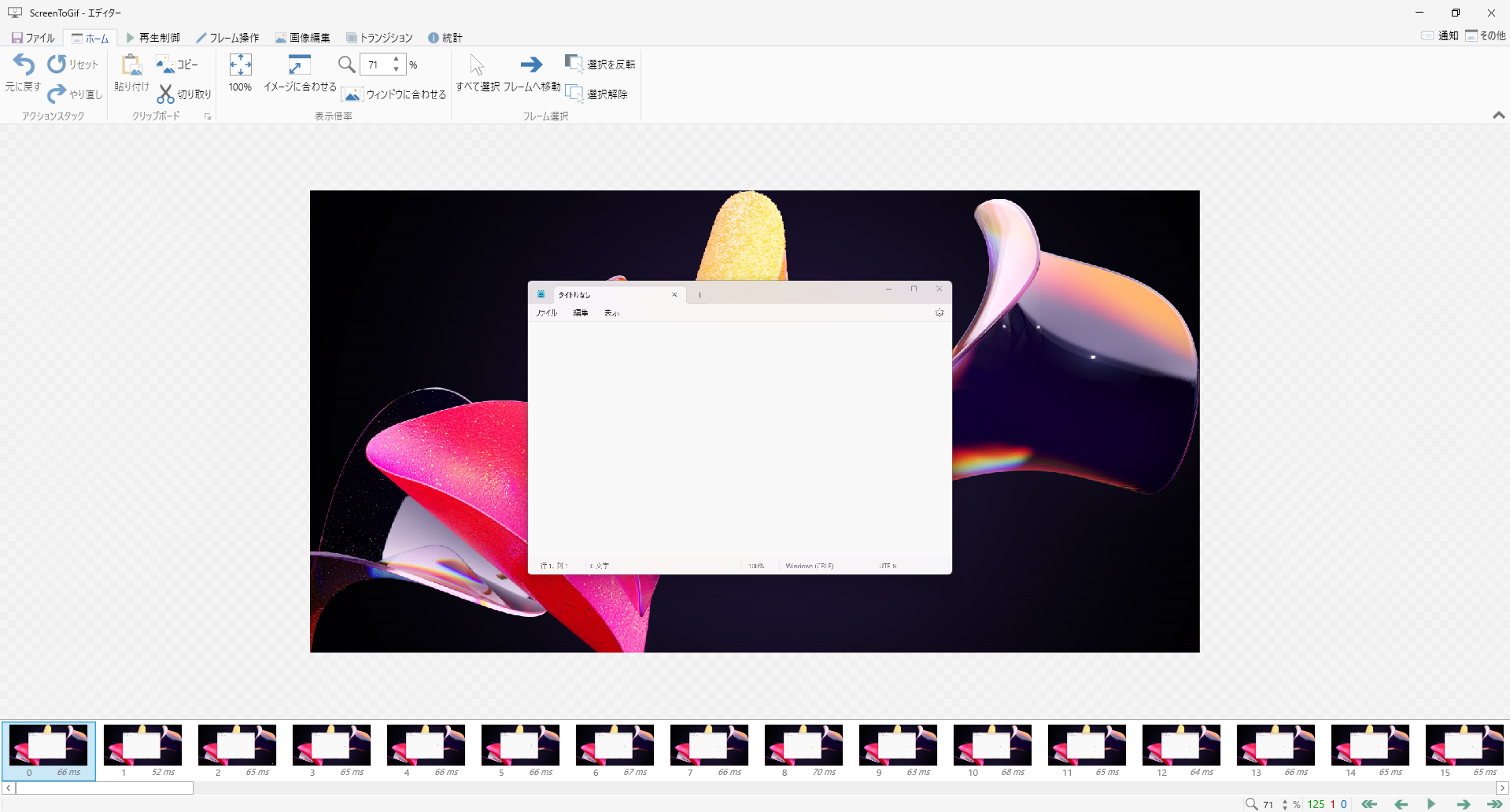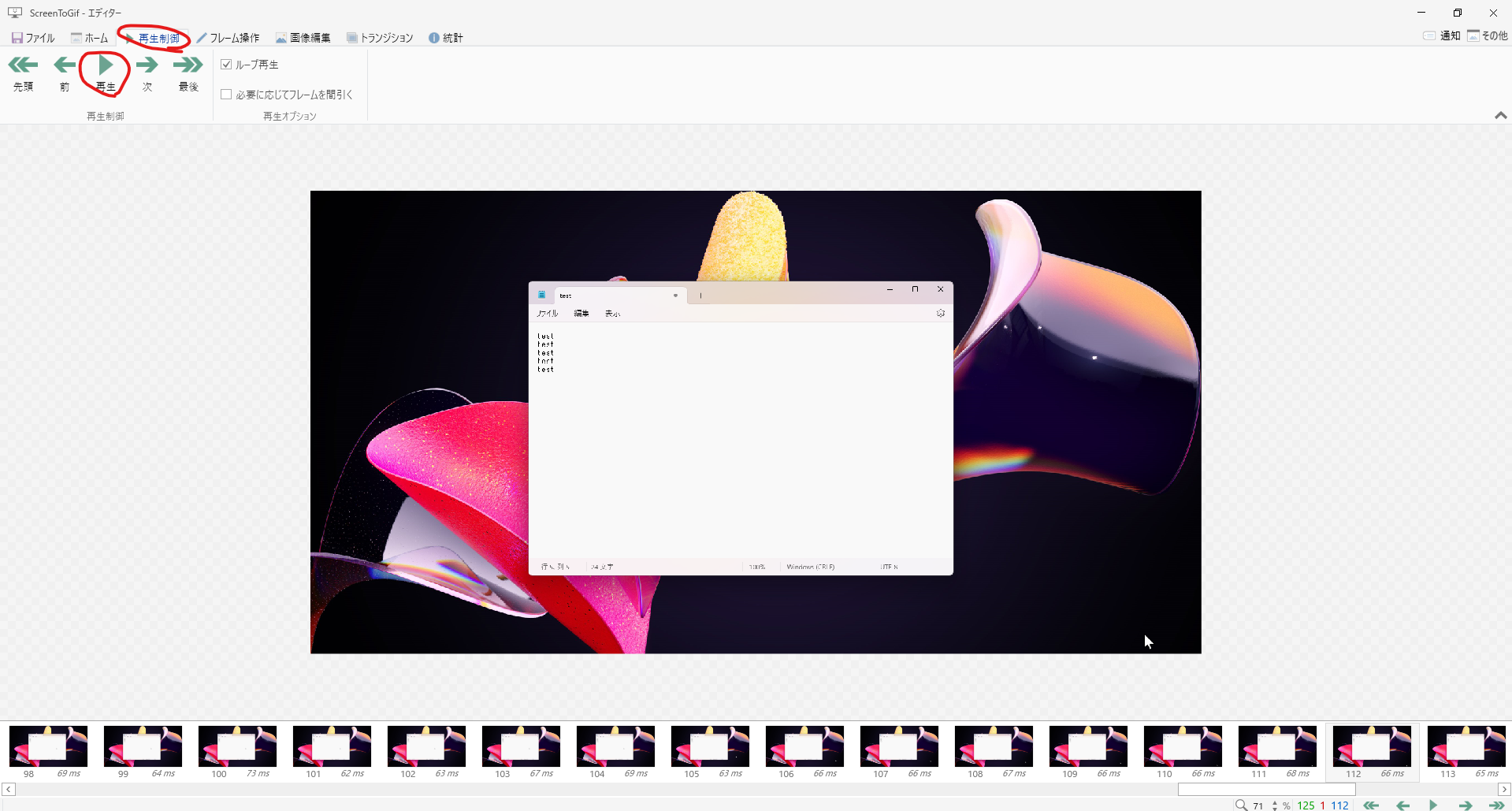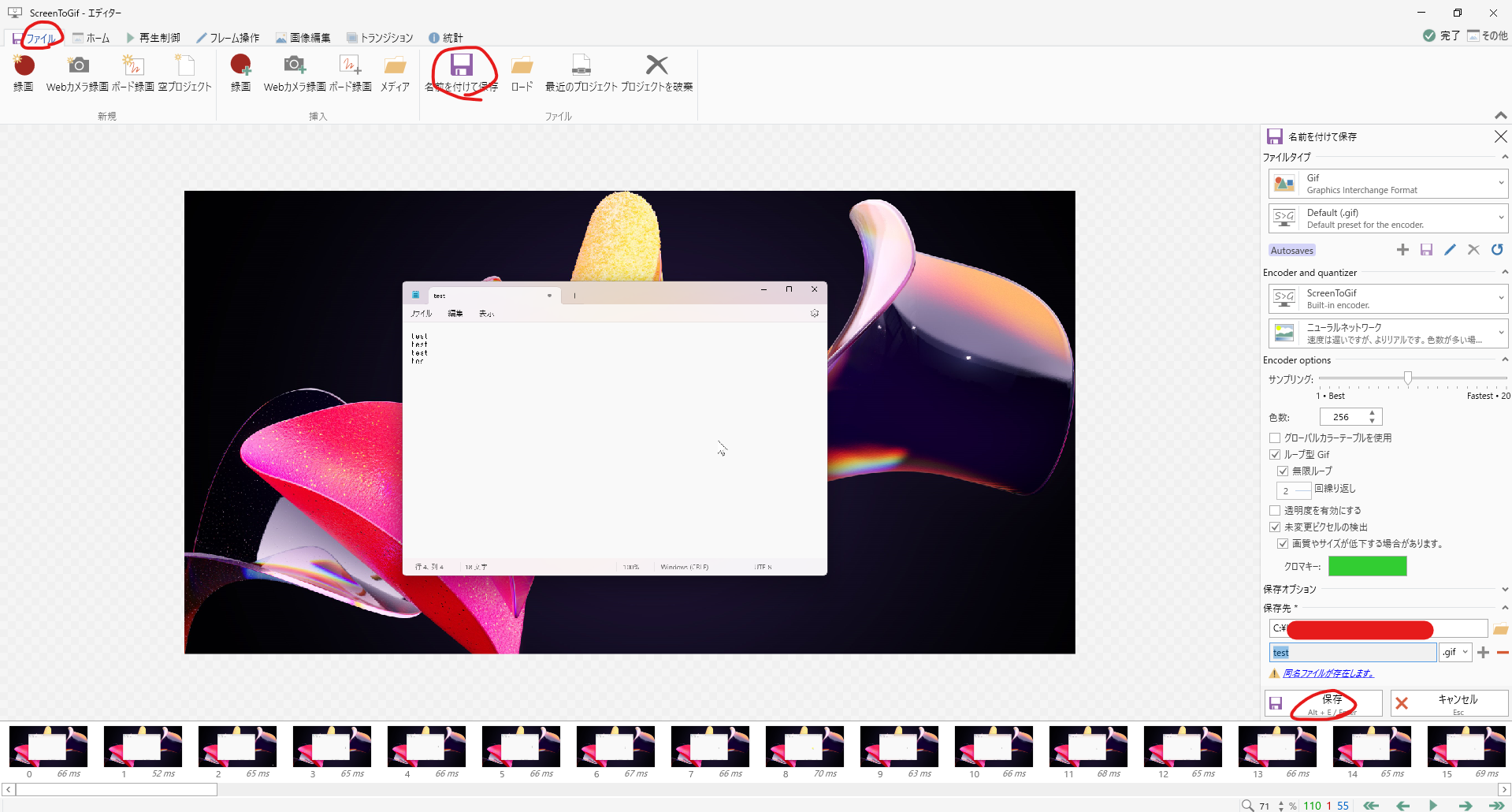はじめに
QiitaにGIFを挿入する際にやり方を調べたので共有します。
これから紹介するソフトはWindows10/11で動作します。
Macの方はGyazoというソフトが代替品としてあるそうですが、この記事では触れません。ご容赦ください。
GIFってなに?
こういう動画みたいなやつです。
ScreenToGif
Windows10/11でGIFを作成するためのソフトです。
インストール
公式サイトに飛んでください。
そこで自分のPCにあったインストーラーをダウンロードしてください。
指示に従ってインストールが完了し、PCにScreenToGifが存在していればOKです。
使ってみる
録画する
ScreenToGifを起動してください。
下のようなポップアップが表示されると思うでの、レコーダーをクリックしましょう。
レコーダー以外の機能は使ったことないのでご自分で試してください。
レコーダーをクリックするとこのような白い枠が出てくると思います。
この範囲が録画できる範囲です。
Google Chromeのタブのように広げたり、縮めたりできます。
録画したい範囲に合わせたら、右下の赤い録画ボタンをクリックする。
すると録画が開始します。
録画を終了したいなら、右下の青い停止ボタンを押しましょう。
すると編集画面に移動します。
編集する
編集画面で自分が知っている使い方を教えます。
再生
まず、上の再生制御タブから再生ボタンを押すことで、どんなGIFになっているか確認できます。
カット
下のフレームがいっぱいに並んでいるところから、削除したいフレームを選択してDeleteキーで消すことができます。
下のGIFでは、録画開始からtestと入力するまでの時間が無駄なので削除しています。
保存
編集が終わったら、上のファイルタブ > 名前を付けて保存 > 保存で作業は完了です。
Qiitaに挿入
QiitaにGIFを挿入する場合は、上の画像を添付するアイコンをクリックし、エクスプローラーから先ほど作ったGIFを選べるはずです。
おわりに
これでわかりやすい記事をどんどん書きましょう!