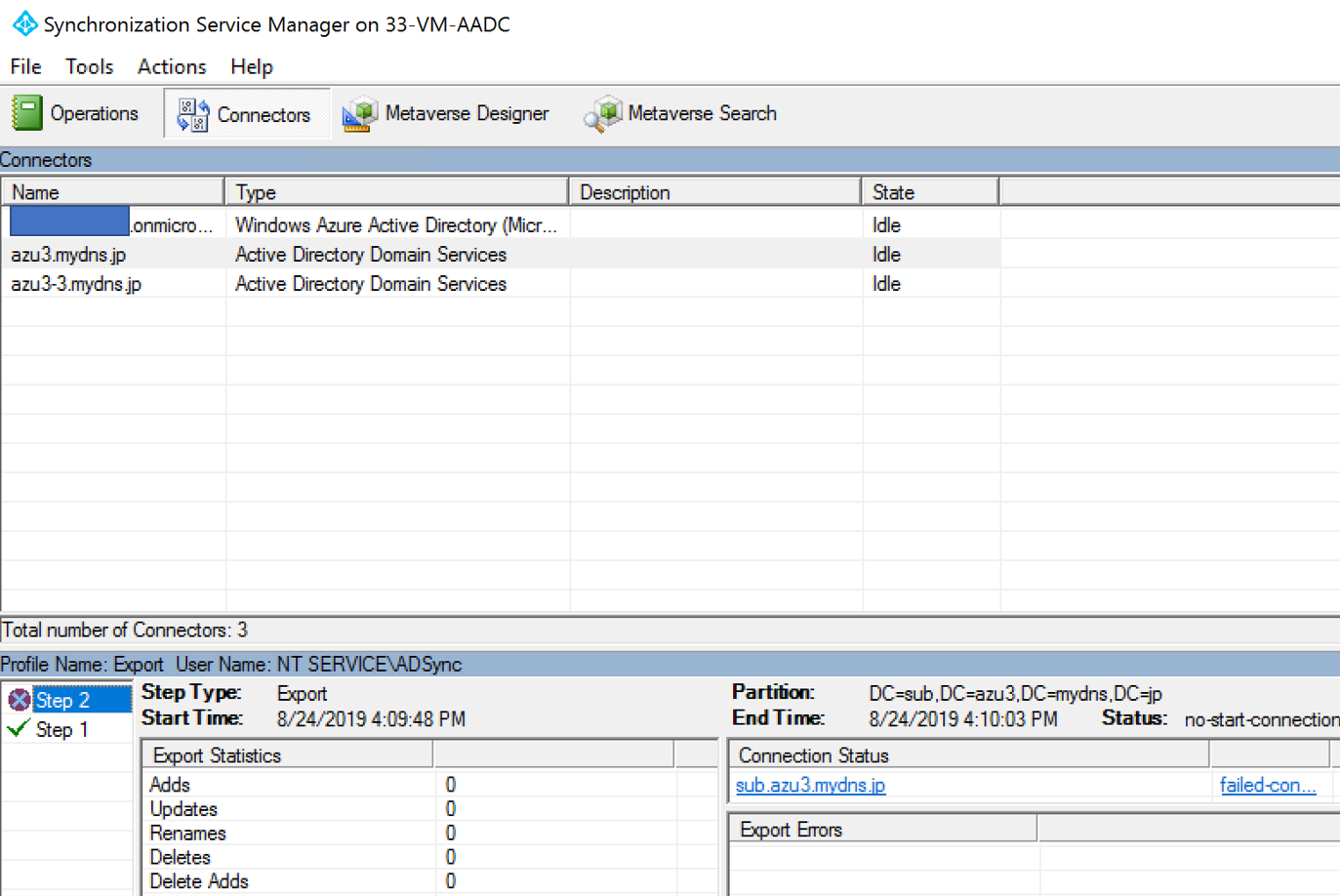AADC ではツリー ドメインと子ドメインの追加の方法が少し異なるので設定方法をまとめました。
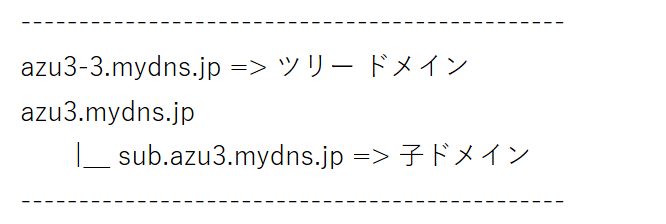
ツリー ドメインの追加設定
AADC のセットアップ ウィザードを起動し、”Connect your directories” の画面まで進みます。
“FOREST” の項目に追加するツリー ドメイン名を入力し、“Add Directory” をクリックすれば OK です。
設定後はセットアップ ウィザードから同期を促されるので、促されるまま同期処理をすれば完了です。後でご自身でフル同期を実施しても問題ありません。
ディレクトリの接続
https://docs.microsoft.com/ja-jp/azure/active-directory/hybrid/how-to-connect-install-custom#connect-your-directories
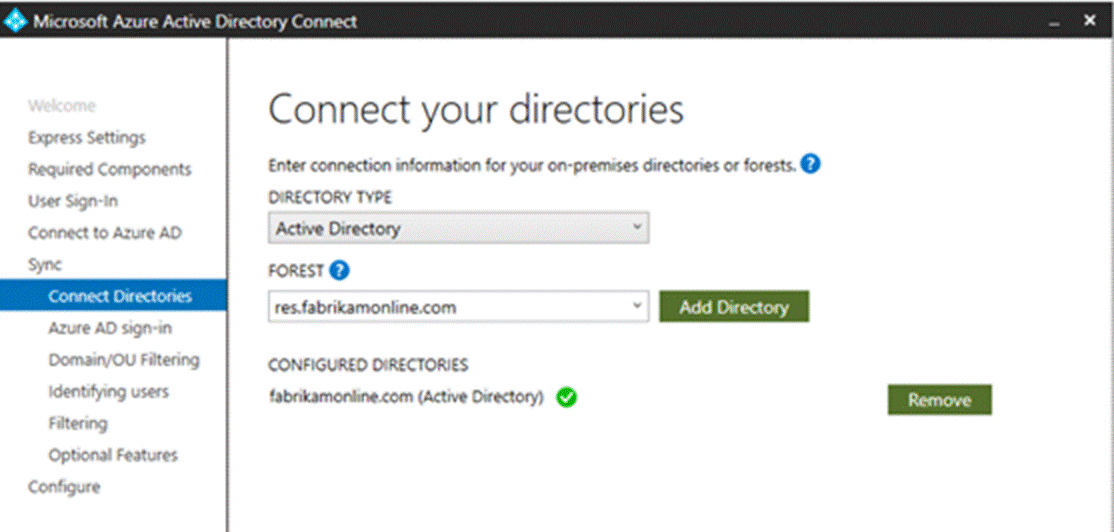
子ドメインの追加設定
一方、子ドメインの追加では ”Connect your directories” の画面で追加する必要はありません。(追加しようとすると、エラーとなり登録できない)
子ドメインが追加された構成では、“Domain and OU filtering” の画面で、"Refresh Ou/Domain" を押下することで、子ドメインが追加で読み込まれるようになりますので、対象の子ドメインにチェックを入れれば OK です。
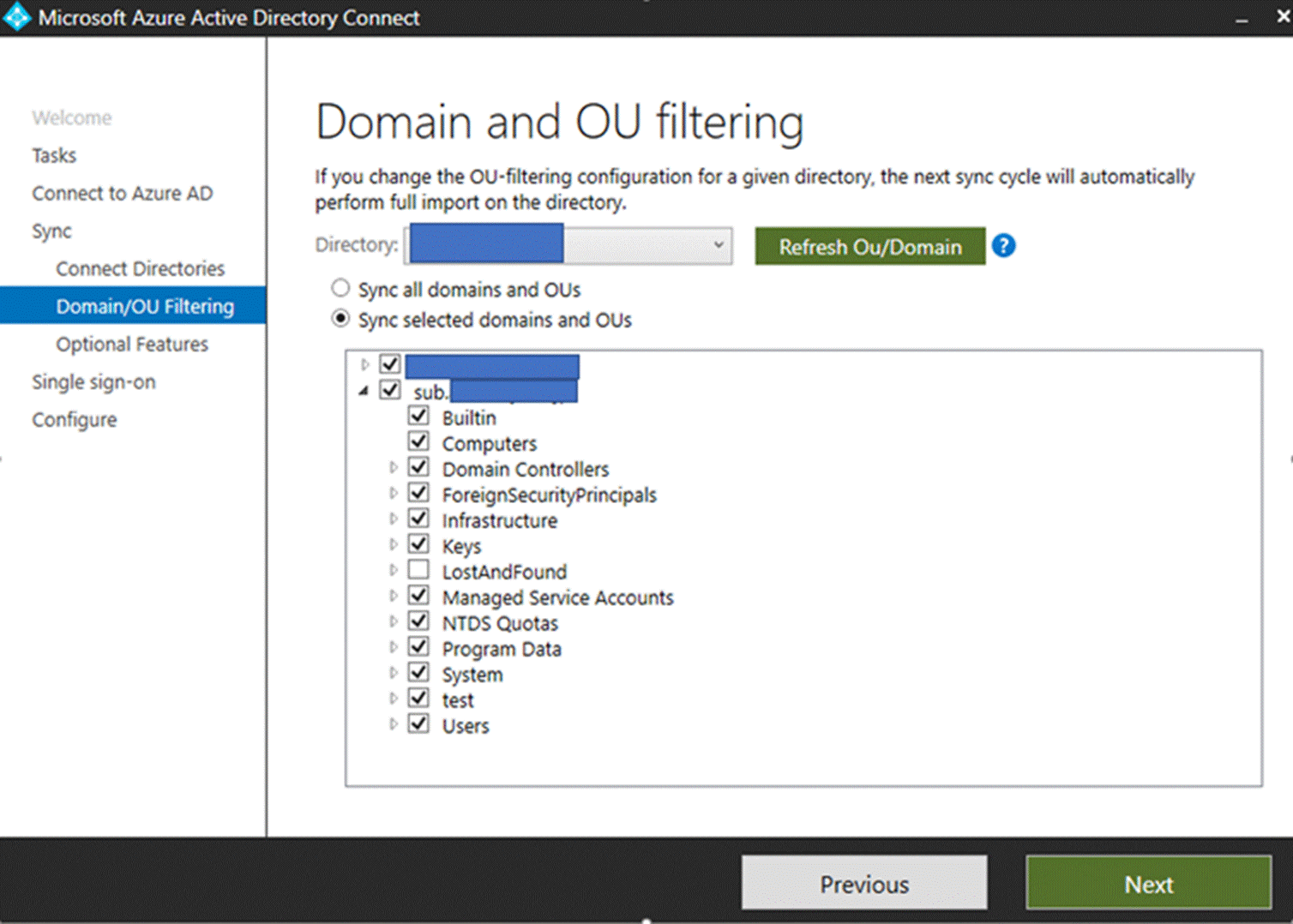
ツリー ドメインの設定と、子ドメインの設定の違いですが、ドメイン コントローラーに読み取りを行う同期オブジェクトの作成に起因していると思われます。
子ドメインの場合は、親子関係のある親ドメインの追加が既に完了している状況となるため、親ドメイン用の書き込み用アカウントを使用して子ドメインに接続可能となります。
そのため、”Connect your directories” の画面でドメインを新たに追加して、ドメインに対する同期用 AD DS アカウントを作成する必要がない。
一方、ツリー ドメインの場合は、新規に同期用 AD DS 用アカウントを作成しないと、ツリー ドメインに読み取りにいくアカウントが存在しないため、”Connect your directories” の画面で新規アカウントを作成する必要があると考えます。
この画面です。詳しくは Microsoft の公開資料をご参照ください。
https://docs.microsoft.com/ja-jp/azure/active-directory/hybrid/how-to-connect-configure-ad-ds-connector-account
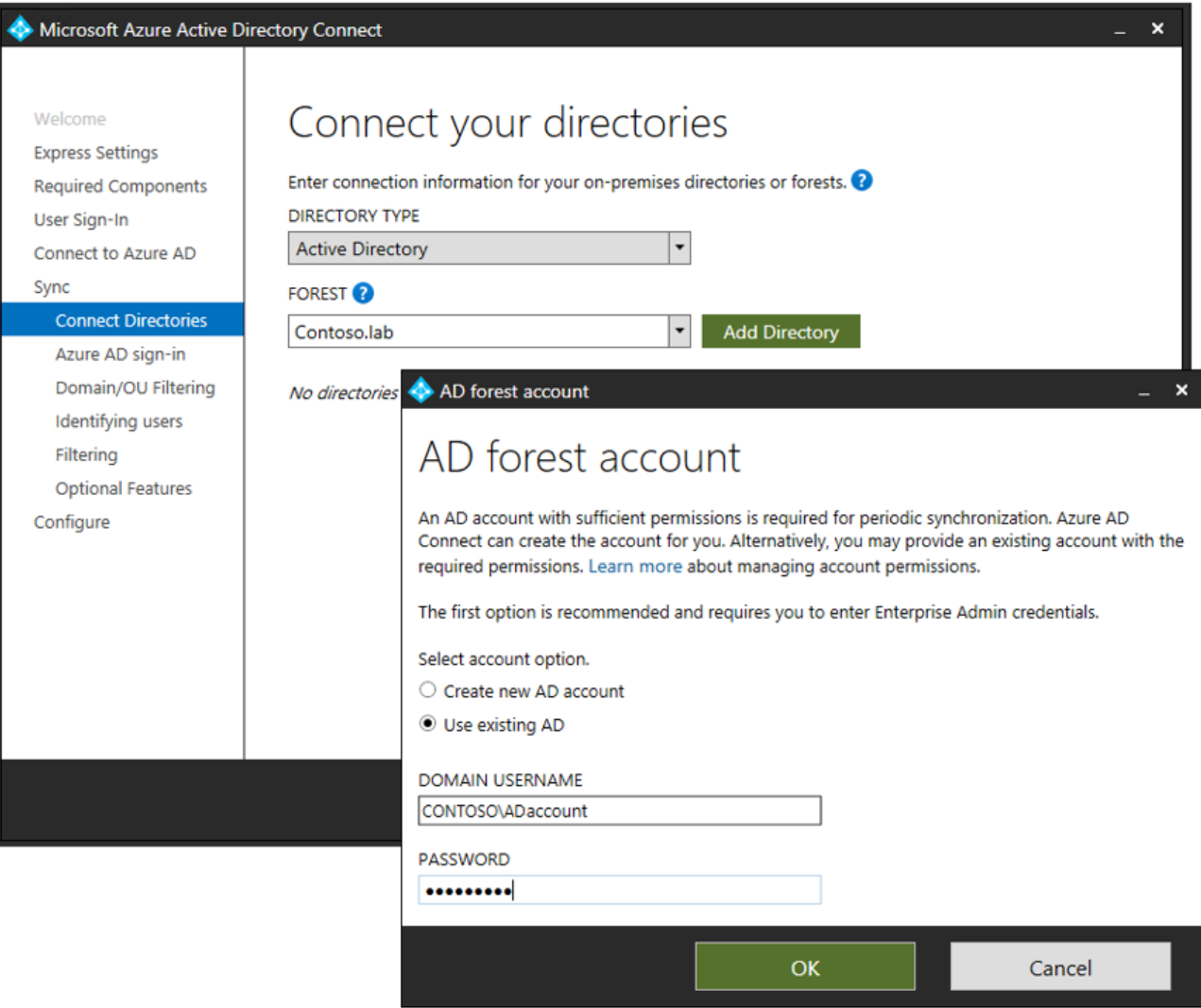
Synchronization Service Manager 上の表示を確認してみる
Synchronization Service Manager で追加したツリー ドメイン、子ドメインがどのように表示されるのかを確認しました。
”Connectors” タブを確認すると、AD DS は "azu3.mydns.jp" と "azu3-3.mydns.jp" の 2 つが確認できます。
子ドメインである "sub.azu3.mydns.jp" は AADC セットアップ ウィザードでコネクタとしては登録していないので、ここには表示されません。
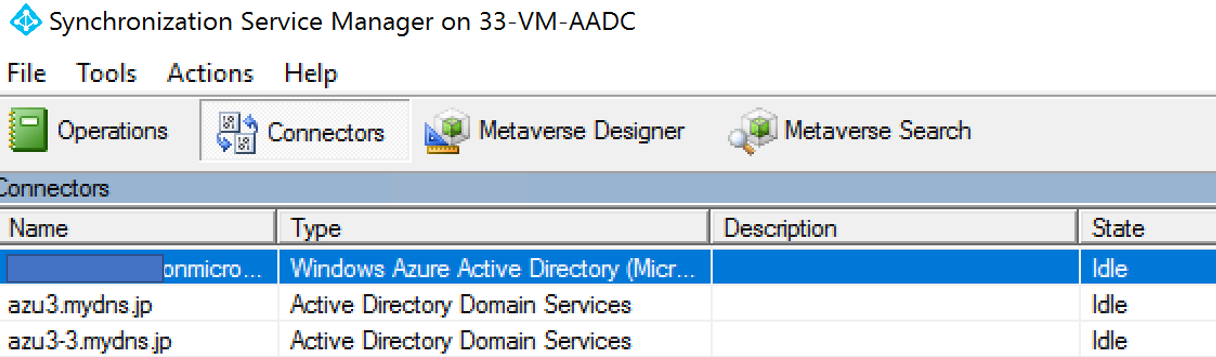
親ドメインである azu3.mydns.jp をクリックすると、下部左側に Step 1 と Step 2 が表示されています。ここに子ドメインの情報が記録されています。
”× Step 2” となっているのは、サーバーを停止させているためですので気にしないでください。