Raspberry Pi 2を買いました!
ついでにケースも買いました!
ということで、Raspbian Jessieを入れて自分のユーザーでログインするところまでの流れをメモとして残しておきたいと思います
また、USBマウスやディスプレイは手元に無いので、ssh接続でのみのセットアップ方法になります
前提
| 項目 | 内容 |
|---|---|
| 本体 | Raspberry Pi 2 Model B |
| Raspbian OS | Raspbian Jessie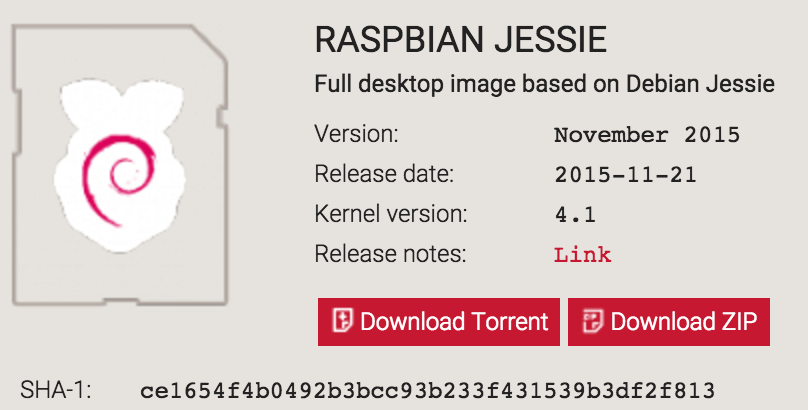
|
| PC | Macbook Pro Yosemite 10.10.5 |
| 環境 | おうち(ルーターへの接続数が少ない) |
Raspbian Jessieをダウンロード
https://www.raspberrypi.org/downloads/raspbian/ からRASPBIAN JESSIEをDownload
容量がでかいのでゆっくり待ちます
SDカードへの起動イメージ焼きこみ
SDカードの特定
$ df -h
Filesystem Size Used Avail Capacity iused ifree %iused Mounted on
/dev/disk1 233Gi 108Gi 125Gi 47% 28319269 32661977 46% /
devfs 184Ki 184Ki 0Bi 100% 639 0 100% /dev
map -hosts 0Bi 0Bi 0Bi 100% 0 0 100% /net
map auto_home 0Bi 0Bi 0Bi 100% 0 0 100% /home
map -fstab 0Bi 0Bi 0Bi 100% 0 0 100% /Network/Servers
差分を見るためここでPCにmicroSDカードを挿入
$ df -h
Filesystem Size Used Avail Capacity iused ifree %iused Mounted on
/dev/disk1 233Gi 108Gi 125Gi 47% 28319269 32661977 46% /
devfs 184Ki 184Ki 0Bi 100% 639 0 100% /dev
map -hosts 0Bi 0Bi 0Bi 100% 0 0 100% /net
map auto_home 0Bi 0Bi 0Bi 100% 0 0 100% /home
map -fstab 0Bi 0Bi 0Bi 100% 0 0 100% /Network/Servers
/dev/disk2s1 30Gi 2.4Mi 30Gi 1% 0 0 100% /Volumes/NO NAME
増えたやつ(今回は最終行)が挿入したmicroSDカード
アンマウント
$ sudo diskutil unmount /dev/disk2s1
Password:
Volume NO NAME on disk2s1 unmounted
imgファイルのコピー
disk2s1なら、頭にrを付けてs1を削ったrdisk2とする
数分かかります
$ sudo dd if=[imgファイルのパス] of=/dev/rdisk2 bs=1m
3752+0 records in
3752+0 records out
3934257152 bytes transferred in 182.878920 secs (21512907 bytes/sec)
最後にアンマウント
$ sudo diskutil unmount /dev/disk2s1
Password:
Volume boot on disk2s1 unmounted
Raspberry Piの初期設定
Raspberry Piを家のネットワークに接続し、IP割り出し
1. Raspberry PiにmicroSDをカチッと鳴るまで押し込んで挿入
2. microUSBを奥まで挿して電源on(挿れてる途中からPWRランプが光るが、最後まで挿しこむ)
3. LANケーブルでRaspberry Pi本体とWi-Fiルータを接続
家のネットワーク経由で接続できるようにしておきます
4. iOSアプリのFingを使ってRaspberry PiのIPを割り出す
terminalから頑張って探す方法もあるんですが、結構面倒なので僕はこのアプリを使ってます

sshで接続
PC --> 家のネットワーク --> Raspberry Pi
| id | password |
|---|---|
| pi | raspberry |
$ ssh pi@192.168.0.13
The authenticity of host '192.168.0.13 (192.168.0.13)' can't be established.
RSA key fingerprint is XX:XX:XX:XX:XX:XX:XX:XX:XX:XX:XX:XX:XX:XX:XX:XX.
Are you sure you want to continue connecting (yes/no)? yes
Warning: Permanently added '192.168.0.13' (RSA) to the list of known hosts.
pi@192.168.0.13's password:
The programs included with the Debian GNU/Linux system are free software;
the exact distribution terms for each program are described in the
individual files in /usr/share/doc/*/copyright.
Debian GNU/Linux comes with ABSOLUTELY NO WARRANTY, to the extent
permitted by applicable law.
Last login: Sat Nov 21 21:35:31 2015
初期設定
$ sudo raspi-config
GUIの設定画面が開く
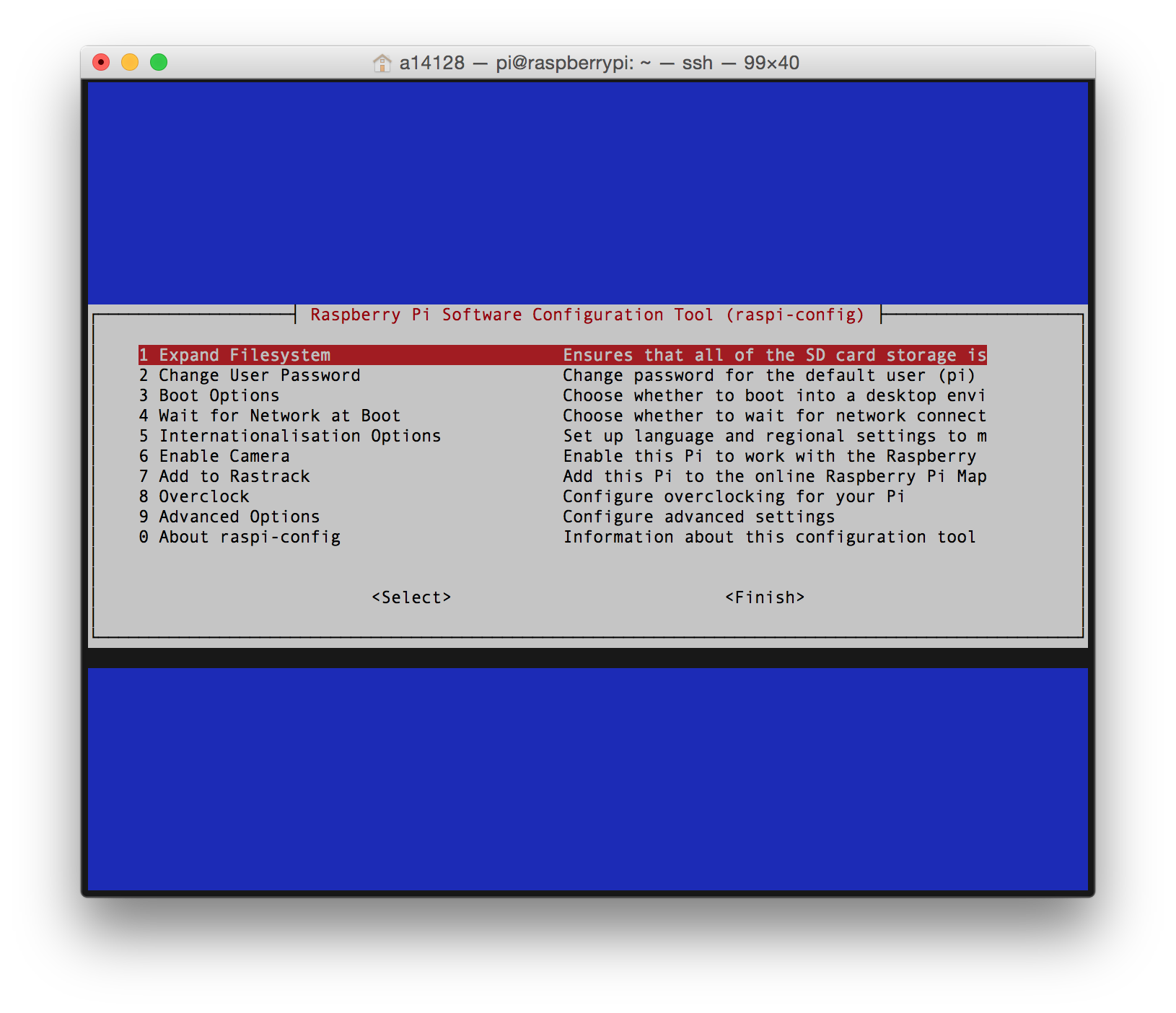
日本語へ表示を変更
5 Internationalisation Options
↓
11 Change Locale
↓
[*] ja_JP.EUC-JP EUC-JP
[*] ja_JP.UTF-8 UTF-8
↓
Default Locale は ja_JP.UTF-8 を選択
| Internationalisation Options | Change Locale | Locale選択 | Default Local |
|---|---|---|---|
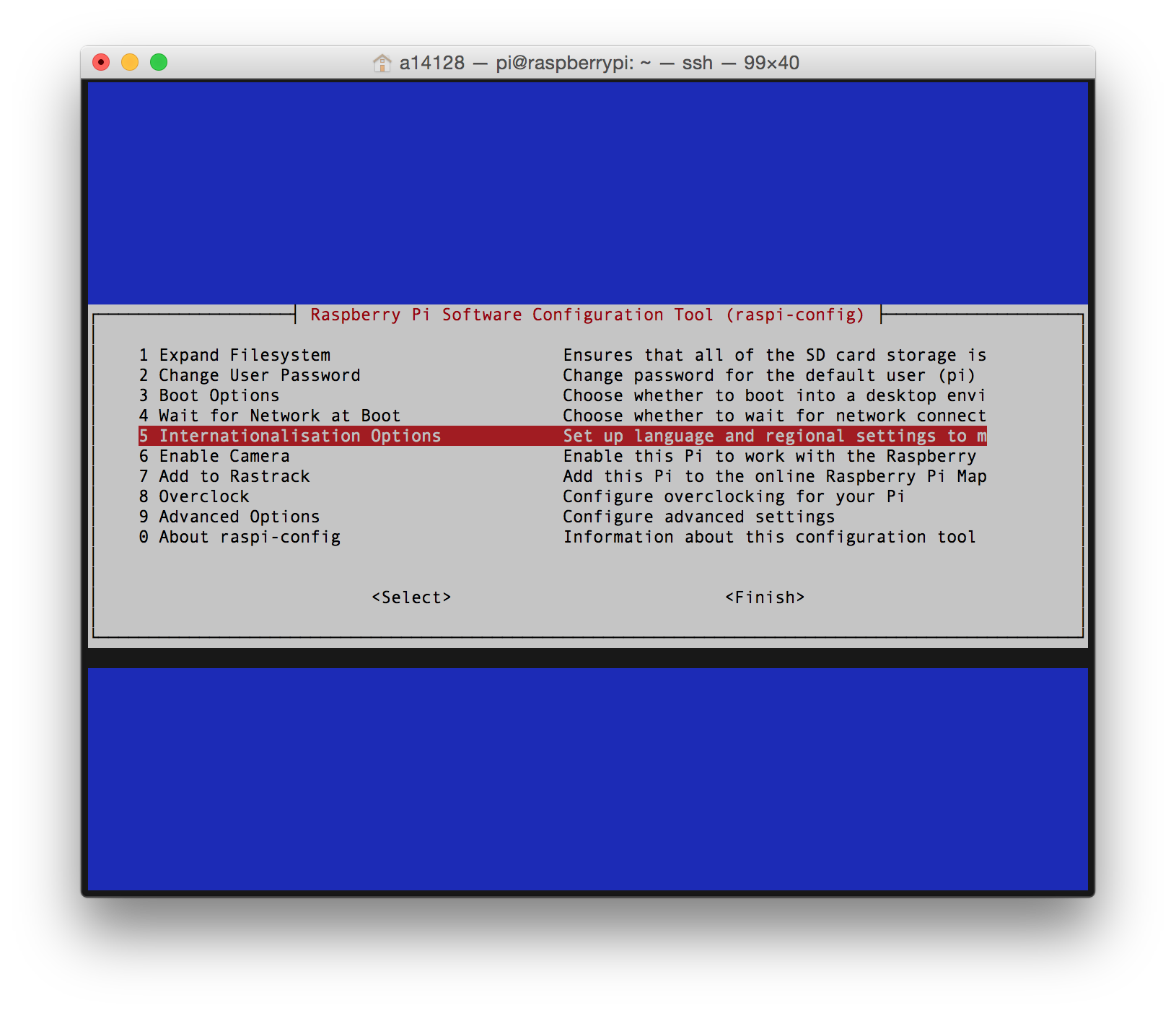 |
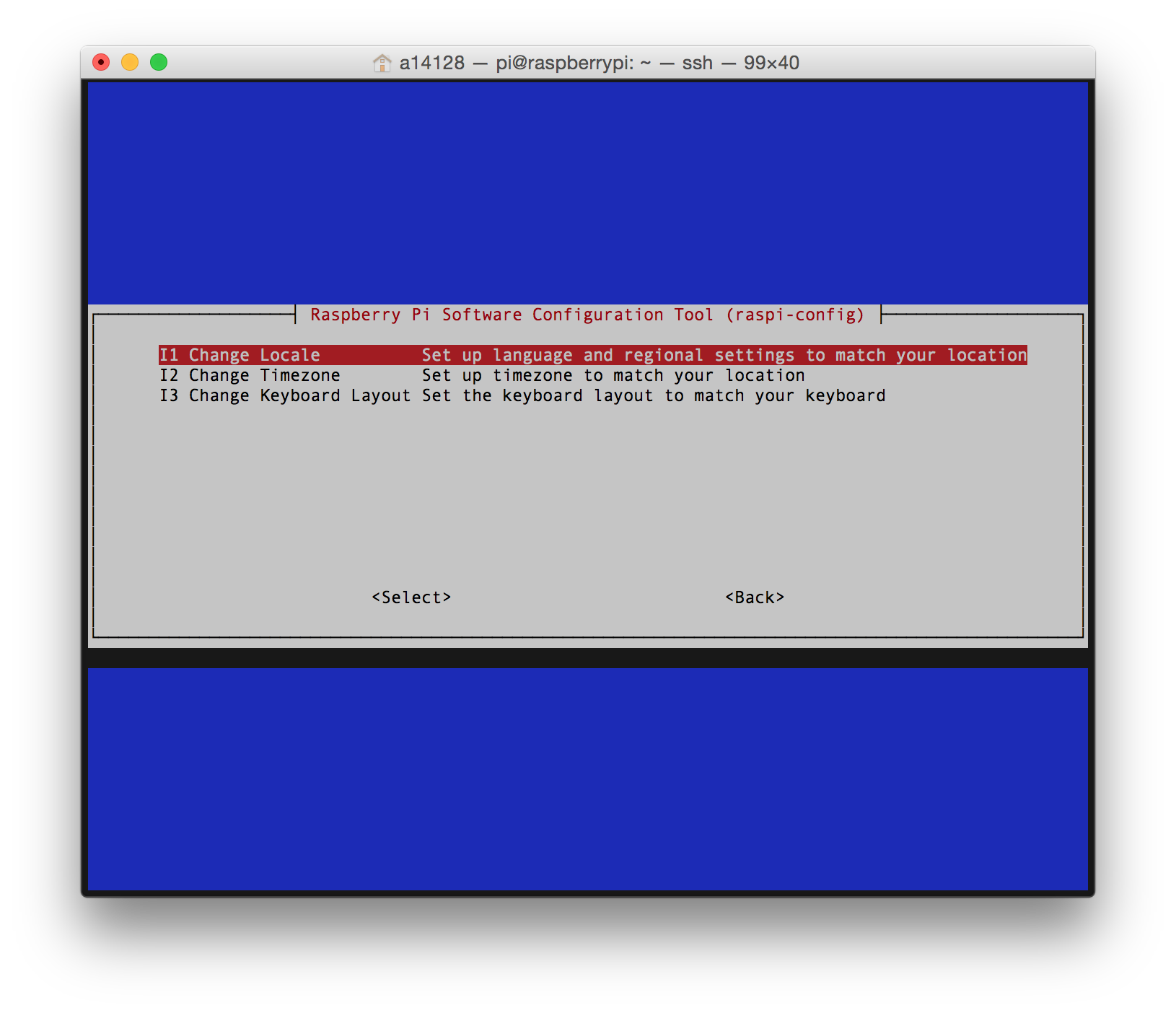 |
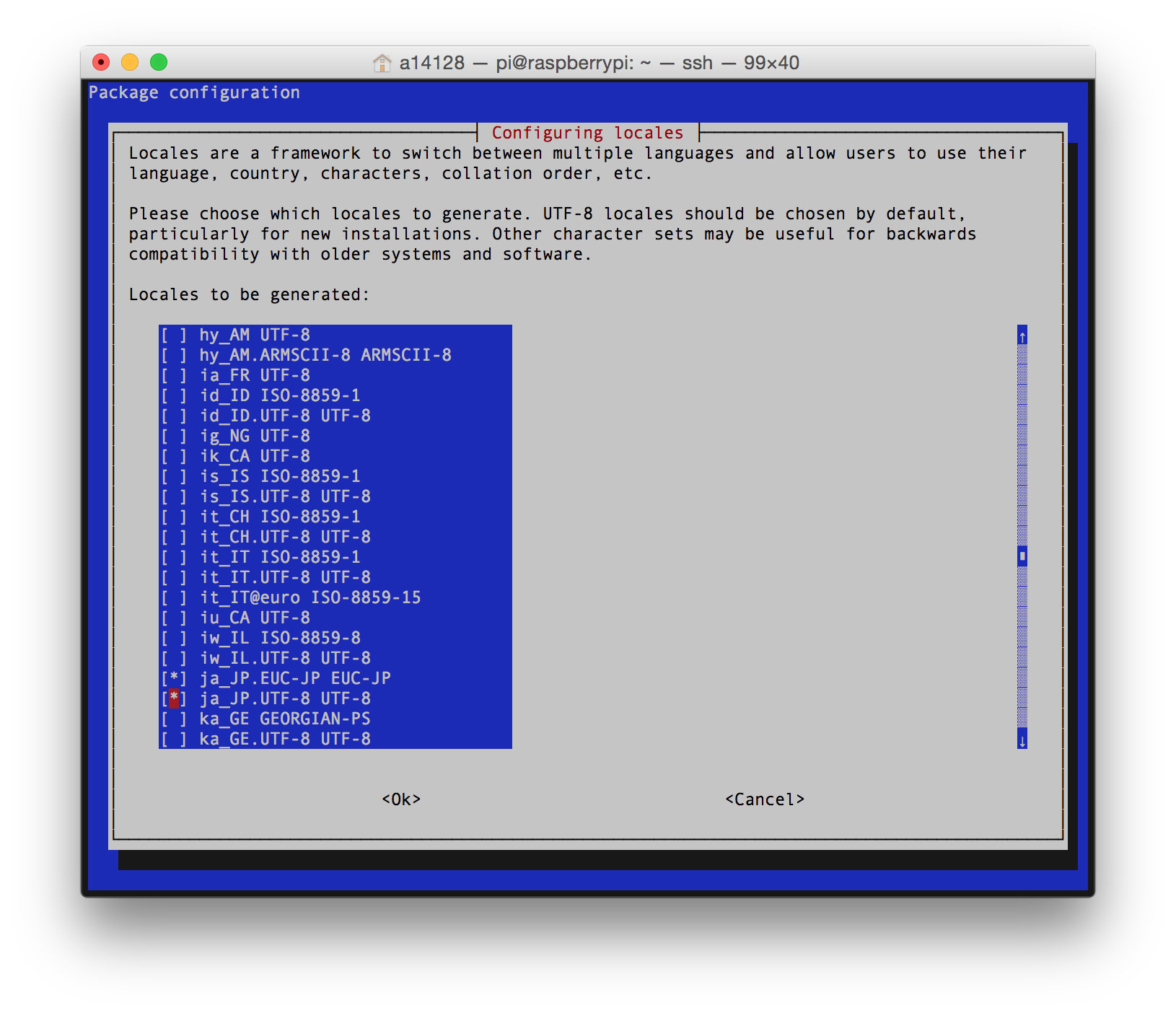 |
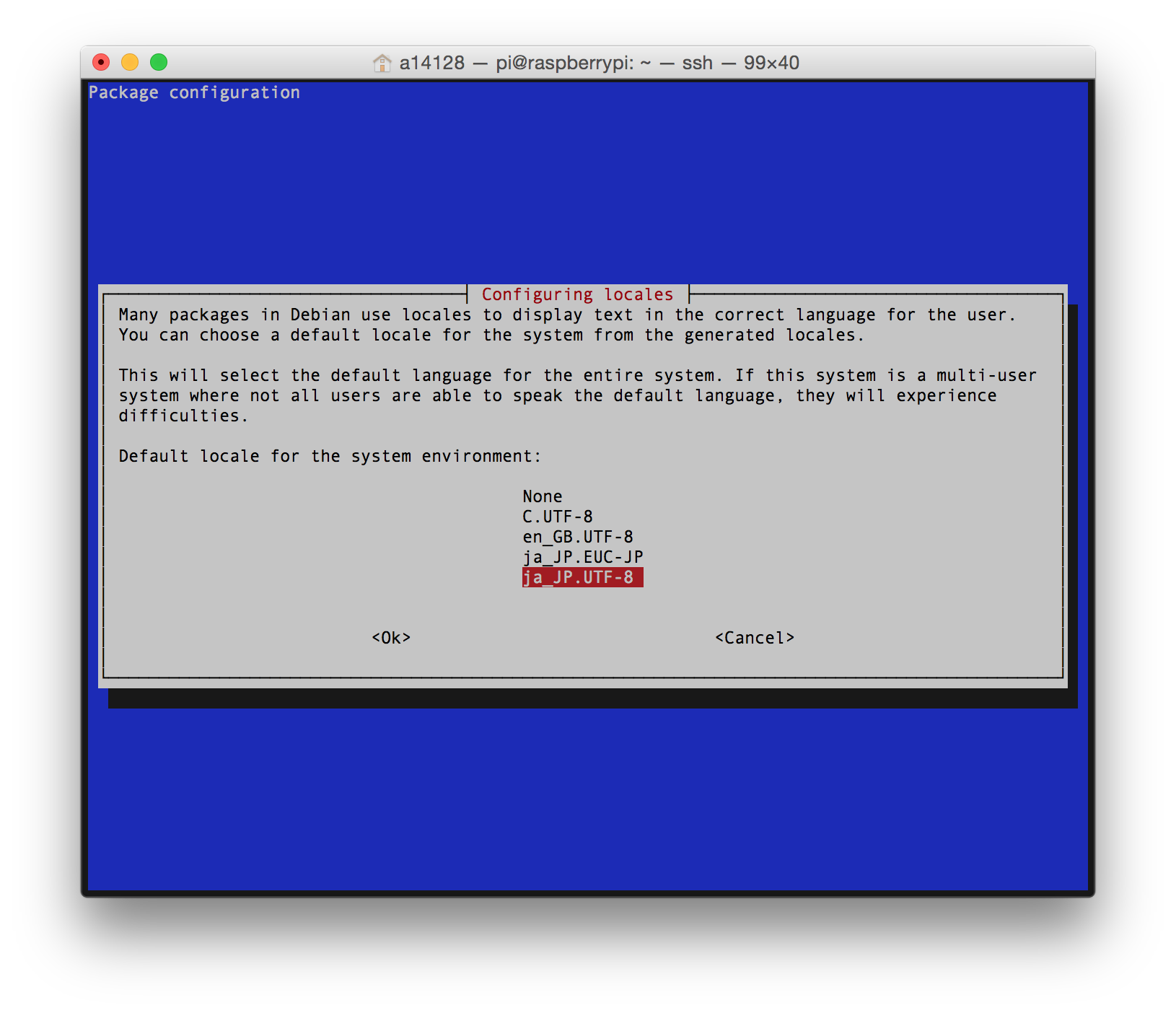 |
Generating locales (this might take a while)...
en_GB.UTF-8... done
ja_JP.EUC-JP... done
ja_JP.UTF-8... done
Generation complete.
タイムゾーン変更
5 Internationalisation Options
↓
12 Change Timezone
↓
Asia
↓
Tokyo
| Change Timezone | Geographic area選択 | Time zone選択 |
|---|---|---|
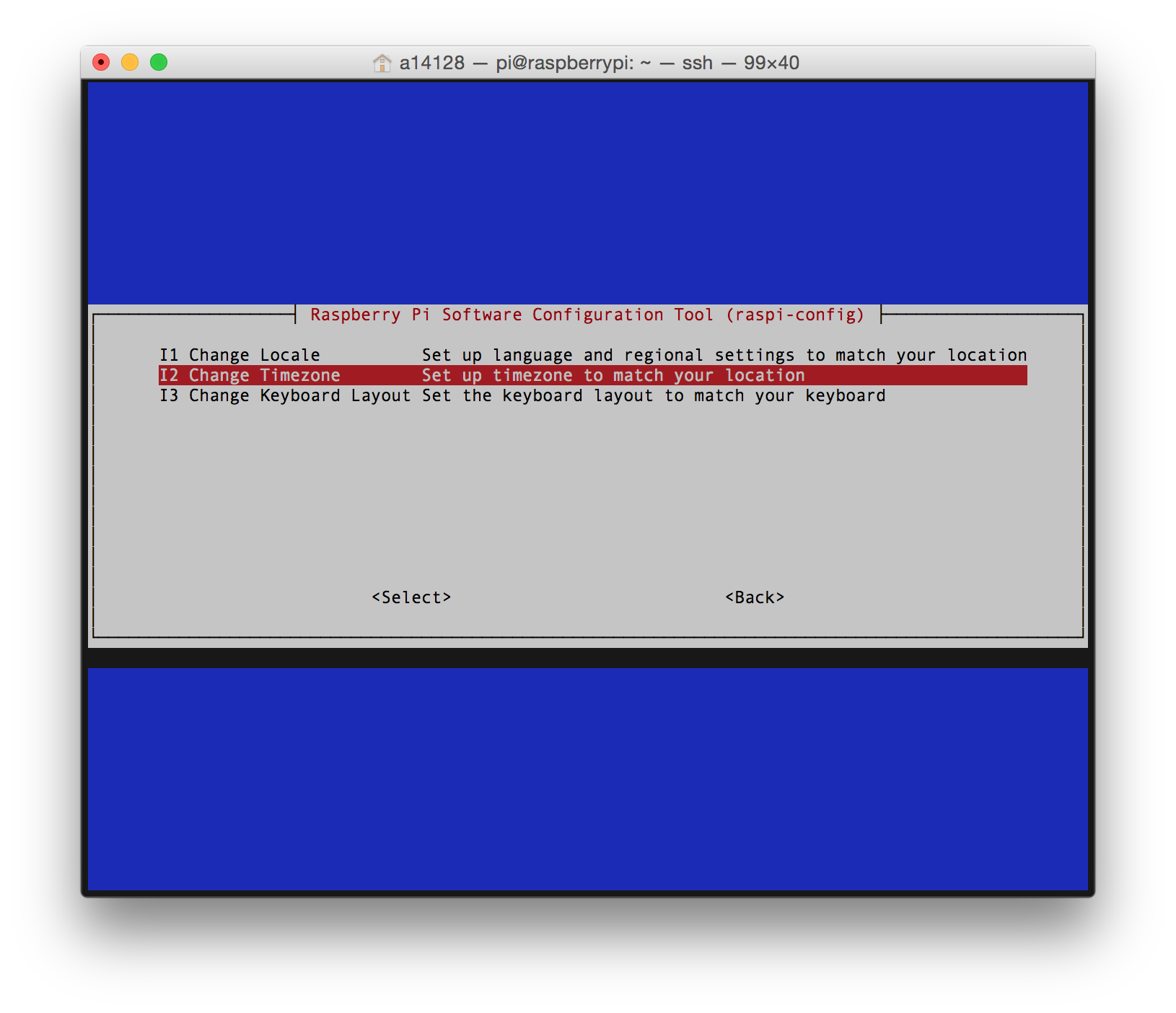 |
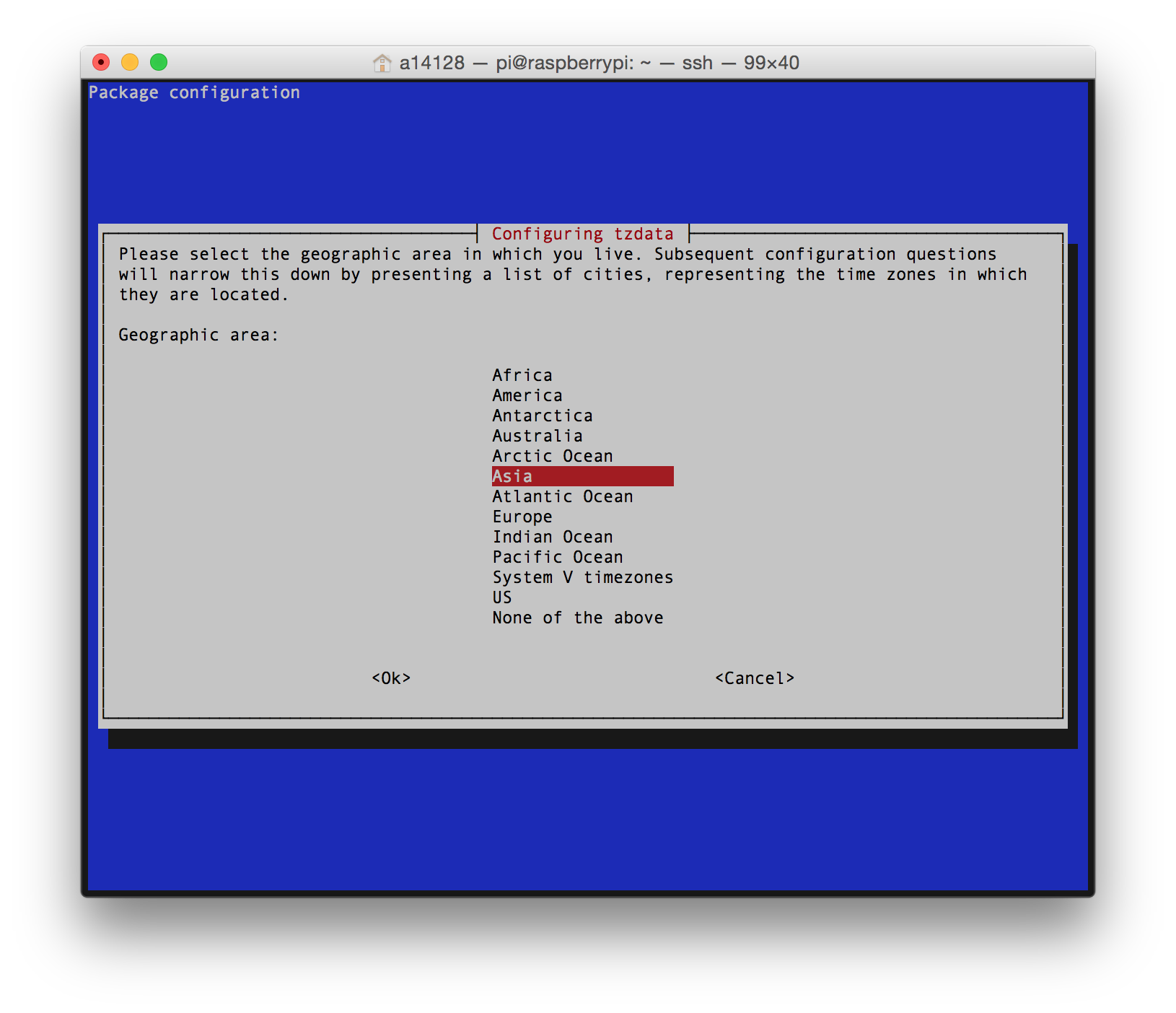 |
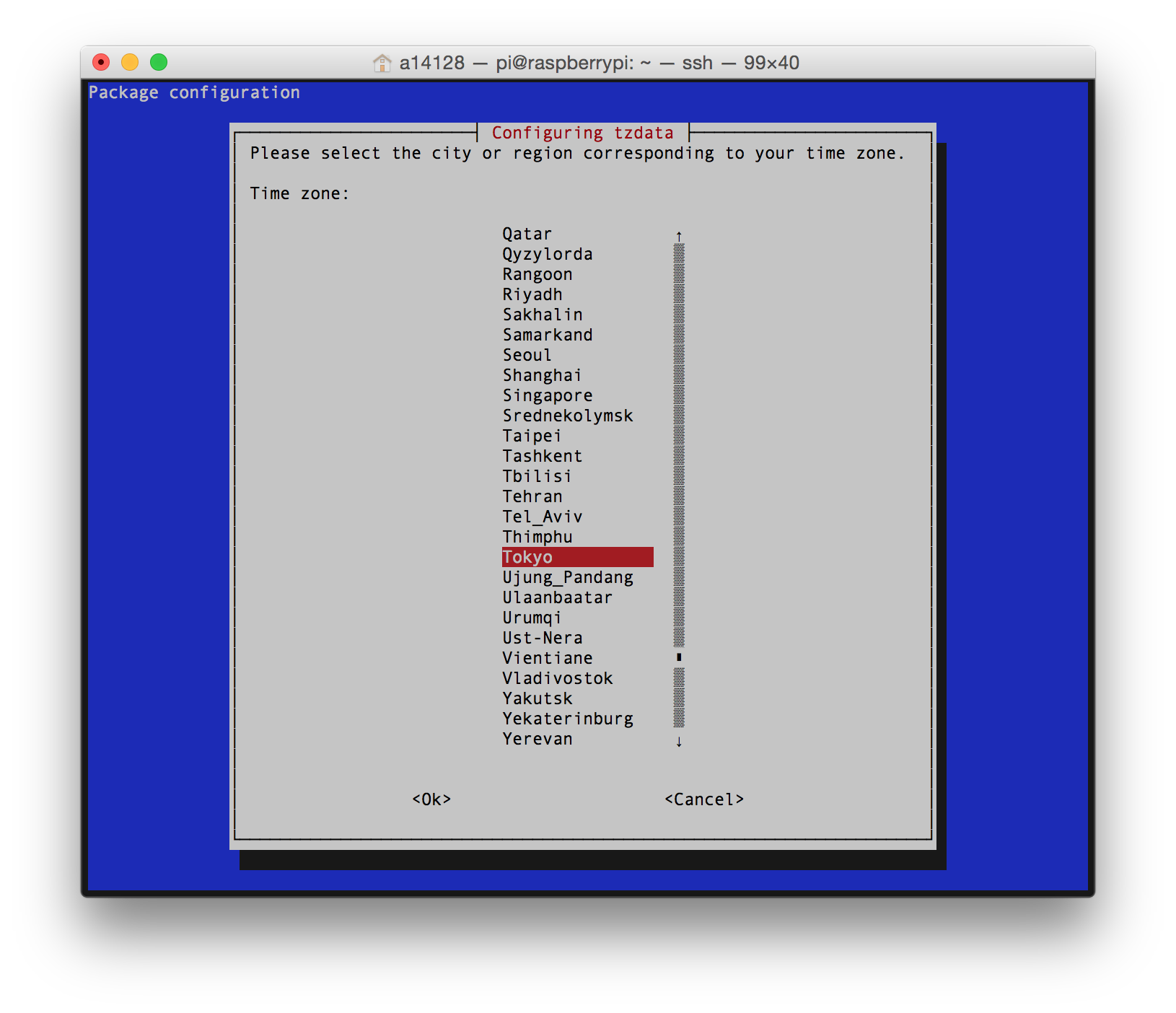 |
Current default time zone: 'Asia/Tokyo'
Local time is now: Wed Dec 30 22:36:40 JST 2015.
Universal Time is now: Wed Dec 30 13:36:40 UTC 2015.
ユーザー追加
自分用のuserを追加
$ sudo adduser naoto0n2
Adding user `naoto0n2' ...
Adding new group `naoto0n2' (1001) ...
Adding new user `naoto0n2' (1001) with group `naoto0n2' ...
Creating home directory `/home/naoto0n2' ...
Copying files from `/etc/skel' ...
Enter new UNIX password:
Retype new UNIX password:
passwd: password updated successfully
Changing the user information for naoto0n2
Enter the new value, or press ENTER for the default
Full Name []:
Room Number []:
Work Phone []:
Home Phone []:
Other []:
Is the information correct? [Y/n] Y
面倒なので全部そのままENTERでdefault
権限付与
$ sudo visudo
nanoエディタというエディタが開くので、最後の行に
【user名】 ALL=(ALL) ALL
と追記し、保存して終了 (control+x → y → Enter)
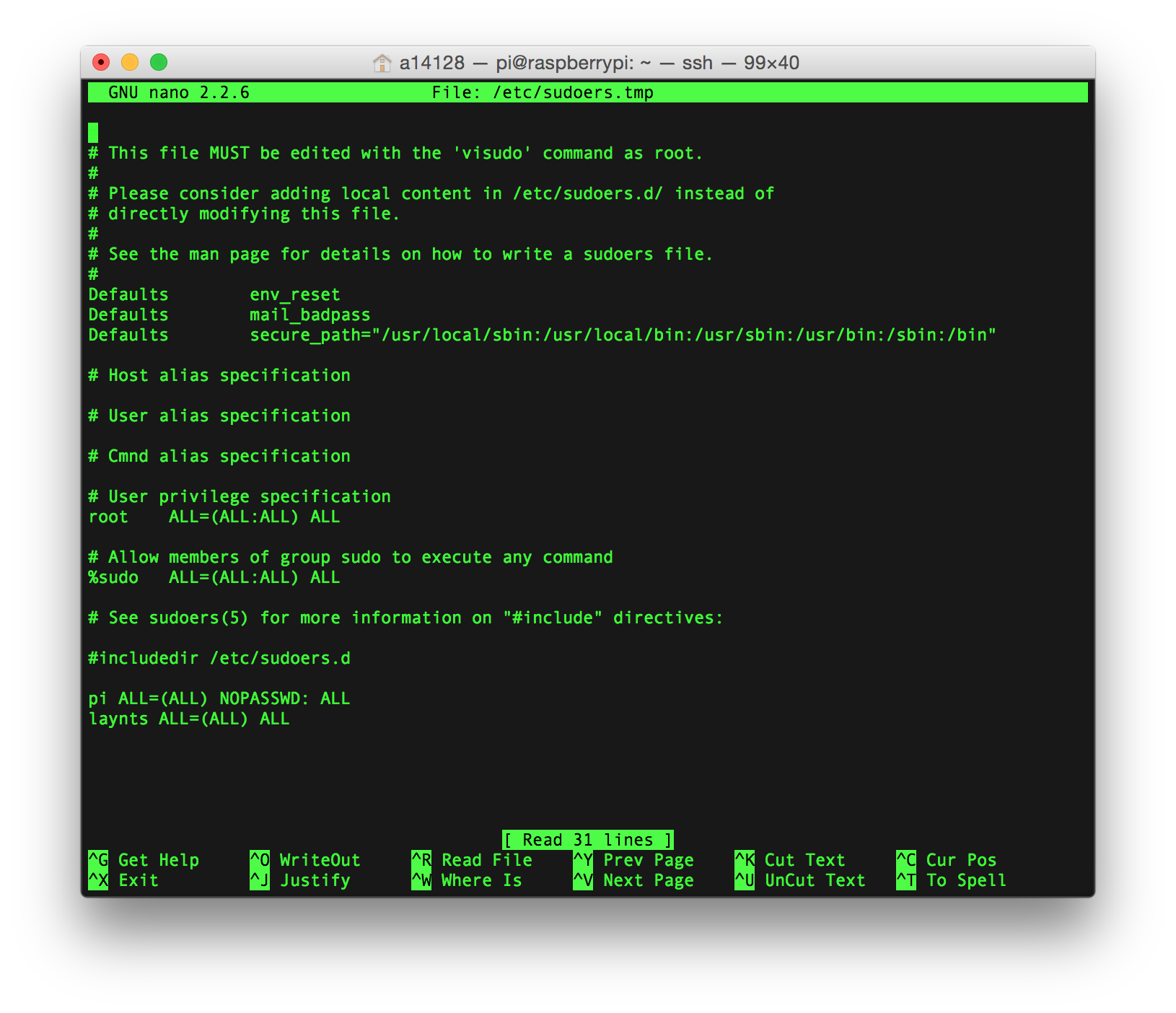
追加したユーザーでログイン
一旦ログアウト
$ logout
設定したuser名でログイン
$ ssh naoto0n2@192.168.0.13
naoto0n2@192.168.0.13's password:
The programs included with the Debian GNU/Linux system are free software;
the exact distribution terms for each program are described in the
individual files in /usr/share/doc/*/copyright.
Debian GNU/Linux comes with ABSOLUTELY NO WARRANTY, to the extent
permitted by applicable law.
初期IDのpiはもう不要になったので、削除
$ sudo userdel pi
We trust you have received the usual lecture from the local System
Administrator. It usually boils down to these three things:
#1) Respect the privacy of others.
#2) Think before you type.
#3) With great power comes great responsibility.
[sudo] password for naoto0n2:
userdel: user pi is currently used by process 466
これで
完了!




