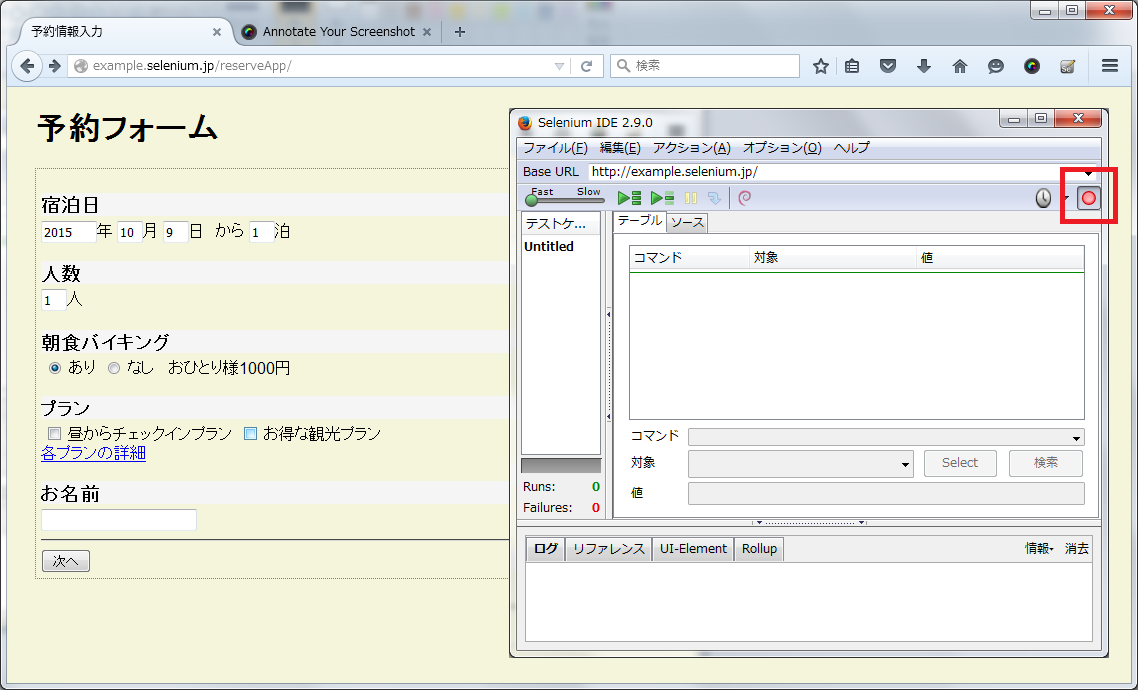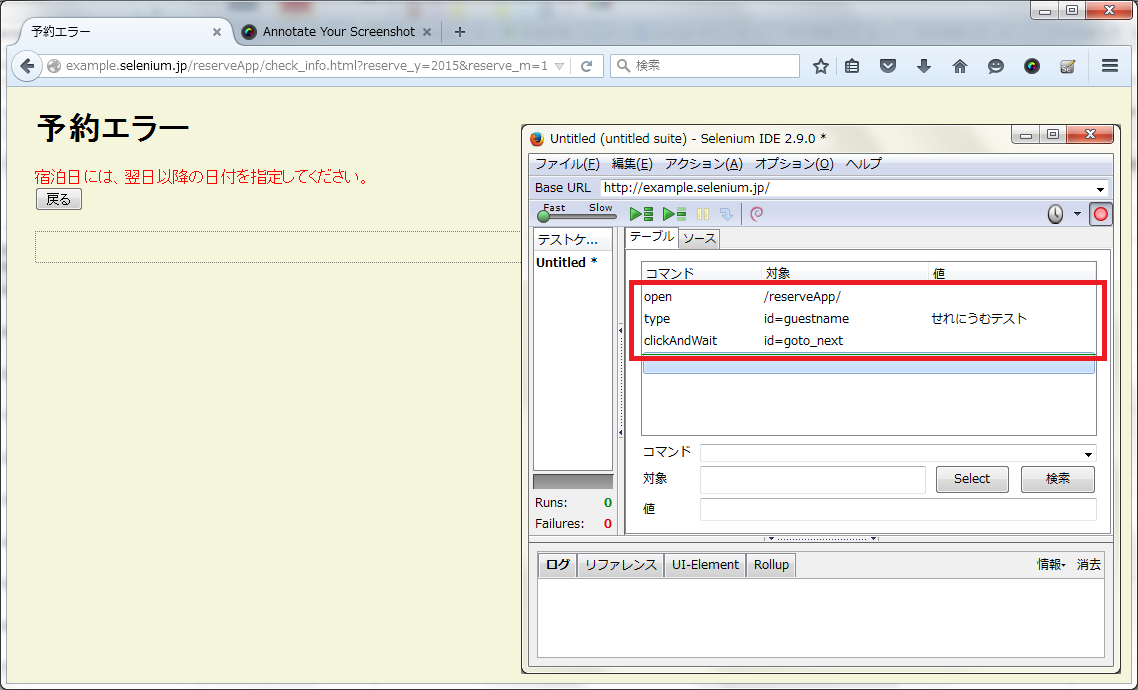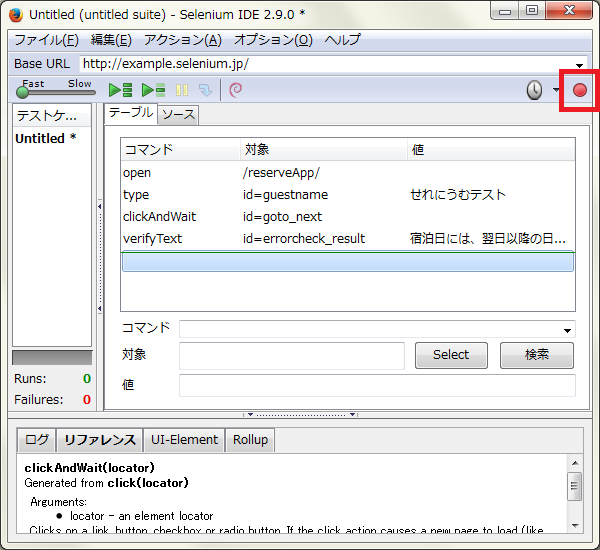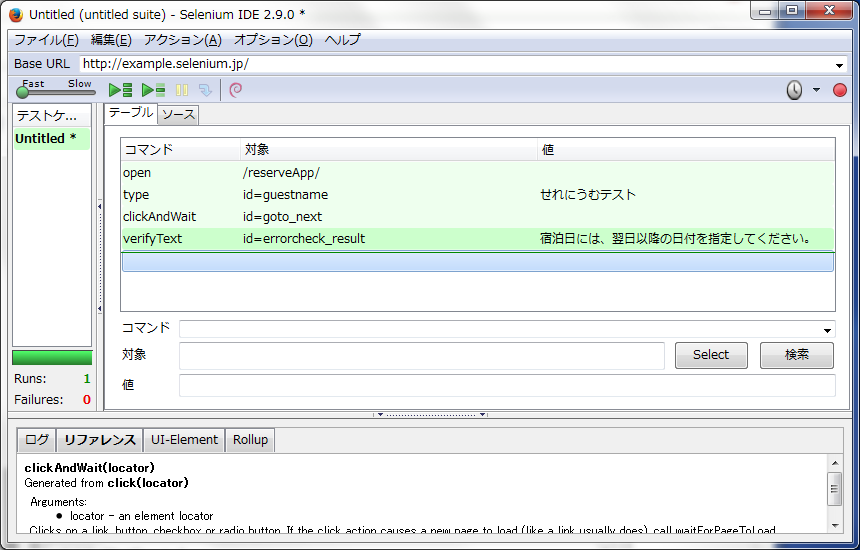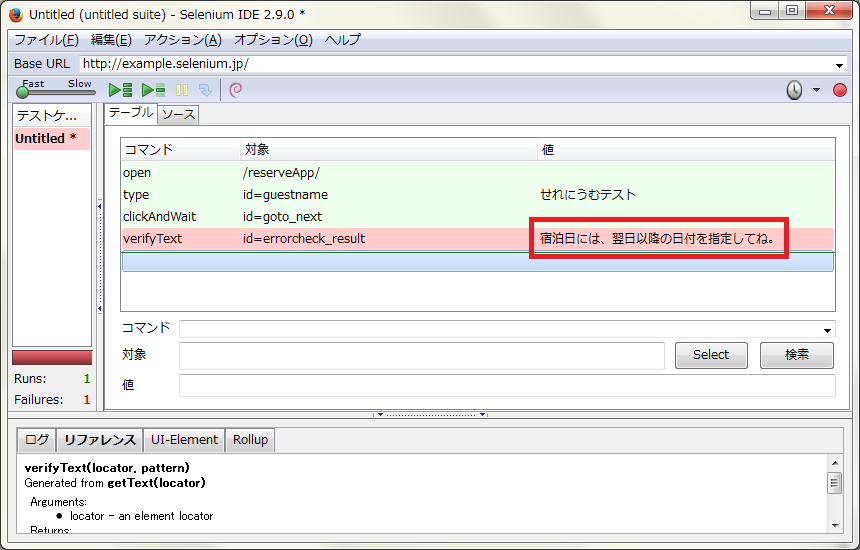この記事は移行しました!最新の内容はこちらをご覧ください😀
はじめに
Selenium IDEでは
・テキスト入力する。
・ボタンを押す。
・メッセージが表示されていることを確認する。
といったユーザー操作に近いテストが自動で簡単にできます。
さっそく体験してみましょう。
※インストールがまだの方はこちら
Selenium IDEをインストールする
使用するサイト
今回は日本Seleniumユーザーコミュニティが用意してくれているデモサイトを使用します。
http://example.selenium.jp/reserveApp/
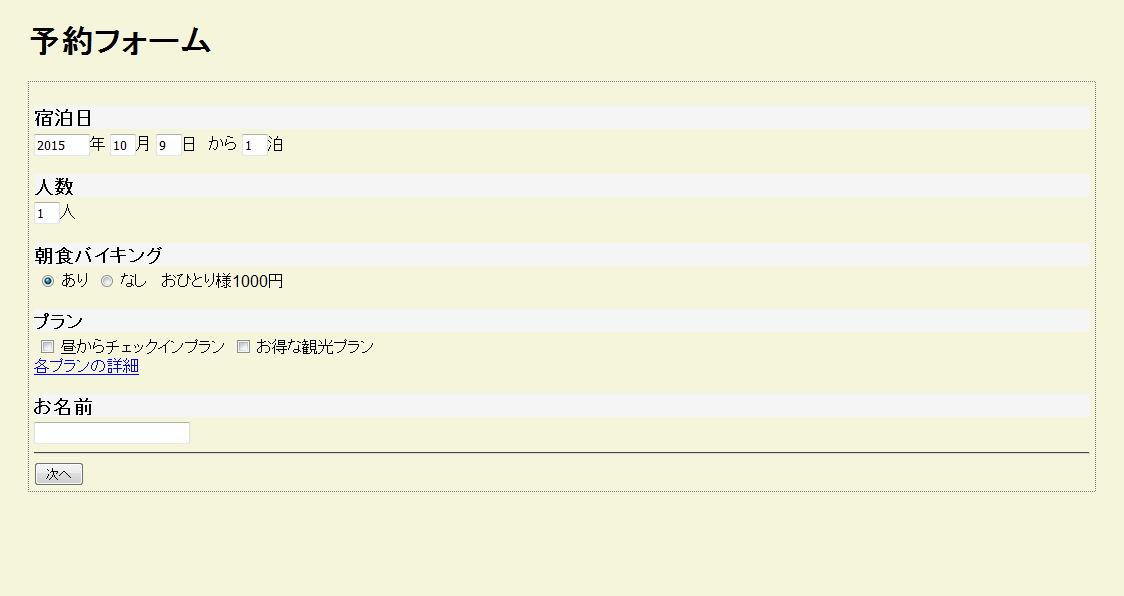
やりたいこと
今回は下記バリデーションエラーのテストをしてみましょう。
- 名前を入力する
- 「次へ」ボタンをクリック
- 「宿泊日には、翌日以降の日付を指定してください。」とエラーが表示されること
テストケースを作ってみる
Selenium IDEで上記テストをするのはとても簡単です。
ブラウザ操作を記録させることでテストケースを作ることができます。
selenium IDE を起動
ブラウザをいつも通り操作する
- お名前欄に「せれにうむテスト」と入力
- 「次へ」ボタンを押下して画面遷移
※操作が記録されていきます。
メッセージを確認する
確認したいメッセージの上で右クリック→「verify Text」を選択してください。
これで表示されていることをテストできます。
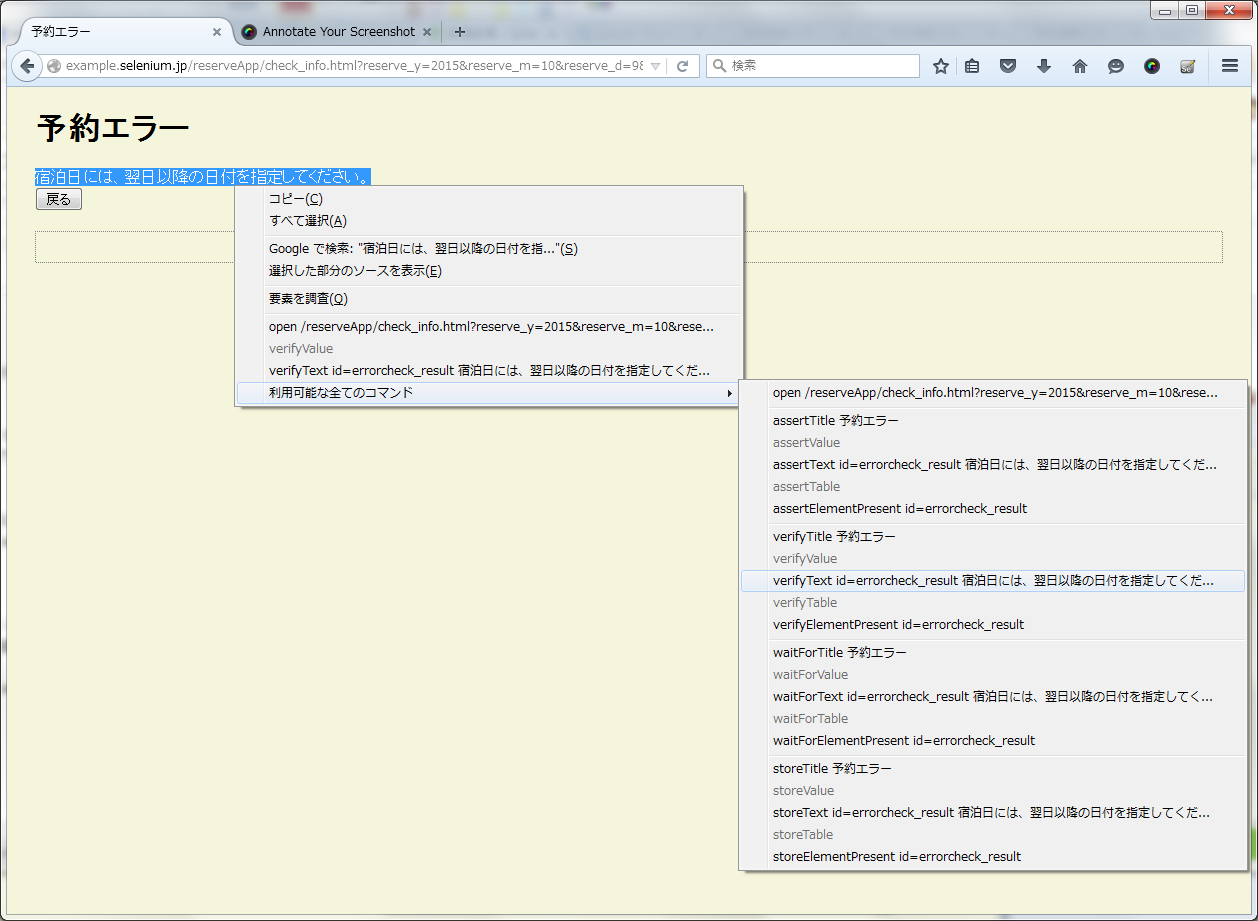
記録を終了する
これでテストケースの完成です。
※ファイル→テストケースを保存で保存することができます。
実行してみる
再生ボタンを押すだけです。
※ブラウザを見ていると自動で動いているのがわかります。(スピード調整も可能です)
テストケースが成功すると緑になり、失敗すると赤くなります。
失敗例
エラーメッセージの仕様が
「宿泊日には、翌日以降の日付を指定してね。」
だった場合、画面上は
「宿泊日には、翌日以降の日付を指定してください。」
と表示されているため、
赤くなりバグがあることがわかります。
さいごに
今回はブラウザ操作からテストケースを作成しましたが、
失敗例のように保存したテストケースを元に新たなテストケースを作るといったことも可能です。
ぜひテスト自動化やリグレッションテストに活用してください。