背景
2024年10月30日、GitHub Copilot の Xcode 向けコード補完機能がパブリックプレビューとして公開されました。これにより、Xcode でも GitHub Copilot のAI補完を利用してコードの自動生成や補完が可能になります。発表は GitHub Japan の公式アカウントから行われました。
インストール手順
GitHub 公式ドキュメントを参考に、Xcode で GitHub Copilot を利用するためのインストール手順を以下にまとめました。
注記
2024年11月12日時点、GitHub Copilot for Xcode はパブリックプレビュー段階であり、変更される可能性があります。
動作環境
Xcode バージョン 8.0 以上と macOS Monterey (12.0) 以上が必要です。
GitHub Copilot の利用準備
まず、GitHub Copilot を利用するためには、Copilot が有効になっている GitHub アカウントが必要です。まだ契約していない場合は、GitHub Copilot のサブスクリプションを確認して利用を開始しましょう。
拡張機能のインストール
GitHub 公式ドキュメント にアクセスし、.dmg ファイルをダウンロードしてください。
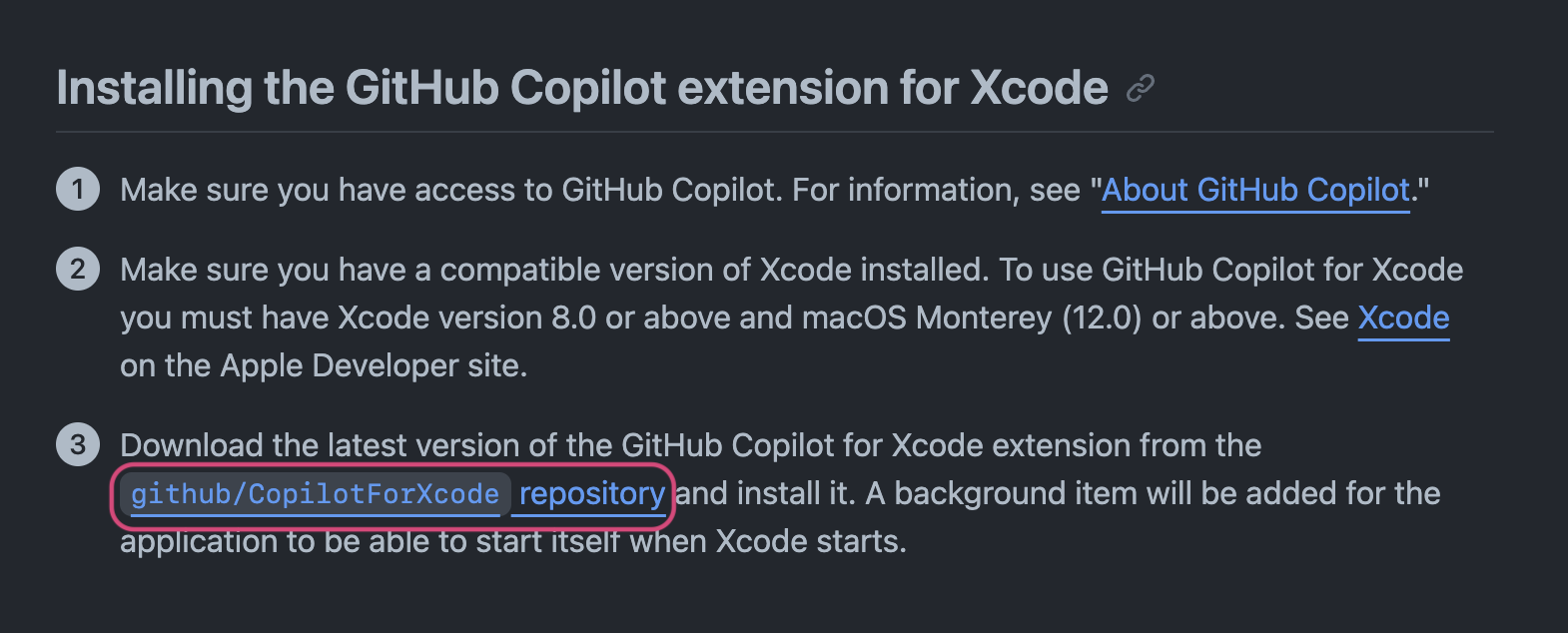
ダウンロードした .dmg ファイルを開いて Applications フォルダーに追加してください。
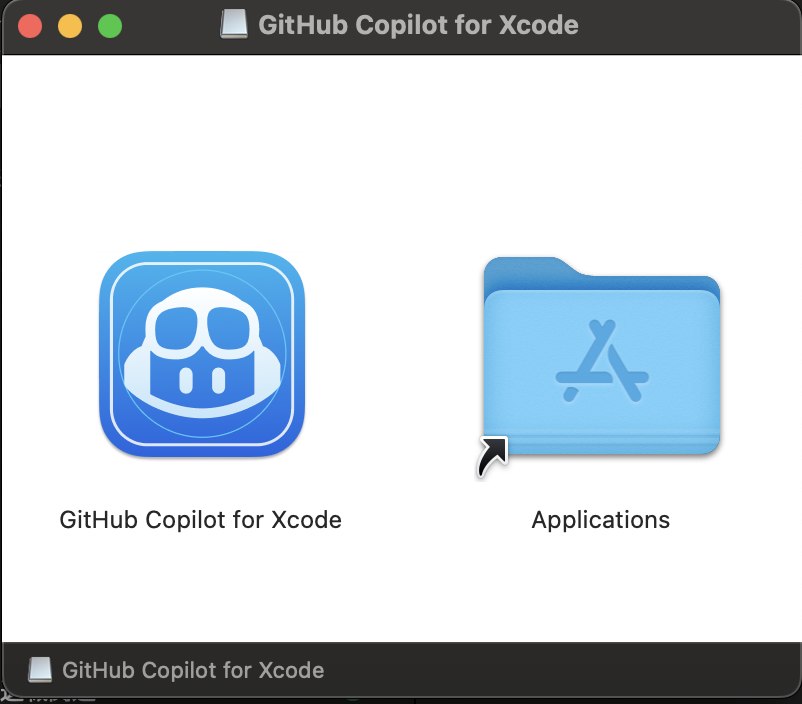
権限の設定
Applications フォルダーに追加した「GitHub Copilot for Xcode」を開くとアクセシビリティアクセスのダイアログが表示されます。

「システム設定を開く」をクリックして「GitHub Copilot for Xcode Extension」を有効にしてください。

元の画面に戻ると別のアクセス権を求められます。「Open System Preferences」をクリックしてください。

拡張機能のセクションに Xcode Source Editor という項目があります。右側の i をクリックしてください。
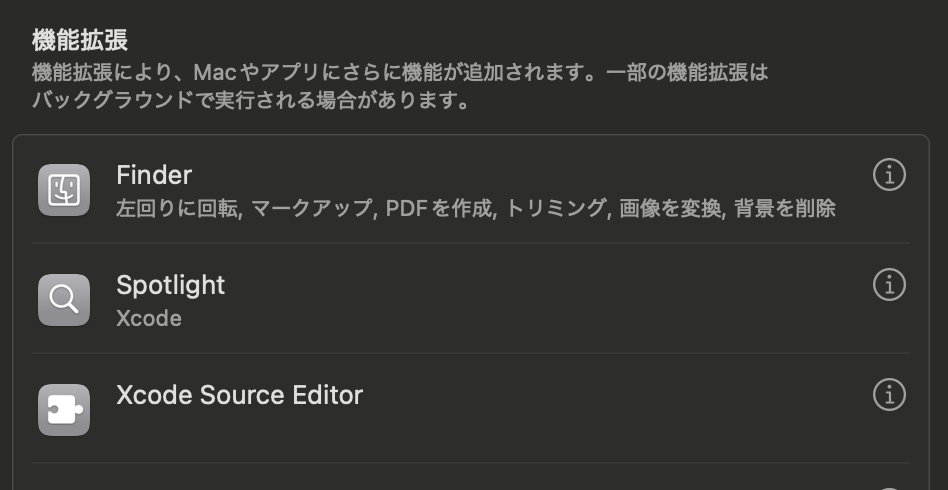
「GitHub Copilot for Xcode」を有効にします。
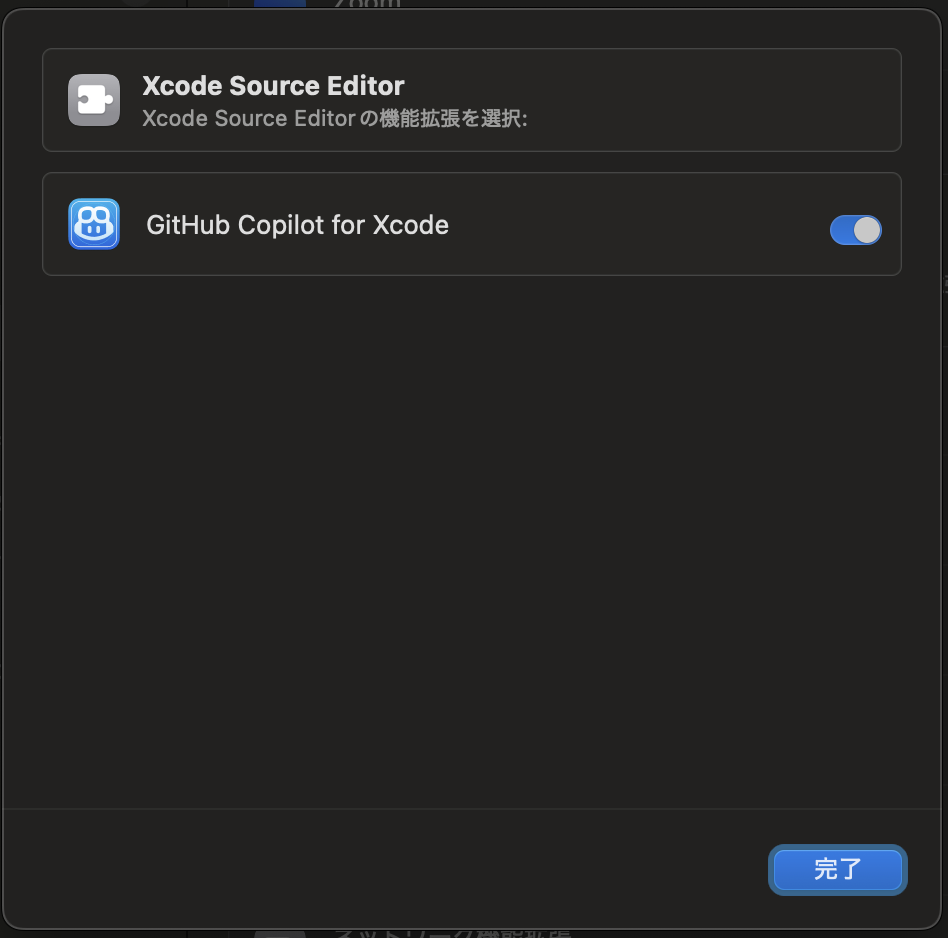
GitHub Copilot へのサインイン
再び元の画面に戻ったら Copilot Connection というセクションを確認してください。「Not Signed In」と表示されているかと思います。「Login to GitHub」ボタンをクリックしたら画面の表記に従って拡張機能を承認します。
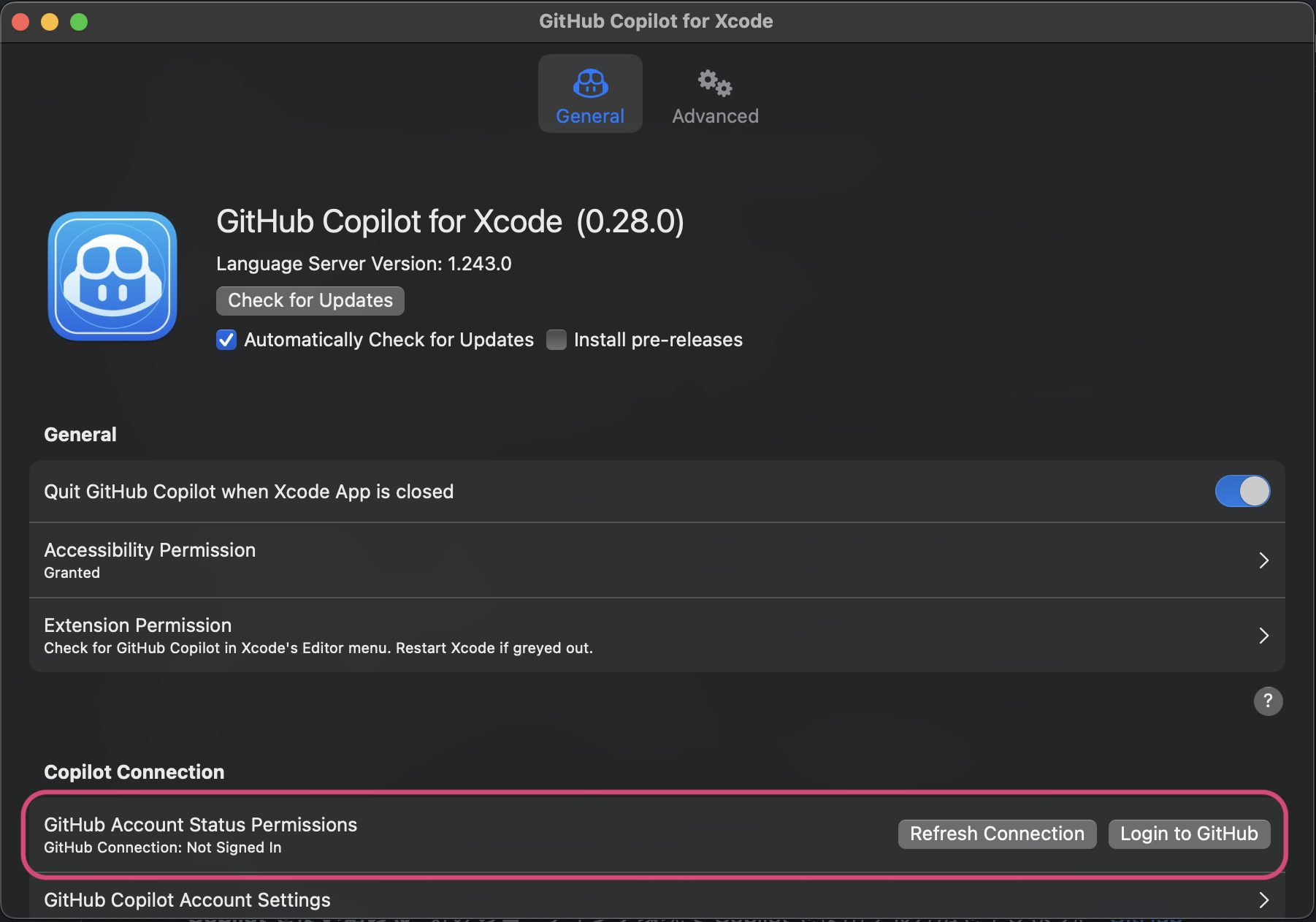
承認して元の画面に戻ると「GitHub Connection: OK」となります。

Xcode を再起動する
Xcode を再起動するとコードの補完が利用できるようになります。
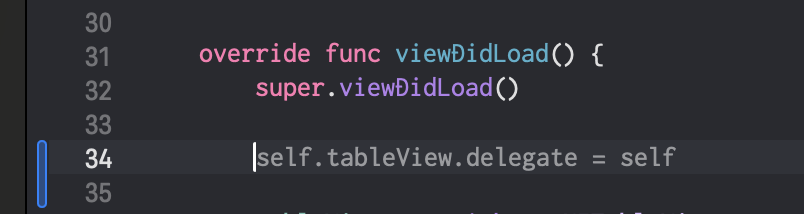
参考