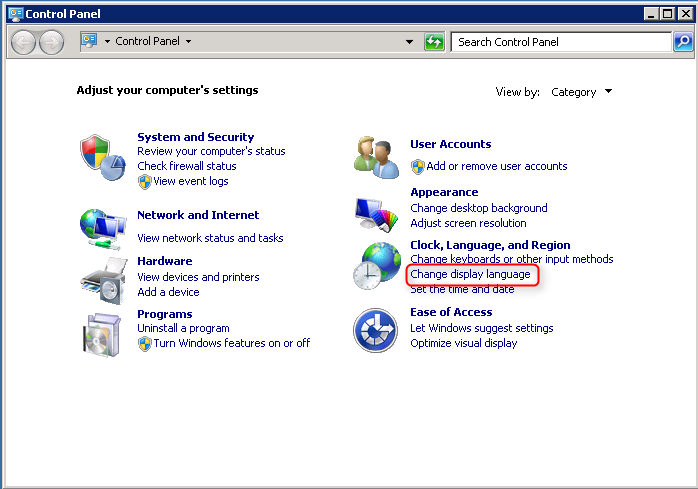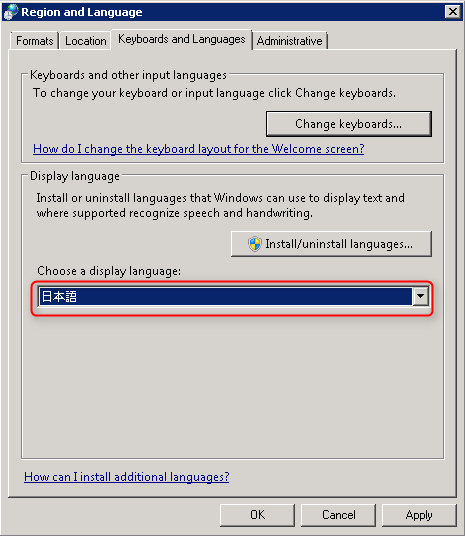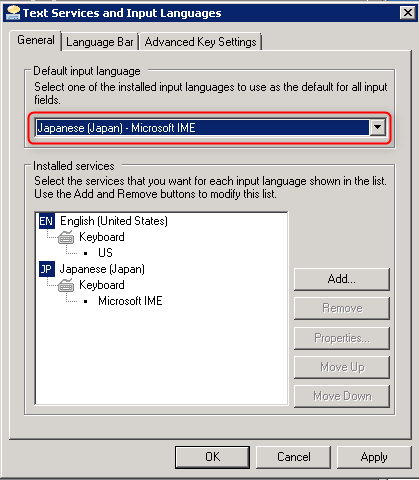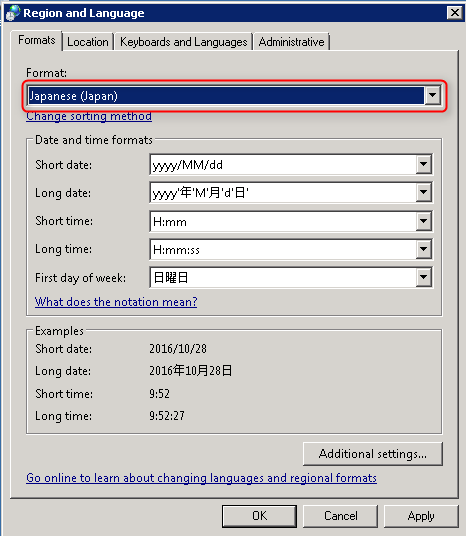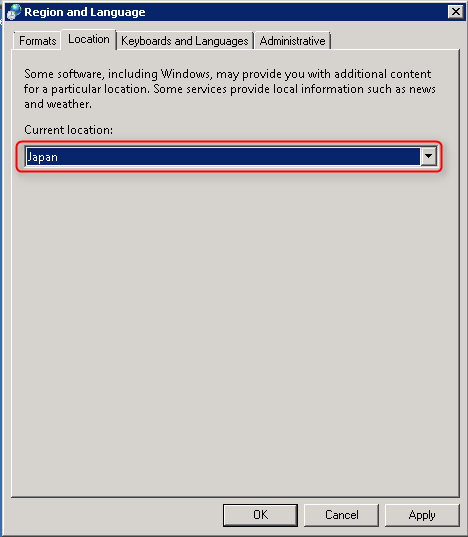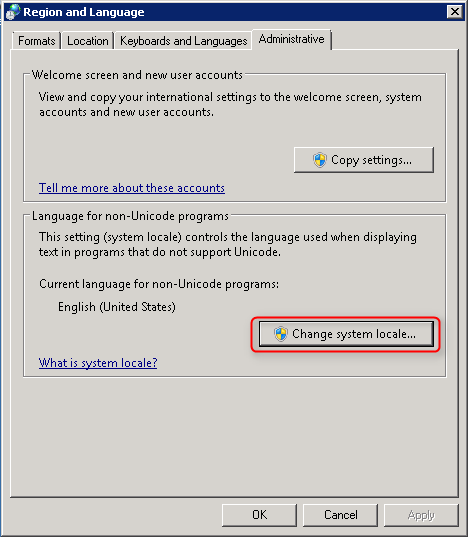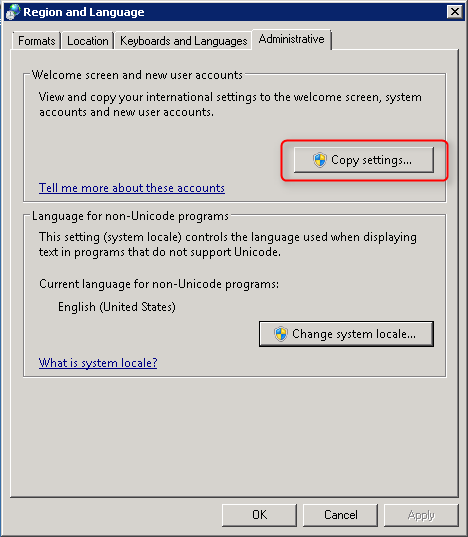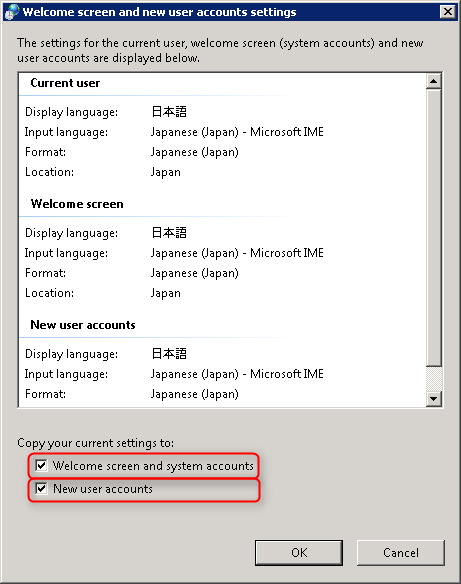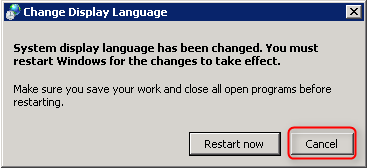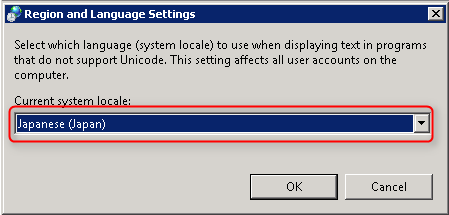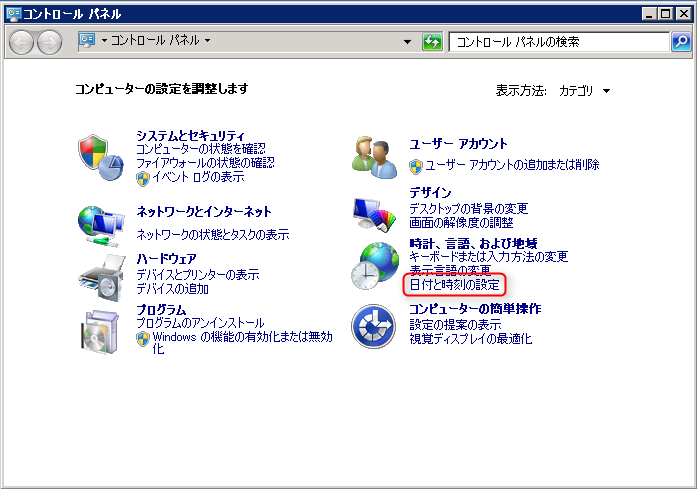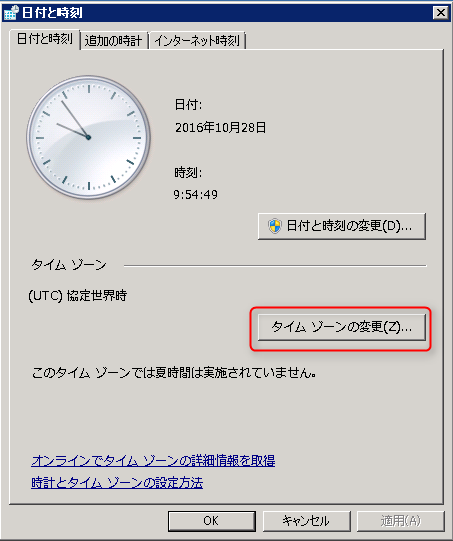自分用の備忘録です
AzureでWindows Serverを作成すると英語OSで作成されたので日本語化するためのメモ
Internet Explorerセキュリティ強化の構成変更
Internet Explorerセキュリティ強化の構成(Internet Explorer Enhanced Security Configuration:IE ESC)」という機能がデフォルトで有効になっているため、Webブラウザによるインターネットアクセスなどに制限が加えられる。その機能を一時的に停止する。
[Control Panel] → [System and Security] → [Administrative Tools]から[Server Manage]を起動し、[Configure IE ESC] をクリックする。
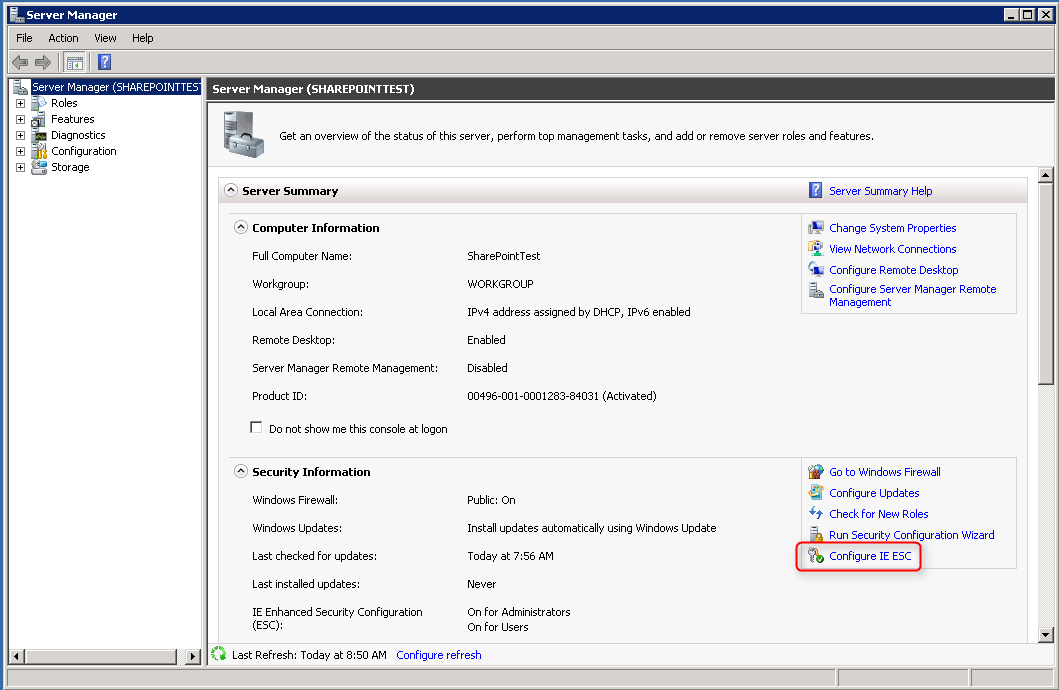
管理者向けの制限を緩和させたいので、[Administrators]の側の設定を[On]から[Off]に変更し、[OK] ボタンを押します。
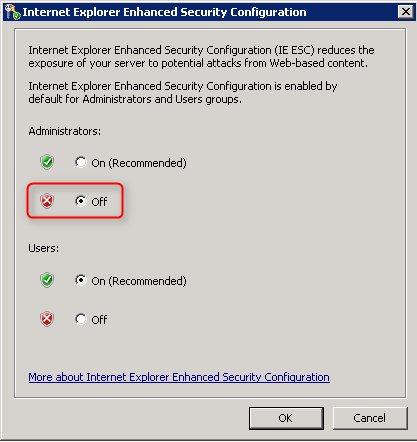
言語パックのダウンロード
Windows Server 2008 R2 Service Pack 1 複数言語ユーザー インターフェイス言語パックをダウンロードします。
http://www.microsoft.com/ja-jp/download/details.aspx?id=2634
ダウンロードしたファイルは Windows6.1-KB2483139-x64-ja-JP
ついでに、Internet Explorer 11 言語パックもダウンロードします。
https://www.microsoft.com/en-us/download/details.aspx?id=40904
[Download] をクリックすると、[Choose the download you want]画面が表示されます。
使用しているPCのバージョン( 64bit または 32bit )に対応したものにチェックをいれダウンロードします。
- 64bit の場合 IE11-Windows6.1-LanguagePack-x64-ja-jp.msu
- 32bit の場合 IE11-Windows6.1-LanguagePack-x86-ja-jp.msu
※ Internet Explorerセキュリティ強化の構成を無効にするの忘れずに!
言語パックのインストール
ダウンロードした Windows6.1-KB974587-x64-ja-jp.exe を実行します。
実行中は下記の画面が表示されます。しばらくかかりますのでゆっくり待ちましょう。
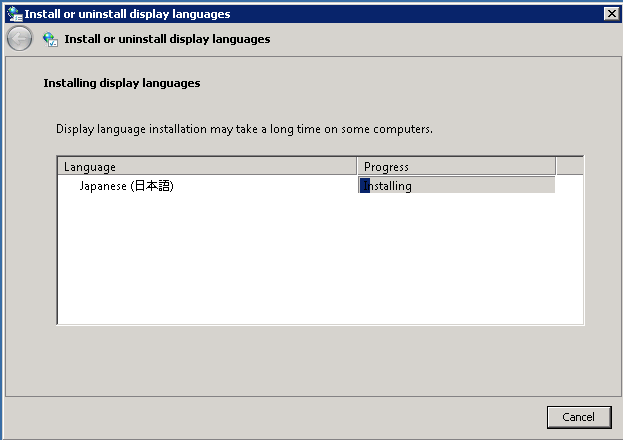
表示言語の変更
まずは [Control Panel] を開き、[Change display language] を選択し、[Region and Language] 画面を開きます。
[Choose a display language] を日本語に変更して [OK] ボタンを押します。
[Change keyboards] ボタンを押して、 [Text Services and Input Languages] 画面を開きます。
[Default input language] を [Japanese (Japan) - Microsoft IME] に変更して [OK] ボタンを押します。
[Formats] タブに移動します。[Format] を [Japanese (Japan)] に変更します。
[Location] タブに移動します。[Current location] を [Japan] に変更します。
[Administrative] タブに移動します。[Change system locate] ボタンを押して [Region and Language Settings] を開きます。
[Copy settings] ボタンを押して [Change Regional Options] のダイアログを開きます。
[Apply] ボタンを押して、[Welcome screen and new user accounts settings] 画面を開きます。
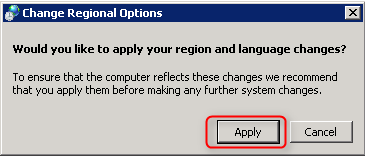
[Welcome screen and system accounts] と [New user accounts] をチェックして、 [OK] ボタンを押します。
[Change Display Language] 画面が表示されたら「Cancel」をクリックして、まだ再起動をしないようにします。
[Current system locate] を [Japanese (Japan)] に変更し、[OK] ボタンを押します。
[Region and Language] 画面に戻り、[OK] ボタンを押します。
OSを再起動して、再ログインすれば日本語化されているはずです。
日付と時刻の設定
[コントローラパネル] を開き、[日付と時刻の設定] を選択し、[日付と時刻] 画面を開きます。
[タイム ゾーンの変更] ボタンを押します。
[タイム ゾーン] を [(UTC+09:00) 大阪、札幌、東京] に変更し、[OK] ボタンを押します。
[日付と時刻] 画面に戻り、[OK] ボタンを押します。
Internet Explorer 11 の日本語パックのインストール
ダウンロードした IE11-Windows6.1-LanguagePack-(OSのbit)-ja-jp.msu を実行します。
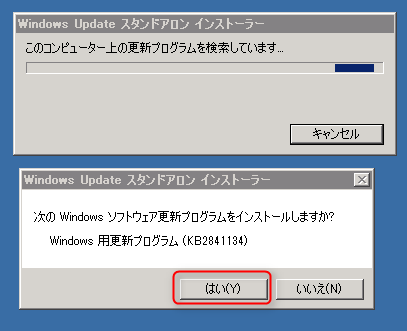
「更新プログラムがインストールされています。」というメッセージが表示されます。しばらく待ちましょう。
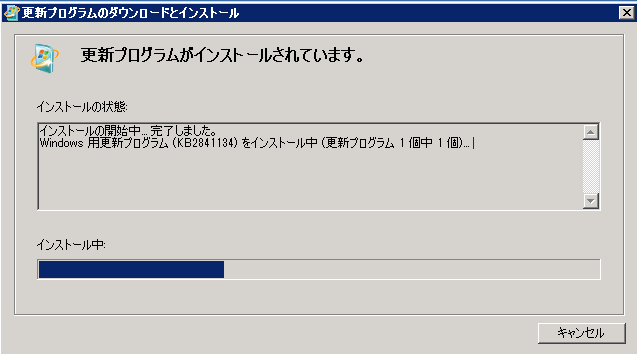
「インストールの完了」というメッセージが表示されたら、[閉じる]をクリックします。
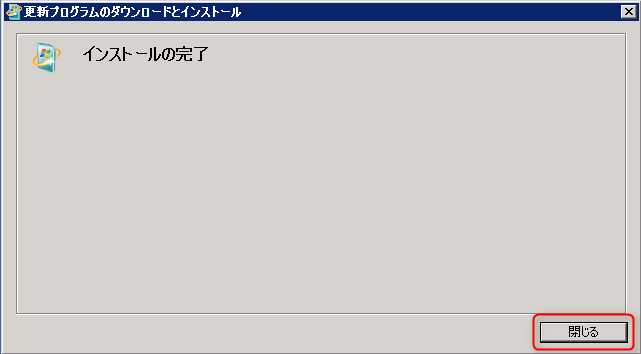
OSを再起動すれば日本語化されているはず.