Flutterでいい感じにできたウィジェットの備忘録と共有を兼ねて、メモしておきます。
最終イメージ
画像にグラデーションをつけ、暗くなった部分に説明文を表示したい。
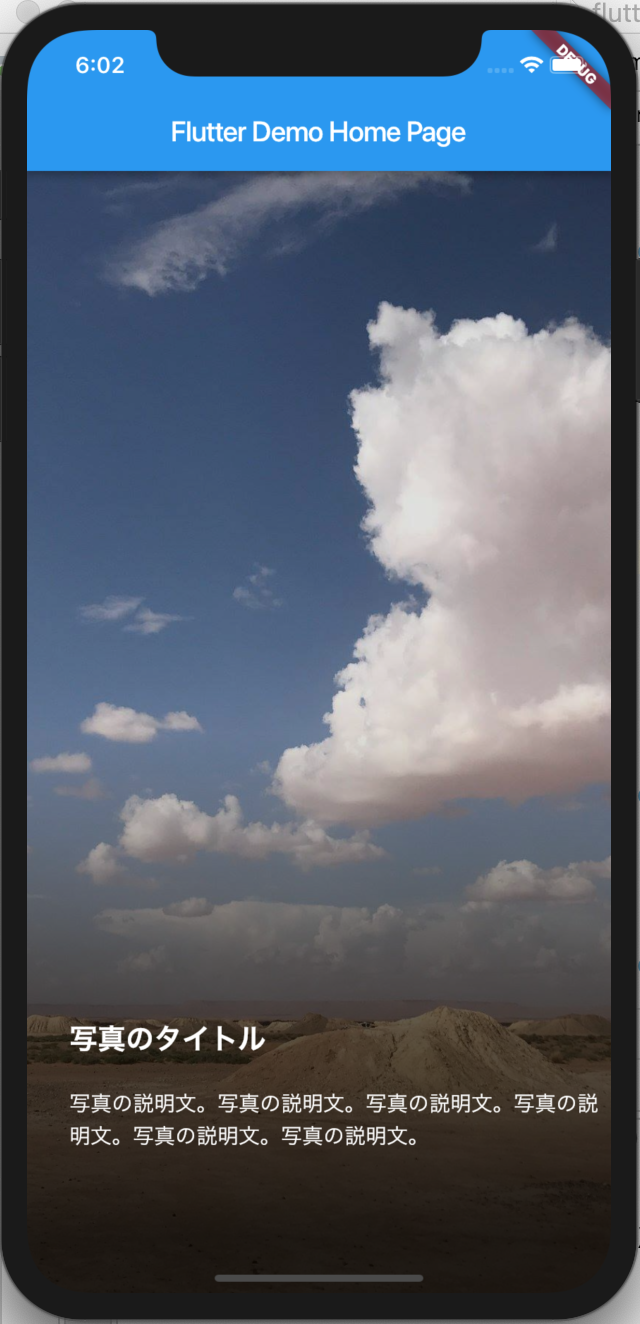
まずは画像を表示
(Statefulである必要はありませんが、デフォルトで作成されるmain.dartから変更が少ない状態からでも作成されるようにStatefulWidgetにしています。)
assets:
- images/sample.jpg
import 'package:flutter/material.dart';
void main() => runApp(MyApp());
class MyApp extends StatelessWidget {
@override
Widget build(BuildContext context) {
return MaterialApp(
title: 'Flutter Demo',
theme: ThemeData(
primarySwatch: Colors.blue,
),
home: MyHomePage(title: 'Flutter Demo Home Page'),
);
}
}
class MyHomePage extends StatefulWidget {
MyHomePage({Key key, this.title}) : super(key: key);
final String title;
@override
_MyHomePageState createState() => _MyHomePageState();
}
class _MyHomePageState extends State<MyHomePage> {
@override
Widget build(BuildContext context) {
return Scaffold(
appBar: AppBar(
title: Text(widget.title),
),
body: Center(
child: Container(
decoration: BoxDecoration(
image: DecorationImage(
fit: BoxFit.fitHeight,
image: AssetImage('images/sample.jpg'),
),
),
),
),
);
}
}
画像が表示される。
多くのサイトではImageやDecorationImageを使用しているが、説明文を画像の中に入れたいので、Containerのdecoration要素を利用する。
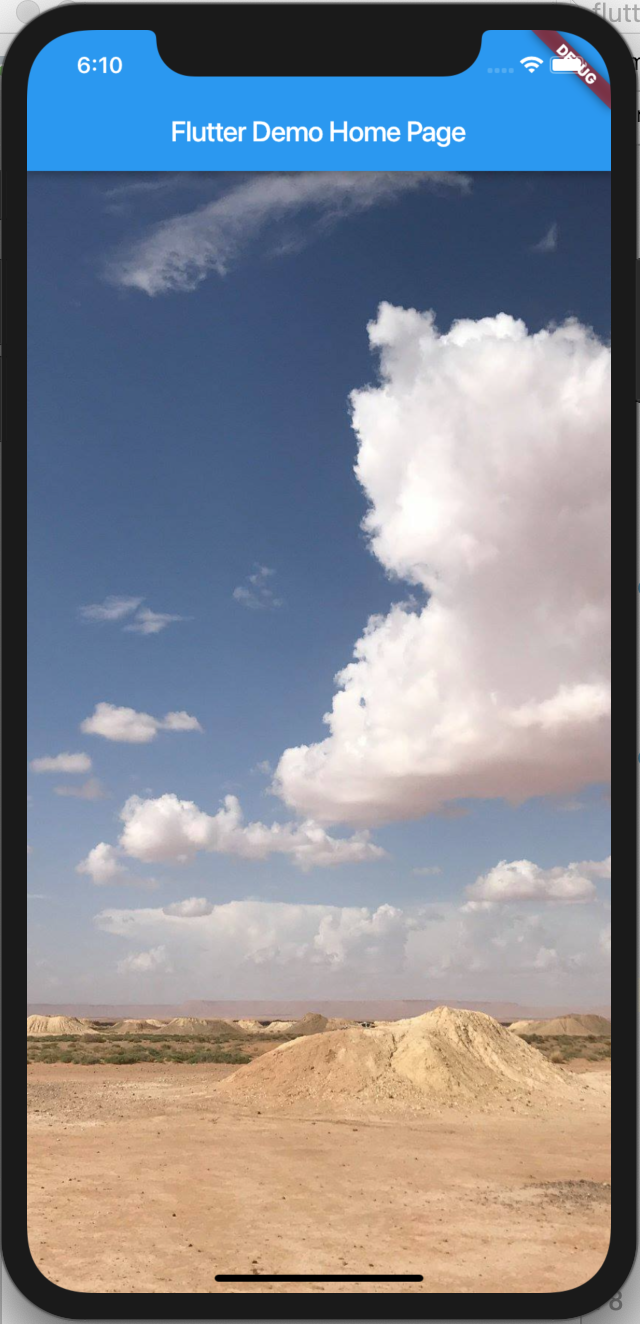
画像にグラデーションをかける
作成したコンテナの中に更にコンテナを作成し、decoration要素でグラデーションを作成する。
※_MyHomePageStateクラスのみ変更するので、プログラムはその部分だけの記載にします。
class _MyHomePageState extends State<MyHomePage> {
@override
Widget build(BuildContext context) {
return Scaffold(
appBar: AppBar(
title: Text(widget.title),
),
body: Center(
child: Container(
decoration: BoxDecoration(
image: DecorationImage(
fit: BoxFit.fitHeight,
image: AssetImage('images/sample.jpg'),
),
),
child: Container(
decoration: BoxDecoration(
gradient: LinearGradient(
begin: Alignment.topCenter,
end: Alignment.bottomCenter,
stops: [0.5, 0.7, 0.95],
colors: [Colors.black12, Colors.black54, Colors.black87,],
),
),
),
),
),
);
}
}
LinearGradientの中で注意するのは、stopsとcolorの要素。
- stops
- グラデーションをかける位置を設定
- 全体を1とするならば、半分からグラデーションをかけたいので0.5を設定
- どんどん濃くして行くために0.7から0.95にかけて濃い色を設定
- colors
- stopsで指定した位置から始める色を設定する
-
black12やblack54などの数字の部分は不透明率によって数が大きくなるので、調整しながら色を設定する
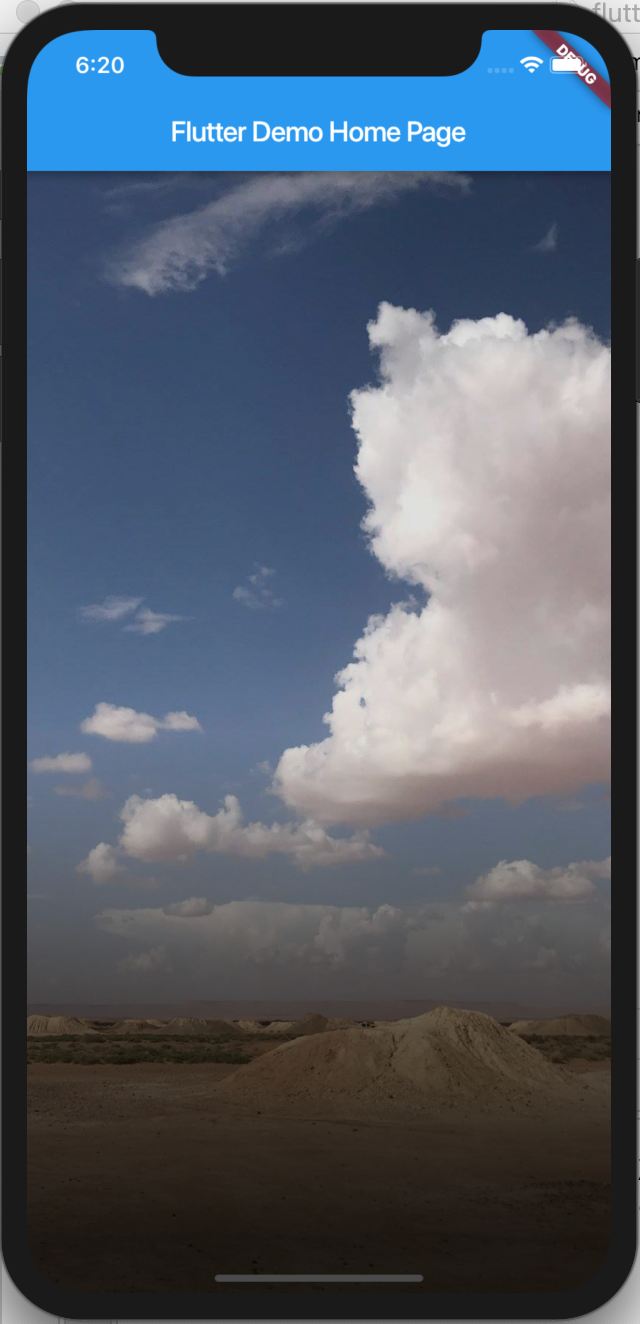
タイトルと説明文を追加する
作成したグラデーションの中にタイトルと説明文を追加する。
文字の大きさを変えた二段で構成したいので、Columnを使用する。
class _MyHomePageState extends State<MyHomePage> {
@override
Widget build(BuildContext context) {
return Scaffold(
appBar: AppBar(
title: Text(widget.title),
),
body: Center(
child: Container(
decoration: BoxDecoration(
image: DecorationImage(
fit: BoxFit.fitHeight,
image: AssetImage('images/sample.jpg'),
),
),
child: Container(
child: Column(
mainAxisAlignment: MainAxisAlignment.end,
children: <Widget>[
Container(
padding: const EdgeInsets.only(left: 30, bottom: 20),
alignment: Alignment.topLeft,
child: Text('写真のタイトル',
style: TextStyle(
fontSize: 20,
fontWeight: FontWeight.w600,
color: Colors.white)
),
),
Container(
padding: const EdgeInsets.only(left: 30, bottom: 100),
alignment: Alignment.topLeft,
child: Text('写真の説明文。写真の説明文。写真の説明文。写真の説明文。写真の説明文。写真の説明文。',
style: TextStyle(
fontSize: 15,
fontWeight: FontWeight.w300,
color: Colors.white)
),
),
],
),
decoration: BoxDecoration(
gradient: LinearGradient(
begin: Alignment.topCenter,
end: Alignment.bottomCenter,
stops: [0.5, 0.7, 0.95],
colors: [Colors.black12, Colors.black54, Colors.black87,],
),
),
),
),
),
);
}
}
画面の下に表示させたいので、mainAxisAlignmentはendに設定する。
paddingや表示位置を設定したいので、Containerを使って、その中にTextを入れている。

完成。