目的
『30日でできる!OS自作入門』のhelloos.imgをvirtualBoxで実行する流れを記述してます。環境
・widows10 ・Bz(バイナリエディタ)ゴール
VirtualBoxで「helloWorld」を表示する。前準備
・VirtualBoxのインストール https://www.virtualbox.org/wiki/Downloads・バイナリエディタの導入
https://helpsupport.blog.fc2.com/blog-entry-47.html
流れ
1,バイナリエディタhelloos.imgを作成する。

2,仮想マシンを新規作成
 virtualBoxを起動して、”新規”をクリック
virtualBoxを起動して、”新規”をクリック
 適当な名前を入れて、仮想マシンを作成
適当な名前を入れて、仮想マシンを作成
 画像の内容でチェックを入れ、作成
画像の内容でチェックを入れ、作成
 仮想マシン作成完了!!
仮想マシン作成完了!!
3,作成した仮想マシンにhelloos.imgをセット
 「設定」をクリック
「設定」をクリック
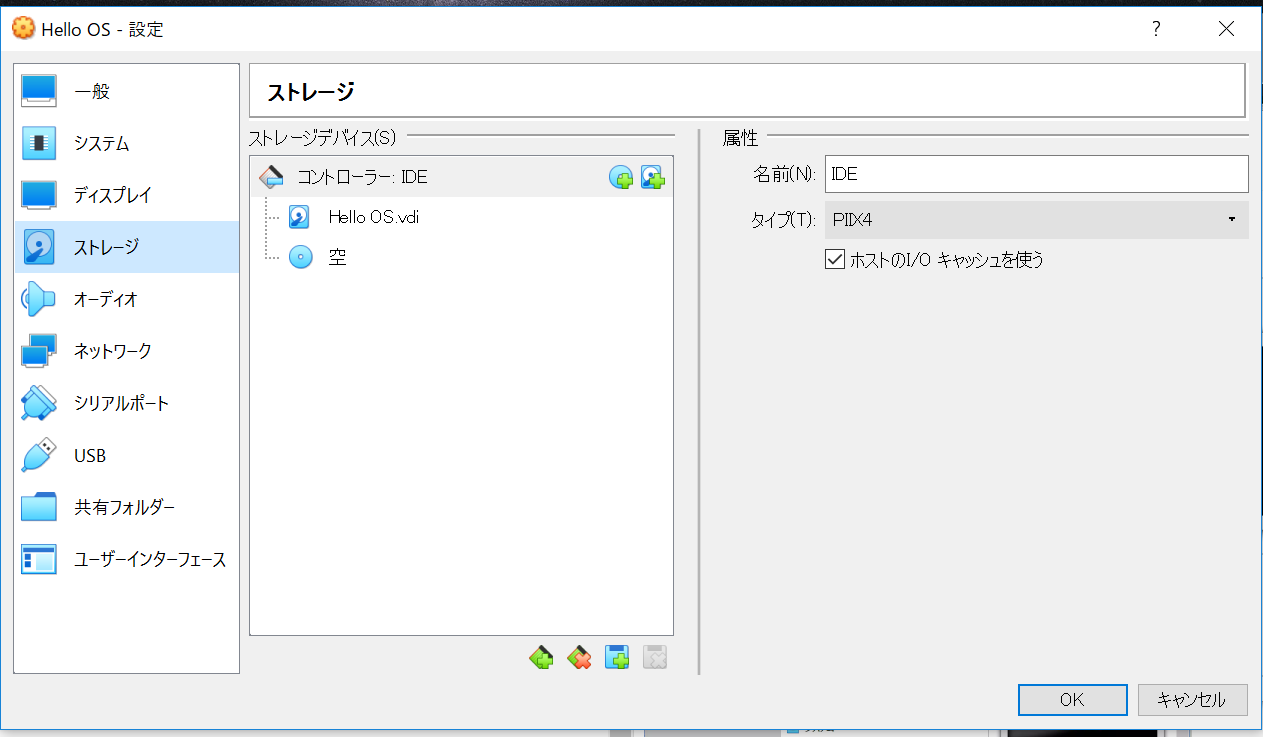 「ストレージ」をクリック
「ストレージ」をクリック
 画像下記の4つのボタンの一番左「新しいストレージコントローラーを追加します」
をクリックし、「フロッピーコントローラーを追加」をクリック
画像下記の4つのボタンの一番左「新しいストレージコントローラーを追加します」
をクリックし、「フロッピーコントローラーを追加」をクリック
 画像のようにコントローラが作成されればOK
画像のようにコントローラが作成されればOK
 「コントローラー: Floppy」右の「フロッピードライブを追加」ボタンをクリックし、
「ディスクを選択」をクリック
「コントローラー: Floppy」右の「フロッピードライブを追加」ボタンをクリックし、
「ディスクを選択」をクリック
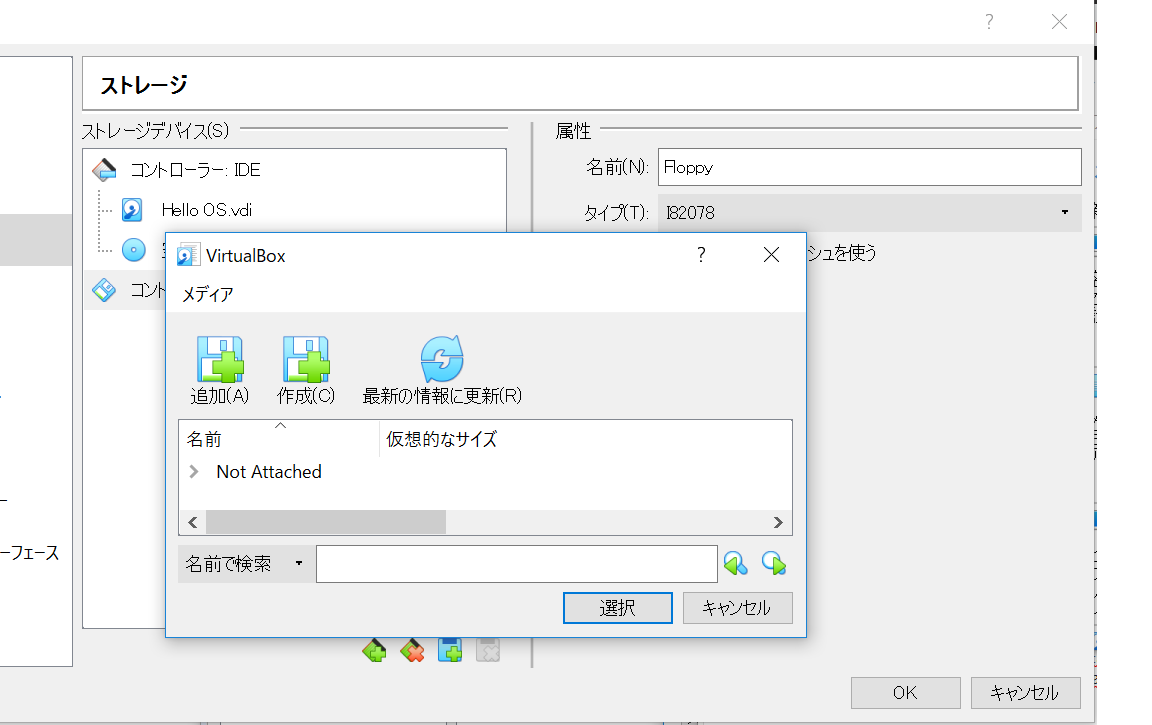 「追加」ボタンでローカルの「helloos.img」を選択
「追加」ボタンでローカルの「helloos.img」を選択

最後に「OK」をクリック
4,仮想マシンを起動してhelloos.imgを実行
 「起動」ボタンをクリック
「起動」ボタンをクリック
 「hello, world」が表示されればOK
「hello, world」が表示されればOK
参考になれば幸いです!