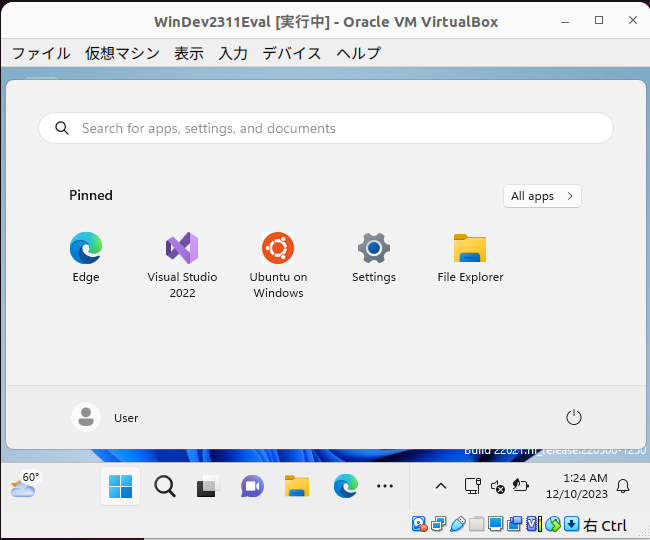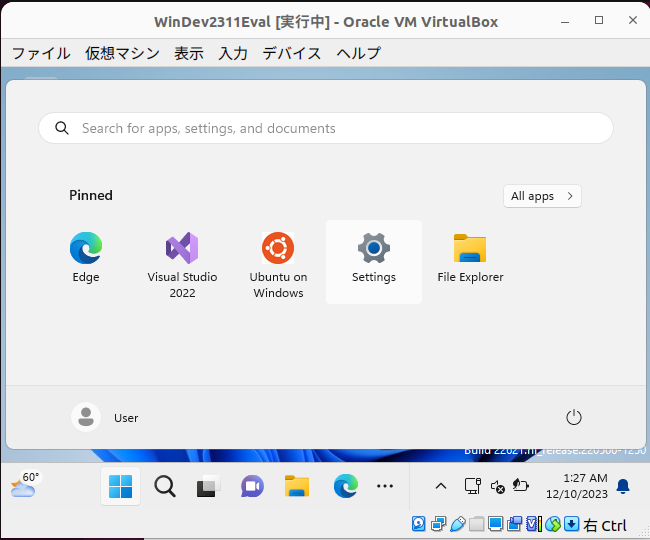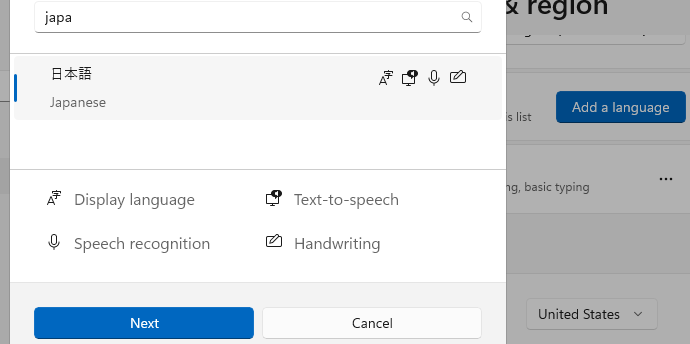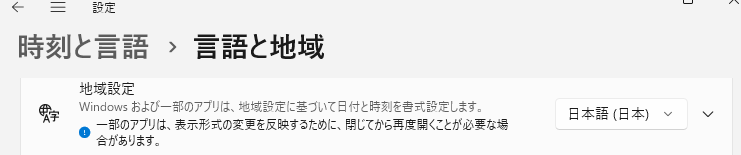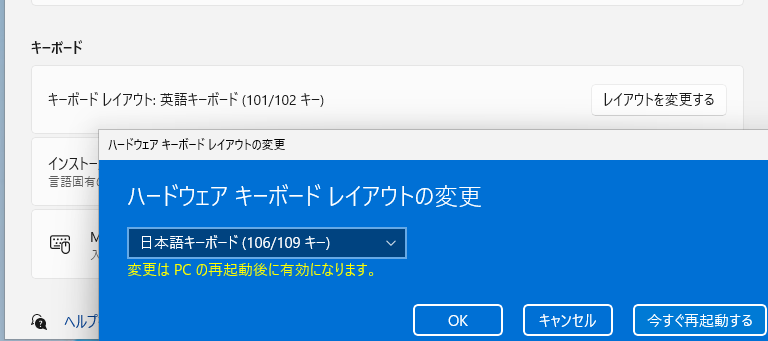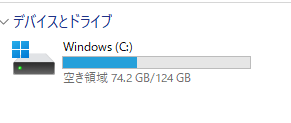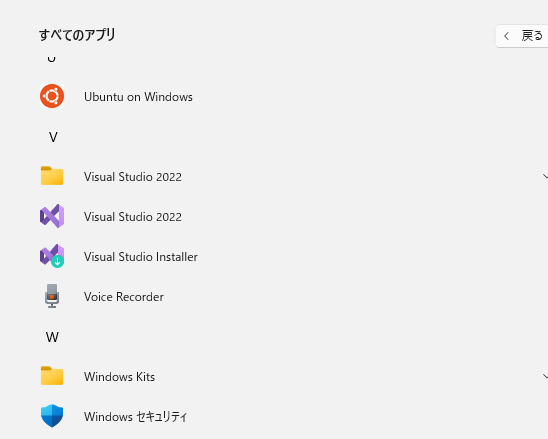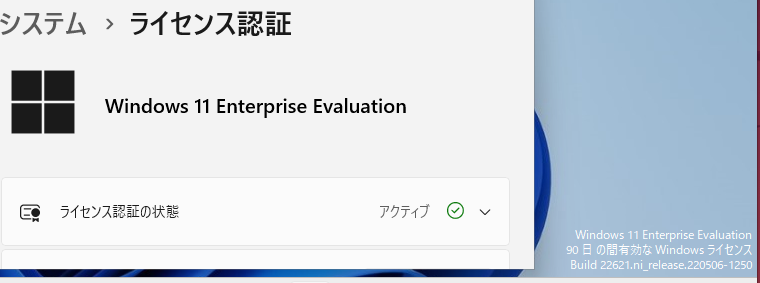VirtualBox で 検証環境を作ろうと、Microsoft の提供している Windows11 development environment を使ってみた。
当たり前の内容だけれど、意外とこまごました設定が必要なためまとめ。
環境
母艦
- Ubuntu 22.04 LTS
- VirtualBox 6.1
- Ubuntu の ディストリビューションパッケージを apt でインストールしたもの
仮想OS
- Windows 11 Enterprise Evaluation
- 22H2
評価版の内容
以下のような設定がなされているらしいです。
Windows 11 Enterprise (Evaluation)
Visual Studio 2022 Community Edition with UWP, .NET Desktop, Azure, and Windows App SDK for C# workloads enabled
Windows Subsystem for Linux 2 enabled with Ubuntu installed
Windows Terminal installed
Developer mode enabled
有効期限が2ヶ月ぐらい? 今回ダウンロードしたページには、以下のように表示されていました。
Expiration date: February 13, 2024
期限が切れると、以下のような状態になるらしいです。
These virtual machines contain an evaluation version of Windows that expires on the date posted. If the evaluation period expires, the desktop background will turn black, you will see a persistent desktop notification indicating that the system is not genuine, and the PC will shut down every hour.
インストール
ここからダウンロード。
https://developer.microsoft.com/en-us/windows/downloads/virtual-machines/
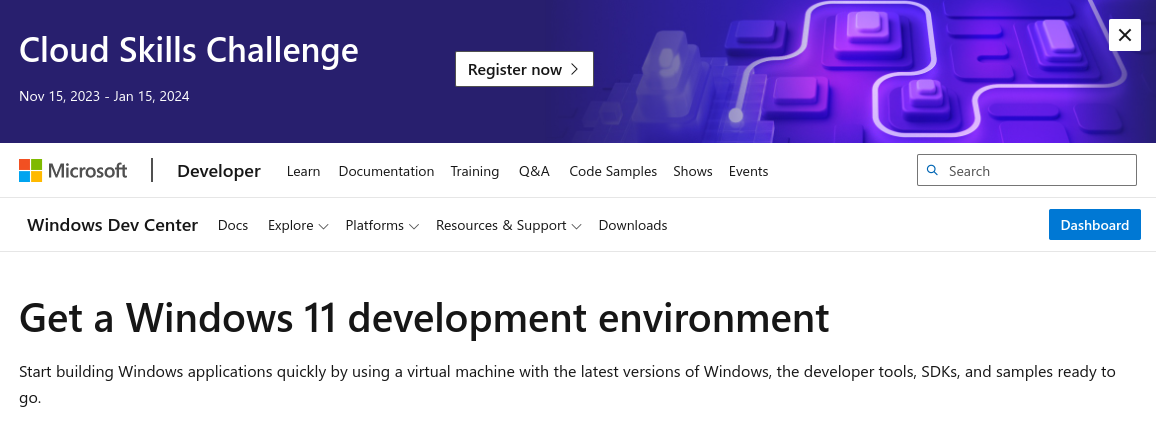
VirtualBox 用のものを選んでダウンロードしました。
ダウンロードした zip ファイルは22.8G ありました。展開したら23.0Gの ova ファイルができます。
VirtualBox から、インポートを行います。
解凍した ova ファイルを選択。
ファイルを開けるとこのような設定になってました。
実行しようとしたら
エラーが出たので、BIOSの設定を直しました。
再度実行し、初期設定が自動で進むので待っていると以下のような画面になります。
日本語環境に設定する
「Settings」から設定していきます。
ハンバーガーメニューを押して
「Time & language」-「Language & region」
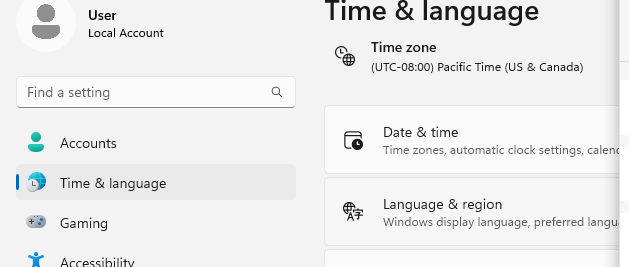
「Add a language」から「日本語」を追加します。
ダウンロードが終わったら、「English」の上に「Japanese」を置きます。

「Windows display language」を日本語に変更します。
「Country or region」 を「Japan」に変更
「管理用の言語の設定」-「管理」-「Unicode 対応でないプログラムの言語」で「システムロケールの変更」を押して、「日本語(日本)」を選びます。

「ようこそ画面と新しいユーザー アカウント」で「設定のコピー」を押して、現在の設定のコピーをチェックして「OK」を押します。

「日付と時刻」で「タイムゾーン」を「(UTD+09:00) 大阪、札幌、東京」を選びます。

キーボードの変更
設定後の仮想マシンの状態
アプリはVisual Studioなどが入っていました。
ダウンロードページには有効期限が2ヶ月ぐらい先に指定されていましたが、画面上は90日になってますね。