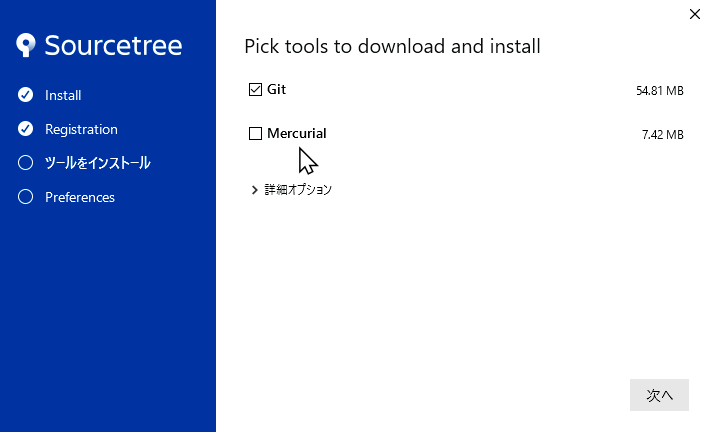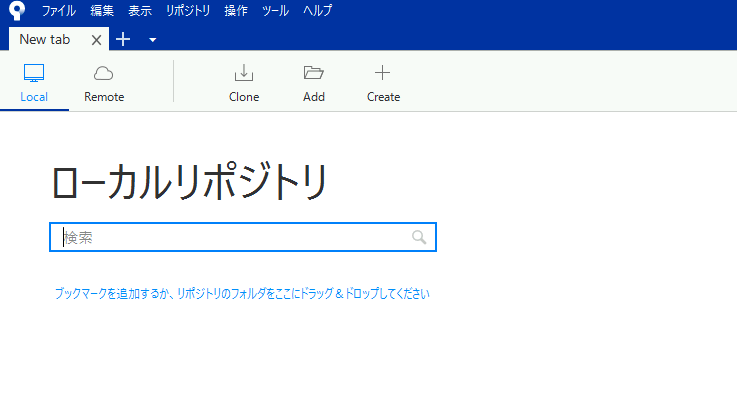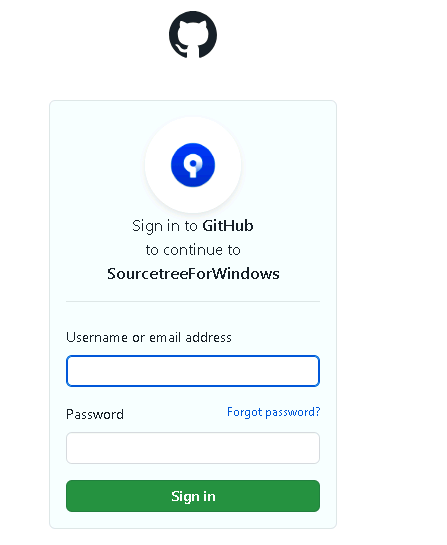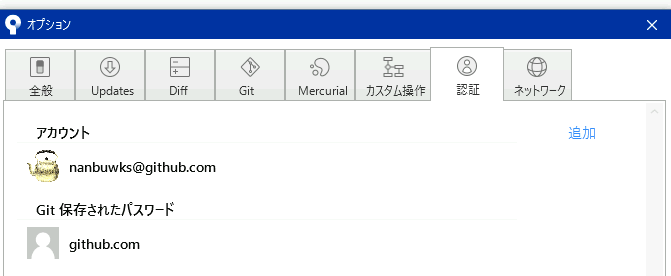MS-Windows の人向けに Sourcetree をインストールして GitHub を操作するやり方。
偉い人でも使えるようにするために、ステップバイステップで試してみる。
環境
- Microsoft Windows 10 Pro
- Sourcetree 3.4.18
事前準備
- GitHub にログオンできる状態にしておく
- GitHub にレポジトリを作っておく
インストール
https://www.sourcetreeapp.com/
からダウンロード。
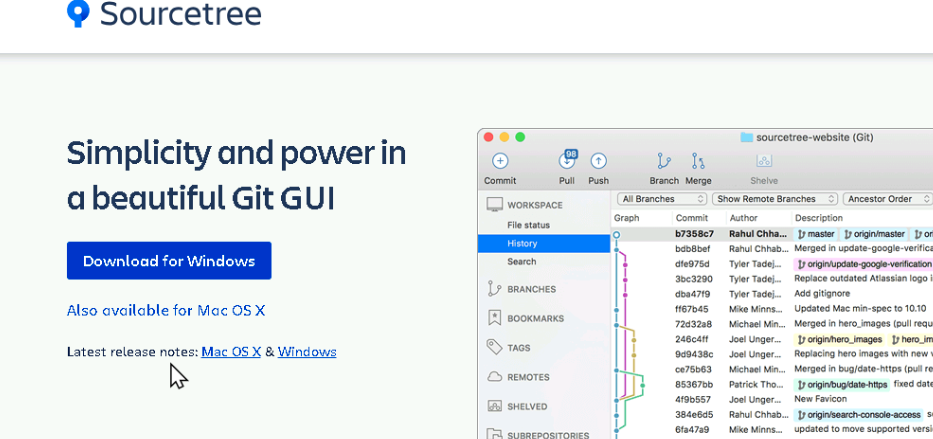
github に登録してあるメールアドレスを入力。

ここは「いいえ」
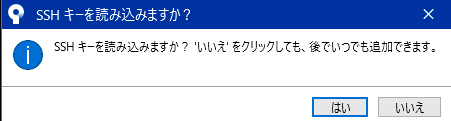
インストールが終了すると、アプリ画面になる。
グローバル設定
「ツール」-「オプション」で設定メニューを表示し、「認証」でアカウントの「追加」

ログインすると Sourcetree の認証画面になるのでスクロールして

一番下の「Authorize atlassiaan」を押す。

Sourcetree 画面に戻り、「OK」

レポジトリのクローン
既存のレポジトリを探します。

「clone 」を押すと、フォルダを聞いてくるので設定します。
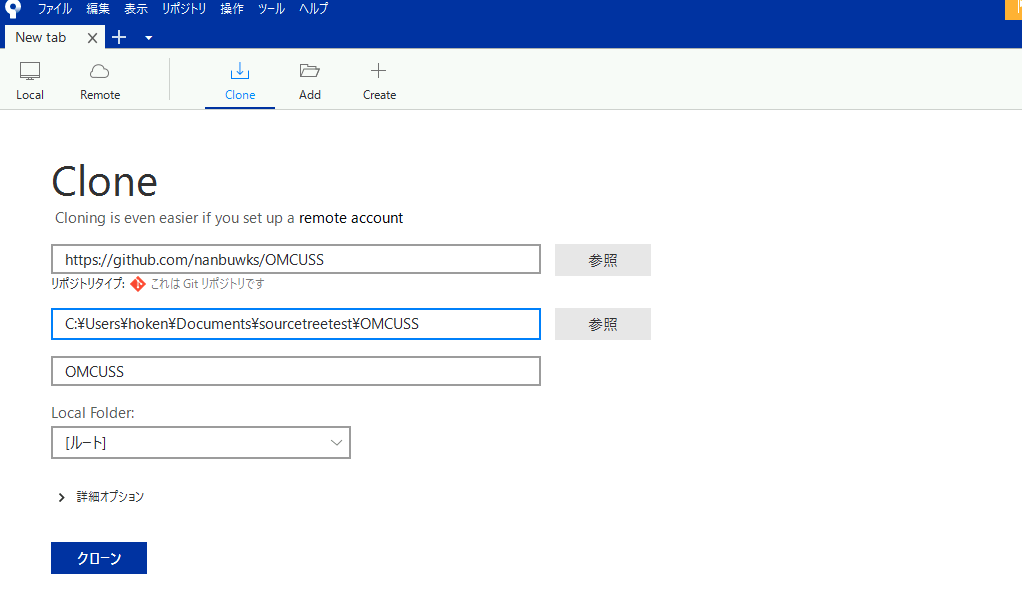
しばらくすると、クローンして今までの履歴が表示されます。
編集とコミット、プッシュ
ローカルで、ファイルを編集したり追加したりします。注意点として、既にあるファイルはエクスプローラーなどから削除しないでください。削除は別の機会に説明します。
編集が終わったら、変更されたファイルの名前が表示されているので「全てインデックスに追加」します。

ステージしたファイルに登録されるので、画面下にコミットメッセージを書いて右下の「コミット」を押します。
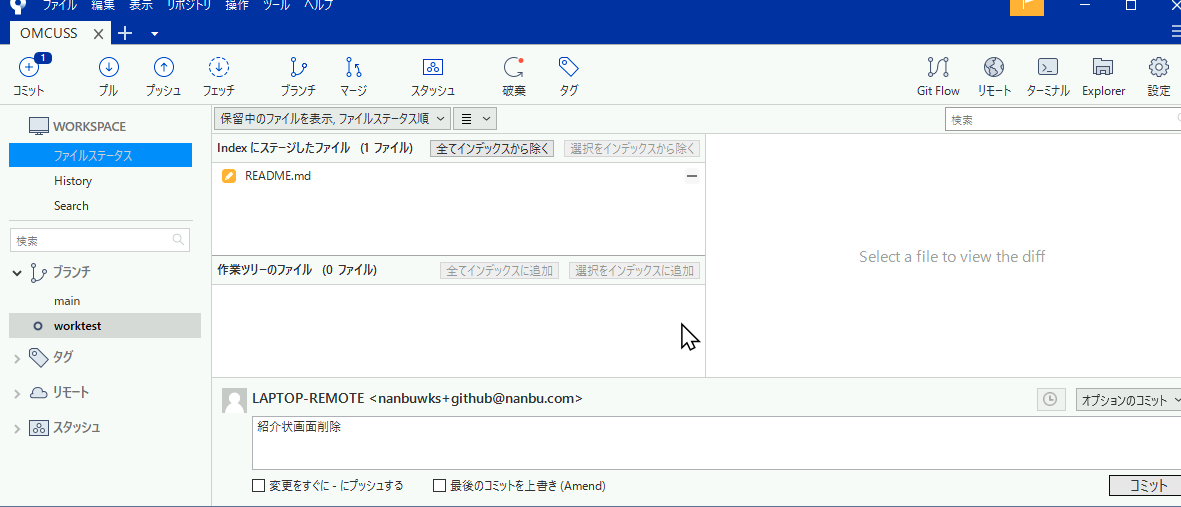
コミットできました。
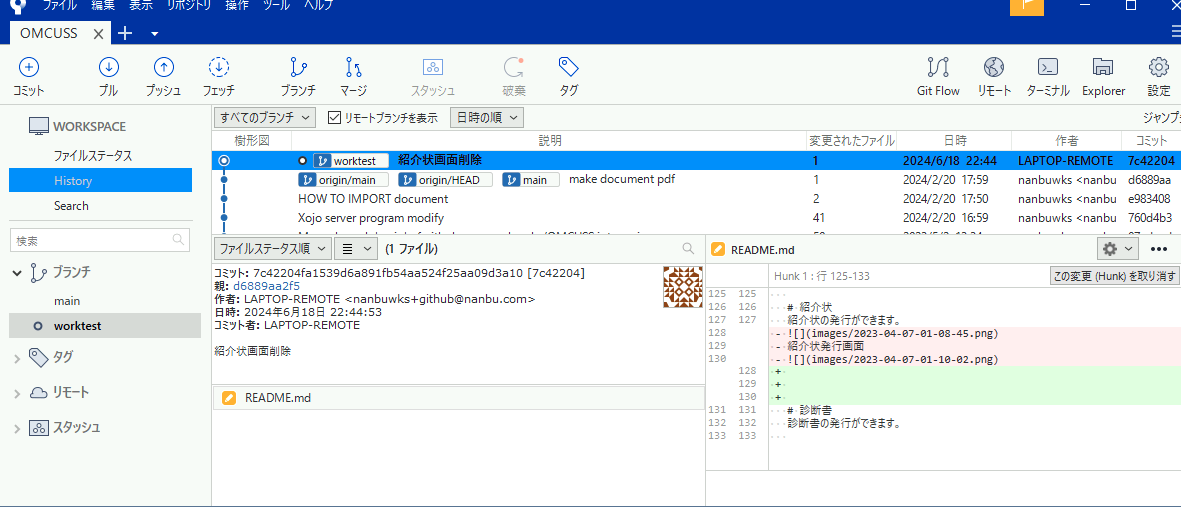
「プッシュ」を押します。ここでは「worktest」ブランチを切っているので2つ表示されていますが、ブランチを切ってなければ「main」だけです。「プッシュ」ボタンを押します。

「manager」を押します。ここはめんどくさいですが後の機会に設定をして楽にすることにしましょう。

プッシュできました。github に反映していることを確認してみましょう。

CUI で操作
できることがよくわからなくてどうにももどかかったのですが、「ターミナル」がありました。

これこれ、これだよ。
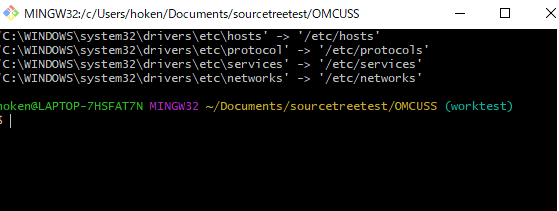
これは楽。
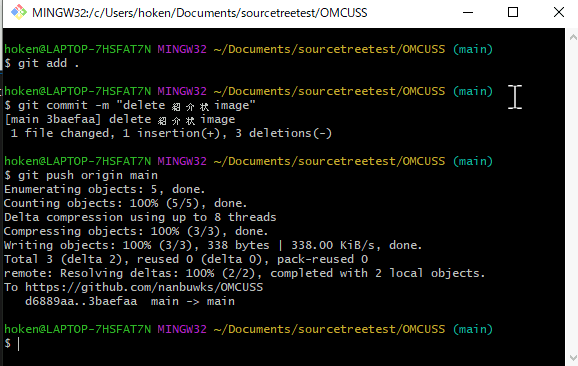
exit すると反映されます。