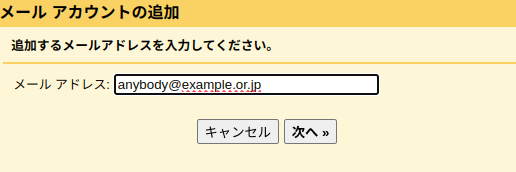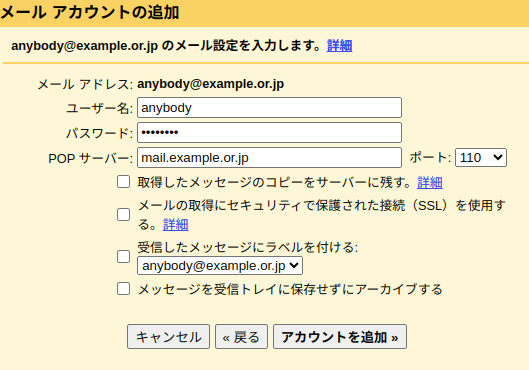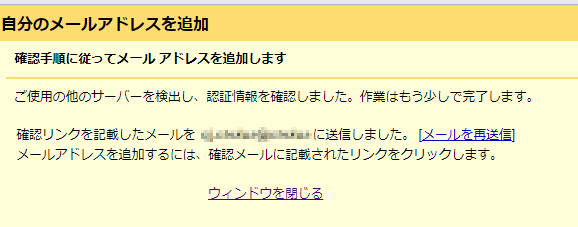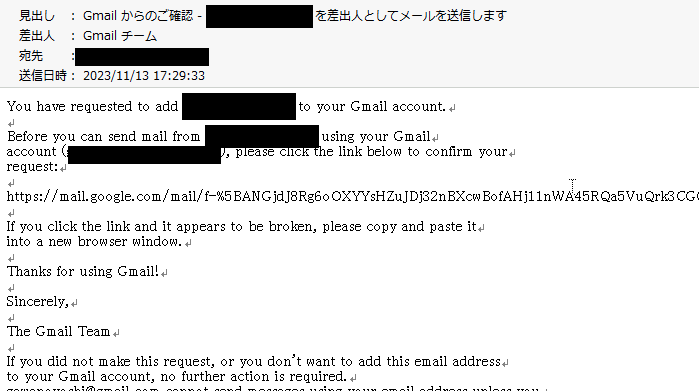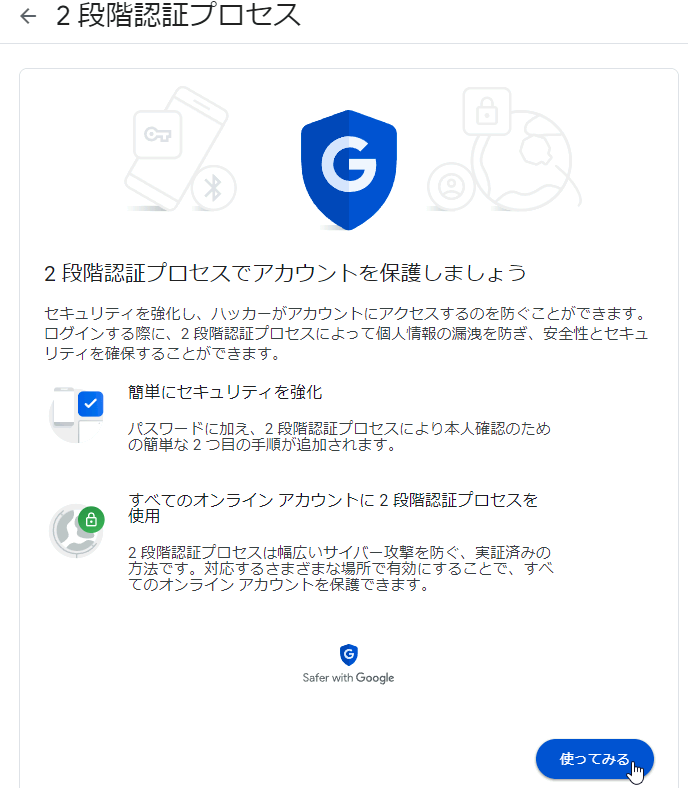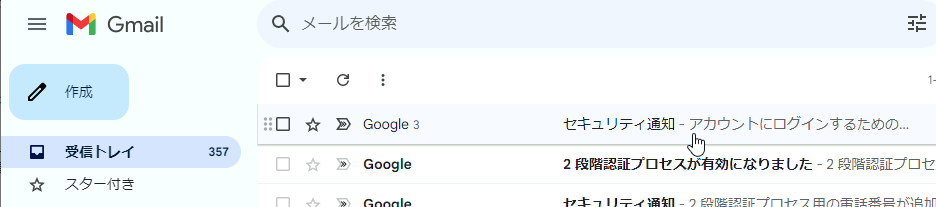独自ドメインで運用するメールアドレスを運用したり、gmail 以外のメールアドレスを gmail で運用したりする場合、受信はさほど支障はありませんが送信は結構面倒です。
簡単に解決する方法として、手持ちの gmail アカウントを使って送ることができます。
具体的には smtp.gmail.com を使用するのですが、smtp.gmail.com の認証のためにいくつか設定をする必要があります。
それについての設定メモです。特に、ocn などでの gmail からのメールが届かないメールアドレスについても設定できる Hack を行います。
環境
2023/11/10
割と変わります。この記事は上記日付時点でのメモです。
gmail アカウント 例として、example@gmail.com として説明します。
外部メールアドレス 例として anybody@example.or.jp のメールを受信する場合を例とします。
アカウント設定画面の出し方
gmail から 歯車マークで「クイック設定」→「すべての設定を表示」
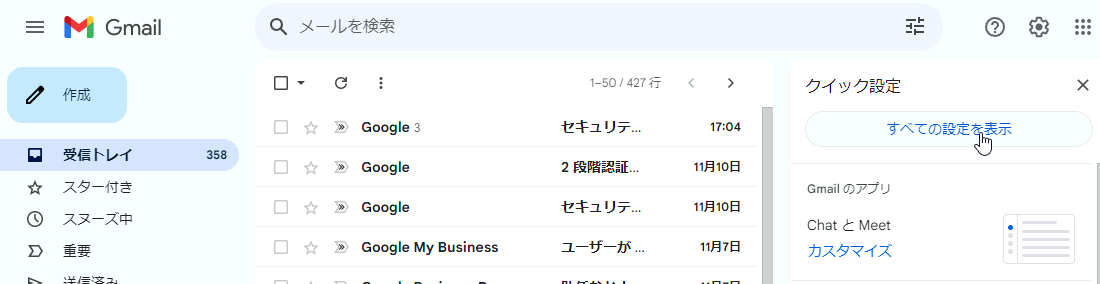
gmail で外部アドレスのメールを外部メールサーバから受信
アカウント設定画面から、「他のアカウントのメールを確認:メールアカウントを追加する」
メールアドレス「anybody@example.or.jp」を入力
メールアドレスの受信サーバにあわせて入力
設定が正常であれば受信できるようになります。
問題点
このままで受信はできますが、gmail 側で受信したメールに返信しようとすると、送信アドレスが example@gmail.com となってしまいます。
それを防ぐためには、 gmail で外部メールアドレスの送信設定を行います。
gmail で外部アドレスのメールを外部SMTPサーバから送信
送信元/返信先を gmail アカウントではないアドレスにするには、先の設定で「はい。 anybody@example.or.jp としてメールを送信できるようにします。」を選ぶか、「アカウントとインポート」設定画面から「名前:他のメールアドレスを追加」を選びます。
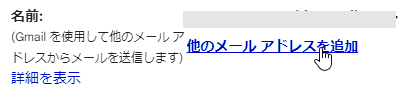
メールアドレスを入力します。「エイリアスとして扱います」のチェックは外したほうが良さそうです。
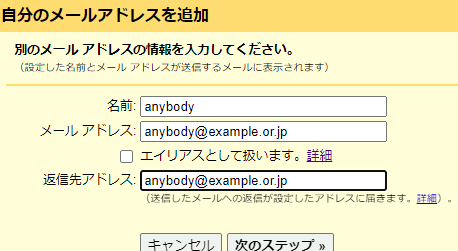
外部SMTPサーバの情報を入力します。

メールを確認し、 confirm リンクを押して完了します。
問題点
ocn の smtp サーバなど、 gmail からの確認メールが届きにくい場合があります。
そのような場合は、smtp サーバとして smtp.gmail.com を指定することができます。
smtp.gmail.com を使ってメールを送信する
アプリパスワードの仕組みを使うと、 smtp.gmail.com からメールを送信できるようになります。
上記のような、gmail からの確認メール受信に問題があったり、外部アドレスの受信サーバが調子が悪かったり、あるいは IoT デバイスなどからメールを送信する場合などに使います。
2段階認証プロセスを有効にする
アプリパスワードを使うには、2段階認証を有効にしておく必要があります。
Gmailアカウントで https://myaccount.google.com にログインします。

「セキュリティ」-「2段階認証プロセス」
有効になりました。
アプリパスワードを作成する
更に「2段階認証プロセス」を押して、ページ下部にある「アプリパスワード」を作成します。
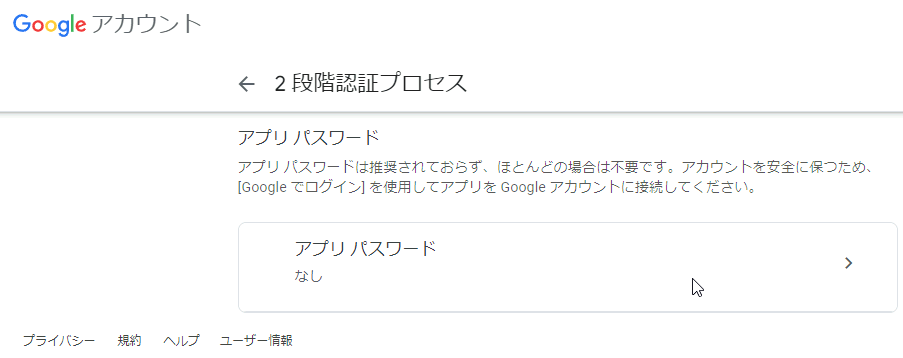
管理のためにわかりやすい名前を入力します。

作成されました

このパスワードを設定に使用します。「覚えておく必要はないので」とありますが、コピペなどで次の設定に入力する必要があります。
gmail に通知メールが来ているので確認しておきます。
アプリパスワードを使用する
メールを、送りたいデバイスやソフトなどで以下のように設定します
- 送信サーバ smtp.gmail.com
- ポート 578
- パスワード 先ほど設定したパスワード
- ユーザ名 example@gmail.com
この設定で送信すると、gmail アカウントから送信されます。
問題点
この方法だけだと、送信したメールの送信元や返信先は example@gmail.com となります。これを anybody@example.or.jp とするためには、上記の 「gmail で外部アドレスのメールを外部SMTPサーバから送信」の設定を併せて行います。