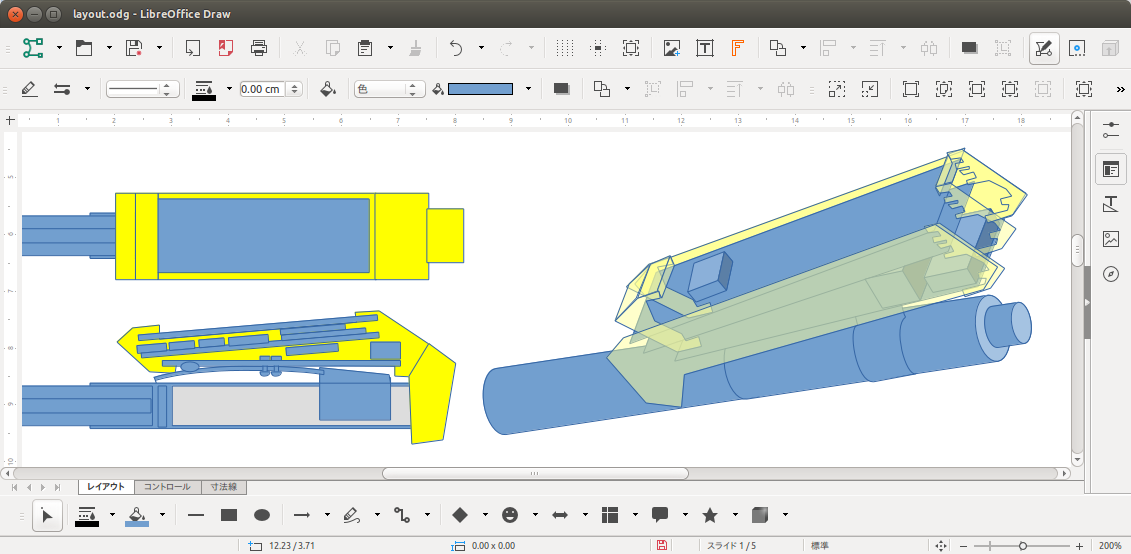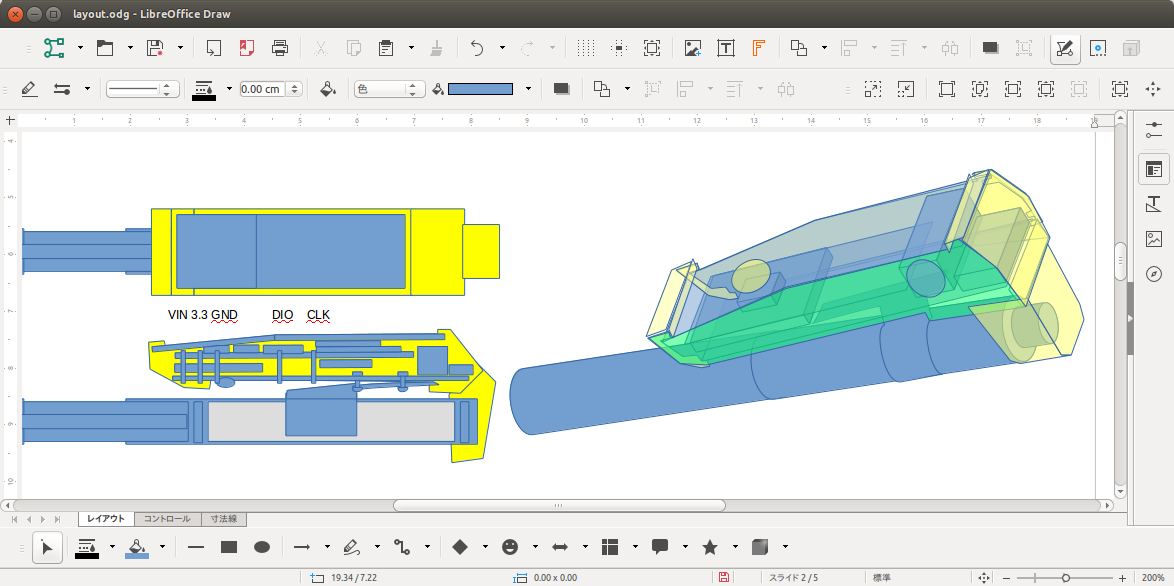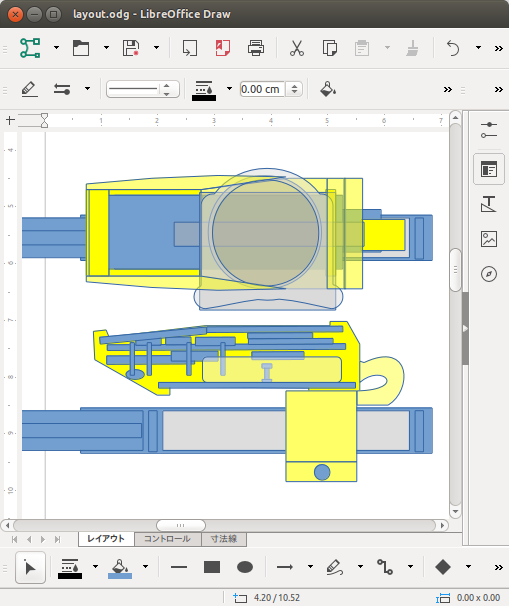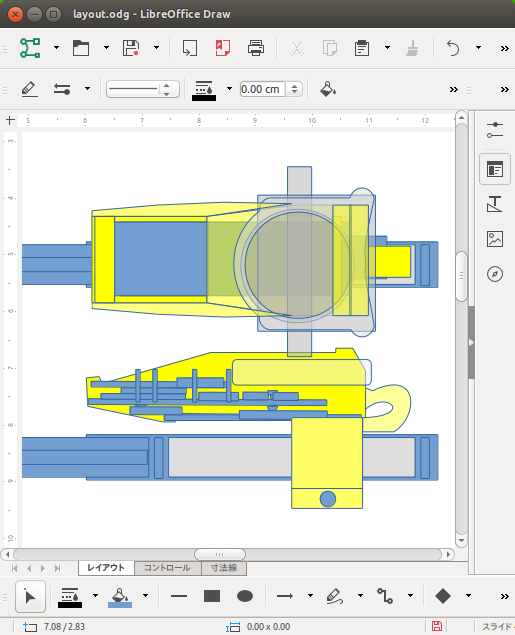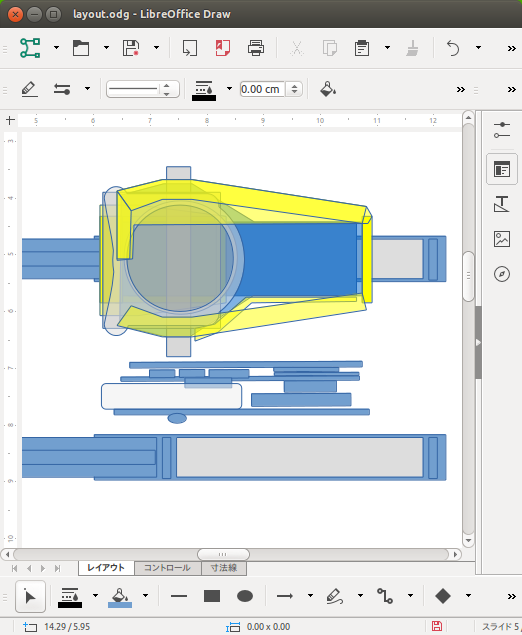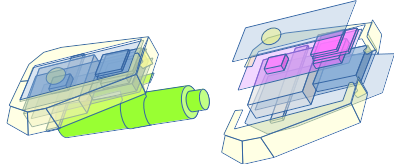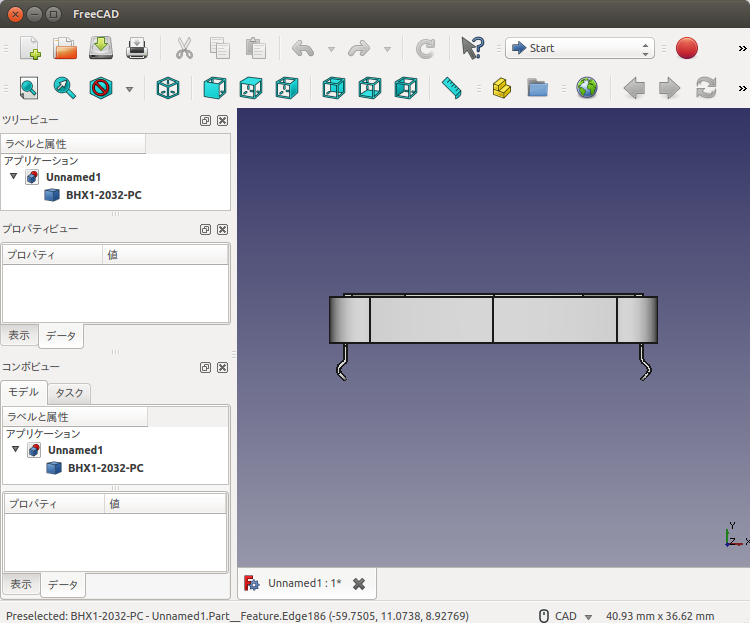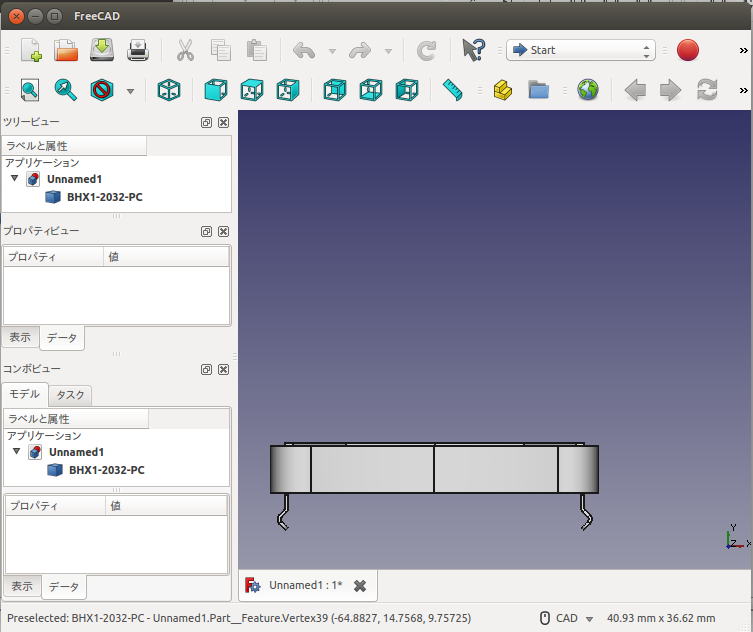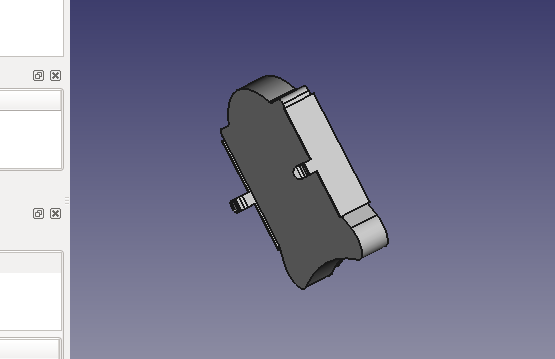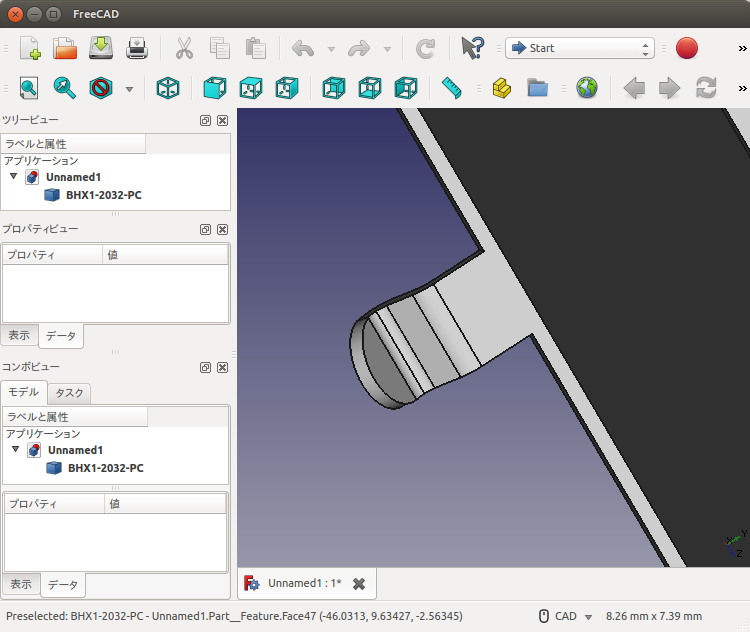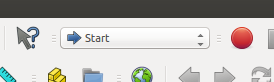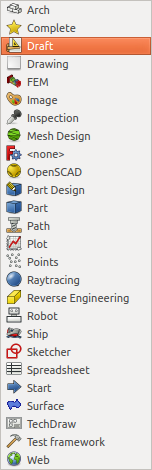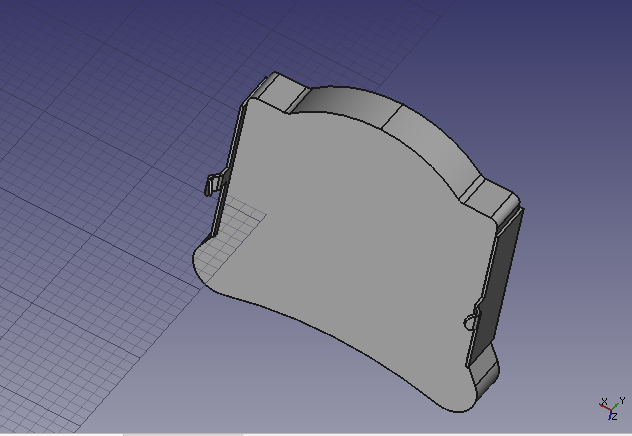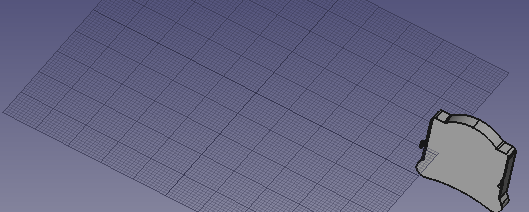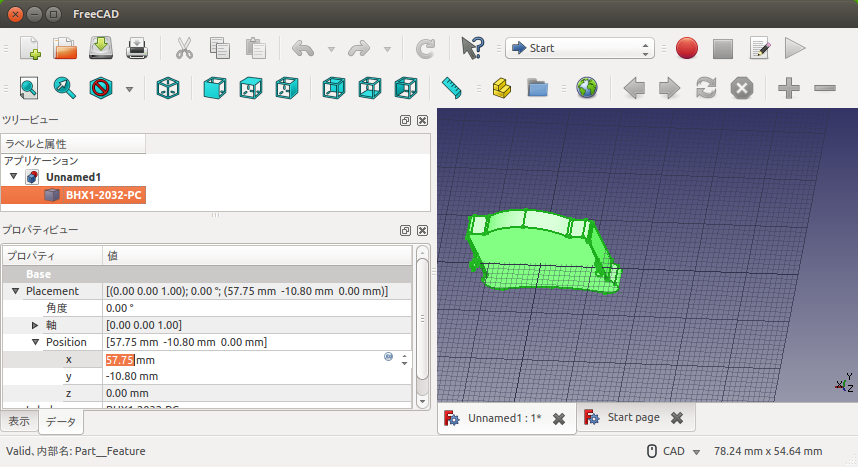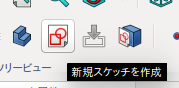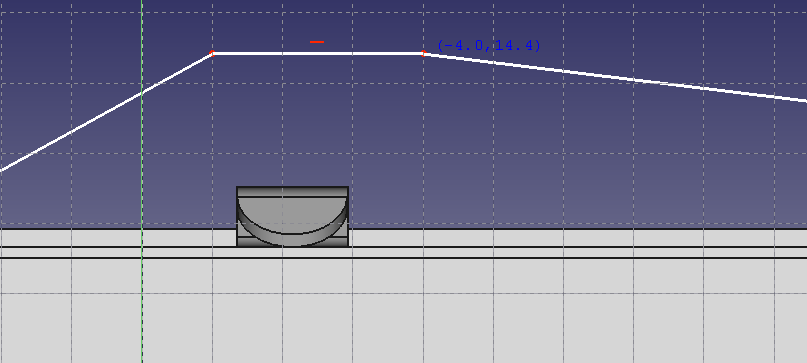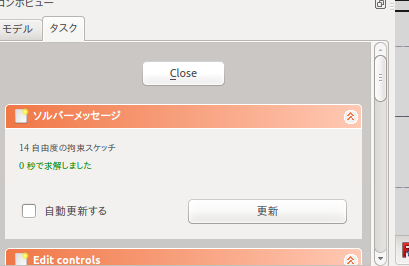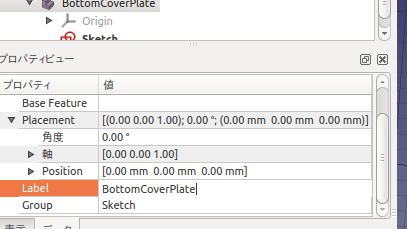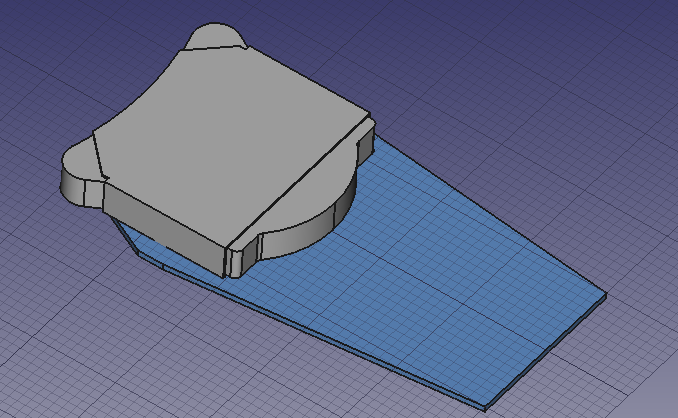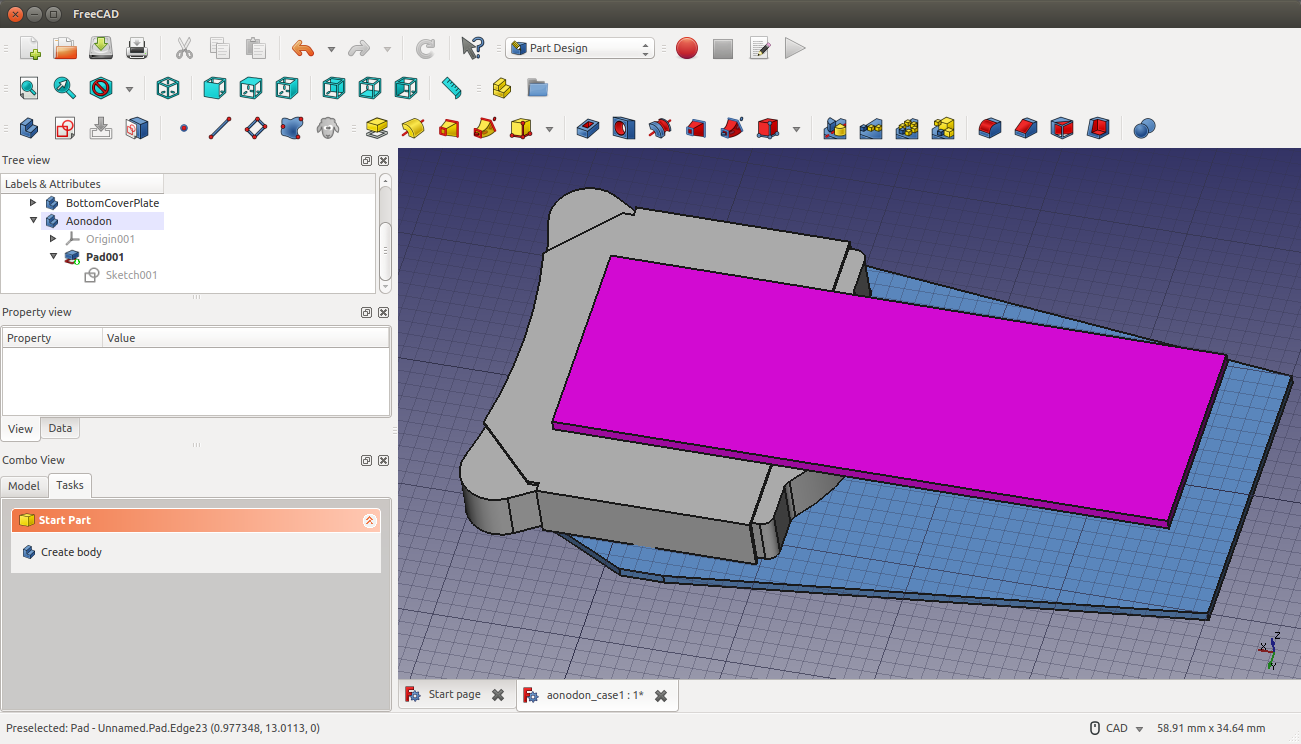- 小型
- USBシリアル部分を切り離すと14mm x 42mm
- 省電力
- コイン電池で使える
という特性を活かして、クリップ形式でウェアラブルや、バッテリ一体型で簡単に
利用できるようにケースのライブラリを考える。
射出成形
今回は射出成形を試してみる。試しに100個ロットぐらいで作ってみよう。今回のテストはいかにコストダウンできるか。3Dモデル作成なども自分でやってしまおう。
基本構成の検討
まずは、どんな形にするか考えてみる。
CADで描く前に、スケッチを書いてプランの検討。
小ささを生かすためには、サイズをツメツメで考えないといけない。
こういうときは、実寸でスケッチを描くのが良い。適当な2Dドローツールで書いていく。
今回は LibreOffice Draw を使った。
プラン1
円筒形のものの中にLiPo電池が入っています。黄色のホルダーに、アオノドンと充電コネクタ、プログラムコネクタを収容しました。
プラン2
側面パネルをPCBで作り、安い金型でも見栄えをよくするように考えたものです。
そう考えているうちに、この程度だとPCBを切り貼りして十分な造形ができることがわかりました。
わざわざ射出成形する必要性が無くなってしまいました。
プラン3
アオノドンがコイン電池のCR2032で動くことが実用になることがわかり、LiPoをパイプに入れて外付けとするやりかたではなく、CR2032を使った複雑な形状を射出成形で作成することに方針を変更しました。
プラン4
CR2032を使うにあたり、電池取り出しパネルなどの造形をしなくてもいいように、引き出し式のCR2032電池ボックスを使うことを前提としました。

これは秋月電子で販売している電池ボックスです。
http://akizukidenshi.com/catalog/g/gP-12893/
プラン3では分厚いデザインになってしまったため引き出し方向を図の右側としてみました。
図では灰色のバンドがはみ出ていますが、これは表面実装用の端子です。これでは仕方がないので、秋月電子で販売している表面実装タイプの電池ボックスではなく、スルーホール端子付きのモデルを取り寄せて使う前提に直しました。
プラン5
プラン3,4とも高さがネックになり、それを解消するためにレイアウトを工夫したものです。
基本構成
プラン5のスケッチを元に、進めていきます。
戦車の砲塔のような形になりました。
紫色部分が、アオノドン。青色が、追加PCB。黄色が射出成形、灰色が電池BOX、黄緑色がチューブ型電池を使う場合のコンフィグレーション。
FreeCAD を使う
今回の造形は、CR2032電池ボックスをどう収容するかがデザインの主要課題となります。
なのでまずは電池ボックスの3Dモデルを用意し、それにあわせて他の部分を配置していきます。
使用する電池ボックスは MPD社の BHX1-2032-PC 。
http://www.batteryholders.com/part.php?pn=BHX1-2032-PC&original=CR2032&override=CR2032
この3Dモデルは上記で配布しているので「BHX1-2032-PC 3D Drawing File」からダウンロード。
STEP形式であるが、FreeCADで問題なく読み込める。
基本操作
マウスが必須かな。
オブジェクトをドラッグ
マウス真ん中ボタンを押してドラッグすると、
オブジェクトをつかんでドラッグ・・・というよりは視点を平行移動。
オブジェクトをぐるぐる回す
マウス真ん中ボタン+右 or 左ボタン+ドラッグ
オブジェクトを拡大縮小
マウスホイールで拡大縮小。
正確にはオブジェクト自体が拡大縮小しているのではなく、視点が近くか遠くかという操作になります。
ワークベンチを切り替える
画面のここを押して、ワークベンチを選択。ワークベンチを選ぶと操作内容ががらっと変わるのでどのワークベンチでどの操作をするか、覚えておく必要がある。
座標平面を表示する
ワークベンチをdraftにすると、
座標平面が方眼で表示される。右下の座標矢印から、XY平面であることがわかる。
原点はどこ?
ここ
オブジェクトを移動する
では、電池ボックスを原点にまで移動しましょう。
「Part Design」ワークベンチを選び、「BHX1-2032-PC」を選択しておいて、プロパティビューから図のように入力。
入力だけでオブジェクトは動いていくけれども、「OK」を押すのを忘れないように!「OK」をおさずに次の操作をしようとして、あれ?となることがよくありました。
オブジェクトを回転する
「BHX1-2032-PC」を選択しておいて、「編集」-「配置...」から次のように入力。
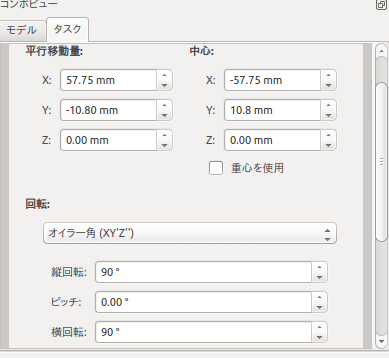
底面の追加PCBを作る
「新規スケッチを作成」から、「XY_Plane(ベース平面)」を選択して「OK」を押します。
電池ボックスの下側にPCBを置くので、「底面ビュー」を選択しておきます。
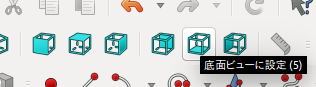
「Sketch」-「スケッチャージオメトリ」から「ポリラインを作成」を選び、概形を書いていきます。
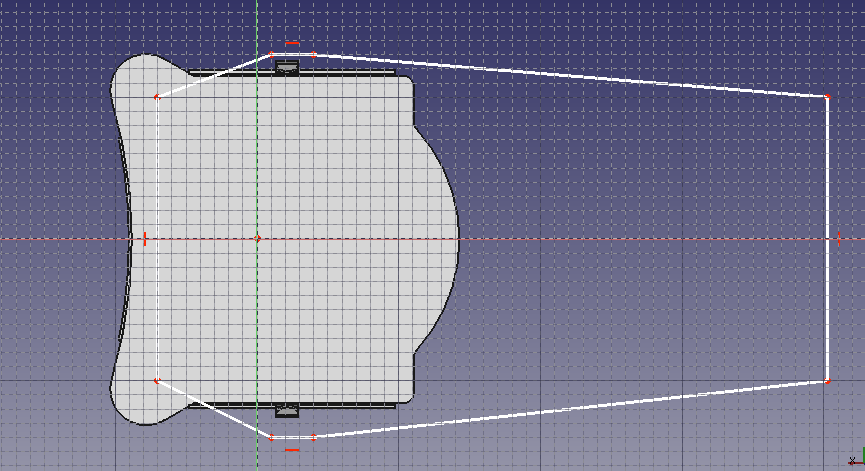
一回りしたら、赤いポインタを掴んで微調整します。
「Part Design」ワークベンチ-「押し出し」を選び、長さを0.7mm、「逆方向」をチェックして「OKをするとPCBの形が出来上がります。
ラベルをわかりやすい名前に変えておきましょう。
色も変更して見やすくしたのが以下の図です。
アオノドン基板をつくる
「Part Design」-「ボディーを作成」をしておいてから、先程と同様にしてアオノドン基板を追加しました。
位置も、「編集」-「配置...」でZ軸方向に移動しています。
(続く)