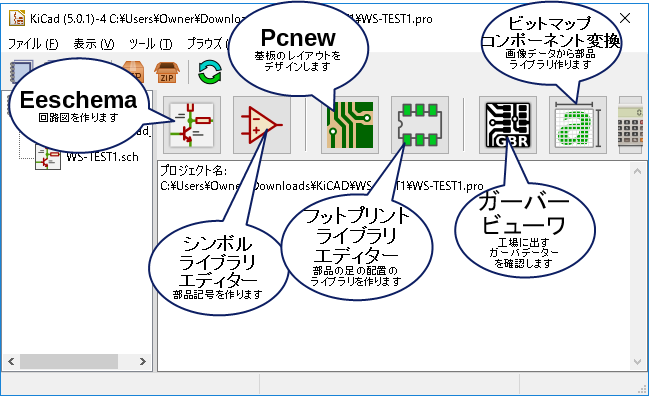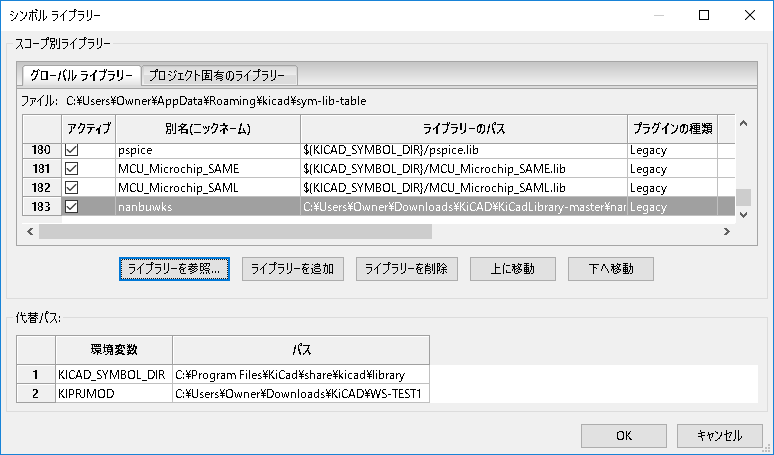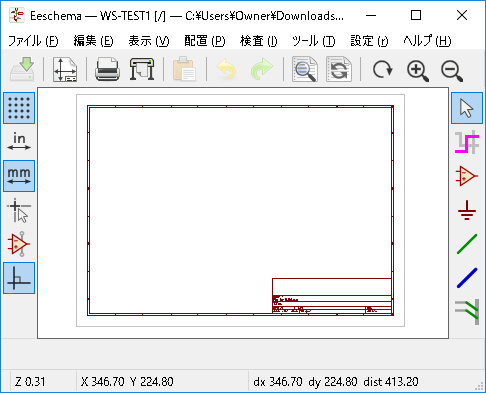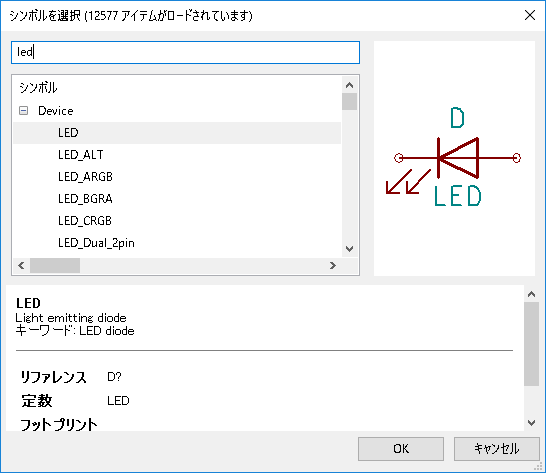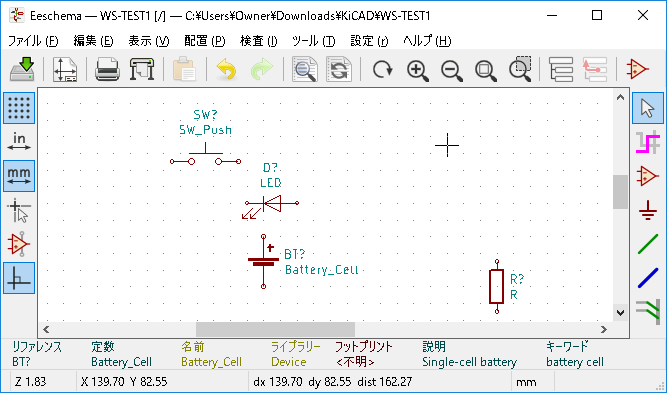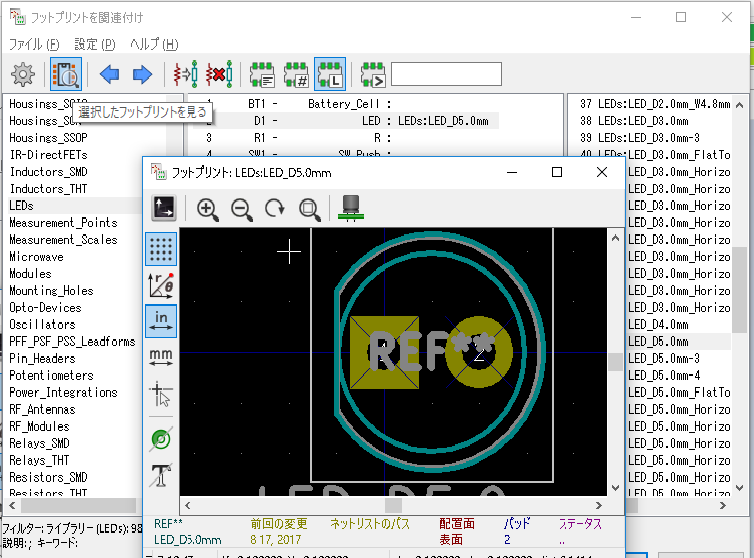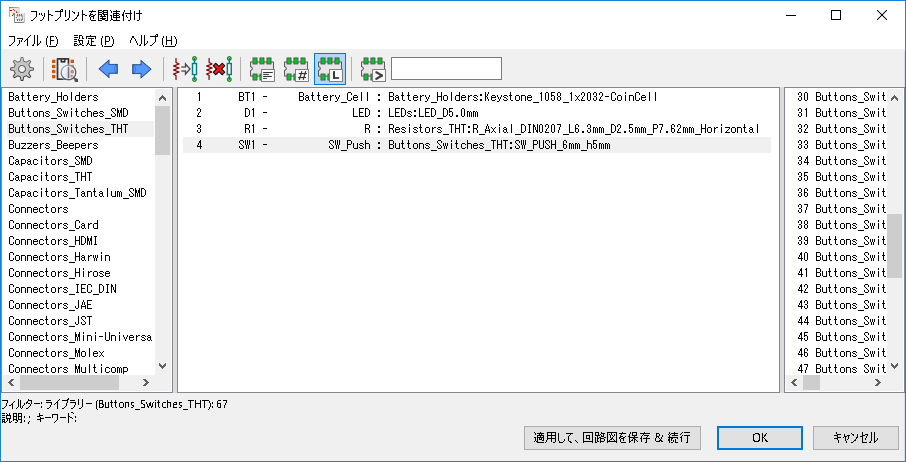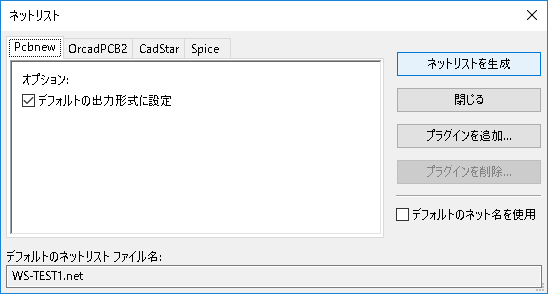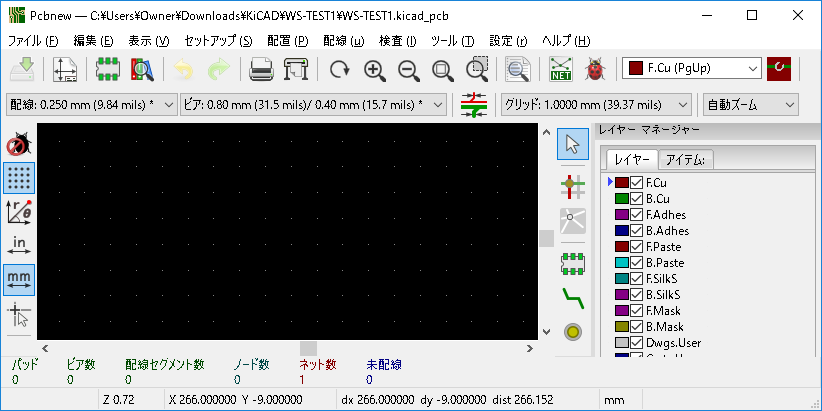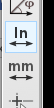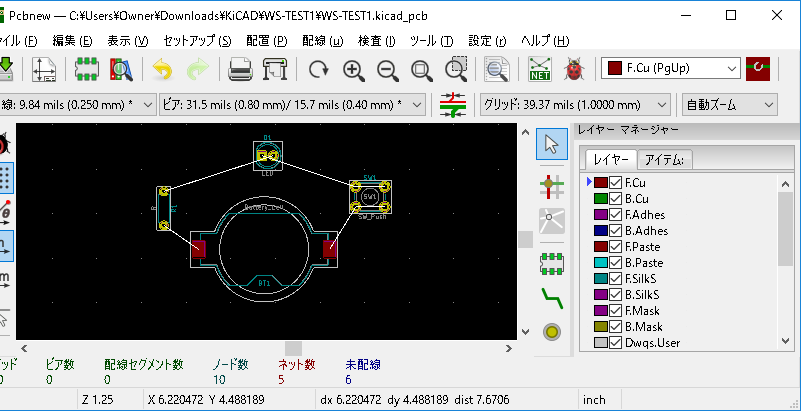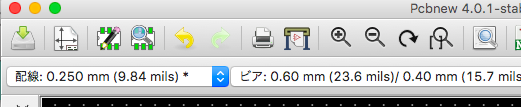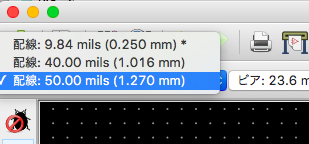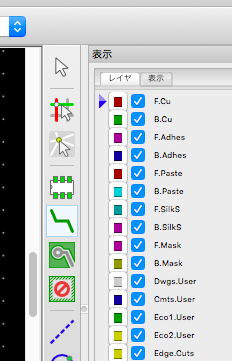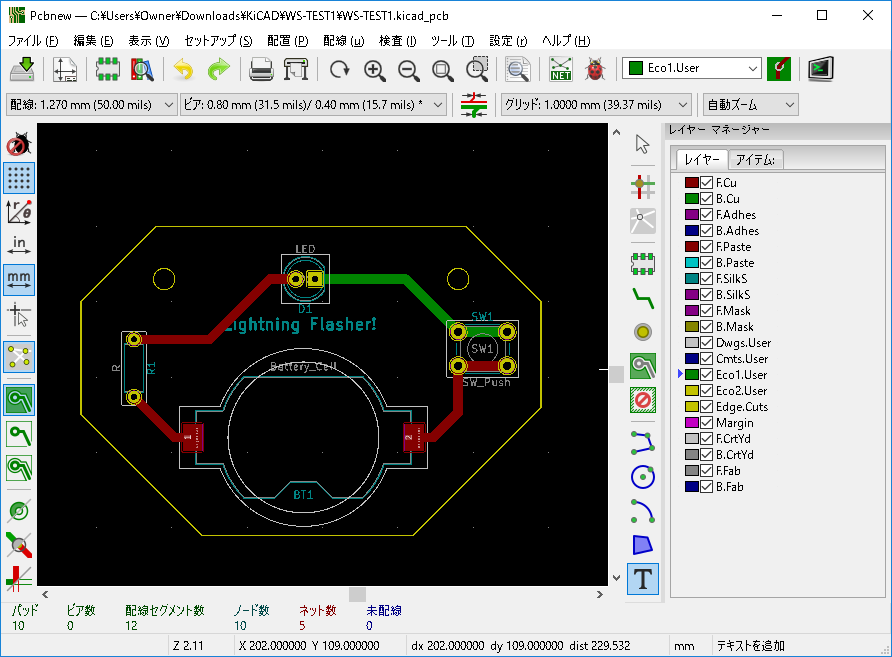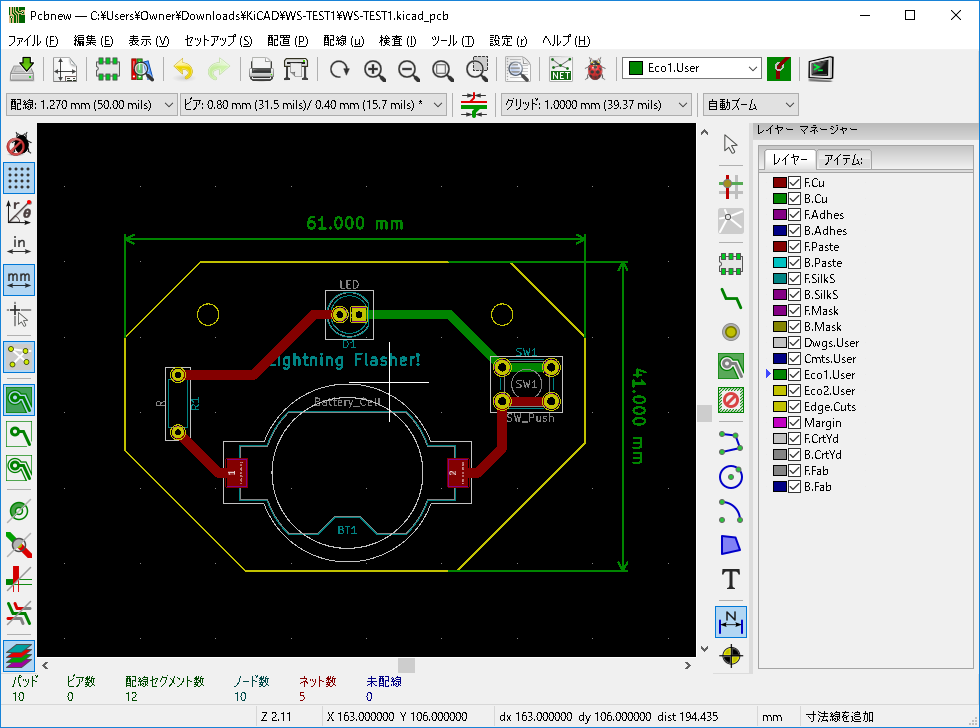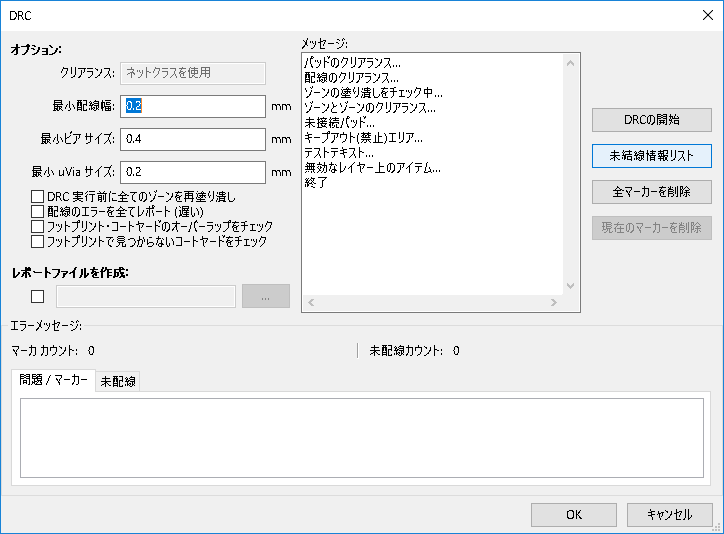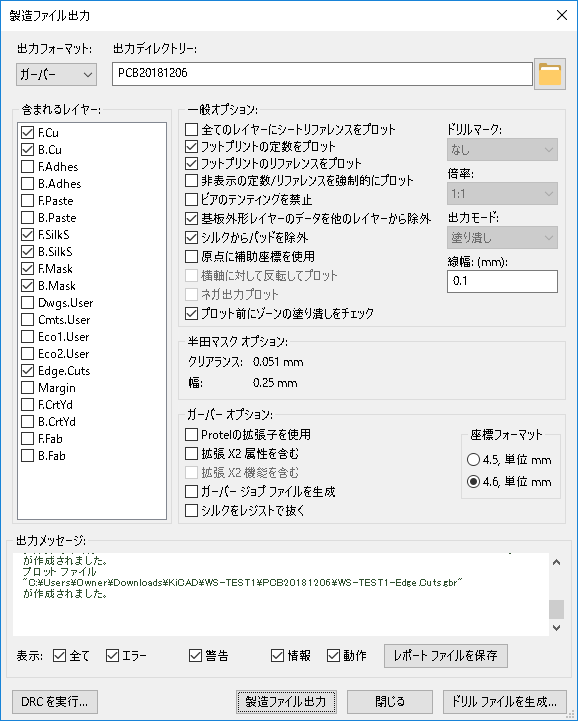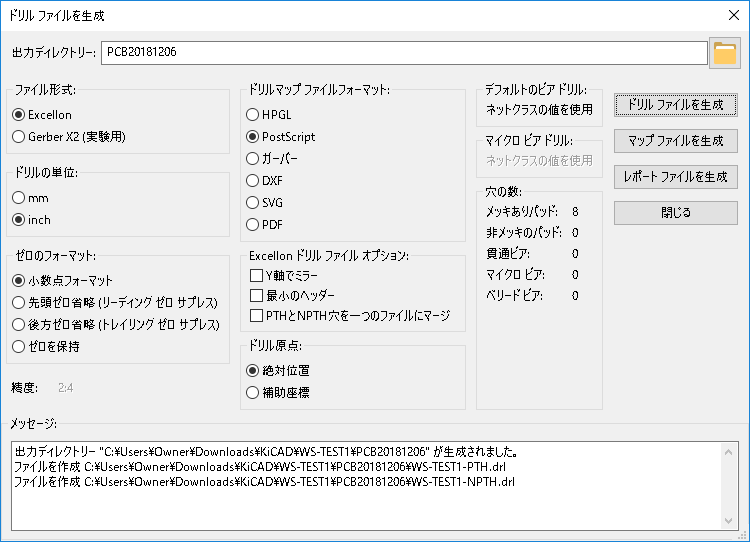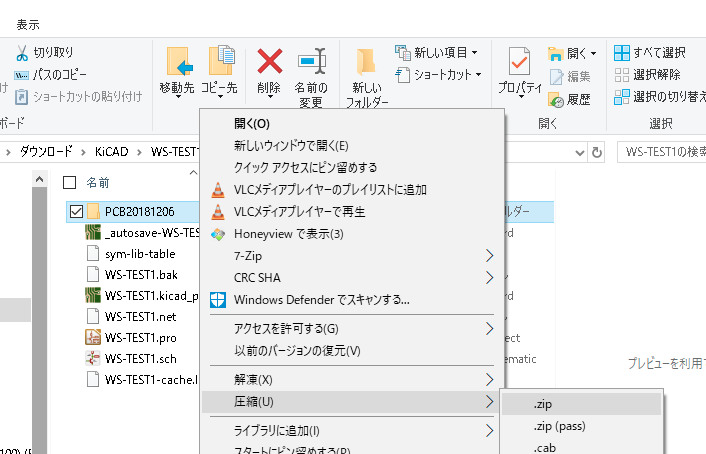https://togetter.com/li/385895 は KiCad3 の時代のものだったので、KiCad5 にあわせて書き直し。
準備
- PC Windows/Mac/Linux どれでもOKです。
- インターネット環境
- マウス(必須です!!)
KiCadインストール
http://kicad-pcb.org/download/
ここからダウンロードします。
2018/12/06現在、バージョン5.01が公開されています。それを使います。
テキスト用のフォルダを作る
まずは、このテキストで使うフォルダを作っておきましょう。
今回は、KiCadという名前にします。任意の場所に作成してください。
環境構築(ライブラリのダウンロード)
次に、下記のライブラリをダウンロードします。
ZIPで直接ダウンロードする場合はこちら:
ダウンロード終了後、先の KiCad フォルダーの中に展開します。
KiCadLibrary-master という名前のフォルダができるので、
先ほど作った KiCad フォルダの直下に KiCadLibrary-master があるようにしてください。
プロジェクトの設定
KiCad起動して、ファイル - 新規 -> プロジェクト(P)で新たなプロジェクトを作成します。
最初に作成したKiCadフォルダを指定し、名前をWS-TEST1とします。
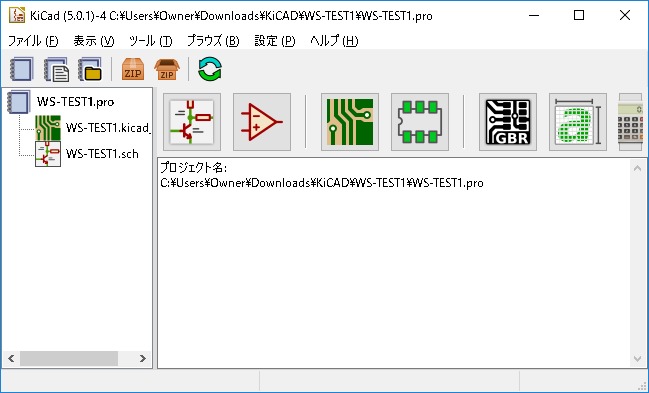
基本ボタン
Eeschema を起動して設定します
Pcbnew を起動して設定します
- 設定(r) - フットプリントライブラリーを管理(b)... で「ライブラリーを参照」ボタンを押します。
- KiCad / KiCadLibrary-master / library.pritty を選びます。
Eeschema で回路図作成
先ほど作ったWS-TEST1プロジェクトのEeschema - 回路図エディタを選択します。
Eeschemaが起動します。ここに回路図を書いていきます。電池とスイッチでLEDが光るだけの回路を作っていきましょう。まず部品を配置していきましょう。右側上から3つ目のボタンを押してから、白い画面の適当な場所をクリックします。「シンボルを選択」画面が出ます。この「検索」で「led」とタイプインすると検索して下記のようになります。
マウスのホイールで画面の拡大縮小ができます。
同じ要領で部品を追加していきます。
追加するのは下記
位置を変更して角度も変更します。
位置を変えるのは右側一番上の白い矢印カーソルのボタンを押して、部品を右クリックして「・?を移動」。
角度を変えるのは右側一番上の白い矢印カーソルのボタンを押して、部品を右クリックして「角度」。
それぞれ、部品の上にマウスカーソルを置いて、MキーとRキーを押しても移動、回転できます。ここから以降は、作業をスピードアップするので、キーボードを使うようにしてください。
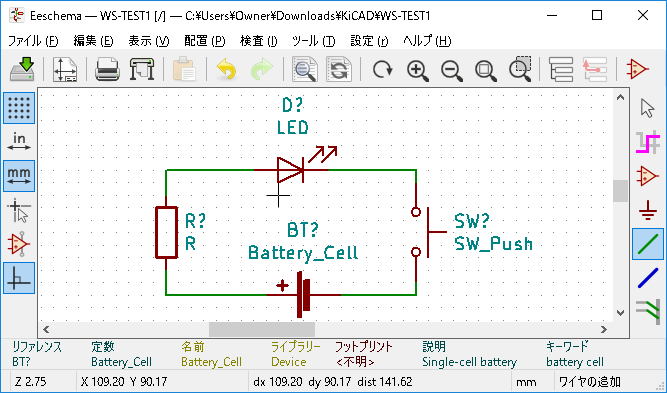
導線を引くのは右側上から5番目の緑の線マークです。
クリックして端子と端子をつなげます。
抵抗の値を入れておきましょう。Rのついたのが抵抗です。抵抗の図のところで「右クリック」-「プロパティ」-「定数を編集」
この画面で330Ωと入れておきます。
アノテーションで部品に番号をつける
部品の設定が終わったら、部品番号をつけていきます。
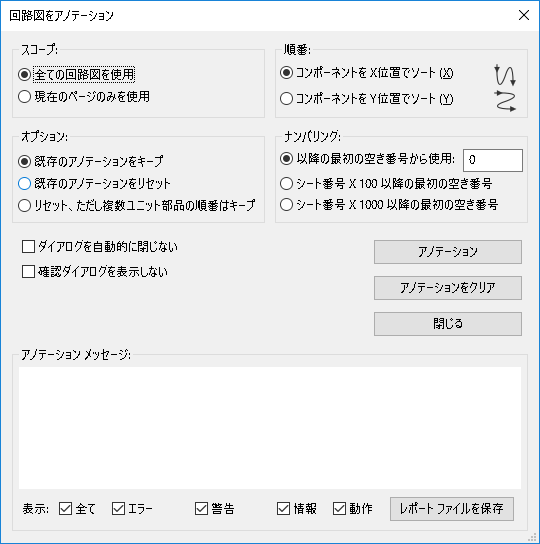
今回は「ツール(T)」-「回路図をアノテーション(A)...」で自動で行います。「アノテーション」ボタンを押します。
自動で、部品に番号がつきます。 R? だったのが R1 というようになります。
ERCで回路図チェック
「検査(I)」-「エレクトリカル ルール チェッカー(ERC)(C)」で回路図のチェックを行います。「実行」ボタンを押してエラーが出ないことを確認。
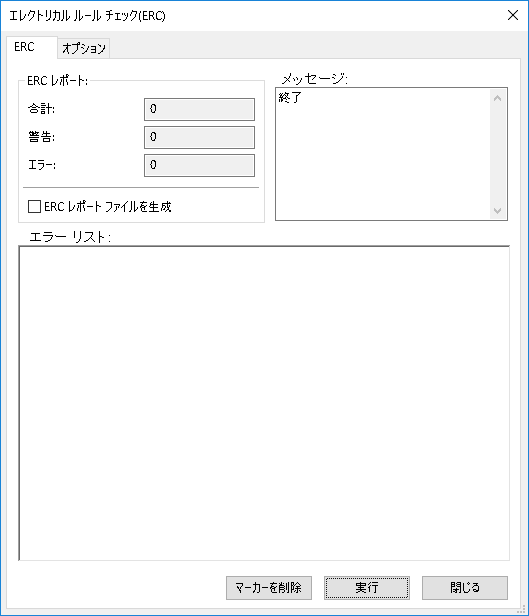
エラーが出ませんでした。
エラーが出るようなら矢印個所をチェックしましょう。
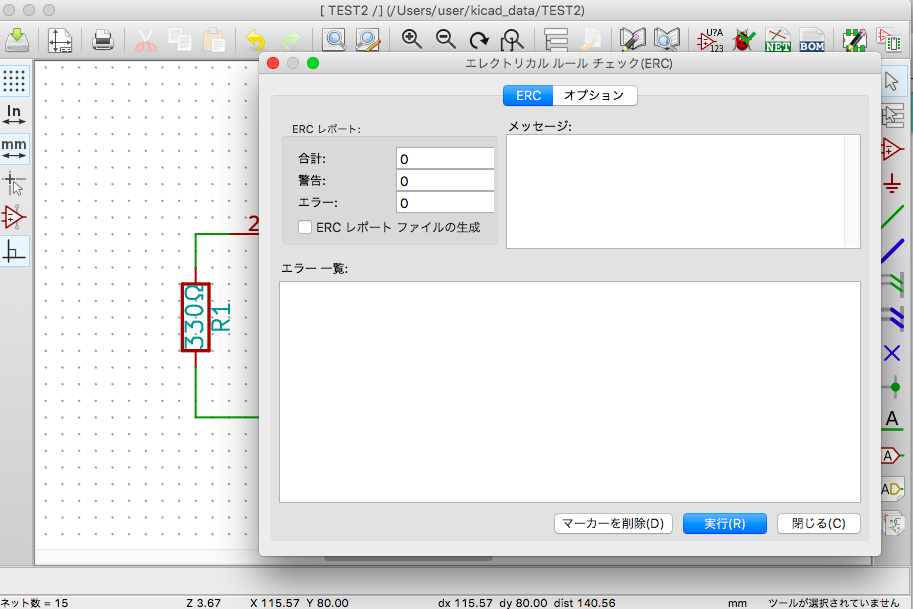
これで回路図は完成です。一旦「ファイル」-「保存」で回路図を保存しておきます。
部品の割り当て
次に部品の割り当てを行います。
KiCadは回路図記号と部品を別に管理でき、形の違う部品を使った基板が簡単に作成できます。
「ツール(T)」-「フットプリントを関連付け(s)」
先ほど作った回路図を元に配線図に必要な部品を選択していく画面です。
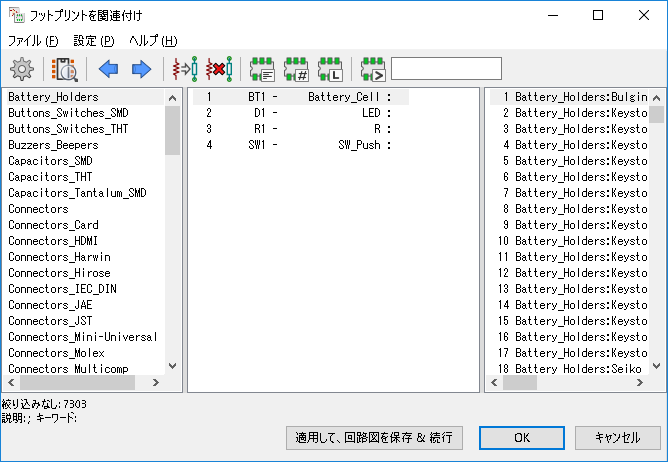
まず表示の設定を変えます。
画面上部でLのボタンに変更します。
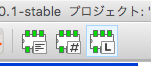
上部メニュー左から2つめのプレビューボタンを押して、
部品を表示しながら選択してみましょう。
LEDは左のリストでLEDsを選び、右のリストでLED 5mm を選びます。
LEDsが出てこない人は、代わりに以下の図のように選択します。

保存します。「適用して、回路図を保存&続行」として「OK」とします。
「ツール」-「ネットリスト ファイルを生成(N)...」で「ネットリストを生成」ボタンをクリックし、「保存(S)」を押します。
一旦回路図は閉じます。
PcbNEW で基板のアートワークを作る
次に、基板レイアウトエディター(PcbNEW)でレイアウト・デザインをつくり、ガーバーデータを出力します。
先程作成したネットリストの読み込みを行います。
「ツール(T)」-「ネットリストをロード(N)...」で「現在のネットリストを読み込む」、読み込めたら「閉じる」
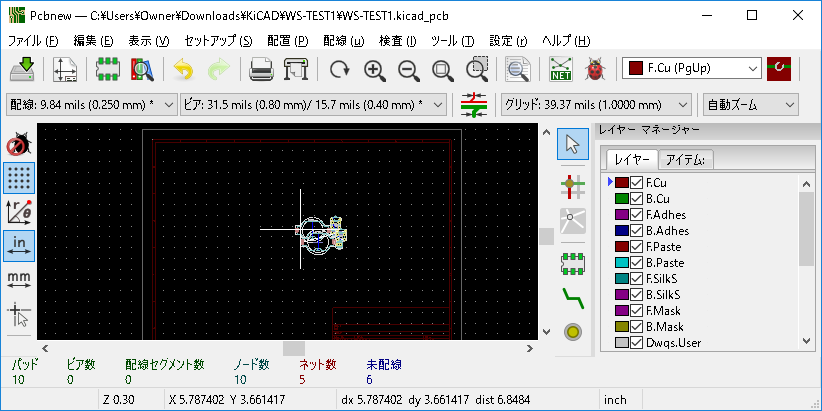
部品がひとかたまりになりますが、マウスのホイールで拡大縮小しつつ、扱いやすいところでクリックして初期配置します。
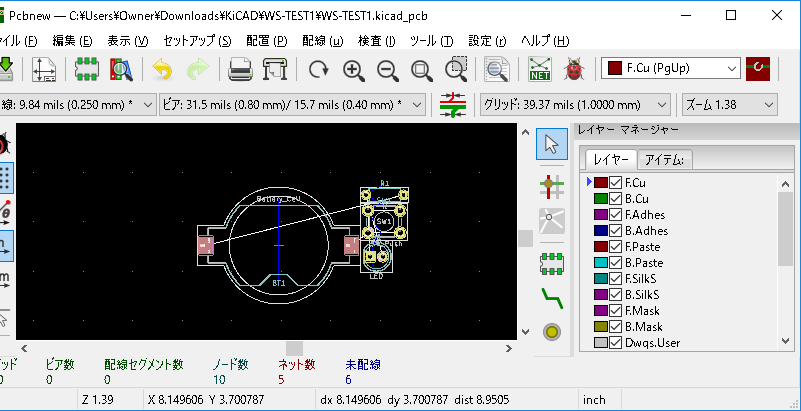
パーツの移動と整理をします。最初は全部まとめて選択になっているので部品から外れたところでクリックして選択解除します。
その後、個別にパーツを移動します。
移動はパーツにマウスカーソルをのせてmキーを押して移動状態にしてドラッグアンドドロップします。
回転は先ほどと同じくRキーで回転させます。
こんな感じで良いと思います。
「セットアップ(S)」の「デザイン ルール(D)...」を選択-グローバルデザインルールのタブを選択
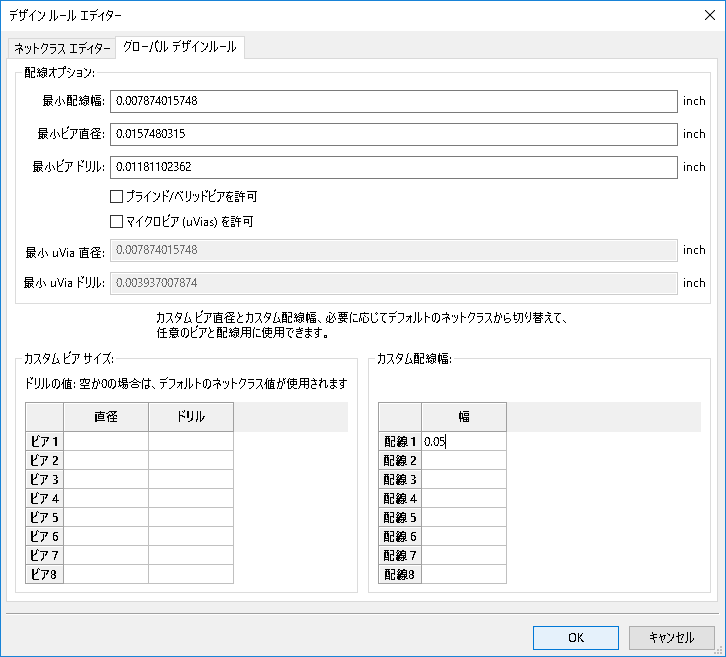
グローバルデザインルールタブの右下のカスタム配線幅で0.05を追加してください。
配線していきます。
画面右側上から5番目の緑の線マークのボタンです。
まずは線の種類は上から1番目F.Cuを選んで配線します。
この操作で基板の表側に銅線で配線ができるようになります。
配線を引いていきます
ここで別の線の種類を試してみます。B.Cuを選択してみます。
これは、基板のウラ側に銅線で配線するという意味です。
次に基板の形を決めます。
画面右側メニューの上から9番目の青い点線マークのボタンをクリック。
線の種類はEdge.Cutsを選択。
黄色い線をひいていきます。キーボードのCtrlキーを押しながらだと斜め線が45°に限定されます。
良い感じの形を作りましょう。ストラップの穴とデコレーションの文字も入れてみました。
基板の大きさを表示します。
画面右側メニューの上から14番目の<-N->ボタンを選択します。左側のボタンから寸法をmmを選択し、レイヤーはEco1.Userを選択します。
これで寸法線が入ります。Eco1.USERは設計するときだけに使い、工場発注時にここに書いたデータは無視されます。
DRCで配線のチェック
次に配線に問題がないか確認します。
「検査(I)」-「デザイン ルール チェッカー(D)」で「DRCの開始」を押します。
DRC開始をクリック。
エラーがあれば修正してください。
ガーバーデータ出力
問題なければ発注の段階に進みます。
「ファイル」-「プロット(I)...」を選びます。
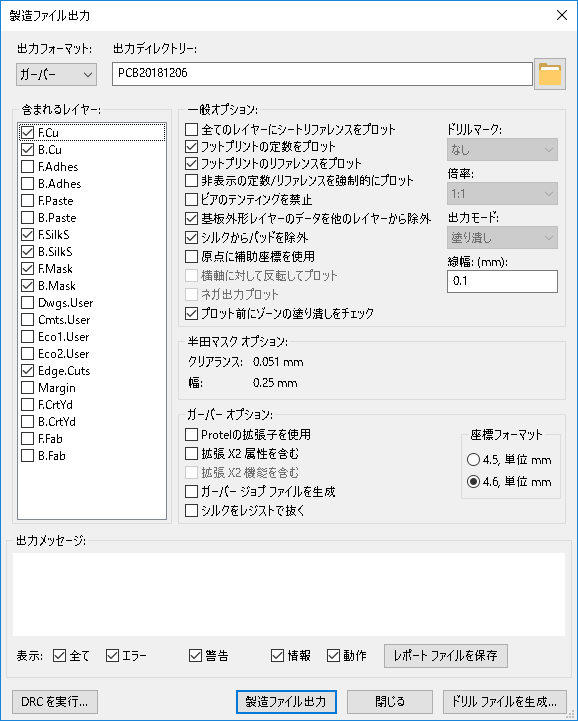
レイヤのカテゴリで下記7つを選択
- FCu
- BCu
- B.SilkS
- F.SilkS
- B.Mask
- F.Mask
- Edge.Cuts
出力ディレクトリーとして、2018年12月06日に作ったのでフォルダ名はpcb20181206としました。
こんな感じで。
ドリルファイル出力
「ドリルファイルを生成...」を押して、同じ場所にドリルファイルも生成してください。
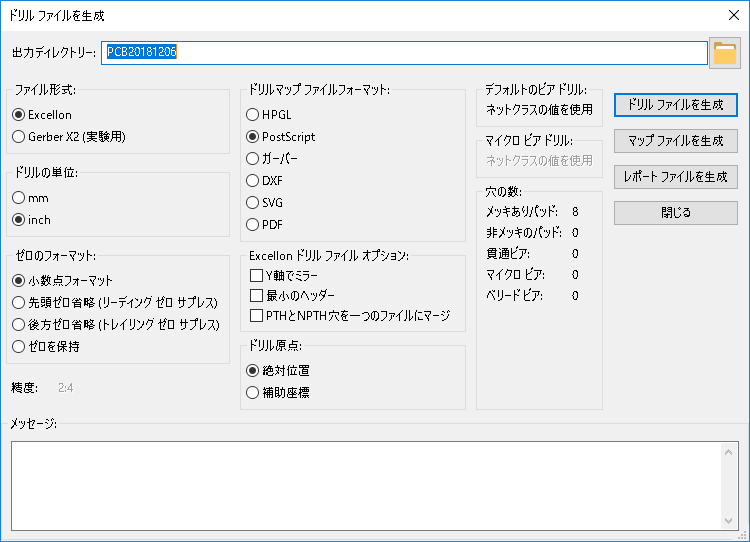
出来上がったZIPフォルダがPCBWAYへの入稿データとなります。
以上です。
お疲れ様でした。