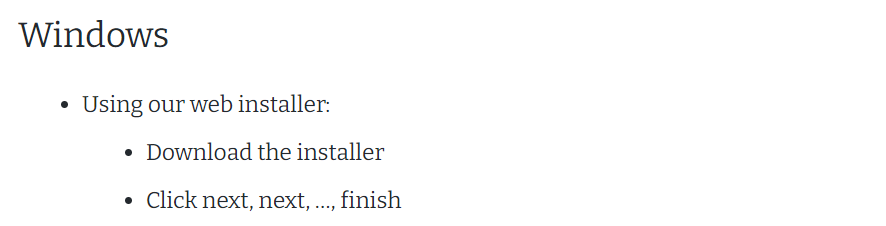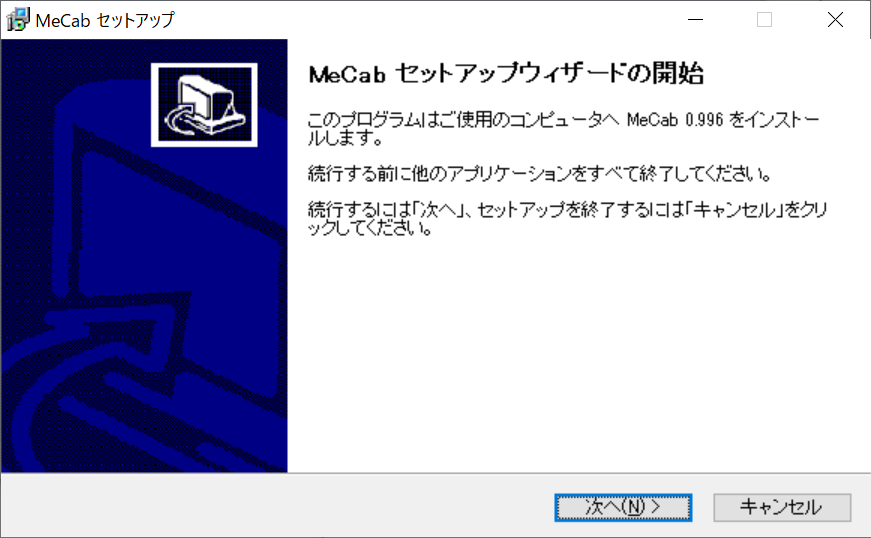どうも、久しぶりに使うペンネームで気恥ずかしい、nanbuです。
Dockerだ、Macだ、いや、BSDだろjkと言う風潮に反して、WindowsでのElixirインストール方法をまとめたいと思います。
まー、初めてはさくっとWindowsで遊んでみるのも、一興じゃないかと思います。
インストールは非常に簡単なので、ここはすぐにいじって遊べる様に、Elixirで弱々しいAI#1「MeCabで文章パースを動かす環境を構築してみることにしました。
これも、記事書く必要あるのかよ?と言うくらい簡単ですので、ぜひご覧ください。
初めに
さて、WindowsでElixirを使うには、幾つか方法があります。
まずはHyper-Vを。。。とネタはおいておくと
- WSL2を使用する
- Dockerを使用する
- Windows版のElixirを使用する。
1と2はLinuxの知識を必要するので、Windows版でこの記事は進めたいと思います。
Elixirのダウンロードとインストール
まずはDownload
途中に、Download the installerと言うリンクがあるので、クリックしてください。
インストール
ダウンロードしたelixir-websetup.exeを実行します。
インストールするElixirのバージョンを選び、Nextボタンをクリックします。

ここで、ちょっと注意があります。
Elixirは、Erlang上で動く言語ですので、Erlangをインストールする必要があります。
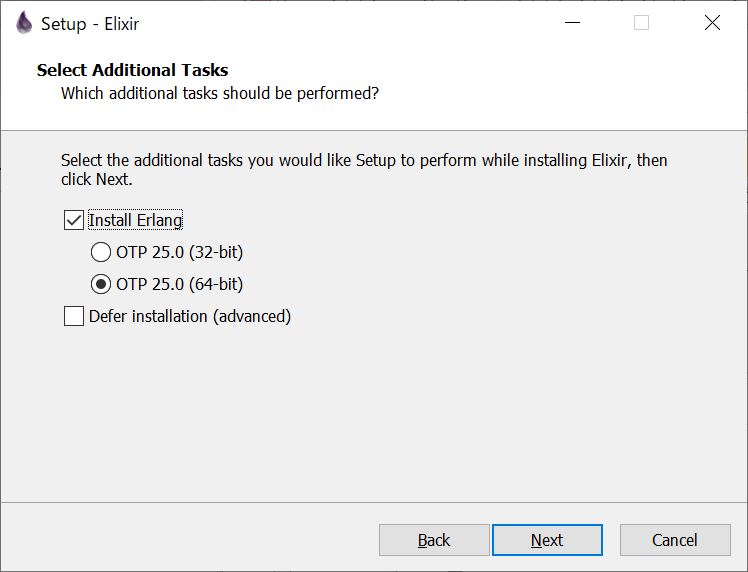
Downloadに失敗しても、以下の様に表示されるので、慌てずにOKを押して下の画面に戻って、Retryボタンを押してください。
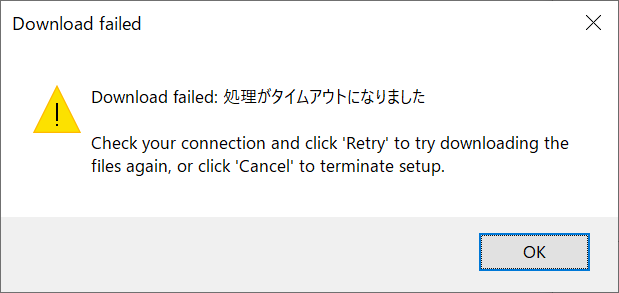
Erlangをインストールするパスを指定します。
デフォルトのままの方が、便利なので、そのまま行きます。Nextボタンをクリックします。

Start Menuへの登録先を選びます。。。これもデフォルトのままで行きましょう。
InstallボタンをClickすると、インストールが始まります。

インストールが完了しました。
ここ、Setup was completed successfullyと表示されるのを、忘れずに確認してください。
Closeボタンをクリックすると、今度はElixirのインストールが開始されます。

まずは、先ほどインストールした、Erlangのインストール先が聞かれます。
デフォルトのままであれば、変更なしなので、Nextボタンをクリックします。

Elixirをインストールするパスを指定します。
デフォルトのままの方が、便利なので、そのまま行きます。
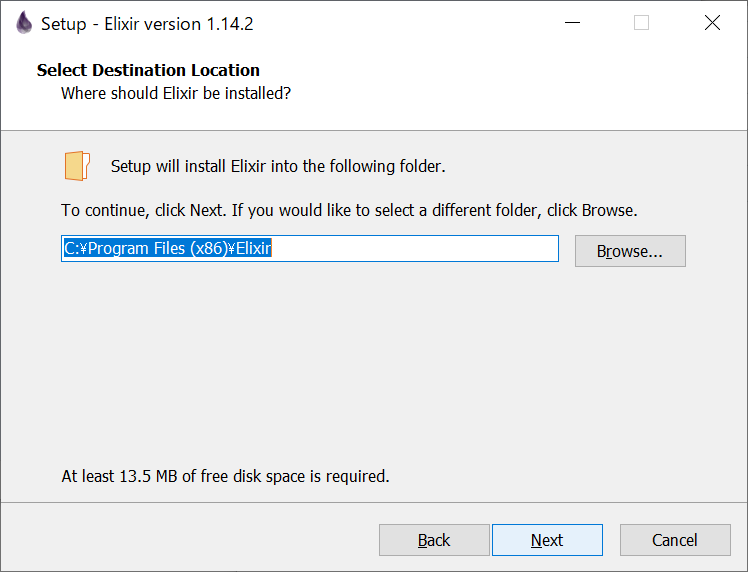
Start Menuへの登録先を選びます。。。これもデフォルトのままで行きましょう。
Windowsのコマンドを検索するパスに、Elixirのディレクトリを追加するかを、確認します。
ここは、必ずチェックを入れてから、Nextボタンをクリックしてください。

インストールの準備が完了しました。Installボタンをクリックしてください

完了しました!では、Finishボタンをクリックし、インストーラーを終わりにしましょう。

さて、コマンドプロンプトを起動してください。
iexと入力すると、iexが起動することが確認出来ます。
出来なかったら、先ほどのインストールで、Windowsのコマンドを検索するパスに、Elixirのディレクトリを追加していない可能性があります。
iexは、ctrl+Cキーを、2回クリックして、終了してください。

さて、これでElixirが使える様になりました。
次は、Elixirで弱々しいAI#1「MeCabで文章パースのための環境づくりをします。
Mecabを動かしてみよう。
さて、なんでこんなことをするのかって?Elixirは様々なライブラリやフレームワークを利用出来ます。
楽しく遊べて、あまり設定が煩雑ではないものを選び舞s田。
さて、インストールを進めていきましょう。
元記事の、「ElixirとMeCabのインストール」のところだけ、以下の記事で読み替えてください。
Mecabのダウンロード
ここから、mecab-0.996.exeをダウンロードしてください。
Mecabのインストール
インストールには日本語を使用したいので、OKをクリックして進めてください。

!ここで、UTF-8を指定して、次へをクリックして、進めてください。

ライセンスに同意したら、次へをクリックして、進めてください。

Start Menuへの登録先を選びます。。。これもデフォルトのままで行きましょう。

インストールボタンをクリックして、インストールを開始します。

はい、でクリックしてください。許可しなくてもユーザで使えれば十分かな。
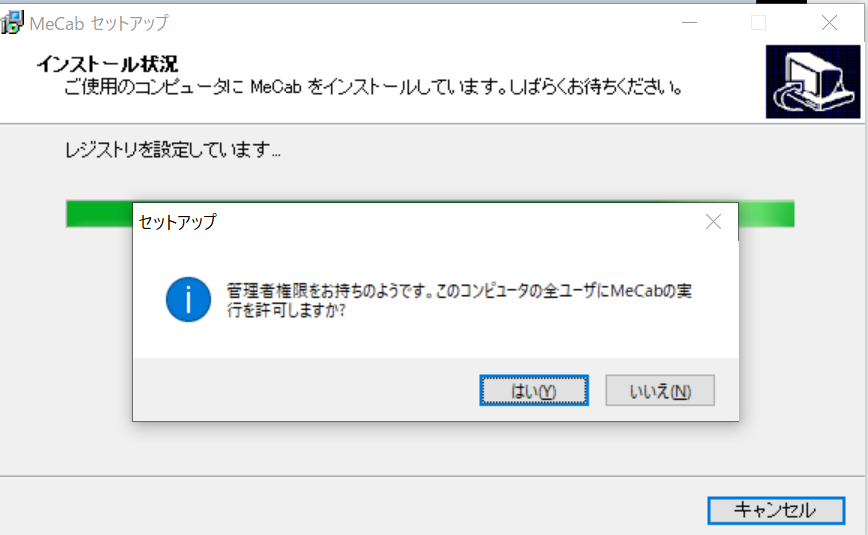
辞書の作成に入ります。OKボタンをクリックして、少し待ちましょう。

さて、完了しました。
完了ボタンを押して、インストーラーを終了させます。

これにて、元記事の「MeCabでのパースを実装」以降の通りに、進められる様になりました。
どうぞ、元記事をお楽しみください。