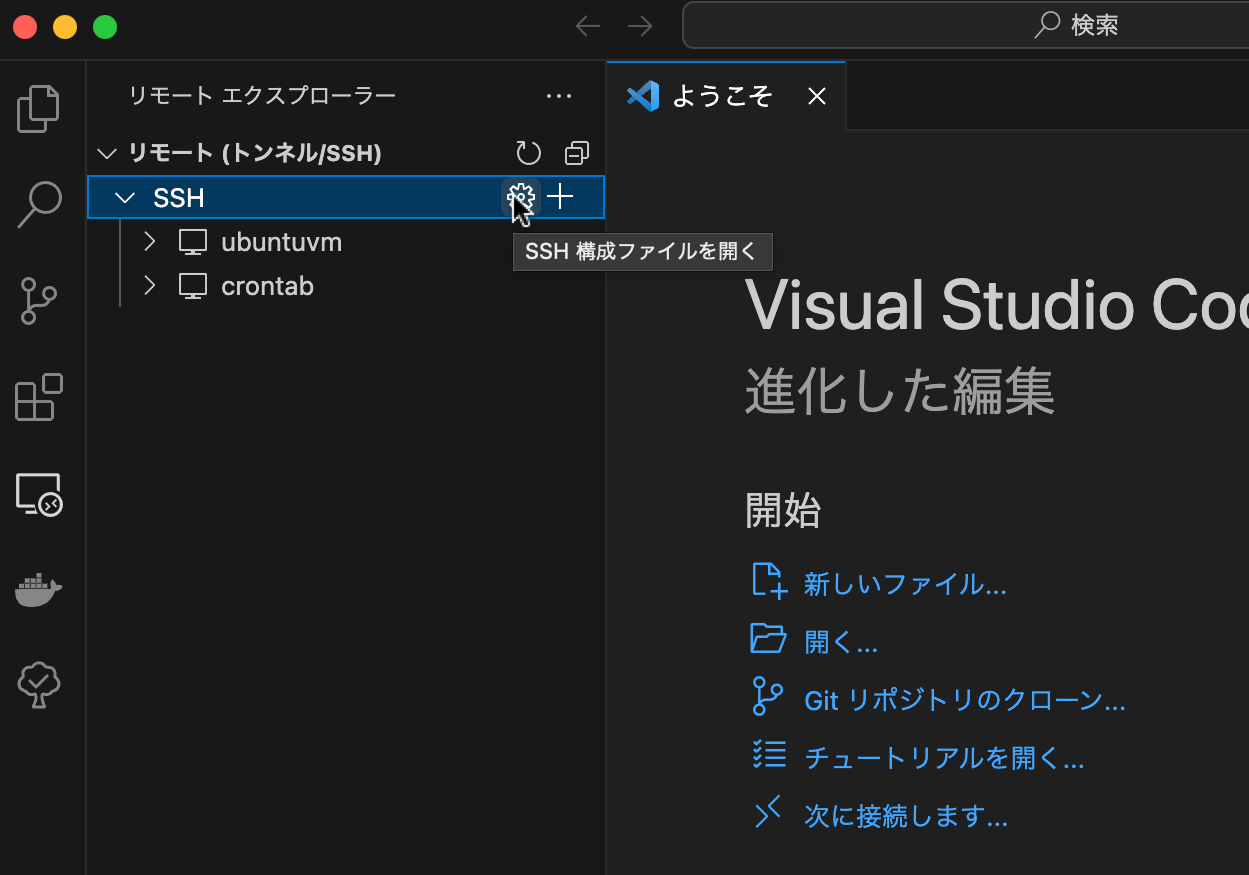目次
SSH接続の準備
- SSHの公開鍵と秘密鍵を生成する
- VMインスタンスのauthorized_keysに公開鍵を追記する
- VMインスタンスのIPアドレスを調べる
- sshコマンドで接続する
VSCodeでmultipass内のファイルを編集
- VSCodeにRemote-SSHを入れる
- ~/.ssh/confingに設定を書く
- サイドバーのリモートエクスプローラーから接続する
はじめに
この記事内に出てくる#から始まる文字は、全てコメントです。
正確にいうと、コメントのつもりで書いた文です。
実際にはコメントにならなくてもコメントなので、
そのつもりで読んでください。
はじめまして、nanasi-1と申します。
この記事は、
- MultipassのVMインスタンスにSSHで接続し、
- VSCodeからそのVMインスタンスのファイルを編集する
という内容になってます。
私自身があまりこういうことに詳しくないのと、Qiita記事を書き慣れていないため、
だいぶ拙い文章になっていると思いますが、最後まで目を通していただけたら幸いです。
環境、前提条件
環境
- OS ... MacOS Sonoma 14.1
- Multipass ...
- multipass 1.11.1+mac
- multipassd 1.11.1+mac
- Visual Studio Code ... 1.83.1
- ターミナル ... iTerm2 3.4.21
- SSH ... OpenSSH_9.4p1, LibreSSL 3.3.6
前提条件
- multipassのセットアップが完了している
- VSCodeの拡張機能を入れることができる(後半のみ)
参考文献
- Multipassの仮想マシンにssh接続する - note
- Multipassで作成した仮想マシンにsshで接続する - virtualiment
VMインスタンスにSSH接続する
ここでは、sshコマンドによって、multipassのVMインスタンスのコンソールに入れるようにします。
SSH接続がすでにできる場合は、VSCodeでファイルを編集するまで読み飛ばしてください。
0. VMインスタンスを立ち上げる
なんでもいいので作ってください(雑)
とりあえずmultipass launch 22.04 --name 好きな名前でやれば間違いないです。
...と言おうと思ってたのですが、思った以上Qiita内にMultipassの記事がなかったため、起動するコマンドを書いておきます。
0-1 名前を決める
好きな名前で構いませんが、多分半角英数字と-と_のみを使った方がいいです。
ここで決めた名前がVMインスタンスの名前になります。
私は今回、なぜかcrontabという名前にしました。
もともとcrontabの実験用だったからな...
0-2 起動する
以下のコマンドを入力してください。
multipass launch 22.04 --name さっき決めた名前
multipass shell さっき決めた名前
これでVMインスタンスの中に入れたと思います。
VMインスタンスから抜ける時はexitコマンドが使えます。
起動しているVMインスタンスにホストOSから入るには、上に書いたコマンドのうち2行目のほうを入力してください。
0-3 2つのターミナルを用意(任意)
- VMインスタンスに入っているコンソール
- ホストOSに入っているコンソール
の二つを用意してください。
同時に2つが見れる状態ならなんでもいいです。
こうすると作業効率が上がります。たぶん。
1. 公開鍵と秘密鍵を生成する
ホスト側に以下のコマンドを入力します。
ssh-keygen
すると、
Generating public/private rsa key pair.
Enter file in which to save the key (/Users/ユーザー名/.ssh/id_rsa):
のように表示されるため、好きな場所を入力してください。
この時、/Users/ユーザー名/.ssh/ここに好きな名前という感じで入力すると、
~/.sshの中にファイルが入ります。
ちなみに私はなぜかnamaeにしました。
そしたら、
Enter passphrase (empty for no passphrase):
のように聞かれるため、パスフレーズを決めてください。
あとこのパスフレーズは覚えておいてください。
めんどくさければパスフレーズなしでもいいと思います(雑)
なしの場合は何も入力せずにEnterを押してください。
ちなみに私は今回なしでやってます。まあたぶん平気でしょ個人用だし
入力したら
Enter same passphrase again:
と言われるので、もう一度パスフレーズを入力してください。
そしたらなんかずらーっと表示されます。
Your identification has been saved in namae
Your public key has been saved in namae.pub
The key fingerprint is:
SHA256:ここ鍵かな? ユーザー名(たぶん)@なんかの名前.local
The key's randomart image is:
+---[RSA 3072]----+
| oB%+*o |
| +o* . |
| o+=o |
| o BBo. . |
| BS.o.o o |
| + E. = + . |
| . + * = |
| . o * +o|
| . o +|
+----[SHA256]-----+
↑これって載っけて大丈夫なんかな?
一応しっかり鍵ファイルが生成されているかどうか確認します。
ls ~/.ssh
.ssh以外の場所に保存した方は、上の~/.sshの部分は保存した場所に読み替えてください。
また、今後出てくる~/.ssh/鍵ファイルみたいなところも読み替えてください。
ただし~/.ssh/configは別です。
このコマンドを実行すると、
config namae
known_hosts namae.pub
known_hosts.old #<=これ何?
みたいに表示されると思います。
名前を指定しなかった方はファイル名ががid_rsaみたいになっていると思います。
生成した鍵ファイルがあれば成功です。
2. VMインスタンスに公開鍵を追記する
まずは、先ほど作った鍵のうち、公開鍵の中身をコピーします。
cat ~/.ssh/namae.pub
ここの~/.ssh/namae.pubは自分が作った公開鍵ファイルに置き換えてください。
また、最後に.pubと入っているファイルを使うので、そこだけ気をつけてください。
これを入力すると、ssh-rsaみたいな文字から始まる文字列が出力されます。
この文字列を全てコピーしてください。
これができたら、VMインスタンス側のターミナルに以下を入力します。
echo "ここにコピーした公開鍵" >> ~/.ssh/authorized_keys
注意点として、
- 公開鍵の前後は
""で囲む - 公開鍵は
>>で追記する
ことがあげられます。
ちなみに、追記できればなんでもいいので、Vim等を使って編集しても大丈夫です。
一応追記できたかどうか確認します。
cat ~/.ssh/authorized_keys
下の方に、自分のユーザー名@コンピューター名.localという文字があれば成功です。
これがない場合は、正しく公開鍵をコピーできていないか、追記する際のコマンドが間違っていると思われます。
3. VMインスタンスのIPアドレスを調べる
ホスト側に以下のコマンドを入力してください。
multipass info crontab
crontabは自分が作ったVMインスタンスの名前に置き換えてください。
すると、下のように表示されると思います。
Name: crontab
State: Running
IPv4: 192.168.68.3
Release: Ubuntu 22.04.3 LTS
Image hash: eafa7742ce5f (Ubuntu 22.04 LTS)
CPU(s): 1
Load: 0.02 0.01 0.00
Disk usage: 1.4GiB out of 4.7GiB
Memory usage: 143.1MiB out of 962.3MiB
Mounts: --
この中の、IPv4の項目をメモしておいてください。
4. SSH接続する
そしたら、いよいよSSHで接続してみます。
ホストに以下のコマンドを入力してください。
#ssh メモしたIPアドレス -i 秘密鍵のありか -l ubuntu(ログインするユーザー)
ssh 192.168.68.3 -i ~/.ssh/namae -l ubuntu
注意点として、
-
-l ubuntuを入れないとPermission denied (publickey)と出て失敗する -
-i ~/.ssh/namaeでは、最後に.pubとついていない秘密鍵ファイルを使う - ちなみに
-p 22を入れても大丈夫
があげられます。
そしたら下のように聞かれます。
The authenticity of host '192.168.68.3 (192.168.68.3)' can't be established.
ED25519 key fingerprint is SHA256:KNKo+x1TUQcBi/he8krkq5G1ABqJ+YUE30NWQqWogtY.
This key is not known by any other names.
Are you sure you want to continue connecting (yes/no/[fingerprint])?
このように表示されたら、yesと入力してEnterを押してください。
接続が成功したら、以下のように出力されると思います。
Welcome to Ubuntu 22.04.3 LTS (GNU/Linux 5.15.0-87-generic aarch64)
* Documentation: https://help.ubuntu.com
* Management: https://landscape.canonical.com
* Support: https://ubuntu.com/advantage
System information as of Wed Nov 1 10:41:23 JST 2023
System load: 0.0
Usage of /: 30.0% of 4.68GB
Memory usage: 17%
Swap usage: 0%
Processes: 87
Users logged in: 1
IPv4 address for enp0s1: 192.168.68.3
IPv6 address for enp0s1: fdee:4789:2219:b110:5054:ff:feb7:d25d
Expanded Security Maintenance for Applications is not enabled.
0 updates can be applied immediately.
Enable ESM Apps to receive additional future security updates.
See https://ubuntu.com/esm or run: sudo pro status
Last login: Wed Nov 1 10:41:31 2023 from 192.168.68.1
To run a command as administrator (user "root"), use "sudo <command>".
See "man sudo_root" for details.
ubuntu@crontab:~$ # ここが緑になってる
これが出たら成功です。お疲れ様でした。
exitでVMインスタンスから抜けてください。
この後はVSCodeでVMインスタンスのファイルを編集する方法になってます。
そのため、VSCodeを使っていない方や、別にそんなこと興味ないって人はここまでで大丈夫です。
VSCodeでファイルを編集する
VMインスタンスにSSH接続ができることが前提条件になってます。
1. Remote-SSHを入れる
このRemote-SSHは、VSCodeからSSH接続ができるみたいな拡張機能です。(多分)
以下のリンクから入れてください(雑)
確かセッティングとかいらなかったと思います。
2. configに設定を書く
VSCodeで~/.ssh/configを開きます。
Finderやエクスプローラーから開いてもいいですが、
サイドバーからリモートエクスプローラーを選択して、SSHをホバーしたら出てくる
![]() 設定アイコンをクリックして一番上の選択肢を押すと、configファイルが開けます。
設定アイコンをクリックして一番上の選択肢を押すと、configファイルが開けます。
開けたら、以下の設定を追記します。
Host crontab # 好きな名前、これを接続に使う
HostName 192.168.68.3 # 先ほど控えた、VMインスタンスのIPアドレス
Port 22
IdentityFile ~/.ssh/namae # 秘密鍵ファイルのありか
User ubuntu # ログインするユーザー、わからなかったらubuntuでok
追記が完了したら、一応上の設定を使ってSSH接続してみます。
ホストに以下のコマンドを入力してください。
ssh さっき設定した名前 # この記事の場合はcrontab
先ほどのように接続できたら確認はokです。
exitでVMインスタンスから抜けてください。
3. サイドバーから接続する
ここまで来たらあと一歩です。
サイドバーからリモートエクスプローラーを開き、
SSHの中にある、先ほど設定した名前の右の![]() をクリックしてください。
をクリックしてください。
そしたら接続が始まります。
この時、鍵を生成する時に入力したパスフレーズを聞かれる(何も入力しなかった場合は聞かれない)ので、入力してください。
少し待ったら接続が完了すると思います。
左下がSSH:さっきの名前のような表示になったら、接続は成功です。
接続できたら、サイドバーのエクスプローラーから「フォルダを開く」をクリックしてください。
そして、編集したいフォルダのパス(home/ubuntuが多いかな?)を入力します。
エクスプローラーになんかいろんなフォルダとファイルが表示されたら成功です。
これでもうVSCodeからファイルを編集できます。
お疲れ様でした。
再接続したいとき
一度multipass stopで止めたVMインスタンスは、再度multipass startで起動したらIPアドレスが変わってしまいます。(時間経過したらかも)
この状態で接続しようとすると、タイムアウトというエラーが出ます。
この状態から再接続したければ、~/.ssh/configに書いたIPアドレスを変更してください。
multipass info VMインスタンス名を使ってIPアドレスを調べられます。
Host crontab
HostName 192.168.70.2 # ここを変える(変えた)
Port 22
IdentityFile ~/.ssh/namae
User ubuntu
これだけで再度接続できるようになります。意外と簡単。
終わりに
ここまで読んでいただきありがとうございます。
記事書くのって結構大変ですね...
実は記事書きながら手元のVMインスタンスのSSH接続設定やってました。
SSHむずい...
これから先、この記事の内容が少しでも役に立てば幸いです。