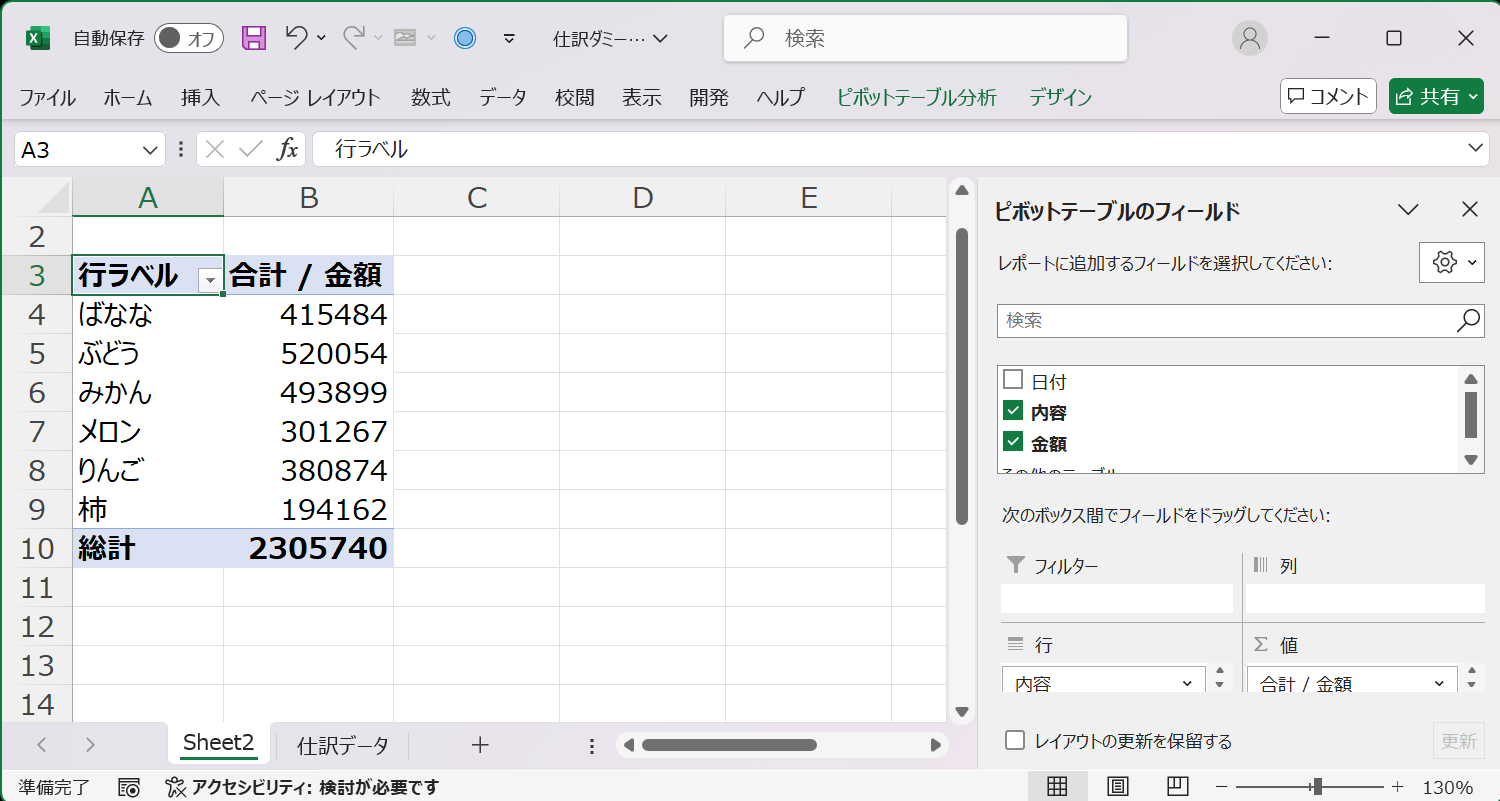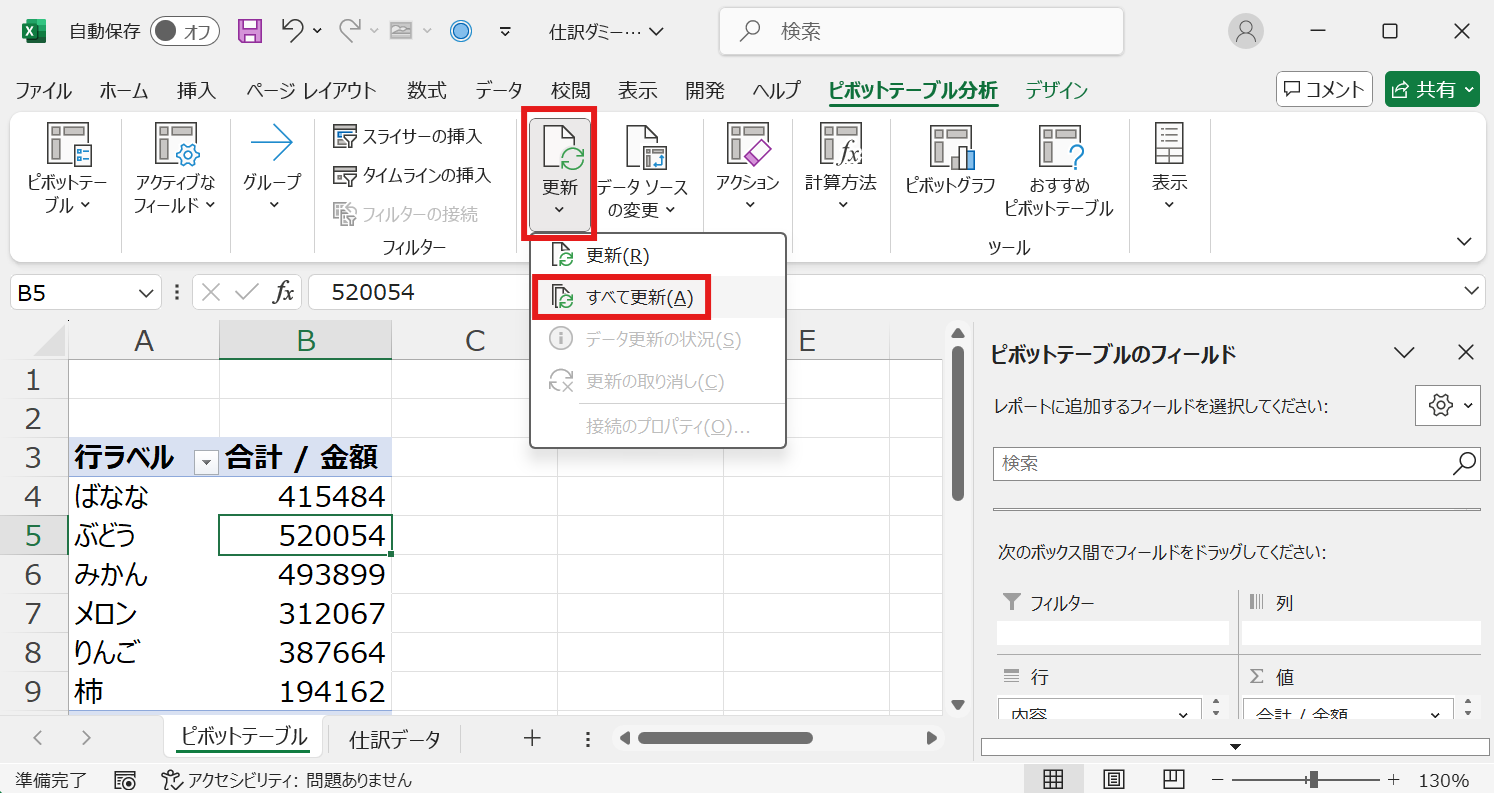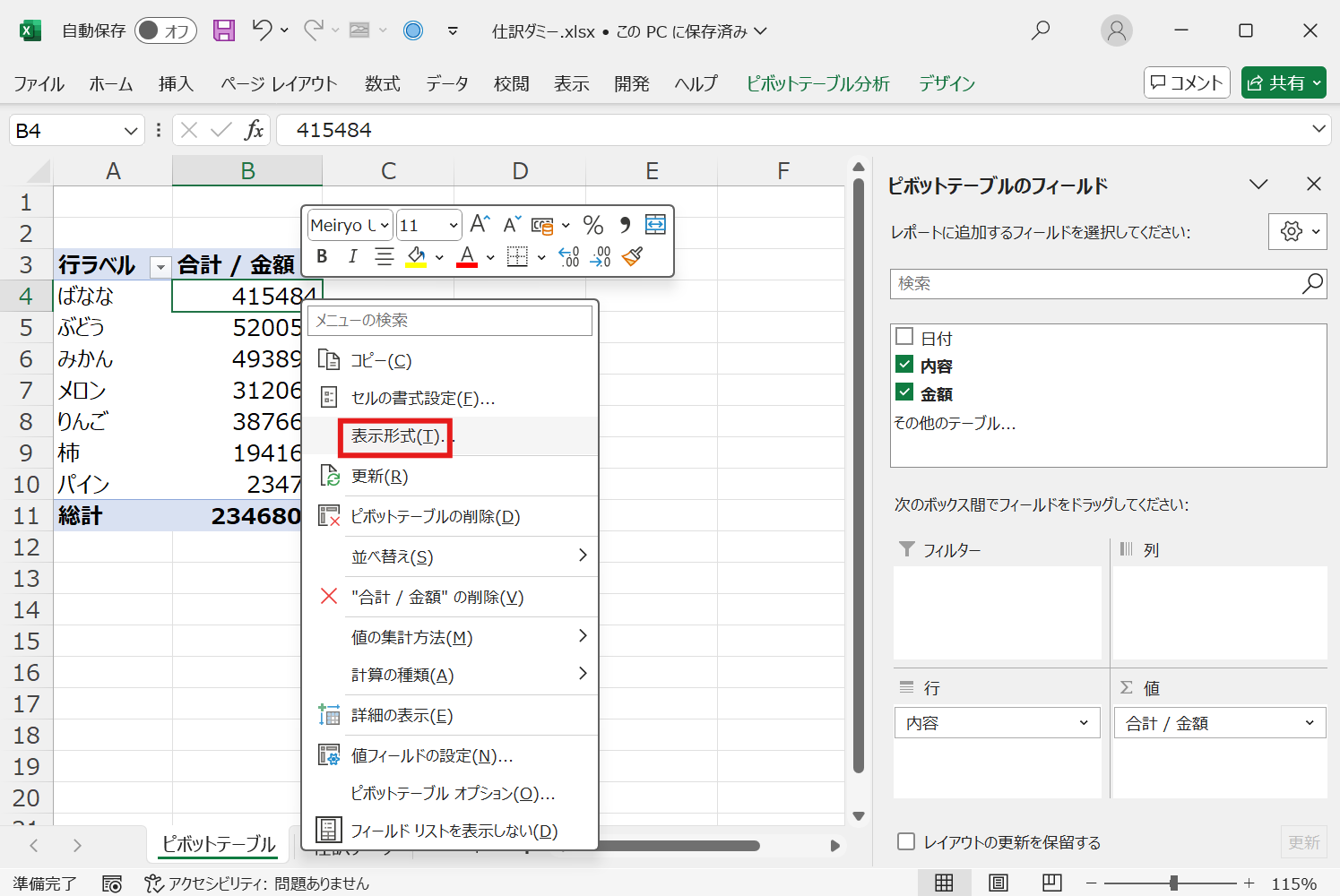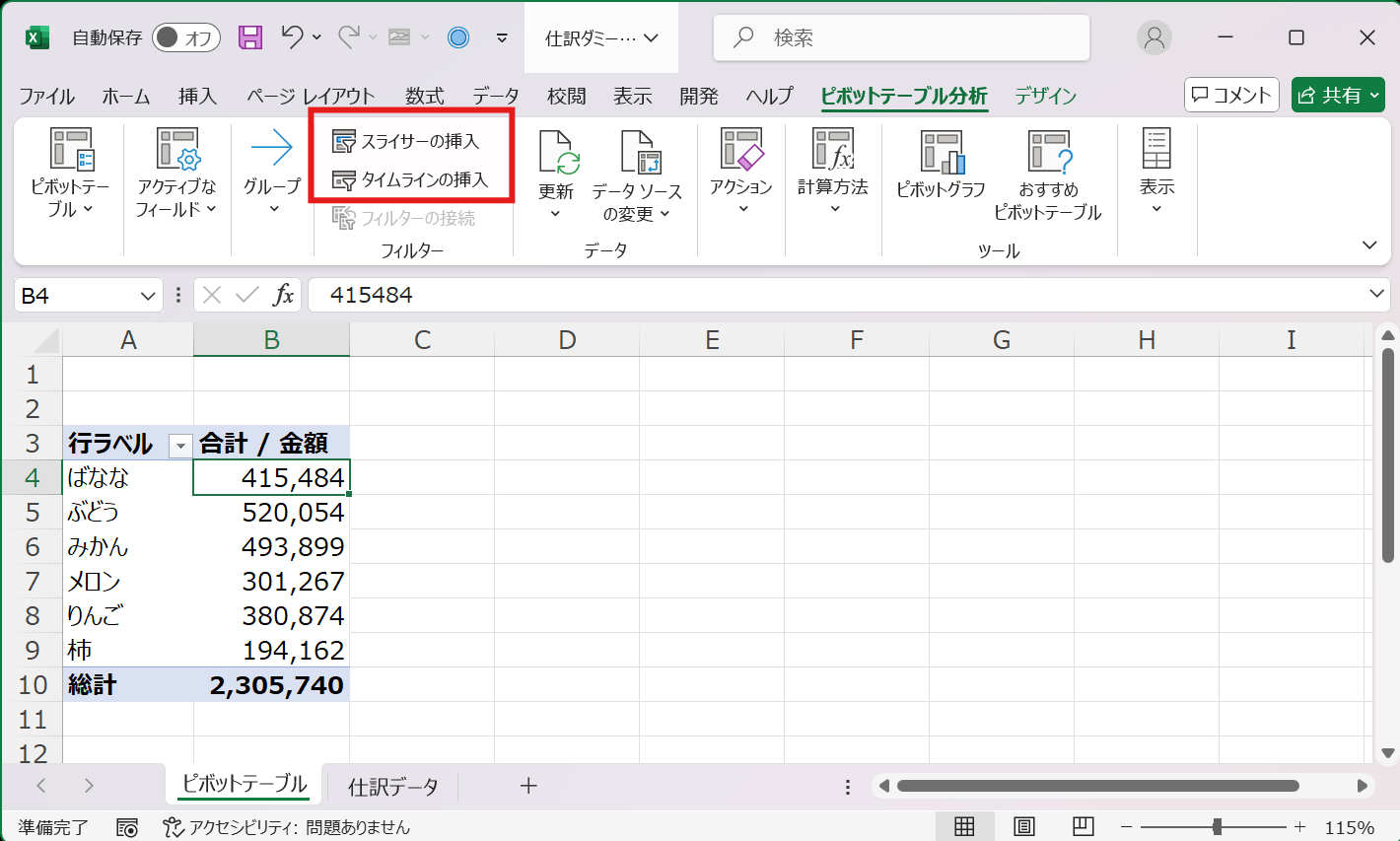はじめに
Excelのピボットテーブルは、データの集計や分析を簡単に行える便利な機能です。初心者の方でも数回のクリックで使えるため、Excelを使いこなす第一歩としておすすめです。本記事では、ピボットテーブルの作り方を基本から解説するとともに、盲点になりやすい知識についても丁寧に説明します。
1. ピボットテーブルとは?
ピボットテーブルは、元データを基にして集計や分析を行うための表です。売上データや社員情報など、行と列にまとまったデータを簡単に集計し、柔軟に切り替えながら結果を確認できます。
2. ピボットテーブルの基本操作
(1) 作成手順
1. 元データの準備
ピボットテーブにしたい、元データを用意します。その元データは、原則として、必要な項目が表形式でまとまっている必要があります。
2. 「挿入」タブから「ピボットテーブル」を選択
「挿入」タブから「ピボットテーブル」を選択します。
今回のようなデータの場合は「テーブルまたは範囲から」を選択します。

3. データソースにしたいデータの範囲を選択
ピボットテーブルのデータソースにしたいデータの範囲を選択します。
2.でピボットテーブル挿入する際に、データのソースにしたいセル範囲の一部がアクティブセルになっている場合は、画面のように最初からデータソースにしたいデータ範囲が既定で表示されている状態になるはずです。(※範囲の途中に空白や空行がない場合に限ります。)
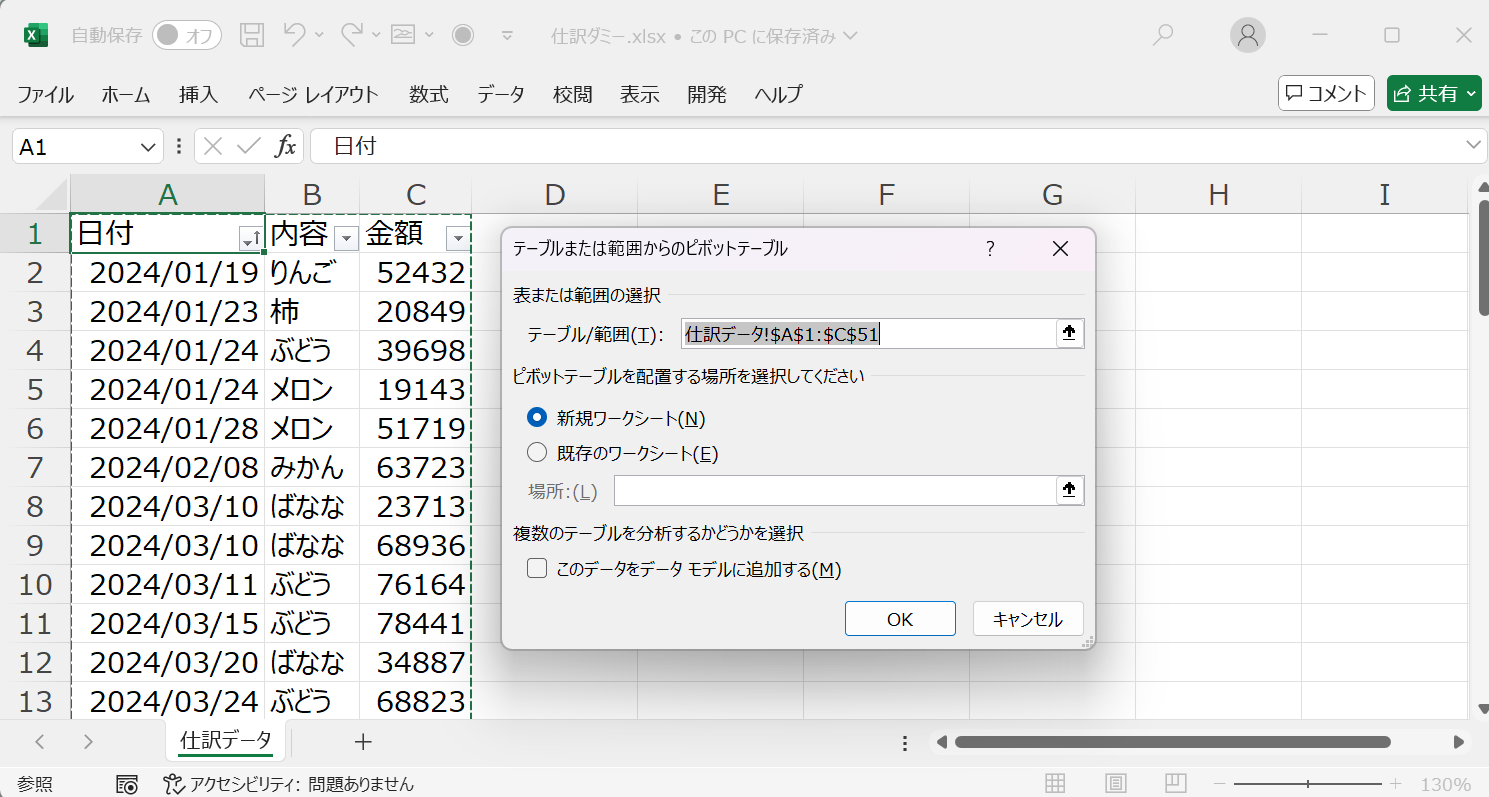
念のため、データソースの範囲に漏れがないかを下記画像のよう確認します。
もし、データソースにしたい範囲が設定できていない場合は、改めて設定し直します。
(Shift+Ctrl+矢印キーを利用して、範囲選択すると素早く設定できます。)
4. フィールドを設定
行、列、値、フィルターの各エリアに項目をドラッグ&ドロップして、集計内容を構築します。
3. ピボットテーブルの注意点
(1) データ範囲の修正
ピボットテーブルの元データに変更があった場合、ピボットテーブルは自動的に更新されません。そのため、データソースに変更(例えば金額の修正)が生じた場合には「更新」を行う必要があります。
また、元々設定していたデータ範囲自体にデータ行の増減が生じた場合には、以下の手順でデータ範囲を修正する必要があります。
データ範囲を変更します。
ワンポイント:
頻繁にデータが追加される場合は、次に説明する「テーブル」をデータソースとして利用することを検討してください。テーブルの場合は、データソースの増減した場合に自動的に補正されるため、基本的には、データソースの行に増減があっても、ピボットテーブルのデータ範囲をいちいち変更する必要がなくなります。
(2) データ範囲にテーブルを利用すること
Excelの「テーブル」機能を使うと、データ範囲が動的に管理され、ピボットテーブルの更新が簡単になります。
- 方法
-
メリット
新しい行や列を追加しても自動的にピボットテーブルに反映されます。
なお、テーブル化した状態では、テーブル名は「テーブル1」のような名称になります。何のテーブルなのか分かりやすいようにテーブル名は、任意の名称に変更しましょう。
「TB仕訳」のような任意の名前に変更します。このようにテーブル名は、短く端的な名前にすることをおすすめします。
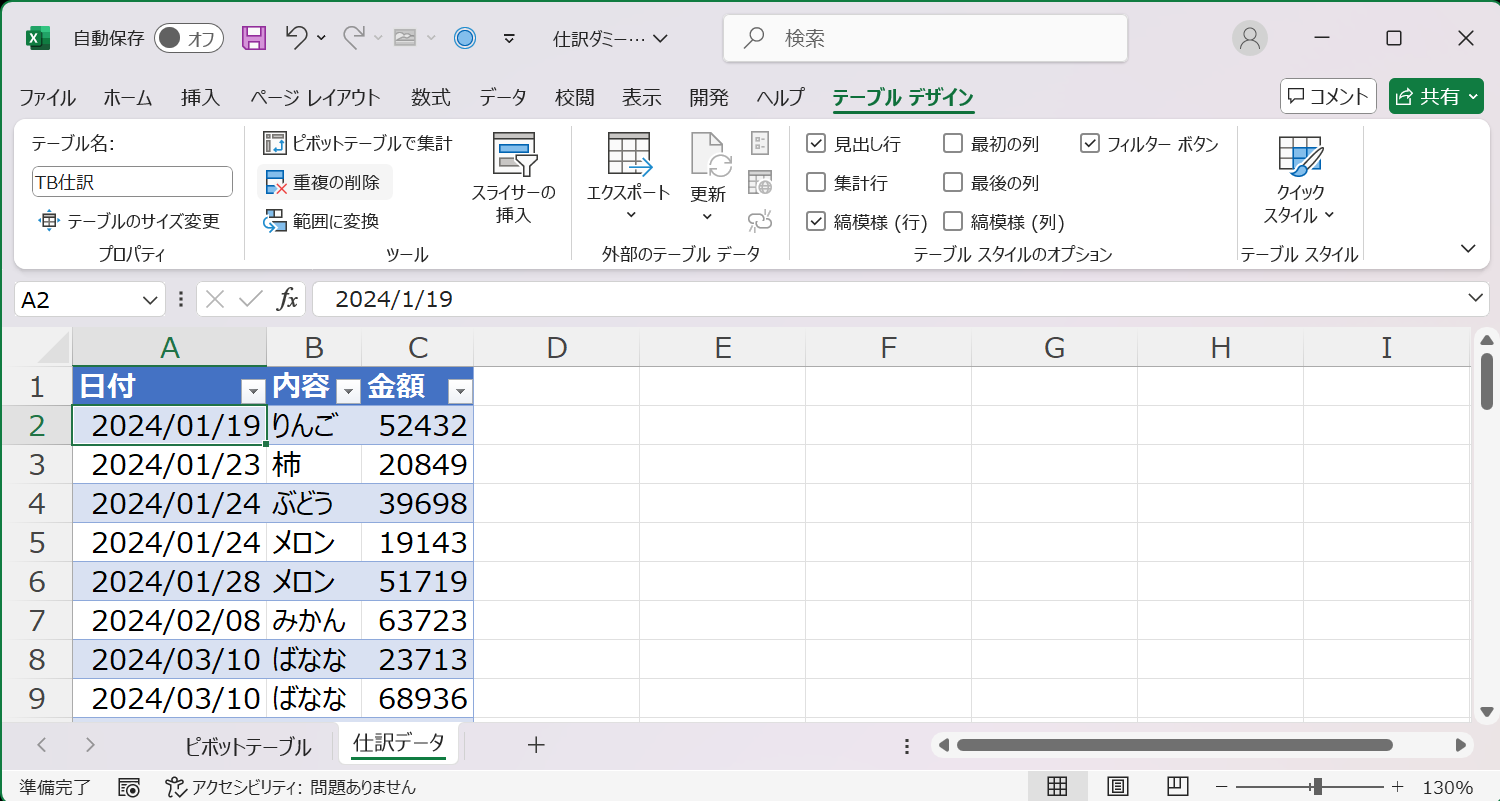
なお、テーブルは、ピボットテーブルのデータソースにするほか、PowerQueryで利用したりします。(テーブル名を短く端的なものにすべきなのも、これが理由です。)
シート名と全く同じテーブル名(例:仕訳データ)にもできますが、テーブル名であることが区別がつくように『TB』のようなアルファベットの接頭辞をつけると良いでしょう。
アルファベットの接頭辞をつけておけば、テーブルを構造化参照で呼び出すときに、便利だからです。(数式入力時にインテリセンスが働くため。)
(3) 表示形式(桁区切り)の設定
売上や金額データを扱う場合、桁区切りの設定をしておくと見やすくなります。
これは、ピボットテーブル以外も同様です。
通常のセルの桁区切りの設定は、[ホーム]タブや「セルの書式設定」から桁区切りを設定したいセルを選択して設定しますよね。
これでも書式は設定できますが、ピボットテーブルのデータ行が増減したときに、桁区切りが設定されていない部分ができることがあります。
増減した場合でも、変わらず桁区切りで表示するには、下記のように書式を設定しましょう。
- 手順
(4) 詳細表示(ドリルスルー)
ピボットテーブルで集計されたデータの元データを確認するには、セルをダブルクリックします。この操作を「ドリルスルー」と呼びます。

内訳を知りたいセルをダブルクリックすると、新規シートに元データが表示される。

個人的な体感ですとこの機能自体があまり知られておらず、ピボットテーブル上の特定の金額の内訳を確認するために、元データ自体にフィルターをかけて確認しようとする方も多くいます。
わざわざそんなことをしなくても、知りたい金額部分をダブルクリックで元データを新規シートに表示できますので、ドリルスルー機能をぜひご活用ください。
-
注意点
ドリルスルーを使うと、元データが新しいシートにコピーされます。この際、元データが膨大だと大量の行が生成され、そのままにしておくとブックの容量が大きくなるため注意が必要です。内容を確認し、不要になったらドリルスルーで表示された新規シートは手動で削除しましょう。
4. ピボットテーブルを使いこなすためのヒント
-
スライサーやタイムラインを活用する
ピボットテーブルのフィルターを簡単に切り替える「スライサー」機能や期間を指定してデータを絞り込むことができる「タイムライン」機能を利用してみましょう。例えば、本記事で例に説明していたピボットテーブルにタイムラインを利用すると下記のように感じになります。
タイムラインで期間を限定して、ピボットテーブルに表示されるデータの期間を切り替えすることができます。
5. まとめ
ピボットテーブルはデータを効率的に分析するための強力なツールです。本記事で紹介した基本操作と盲点を押さえることで、初心者の方でもスムーズに活用できるはずです。特に「データ範囲の修正」や「テーブルの利用」を意識することで、より柔軟に使いこなせるようになります。
ぜひ、実際にピボットテーブルを作成して、その便利さを体験してみてください!