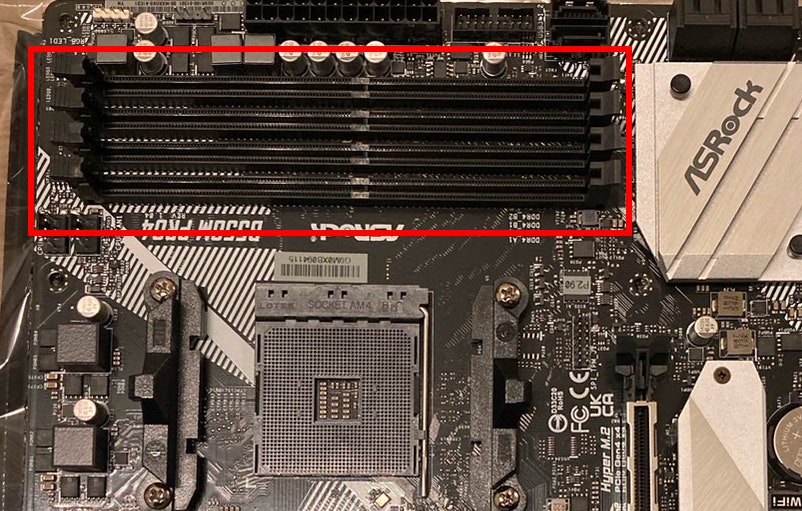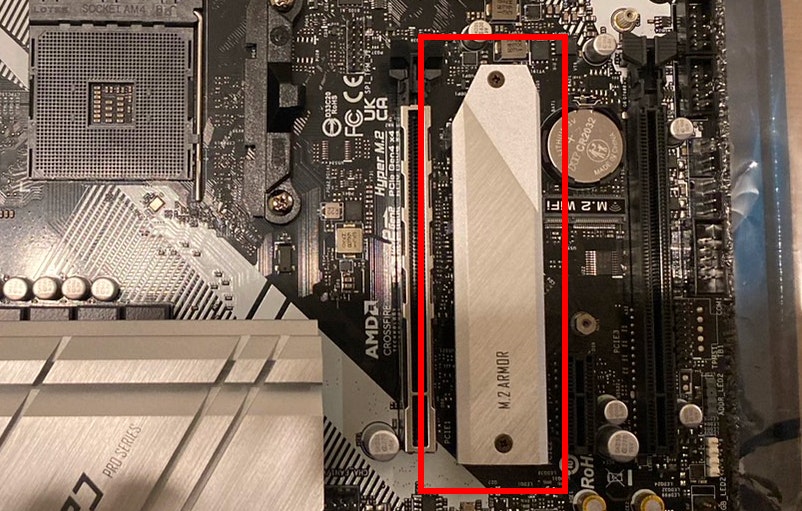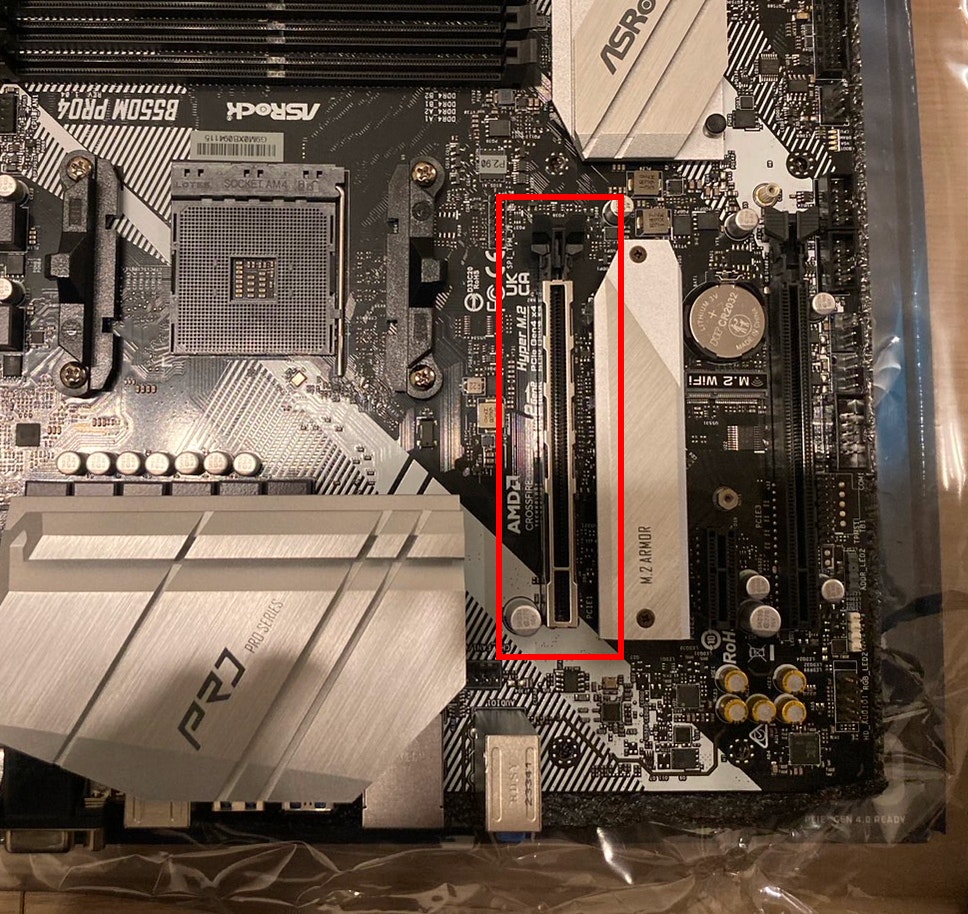はじめに
この記事は、自作PCの組み立てに使用したパーツや作業の流れを記載した記事です。パーツのメーカーなどは特に紹介致しません。自作いただく際は、ご自身のPCの用途に合わせてどの程度の性能のパーツが必要かを調べていただき、組み立てていただければと思います。
自作PCを作るために用意したもの
| パーツ名 | 何をするものか | 補足 |
|---|---|---|
| PCケース | PCの基盤を収納する箱です。 | PCケースには、Micro ATX対応の小さめのモデルからフルタワーと呼ばれる大き目のものまで様々です。パーツや置き場所などを考慮して選びましょう。 |
| CPU | PCの脳です。全ての処理演算を担当します。 | CPUにはIntelとAMDという種類の違いと、世代ごとの性能の違いなどがあります。PCで行いたいことを目安に、ネットで性能比較表などを検索して、どれを買うべきか選択していただくとよいかと思います。 |
| CPUクーラー | CPUを冷却するためのパーツです。 | 空冷と水冷という冷やし方が異なる2タイプあるのですが、見た目の違いがあったり、冷えやすさが違ったりなどの違いがあります。新品でCPUを購入すると空冷タイプのCPUクーラーが同梱されているかと思います。 |
| メモリ | 主記憶装置と呼ばれるものです。 | メモリには種類があります。DDR SDRAM、DDR2 SDRAM、DD3 SDRAM、DDR4 SDRAM、DDR5 SDRAMなどです。DDRの番号が新しいほど新しいバージョンのものとなり、データの転送速度が上がり、より処理が速くなります。それぞれに互換性はなく、マザーボードによって対応するメモリがことなるので、事前に確認が必要です。また、メモリのソケットには2つの規格があり、先に説明した5種類のメモリはDIMMとよばれるデスクトップPC用の規格になります。もう一つは、ノートPCに使用されているSO-DIMMとよばれるもので、DIMMと比べサイズの小さい規格になります。詳細に知りたい場合は、本記事の参考欄にわかりやすい参考記事をのせておりますので、そちらをご覧ください。 |
| マザーボード | 各パーツを接続するための基盤です。 | ATX/Micro ATX/Mini ATXといった規格があります。同じ規格でもCPUの種類によって若干サイズが異なることもあるので、ケース選択時はこちらのサイズをPCの内部の幅と比較することをお勧めします。また、オンボードグラフィックのものとそうでないものがあるのですが、オンボードではないものを使用する場合別途グラフィックボードが必要です。また、Wi-FiやUSB Type-Cなども搭載モデルとそうではないものがありますのでご注意ください。 |
| グラフィックボード(GPU) | モニターに映像を出力するための機能を搭載した拡張ボードです。 | マザーボードにグラフィックが搭載していない場合は、こちら必要となりますので、ご注意ください。振られている番号によって性能が違うので、PCでやりたいことに合わせたものを使用してください。 |
| ストレージ(HDD/SSD) | 補助記憶装置とよばれるもので、長期的なデータの保存に使用します。 | HDD/SSD両方を用意する必要はなく、片方あればよい認識です。違いは検索すれば情報がたくさんありますので、そちらをご確認ください。 |
| 電源ユニット | PCの電源です。マザーボードに接続し、ほかのパーツに電気を供給します。 | マザーボードとの接続コードなどは付属品になっています。 |
上記に挙げた以外にも、用途によってDVDドライブなど、追加で必要なものが出てくると思いますが、
そちらについては今回は使用しないので割愛します。
作業手順
※あくまで筆者の作成時手順です。パーツの配置などによって、パーツを取り付ける順番を変えたほうが良い時もあるかと思いますので、ご自身のPCに合わせて、取り付ける順番は変更いただくがよいかと思います。
1. マザーボードにCPUを取り付ける
まず、マザーボードにCPU取り付けます。下の画像の赤枠の個所がCPUの取り付け位置です。
穴がたくさん開いている四角いパネルの横に、銀色のバーがあるかと思います。
こちらを押しながら少し外側にずらすと、バーがうえに上がるので、CPUを四角いパネルの上にたくさんピンがある面を下にして、置いていきます。
先ほど上げていたバーを押しながら左にずらすとCPUが固定され、CPUの取り付け完了です。
2. CPUクーラーを取り付ける
次にCPUクーラーを取り付けます。
※筆者は最初、別途で購入した空冷のCPUクーラーを取り付けていたのですが、途中のトラブルにより解体した際に、とても取り外しが大変だったので、最終的にCPUに付属していたCPUクーラーに付け替えたため、この項目で添付しているCPUクーラーと最後に添付している完成系のCPUクーラーに違いがあります。ご了承ください。
マザーボードの裏側を見ると、CPUのちょうど裏側に四角いプレートのようなものがついているかと思います。別途でCPUクーラーを用意している場合は、そちらに付属しているものを使っていただくのがよいかと思います。
下の画像は、別途で用意していたCPUクーラーの、マザーボードの裏側に取り付けるプレートです。
CPUクーラーを取り付ける前に、CPUにグリスを塗ります。
CPU付属のCPUクーラーを使用する場合は、すでにCPUクーラー側にグリスがついてる場合がありますので、その場合は特に追加で塗る必要はありません。
CPUクーラーの裏側にCPUと同じサイズの四角いプレートが付いているかと思います。
それがCPUの上にちょうど乗るようにCPUクーラーを取り付けていきます。
これでCPUクーラーの取り付けは完了です。
3. メモリを取り付ける
次はメモリを取り付けていきます。
CPUの上側にある、横長の挿し口に、メモリの差し込み部分の切れ込み位置を確認しながら、向きをそろえて差し込みます。
メモリの挿し口の左の留め具を外側に引き、メモリを平行に差し込みます。
奥まで差し込めると一段階かくっと入る感覚があるので、置くまで差し込んで、左の留め具を元に戻します。
※メモリがしっかりと差し込めていないと、電源を付けた際にエラーになる原因になりますので、しっかり差し込んでおきましょう。
4. SSDを取り付ける
SSDの取り付けをしていきます。
CPU右側に金属の縦長いプレートが付いているかと思います。
端に止まっているネジを外して、プレートを外してください。
外すとした下側に、SSDの差し込み部分がちょうど入る挿し口があります。
そこに、斜めにSSDを差し込んで、しっかり差し込めたら倒します。
先ほど外した金属のプレートの裏側にフィルムがはってあるので、それを外してSSDの上に被せます。両端のネジを止めたらSSDの取り付けが完了です。
5. グラフィックボードを取り付ける
次にグラフィックボードを取り付けていきます。
先ほど取り付けた、SSDの左側に挿し口がありますので、HDMIなどの挿し口がついてるほうを下に向けて取り付けます。
これでグラフィックボードの取り付けが完了です。
6. マザーボードにケースから伸びているコード以外のコードを取り付ける
ここは誤ったコネクタを無理に差し込んでピンが折れてしますと、マザーボードが破損してしまい使えなくなってしまう可能性がありますので、注意深く進めましょう。
基本的に、どのコネクタをどこに挿すべきかは、マザーボードに付属している説明書に記載がありますので、そちらを見ながら進めていただくのがよいかと思います。
ここで一度、電気を流した時に正常に動くかどうかをチェックしておくことをお勧めします。
チェックの仕方は以下の動画がわかりやすいので、参考にしながらチェックしてみてください。
【自作PC】初心者必見!画面が映らないときにするべきこと【RYZEN】
7. マザーボードをケースに取り付ける
ついにケースにマザーボードを取り付けていきます。
取り付ける向きなどはケースによるかと思いますので、ケースに付属している説明書を参照し、取り付けてください。
8. 電源ユニットにマザーボードから伸びるコードを取り付ける
電源ユニットにマザーボードから伸びるコードを取り付けていきます。
電源ユニットの裏側にコネクタの差し込み口がありますので、対応するコネクタを挿していきます。差し込み口には、どのコネクタを挿すべきか名前が記載してあるかと思いますので、それに従って挿していただけばよいかと思います。
9. ケースから伸びるコードを取り付ける
ここではケースのファンとケースのフロント部分の電源ボタンなどのコネクタをマザーボードに取り付けていきます。
電源やHDDなどのコネクタには+と-がありますので、正しく付けていきましょう。
10. モニターやキーボード、マウスなどを接続する。
最後にモニターやキーボード、マウスなどを本体につなげます。
モニターをつなぐ際は、グラフィックボードをつけている場合はグラフィックボードのHDMIの挿し口に接続します。グラフィックボードを使用していない場合は、マザーボード本体のHDMIの挿し口に接続します。
ここを間違えるとモニターに何も表示されないため、要注意です。
10. 電源を入れてOSインストール完了まで実施する
今回はダウンロード版ではなく、USBタイプのインストーラーを使用するので、組み立てたPCのUSBの部分にUSBを差し込みます。また、OSアップデートが走る可能性が高いので、無線Wi-Fiが搭載していないマザーボードを使用している場合、有線でネットをつないでおくか、USBタイプの無線子機を取り付けておくか、マザーボードに取り付けるタイプの無線LANカードなどを取り付けておきましょう。
電源をつけるとマザーボードのメーカーのロゴなどが表示され、BIOS画面が表示されます。
※BIOS画面が勝手に開かない場合は、F2などのキーを押す必要があるかもしれません。
表示された画面では、今回取り付けた各パーツが読み込まれているかなどを確認して、読み込まれてれば問題ありません。
MainタブではCPUやメモリの確認ができ、AdvancedタブではSSDの、H/W Monitorタブではファンの確認ができます。
BIOS画面を閉じて、OSのインストール画面に移動しましょう。
あとは、画面の指示に従い進めていくだけですので、難しいことは何もないかと思います。
全て終わると、デスクトップ画面が表示されます。これで自作PCの作成完了です。
お疲れさまでした。
ちなみに、最終的なPCの内装はこのようになりました。

最後に
自作PCは、パーツの入れ替えで性能を上げることができるという点と自分好みの見た目や性能のものを作成できるという点が良いところだと、筆者は思います。
細かな作成方法などは、記事や動画がネット上にたくさん上がっているので、興味がある方はぜひ、それらを参照しながら自分だけのPCを作ってみてはいかがでしょうか。
参考
【自作PC】初心者必見!画面が映らないときにするべきこと【RYZEN】
【自作PC】DRAM点滅で動作しない【ASRock X670E STEEL LEGEND】
自作パソコン大図鑑 パソコンの使い方・パソコン用語・自作パソコン・トラブル解決などの情報を配信