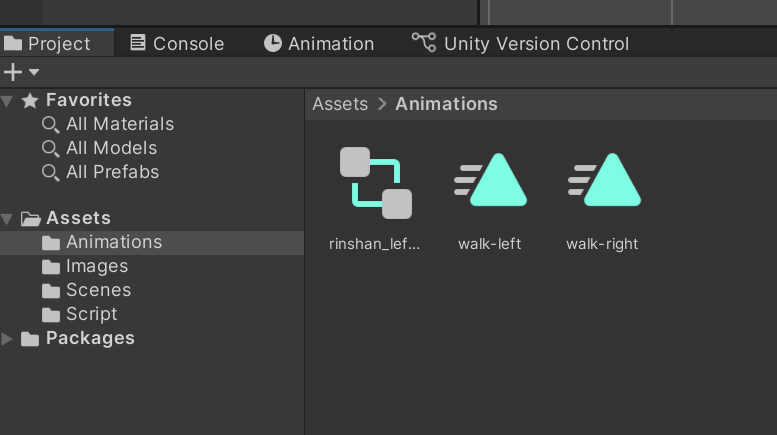はじめに
前回からだいぶ日にちが開いてしまいましたが、推しの誕生日が刻一刻と近づいております、、!
やらなければやらなければと思いつつ、他のことをやっていたら手が回らず、ようやく0.1歩動こうと思い立ち、作業を行いました。
今回の進捗
今回の成果物は、下のようにキーボード操作に合わせて向きを変えて、推しが歩くようになるというものです。
次で実際にやったことを説明していきます。
何をしたか
⇩ 以下のお二つの神記事を参考につくっていきました
手順を追って、説明していきます
ドット素材の読み込み
まず、素材を読み込みます。
Imagesディレクトリを作成して、そこに素材を放り込みました~~
アニメーションの作成
次に、アニメーションの作成です。
左を向いて歩いているアニメーションから作成しました。
左向きのもの(2つ)を選択し、ヒエラルキーにドロップ。
するとアニメーションが作成されましたね、すごい、!
同じような手順で、右向きで歩くアニメーションも作成します。
この段階で、すでに実行すると歩いていてはいますが、ずっと左or右向きに歩いており操作することができません。
アニメーションコントローラとの出会い
アニメーションを遷移するために、アニメーションコントローラを使います。なんか難しそう、、
実際に、参考にさせていただいた記事をみて繋げてみたものがこちらです。
よさそう、、??
※ ちなみに遷移の条件としてパラメーターを設定しました。

trueの場合➔右向きのアニメーション、falseの場合➔左向きのアニメーション
アニメーションコントローラの方はできてそうなので、次にアニメーションにアタッチするスクリプトを書きます。スクリプトによって、キー入力で動きを制御できるようになるのですね~~
スクリプトを書いた
右矢印入力したら右向き、左矢印入力したら左向きになるようにスクリプトを書きました。
とりあえず動きはしそう、、
using System.Collections;
using System.Collections.Generic;
using UnityEngine;
public class Control_move : MonoBehaviour
{
Animator animator;
// Start is called before the first frame update
void Start()
{
animator = GetComponent<Animator>();
}
// Update is called once per frame
void Update()
{
if(Input.GetKeyDown(KeyCode.RightArrow)){
animator.SetBool("IsWalkRight", true);
} else if(Input.GetKeyDown(KeyCode.LeftArrow)){
animator.SetBool("IsWalkRight", false);
}
}
}
ってなわけで、これをアニメーションがくっついてるオブジェクトにアタッチしてみました。
そして、完成したものが最初に見せたものです。
さいごに
と、とりあえずUnity上で動いた、、
まだまだ、ステージ設定したり、背景おいたり、位置変えられるようにしたりとやること盛りだくさんですが、ゆーっくりとやっていきたいと思います。←推しの誕生日すぎちゃうよッ!!!
見ていただきありがとうございました。