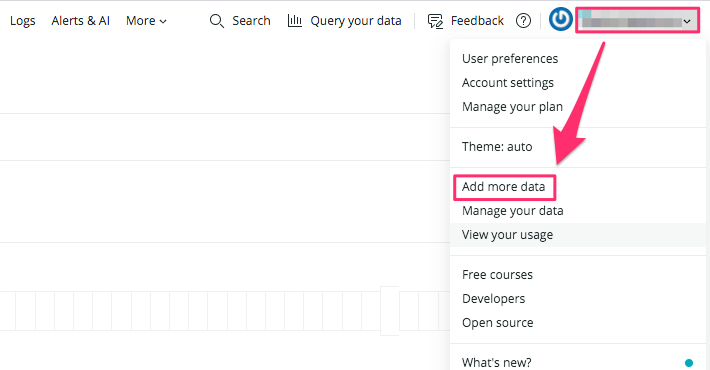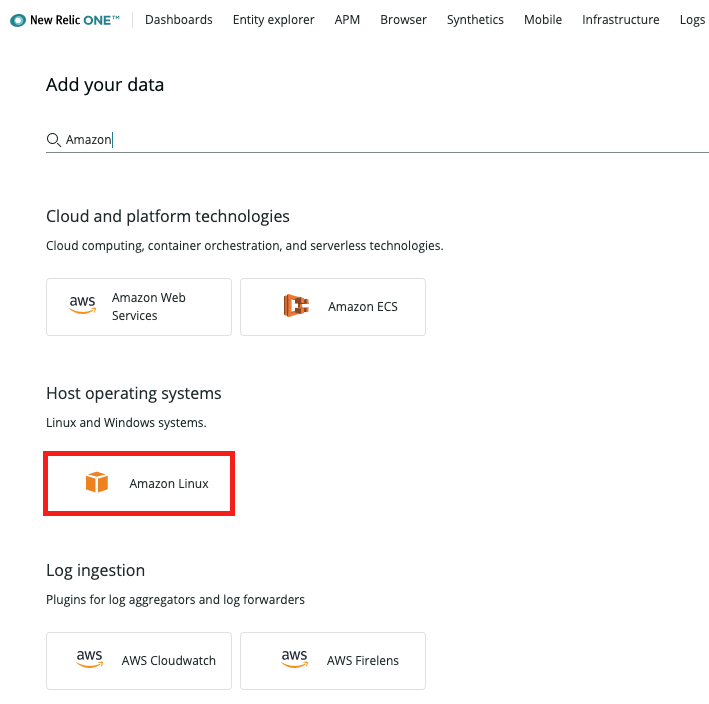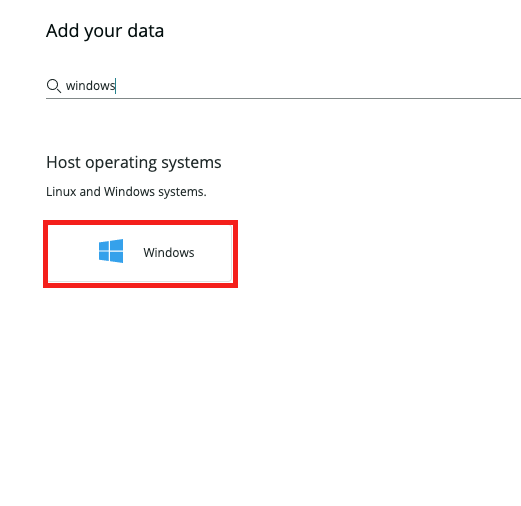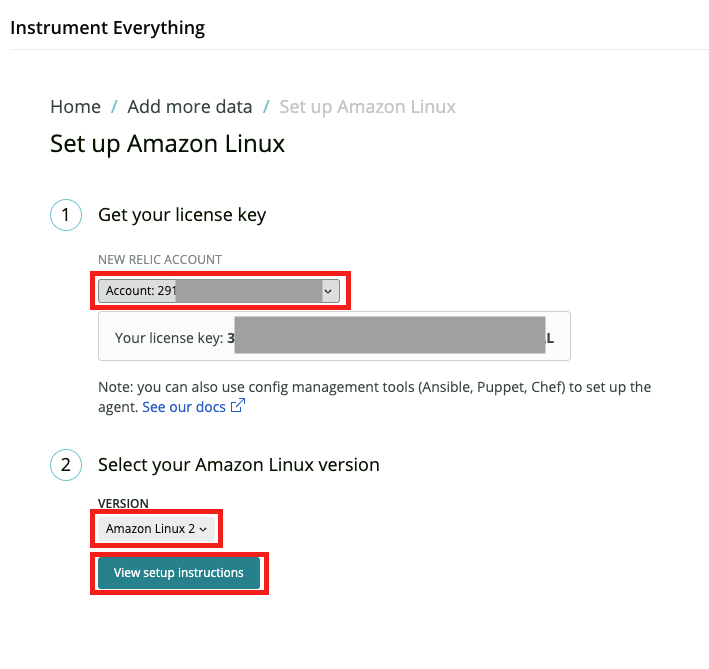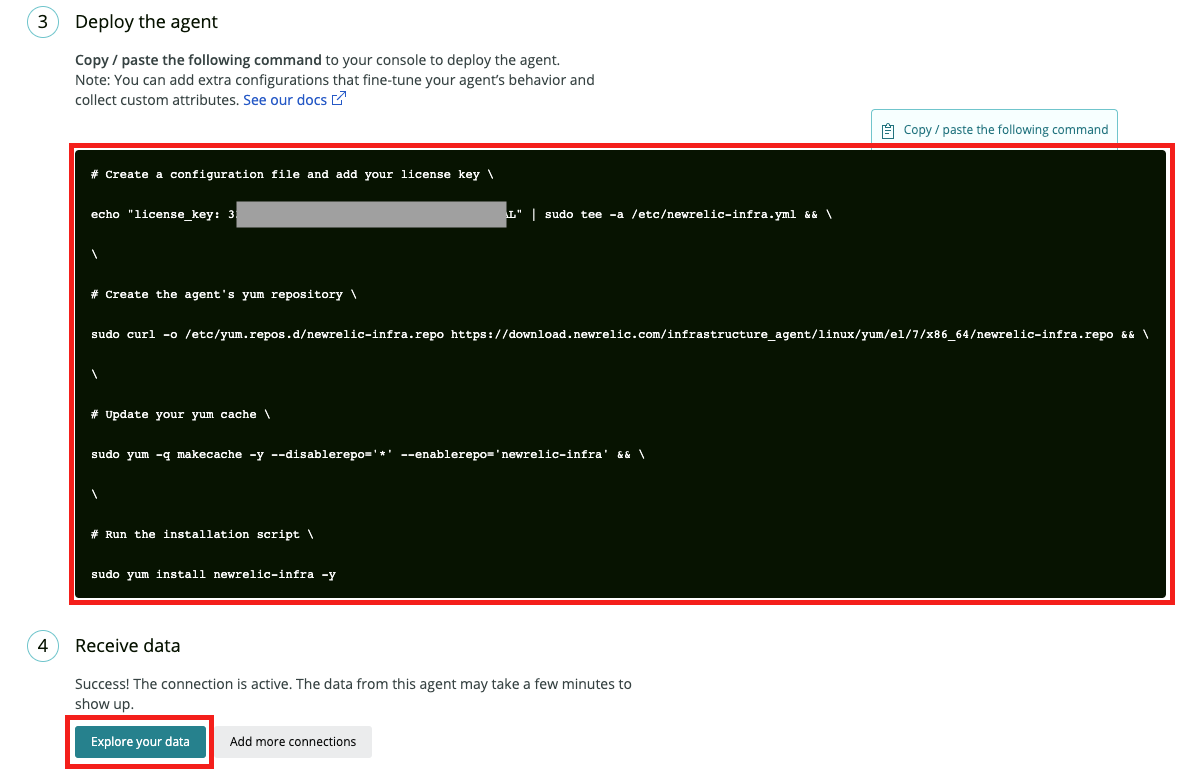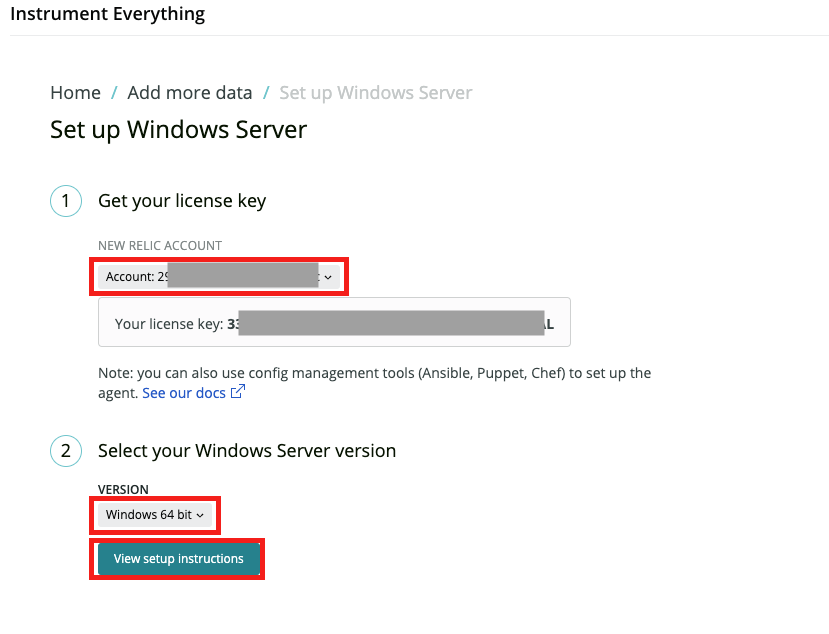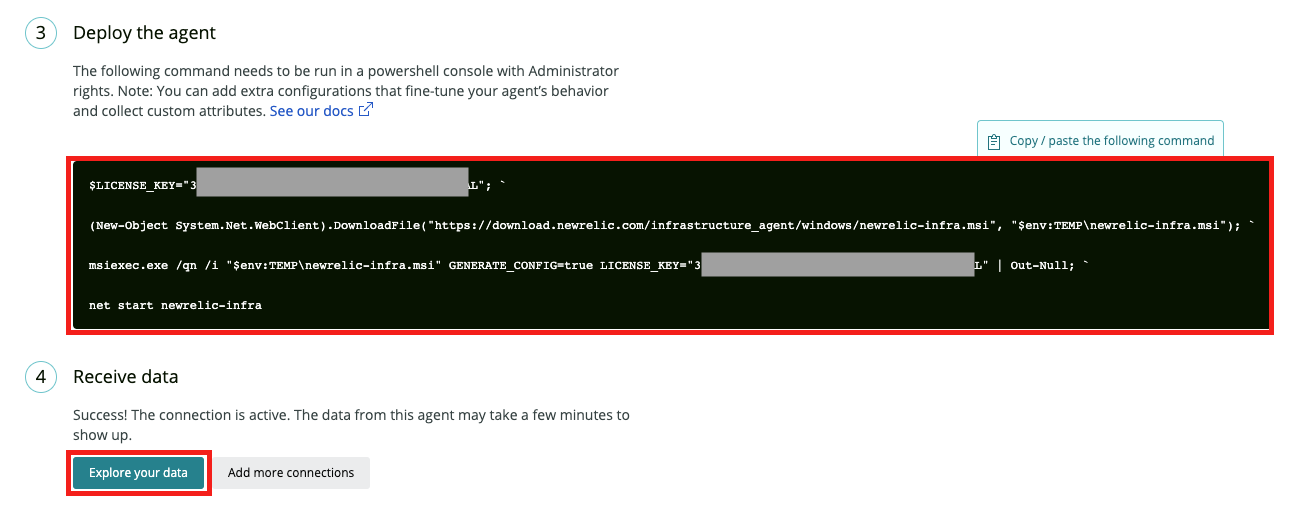New Relicを使うに当たってサーバーにエージェントをインストールするとより詳細なメトリクスが取得できます。
また、「on-host integrations」というプラグイン群を追加すると、さらにサーバーでなにが起きているか詳しく知ることができます。
手始めのエージェントインストールと一部設定方法を残しておきます。
インストールした環境
- AWS EC2
- Amazon Linux2 or Windows Server2019
注意点
New Relicのバージョンによって管理画面の構成などが異なることがあります。
概要
手順はとても簡単です。
必要なことはサーバーへのSSHおよびRDPログイン。
Linux/Windowsともにコマンドを実行するだけです。
互換性や要件などは下記公式ドキュメントで確認してください。
https://docs.newrelic.co.jp/docs/infrastructure/install-infrastructure-agent/get-started/requirements-infrastructure-agent
手順 - エージェントインストール
① 管理メニューの「Add more data」を選択し、一覧より「Host operating systems」の対象OSを選択
Linux(Amazon Linux2)の場合
Windowsの場合
② 対象のNewRelicアカウントおよびOSのバージョンを選択し、インストールコマンドを生成
Linux(Amazon Linux2)の場合
Windowsの場合
③ 対象のNewRelicアカウントおよびOSのバージョンを選択し、インストールコマンドを生成
あとは生成されたコマンドをLinuxならbashなど、WindowsならPowerShellで実行するだけです。
実行後、数分してからNewRelicの Infrastructure > hosts などでサーバーが表示されているか確認します。
手順 - プロセスメトリクス取得
下記設定ではOSで管理できる全てのプロセスに関するメトリクスを取得します。
プロセスをフィルターしたい場合は下記を参照
https://docs.newrelic.co.jp/docs/infrastructure/install-infrastructure-agent/configuration/infrastructure-agent-configuration-settings#include-matching-metrics
① newrelic-infra.ymlに有効化の設定を記述
1行追記するだけです!
簡単!
Linux: /etc/newrelic-infra.yml
Windows: C:\Program Files\New Relic\newrelic-infra\newrelic-infra.yml
license_key: 3***********L ←デフォルトでの記載行です
# ここから下を追記
# プロセス監視
enable_process_metrics: true
② エージェントを再起動
Linux(Amazon Linux2)
$ sudo systemctl restart newrelic-infra
Windows
PS C:\Users\Administrator> Restart-Service -Name newrelic-infra
③ 管理画面で設定反映を確認
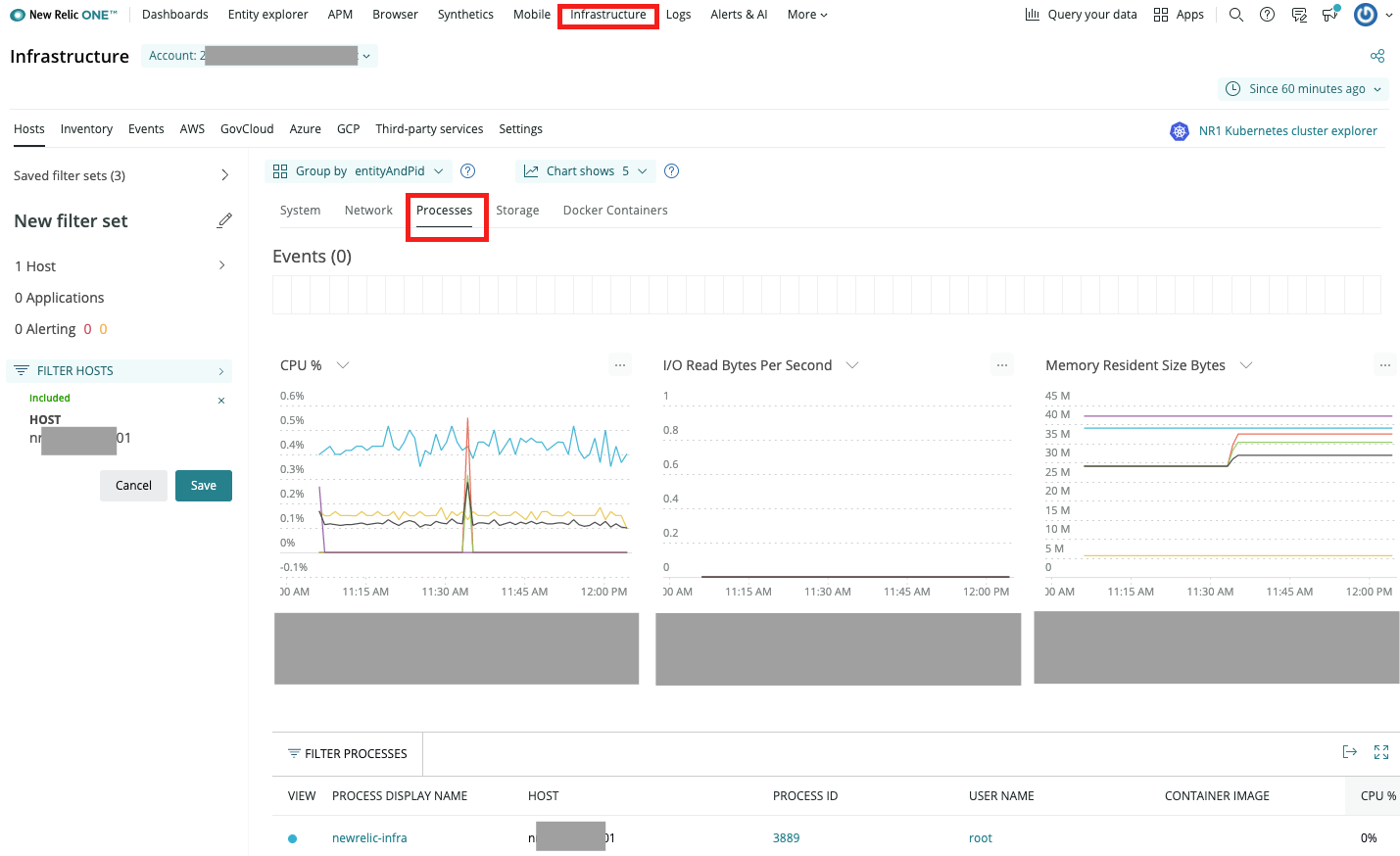
1行追加するだけで、サーバーで実行されているプロセスやWindowsサービスについてCPU使用率やメモリ使用率が把握できるようになります。
とても簡単。
他にもMySQLやapache固有のメトリクスを取得できたり、コンテナやdockerにインストールできたりします。
いろんな環境で触ってみたいと思います。