【Raspberry Pi】 USBスピーカーから音を出す
前回の記事:【Raspberry Pi】 人感センサー設置と反応の取得
第0章 全体の流れ
前回の記事では人感センサーを接続して、実際に反応を確かめました。今回はUSBスピーカーを接続して音を出すところまでやります。
第1章では、必要なアイテム(今回使用したもの)の参考リンクです。
第2章では、USBスピーカーを使うための設定を行います。
第3章では、自分が持っている音楽をUSBスピーカーから直接流します。
第1章 必要なアイテム
- Raspberry Pi 3 model B
- macbook
-
USBスピーカー
 USBのみで使用できるものであれば100均でもOKです
USBのみで使用できるものであれば100均でもOKです
-
USBメモリ
 普段使いのもの、激安品、なんでもいいです。お好きな音楽(wav形式のみ)を入れておいてください。この際、フォルダに入れると以下の説明通りではできませんので、パスについて理解のない人はフォルダに入れないで直接置いておいてください。
普段使いのもの、激安品、なんでもいいです。お好きな音楽(wav形式のみ)を入れておいてください。この際、フォルダに入れると以下の説明通りではできませんので、パスについて理解のない人はフォルダに入れないで直接置いておいてください。
第2章 USBスピーカーの設定
ログインの方法がわからないときは前回の記事をみてください。
- USBポートに接続をする
- macでRaspberry Piにログインする
-
[重要]方法を選択する
-
$cat /etc/modprobe.d/alsa-base.confと入力して、表示されるか確認する。 - [表示された場合]以前の方法が必要です。こちらを参照して**「Wheezyの場合」**という項目から進めてください。
- [エラーの場合]予定通りの状態です。このまま進んでください。
-
-
出力をUSBスピーカー最優先にする
1.$sudo vi /usr/share/alsa/alsa.confと入力してください。たくさん文字が出てくるはずです。
 もし何も表示されてなかったら
もし何も表示されてなかったら:q!(保存しないで終了)と入力して、Enterを押してください。文字の打ち間違えか、「第2章 3.方法の選択」を間違えている可能性があります。
2. 赤枠行の先頭に#を追加してコメントアウト(無効化)する。
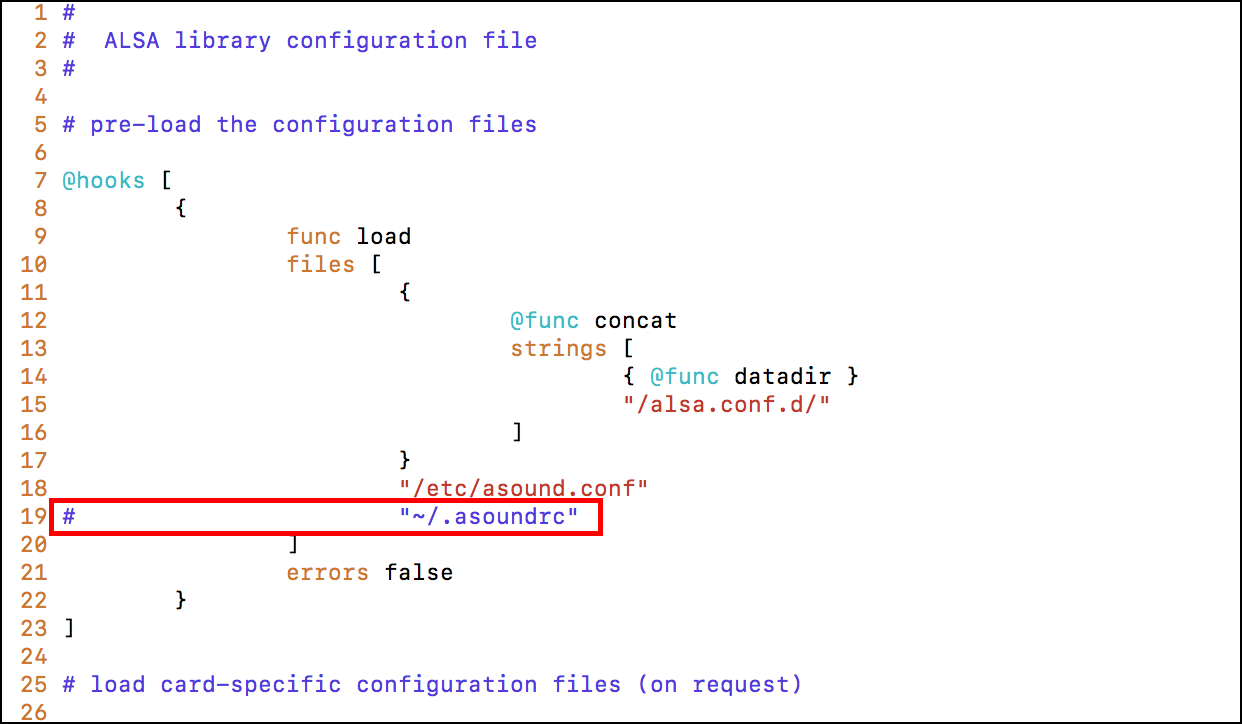
3. 赤枠の数値を0→1に変更する。
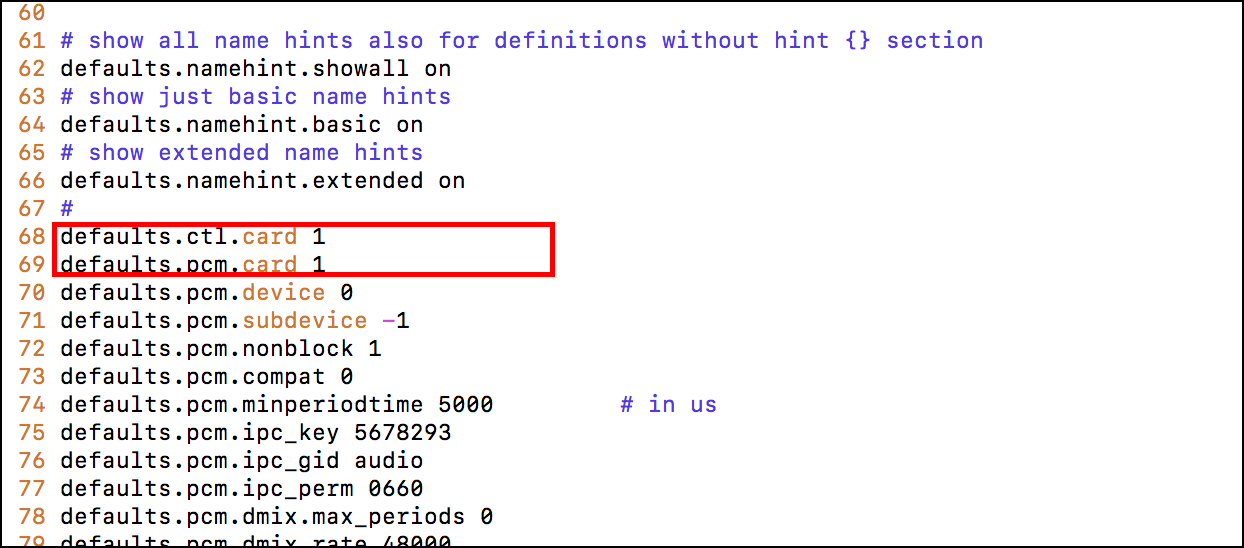
4.$sudo rebootで再起動してまたログインする。 - 音が鳴るか試聴する。
$aplay /usr/share/sounds/alsa/Front_Center.wavで、英語「フロントセンター」が鳴ればOK。
第3章 自分の音楽を鳴らしてみる
- 事前に音楽を入れたUSBメモリをRaspberry Piに接続する
-
メモリの位置を確認する
-
$df -hでメモリ一覧を確認する。 - 自分のメモリ(私はTOSHIBAがメモリ名なので)の位置(
/media/pi/TOSHIBA)をコピー
-
 3. **音楽ファイルをコピーする**
```$cp /media/pi/TOSHIBA/ファイル名.wav Music/ファイル名.wav```と入力してファイルをMusicフォルダにコピーする。
3. **音楽ファイルをコピーする**
```$cp /media/pi/TOSHIBA/ファイル名.wav Music/ファイル名.wav```と入力してファイルをMusicフォルダにコピーする。*
*
*
*
第4章 最後に
今回は簡易的な音楽を流すシステムですが、次回はいよいよ最終回!人を感知して音を流すことで入店音システムを作ります。
次回の記事:【Raspberry Pi】 人を感知して音を流す