当記事の目的
・「Linuxコマンドを試したいが、仮想環境の構築までは面倒だと考えている」方
・「勉強のために練習ディレクトリを作成するのではなく、実際に生きたファイルを使いたい」方
・「とりあえずWindows上のファイルを効率的に整理したい方」
上記の方々にWSLを用いて、
Windows上のファイルをLinuxコマンドを用いて操作(整理)が出来るようになる事が目的です。
※環境構築は簡単で、30分前後でWindows上でLinuxコマンドが実行出来るようになります!
WSLとは
・「Windows Subsystem for Linux」の略です。
・Windows OS上でLinuxの実行環境を実現するサブシステムです。
WSLを用いたLinux環境の構築方法
今回は「Windows10」ユーザ向けに箇条書きで記載していきます。
1. WSLの有効化
WSLを利用するには、WSL機能を有効化する必要があります。
「スタート」→「設定」の順で移動し、「Windows の機能の有効化または無効化」タブを開く。
下記のように、「Linux 用 Windows サブシステム」をチェックし、PCを再起動をします。
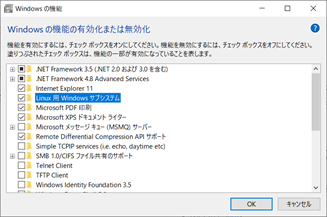
2. Ubuntuのインストール
WSLを利用するには、Linuxディストリビューションが必要です。
下記のように、「Microsoft Store」でUbuntuと検索し、一番上に出てくる「Ubuntu」を
インストールします。
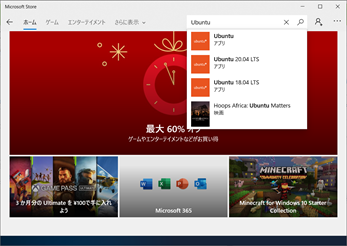
インストール完了したら、スタートメニューから「Ubuntu」を検索して起動をします。
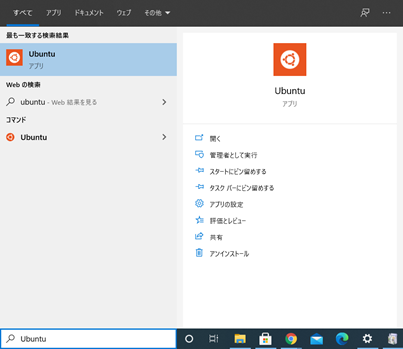
3. WSLとWindows間のファイル連携方法
下記の方法で、WSLとWindowsのそれぞれのファイルを参照出来ます。
'cd /mnt/{ドライブ名}'
'\\wsl$'
最後に
Linux環境の構築には、主に以下の2つの方法があり、それぞれにメリット・デメリットがあります。
それらを認識したうえで、Linuxコマンドの学習とファイルの整理を効率的に行っていきましょう!
WSL
メリット :ホストのファイルを直接参照するので、セキュリティ面に不安が残る。
デメリット:別のOSはインストールしないので、手軽にLinuxのCUI環境を利用できる。
仮想化
メリット :別のOSをインストールするので、ホストに影響を与えない分離した環境の構築。
デメリット:マシンのリソースを利用するので、パフォーマンスがスペック依存になる。