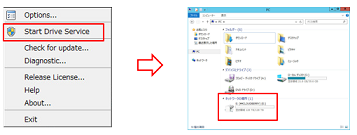今回の目的
VMware が提供している vCloud Air Object Storage by Google Cloud Platform が CloudBerry 製品 と組み合わせると使いやすかったので記事に起こしてみます。
vCloud Air Object Storage by Google Cloud Platform とは
詳しい話は以下の公式サイトをみてください。
VMware vCloud Air Object Storage
http://vcloud.vmware.com/jp/service-offering/object-storage
要は VMware が提供している vCloud Air を窓口として、Google の提供している Object Storage サービスを利用するだけです。
vCloud Air OnDemand という従量型のクラウドサービスを利用していれば、ログインした際にタイルがでてきます。
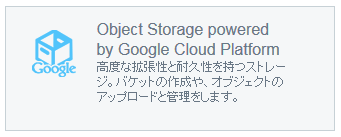
vCloud Air OnDemand を利用していると勝手にタイルが見えるので、せっかくなので使ってみてもいいと思います。
以降は "vCloud Air Object Storage by Google Cloud Platform" を、この場では GCS (Google Cloud Storage) とだけ書きます。
GCS の何がうれいしのか
個人的には 価格と安全 の 2 つがそろっていることです。
// 価格について
VMware のサイトで確認すると、3 種類あるストレージの種類で一番高いものでも 月々 1 GB で 3.7 円 です!
// 安全について
結局バックエンドのシステムは Google Drive と一緒ですので、めったなことではデータは無くならないですよね。
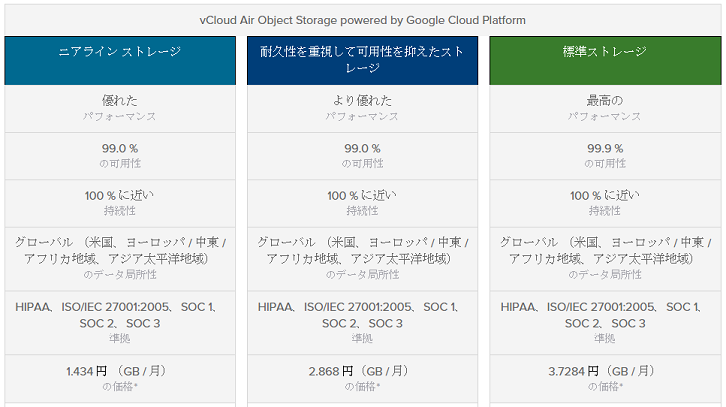
※ 上記 VMware 公式サイトより 2016 年 2 月時点の情報
なぜ CloudBerry 製品を使うのか
使ってみれば分かりますが、なによりも使いやすい そして、UI がしっかりしている ことがあげられます。
通常 GCS を使う場合には、gsutil というツールが必要なのですが、コマンドラインのため、ちょっと使いづらいです。
その点、CloudBerry 製品を使えば、一切コマンドを入力せずに操作が可能となり非常に使いやすいです。
実際、どんな使い方ができるのか
- ファイル置き場として利用できます。 (CloudBerry Explorer)
- Windows のバックアップを直接保存することができます。(CloudBerry Backup)
- ローカルに永遠に空き容量が 128TB のドライブが作れます。(CloudBerry Drive)
上記の使い方は、全て CloudBerry の各製品で簡単に実現が可能です。
それぞれの使い方のイメージを各項目ごとに説明します。
0. vCloud Air での GCS 用アカウントの作成
vCloud Air OnDemand のそもそもの登録方法はこちらをご参照ください。
vCloud Air への登録が完了すれば、以下の作業を行います。
- vCloud Air に ログインして、GCS のタイルをクリックします。
-
Add ボタンを選択します。
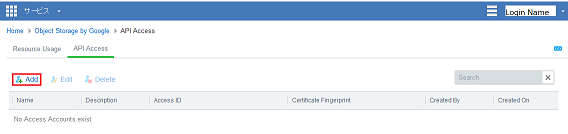
- 作成する GCS 用アカウント情報を入力します。
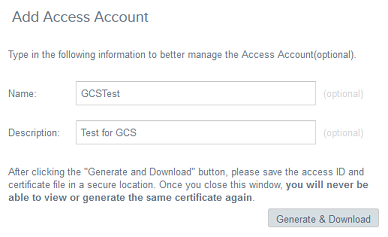
-
Generate & Download ボタンを押すと拡張子が p12 のファイルがダウンロードされます。
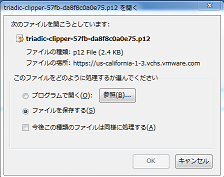
- ダウンロードした p12 ファイル、Access ID、Project ID の 3 点セットを何処かに置いておきます。
※ Project ID は画面右上の☆マークの部分を選択すると確認できます。
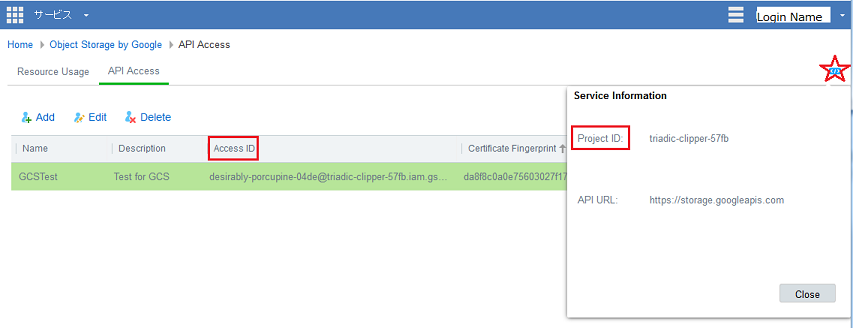
今後は 3 点セット さえあれば、CloudBerry 製品を使って、いつでもどこでも自分の GCS にアクセスすることができます。
1. ファイル置き場としての利用 (CloudBerry Explorer)
CloudBerry Explorer を利用すると WinSCP や FileZilla のような UI でファイルの転送が可能です。
ここでは無料版の CloudBerryExplorer の簡単な利用方法を紹介します。
- CloudBerry のサイト より CloudBerry Explorer の Free Download を選択します。
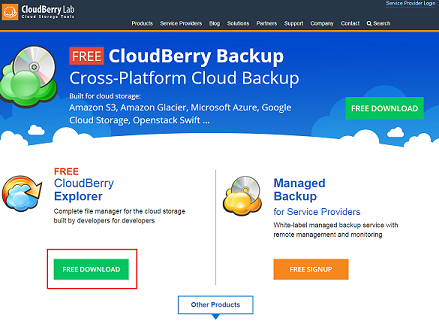
-
Google Cloud タブを選択して、Download FREEWARE を選択します。
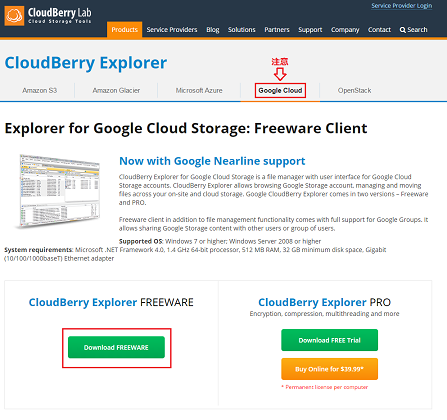
- ダウンロードしたセットアップファイルを実行します。
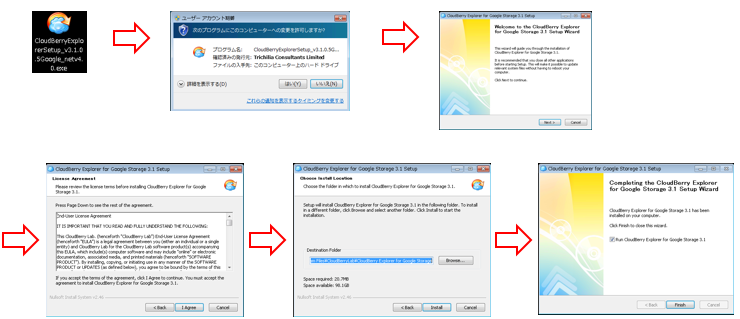
- CloudBerry Explorer を起動して、New vCloud Air (Google) Account を選択します。
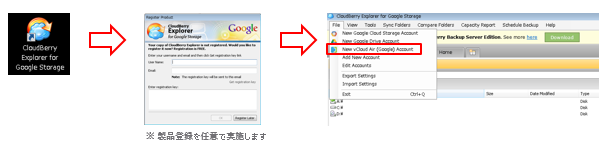
- vCloud Air で取得した 3 点セット を利用して登録します。
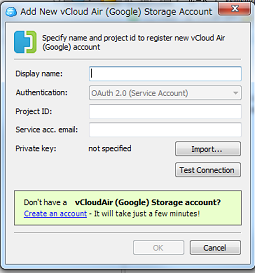
-
Registered Accounts に登録したアカウントが追加されます。
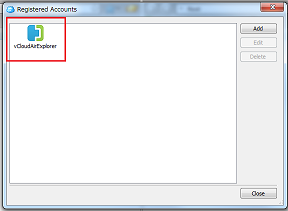
- 片方のソースに先程追加したアカウントを選択します。
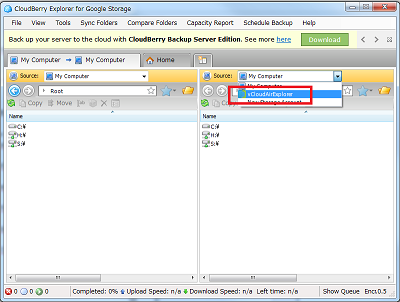
-
New Bucket のアイコンをクリックします。
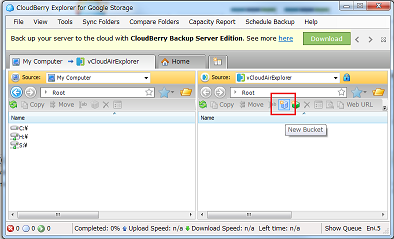
-
Bucket name, Bucket location, Storage Class を選択します。
※ Bucket name はワールドワイドで一意の必要があるため、ローマ字や日付を入れるとかぶりづらいと思います。また、名前付けには大文字が使えないなどのルールがあるので、詳しい情報はこちらの資料を参照してください。
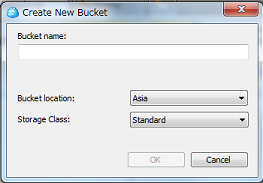
- Bucket が作成できれば、あとはドラッグアンドドロップなど含めて、自由にファイルの転送ができます。
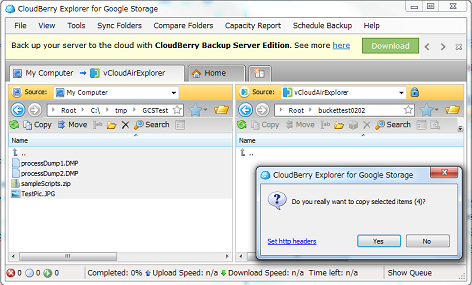
2. Windows のバックアップの保存先としての利用 (CloudBerry Backup)
CloudBerry Backup の詳細などについては、以下のサイトに日本語での資料も公開されているので非常に分かりやすいです。
CloudBerry Backup
https://www.climb.co.jp/soft/cloudberry
ここでは無料版の CloudBerryBackup の簡単な利用方法を紹介します。
- CloudBerry のサイト より CloudBerry Backup の Free Download を選択します。
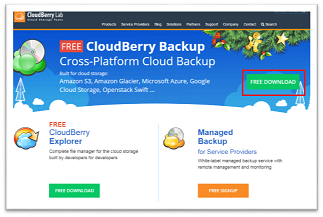
-
Desktop Backup タブから、Download FREEWARE を選択します。
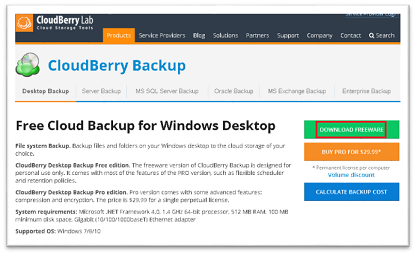
- ダウンロードしたセットアップファイルを実行します。
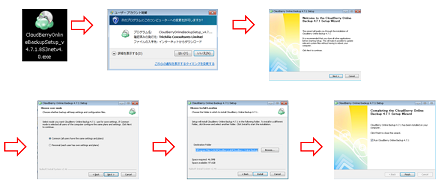
- CloudBerry Backup を起動します。
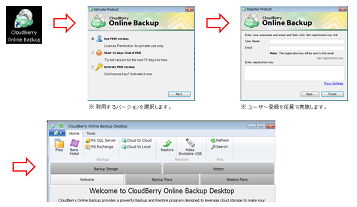
- 管理コンソールの [Tool] - [Language] から言語表示を変更することができます。
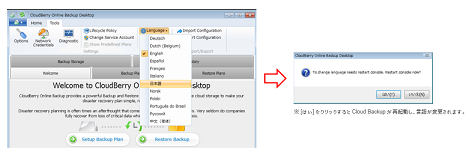
- [ファイル] - [Add Neew Account] から [vCloud Air (Google)] を選択します。
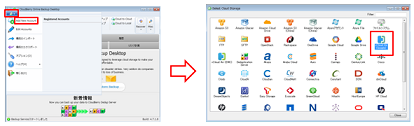
- vCloud Air で取得した 3 点セット を利用して登録します。
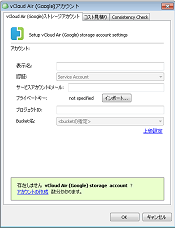
- [ウェルカムページ] タブの [バックアップ計画を設定] よりバックアップを開始します
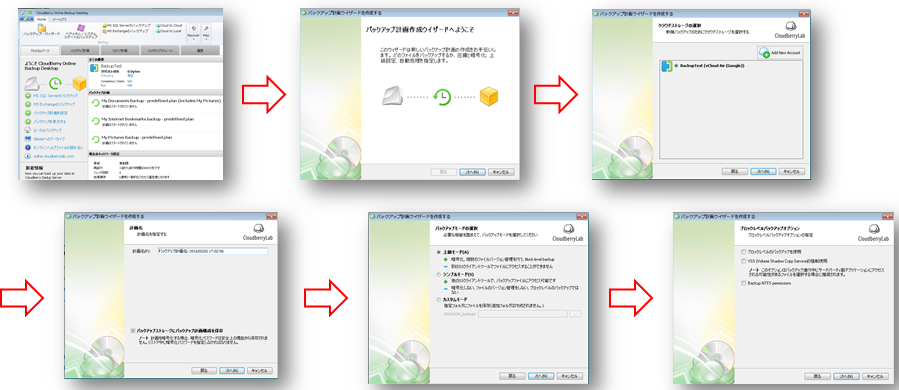
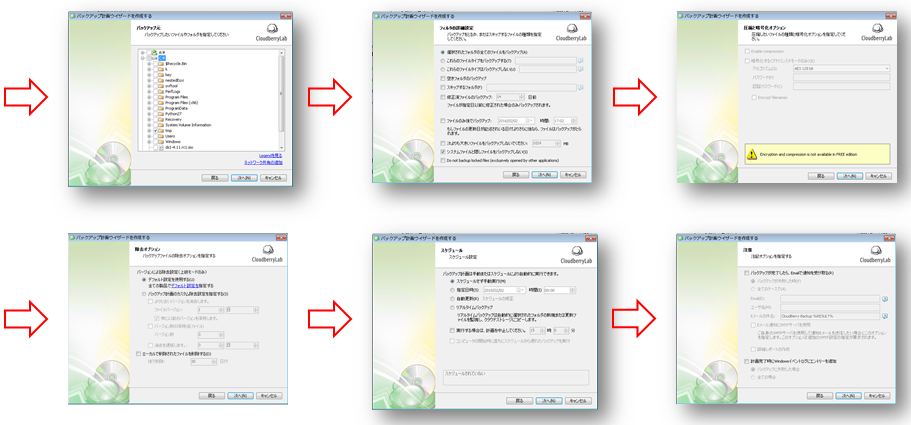
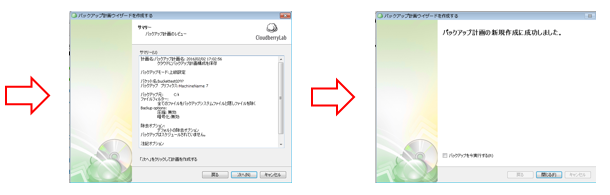
- 作成したバックアップ計画を手動で実行して、転送が完了すればバックアップ完了です。
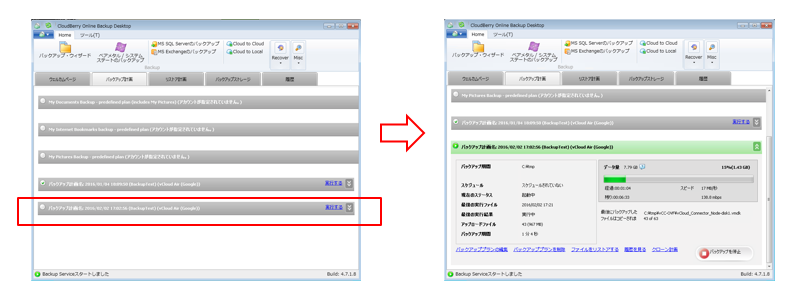
3. ローカル ドライブとしての利用 (CloudBerry Drive)
CloudBerry Drive を利用すると自分のローカル ドライブに GCS 領域をマッピングすることができます。
ここでは評価版の CloudBerry Drive Server の簡単な利用方法を紹介します。
※ CloudBerry Driver Desktop と CloudBerry Drive Serverがあります。 Server を利用すると他のユーザーに公開できます。
- CloudBerry のサイト より CloudBerry Driveの Download を選択します。
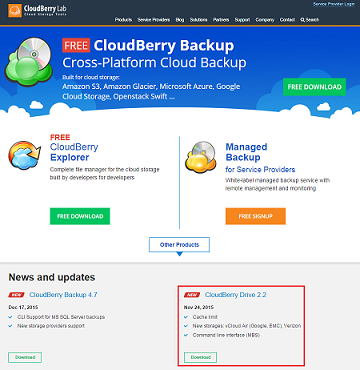
-
Google Cloud を選択した上で、Google Cloud 用の CloudBerry Driver をダウンロードします。
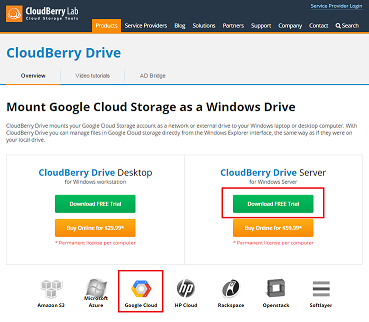
- ダウンロードしたセットアップファイルを実行すると、Visual C++ 2010 SP1 のインストールが求められます。
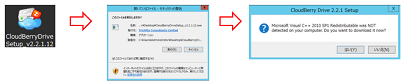
- 再度インストーラーを実行し、システムの再起動を実行します。
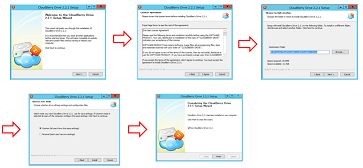
- アクティベーションのため、Email アドレスを入力して、"Start Trial" を選択します。
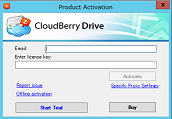
- 15 日間の評価ができるようになります。タスクトレイを確認し、CloudBerry Drive のアイコンを確認し右クリックします。
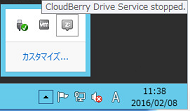
-
Option を選択し、3 点セット を使って Storage Account を追加します。
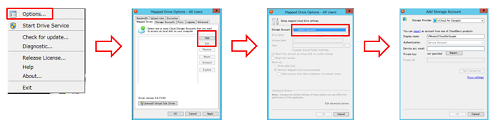
- マウントする GCS 上のバケットを選択し、OK ボタンを選択してマウントを実行します。
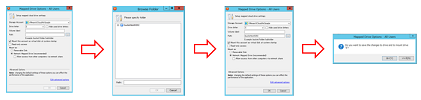
- CloudBerry Driver のサービスを開始すると、ドライブの一覧にマウントしたドライブが表示されます。