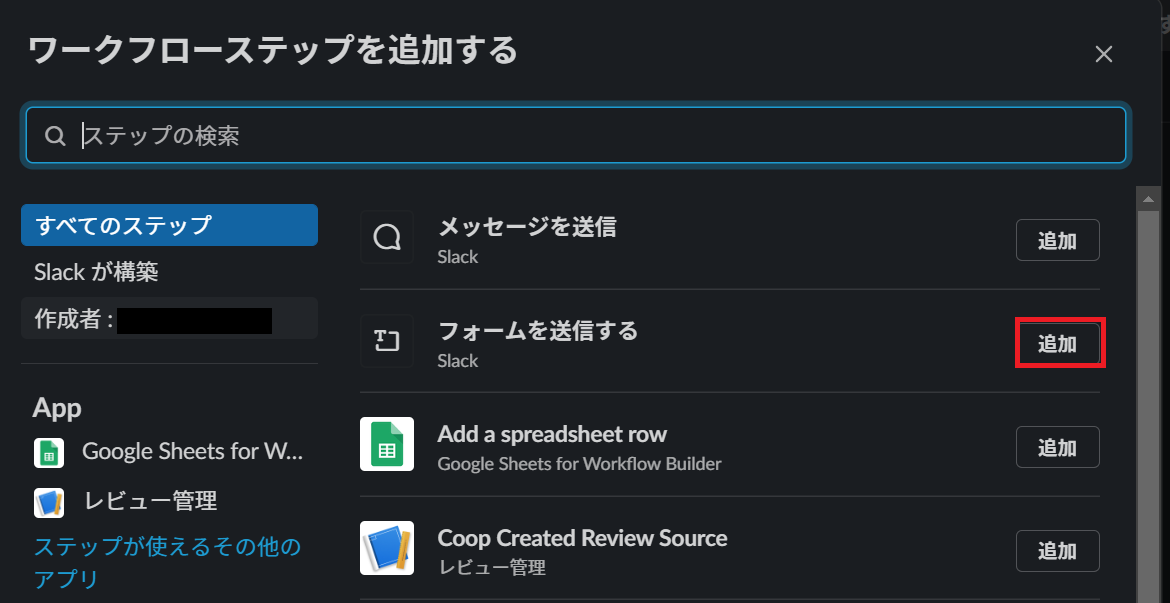概要
Slackは、多くの会社でコミュニケーションツールとして活用されており、勤怠連絡や設計・開発での質問、雑談など多くのシーンで利用されます。
その中で同じような質問をすることは多く、その際に質問のフォーマットを考える時間が多少なりとも発生します。
今回は、そういった時間の削減が期待できるSlackのワークフロービルダーを利用し、汎用的に使える質問用テンプレートを作成していきます。
ワークフロービルダーを利用するには有料プランである必要があります。
ワークフロービルダーについて
ワークフロービルダーは、日々行う定型作業をワークフロー化し、業務効率化を図るためのツールになります。
ユースケース
主に、以下のようなケースで効果を発揮します。
- 会社の担当者への備品注文依頼
- システム開発での質問
- 毎日の進捗報告連絡
- スラックチャンネルにメンバーがjoinした際のウェルカムメッセージ
- 特定のスラック絵文字を使用すると、絵文字毎に設定されたメッセージをチャンネルに投稿
ワークフロー作成
ワークフローは、以下の要素から構成されます。
| 要素 | 概要 | 備考 |
|---|---|---|
| トリガー | ワークフローを開始するイベント。 選択肢は以下から選択 ・ショートカット ・チャンネルの新しいメンバー ・絵文字リアクション ・スケジュール ・Webhook |
詳細はトリガーを参照 |
| ステップ | ユーザがワークフローを操作する方法。 選択肢は以下から選択 ・メッセージを送信 ・フォームを送信する ・スラックアプリ |
選択肢はステップを参照 |
| 変数 | ワークフローに送信される情報。 変数として以下などが利用できる ・メンバーやチャンネルの名前 ・ワークフロー実行日時 ・前ステップで入力された情報 |
フォームで入力された値などを引き継いで利用できる |
| コラボレーター | ワークフローの管理者権限を持つメンバー。 コラボレーターはワークフローの編集や削除、公開停止などを行うことが出来る |
デフォルトでは、ワークフロー作成者がコラボレーターとなるが追加可能 |
トリガー
トリガーには以下から選択できます。
| 名前 | 概要 | 利用シーン例 |
|---|---|---|
| ショートカット | ワークフローを作成したチャンネルでメンバーがショートカットをクリックした場合に起動 | 書籍購入フォーム |
| チャンネルの新しいメンバー | メンバーがワークフローを作成したチャンネルに参加した場合に起動 | ウェルカムメッセージ |
| 絵文字リアクション | ワークフローを作成したチャンネルでメンバーが特定の絵文字を押した場合に起動 | Bot、何かの多数決を取る場合の集計 |
| スケジュール | 毎日などの特定の頻度で起動するワークフロー | 毎日の進捗報告連絡 |
| Webhook | SlackのWebhookURLにリクエストすると起動 | 任意のアプリやサービスとの連携 |
ステップ
ステップは以下から選択できます。
- メッセージを送信
- ユーザが任意の内容で作成したメッセージを送信
- クリックすると後続ステップを実行するボタンの作成も可能
- フォームを送信する
- 入力フォームを作成し、後続ステップに送信
- 後続ステップを作成しないで、チャンネルに送信することも可能
- スラックアプリ
- GoogleスプレッドシートなどのSlackと連携可能なアプリに送信
質問フォームを作成してみる
では、実際に作成してみます。
今回は、以下のように動作するショートカットのワークフローを作成します。
- ショートカットで
質問フォームをクリック - クリックすると
質問テンプレートが開く
2-1. フォームに質問内容を入力
2-2.Submitをクリック - 2-1で選択した
投稿チャンネルに入力した質問が送信される
1. ワークフローの作成
まず、ワークフローを作成します。
左上のワークスペースメニューからツール > ワークフロービルダーをクリックします。

作成するワークフローに名前を付けます。名前を入力したら次へをクリックします。

ワークフローのトリガーを選択します。今回はショートカットを選択します。

最後に、ショートカットを作成するチャンネルとショートカット名を入力し、次へをクリックすると空のワークフローが作成されます。
この時点ではワークフローはまだ公開されていません

2. ステップの追加
空のワークフローが作成されましたがこの状態では何も行われませんので、ステップを追加していきます。
ステップを追加をクリックします。
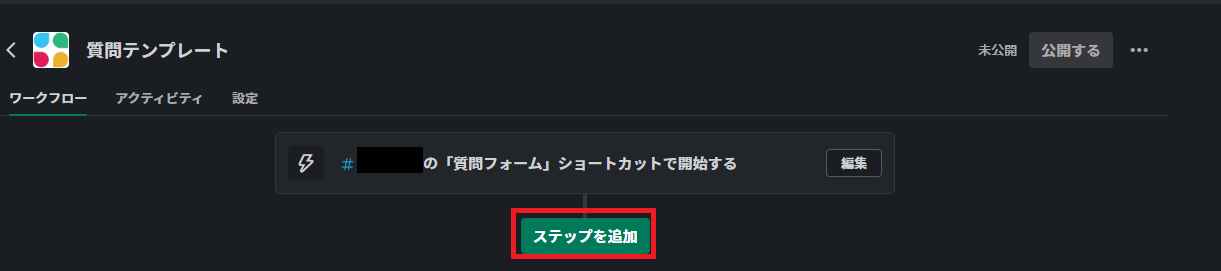
2-1. フォームの作成
各フォームのタイプは、以下が用意されています。
| 名前 | 概要 |
|---|---|
| 短い回答 | 自由に入力できる短いテキスト |
| 長い回答 | 自由に入力できる長いテキスト |
| 一覧から選択 | 自由に作成できるリスト |
| メンバーを選択 | Slackメンバーのリスト |
| チャンネルまたはDMを選択 | Slackチャンネルまたはメンバーのリスト |
今回は、以下のフォームを用意します。
| 質問名 | 概要 | タイプ | 入力必須/任意 |
|---|---|---|---|
| 投稿チャンネル | 質問を投稿するチャンネル | チャンネルまたはDMを選択 | 必須 |
| 回答希望者1-to~3-to | メンション(to) | メンバーを選択 | 任意 |
| 回答希望者1-cc~3-cc | メンション(cc) | メンバーを選択 | 任意 |
| 回答希望日(特になし/今日中/xx月xx日まで) | いつまでに回答してほしいか | 短い回答 | 必須 |
| 分類 | どういった分類の質問か ex.詳細設計、開発など |
一覧から選択 | 必須 |
| 質問内容 | 具体的な質問内容 | 長い回答 | 必須 |
| 資料(設計書やチケットのURLなど) | 質問に関連する資料 | 短い回答 | 任意 |

入力が完了したら保存するをクリックすることで、ステップが保存されます。
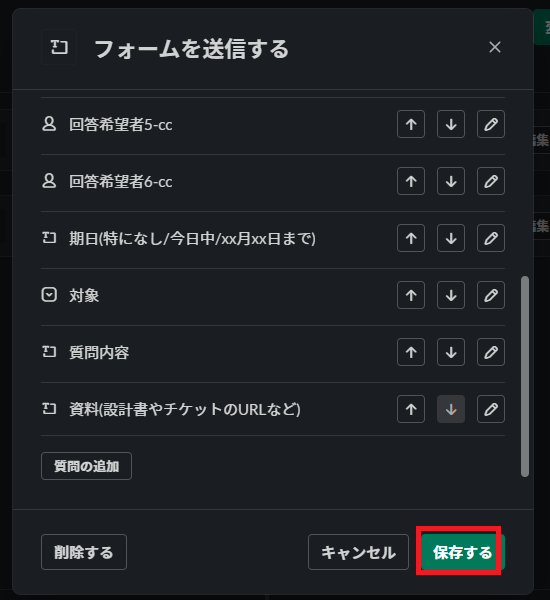
2-2. メッセージの送信
次に、入力されたフォームの内容をチャンネルにメッセージ送信するステップを作成します。
メッセージを送信の追加をクリックします。

送信するメッセージを作成します。
- メッセージの送信先:${投稿チャンネル}
- メッセージ本文
※変数を${xxx}として記載しています。
${回答希望者1-to} ${回答希望者2-to} ${回答希望者3-to} cc: ${回答希望者1-cc} ${回答希望者2-cc} ${回答希望者3-cc}
質問させてください。
回答希望日:${回答希望日}
分類: ${分類}
質問内容: ${質問内容}
資料: ${資料}
以上、ご確認よろしくお願いします。
入力が完了したら保存するをクリックすることで、ステップが保存されます。

3. ワークフローの保存
全てのステップを作成し、変更内容を公開をクリックするとワークフローの完成です!!!

4. ワークフローの動作確認
最後に作成したワークフローの動作確認をしていきます。
ショートカットに作成した質問フォームが表示されるようになったので、クリックします。

クリックすると、質問フォームが表示されるので必要項目を入力し、Submitをクリックします。

ワークフローは、インポートとエクスポートが可能です。
作成したワークフローを他のチャンネルで利用したい場合のコピーもスムーズに行えます。
おわりに
今回は、Slackのワークフロービルダーを利用して質問フォームを作成してみました。
今回は質問フォームを作成しましたが、他にも書籍購入フォームなどを作成し作業を定形化したり、外部サービスと連携することで業務効率化が図れそうです![]()