はじめに
SI業務で「ESET PROTECT」を利用した経験から、レポート機能を使用したPCの管理方法をまとめました。
概要
「ESET PROTECT」では任意の情報同士で比較することが困難な場合があります。
例えば、PCにインストールされているESETバージョンやコンピューター名、最終接続日を1つの表にまとめることが出来ません。
そのため、私はこれらの情報を1つの表にまとめるシステムを開発しました。
このシステムでは、「ESET PROTECT」のレポートスケジュール機能とGASのスケジュール機能を使用し、最新の表を定期的に作成することが可能です。
「ESET PROTECT」でのレポート作成
作成する一覧表に使用するデータは、「ESET PROTECT」のレポート機能で取得します。レポート機能とは、ESETのインストールしているクライアントから収集した情報やセキュリティ管理ツールの情報を基にレポートを作成する機能です。
作成するレポート一覧
今回作成する一覧表に必要なレポートを以下に示します。
| No | レポート名 | 大項目 | 小項目 |
|---|---|---|---|
| 1 | 検出エンジン | コンピューター | コンピューター名 |
| 検出エンジン | データベースのバージョン | ||
| 2 | 最終検査日表 | コンピューター | コンピューター名 |
| 検査 | ユーザー | ||
| 検査 | 完了時間 | ||
| 3 | 最終接続日 | コンピューター | コンピューター名 |
| コンピューター | 前回の接続 | ||
| コンピューター | セキュリティ製品バージョン | ||
| 4 | OS情報 | コンピューター | コンピューター名 |
| OSエディション | OS名 | ||
| OSエディション | OSバージョン | ||
| 5 | アドレス情報 | コンピューター | コンピューター名 |
| ネットワークIPアドレス | MACアドレス | ||
| ネットワークIPアドレス | アダプタIPアドレス |
※レポート名は任意に決めていただいて構いません。
また、新しいデータを追加したい場合は、最初のカラムにコンピューター名を入れた状態でレポートを作成してください。
レポート作成方法
例として、「検出エンジン」のレポートの作成方法を示します。
-
「ESET PROTECT」にログインします。
-
画面左側にあるメニューバーの「レポート」をクリックし、「新しいレポートのテンプレート」をクリックします。
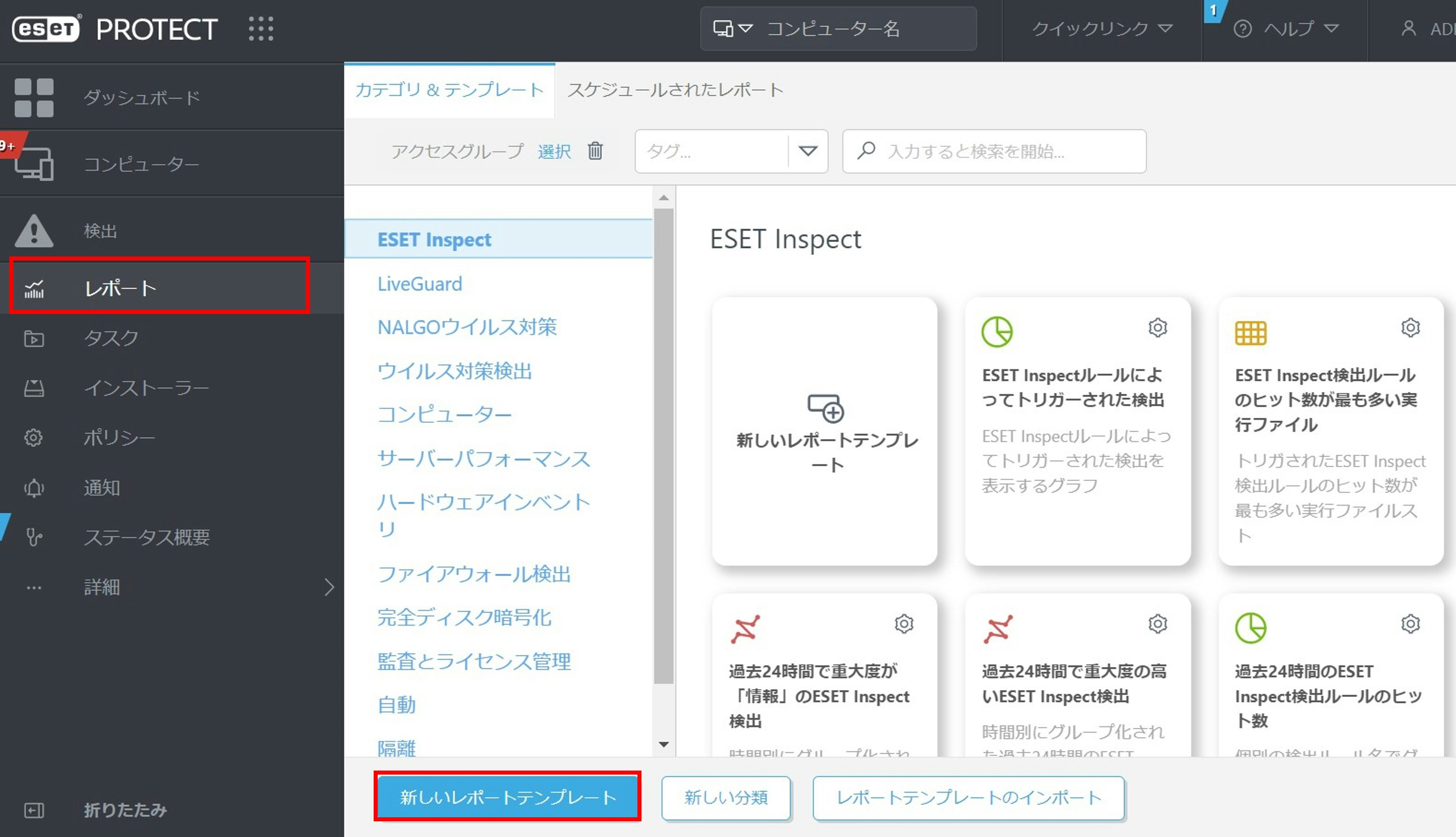
-
名前を任意の名前に変更してください。また、カテゴリも任意のカテゴリを選択してください。
ここでは例として名前は「検出エンジン」、カテゴリは「監視とライセンス管理」にします。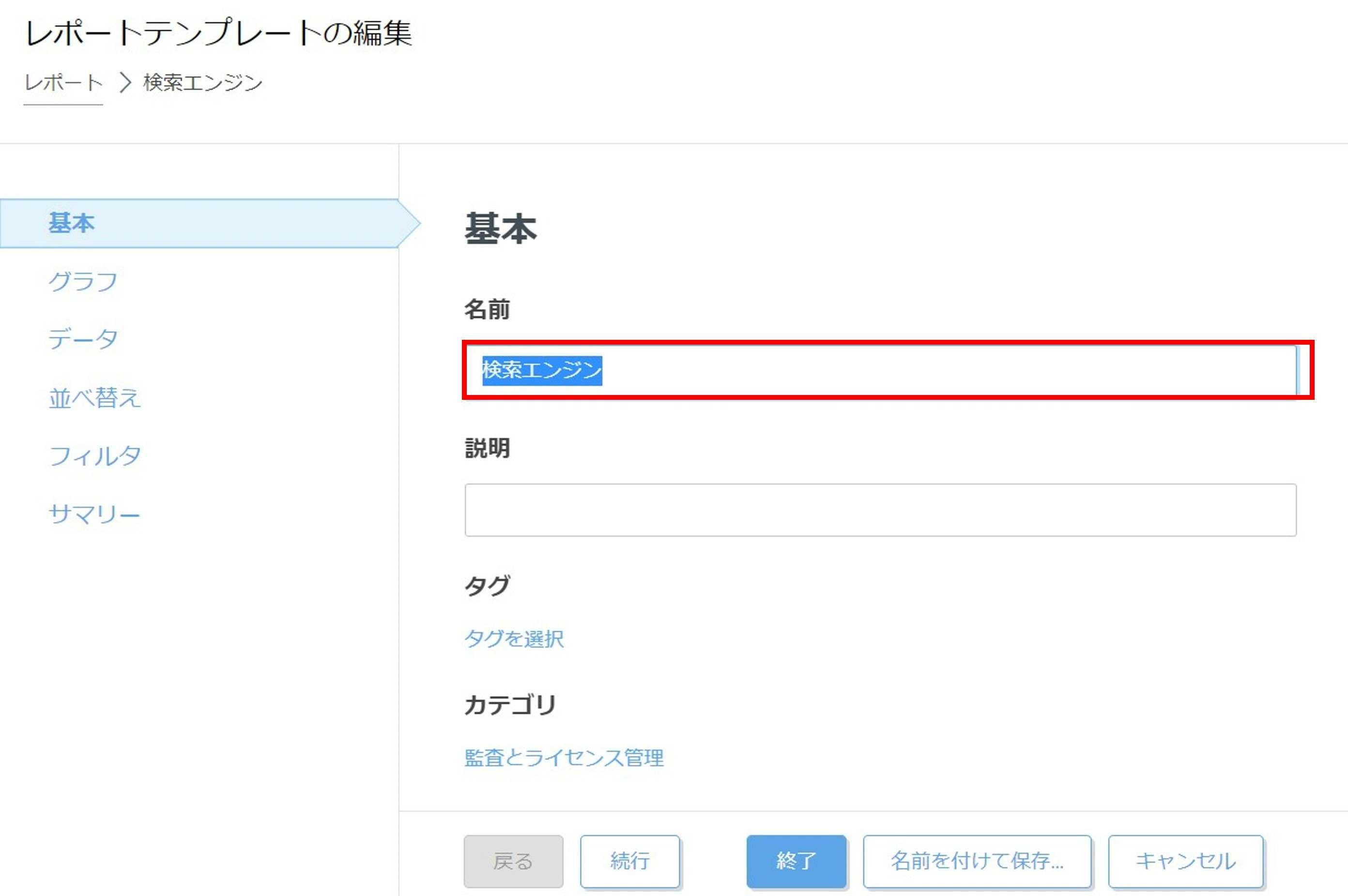
-
「グラフ」をクリックし、「表示テーブル」にチェックします。
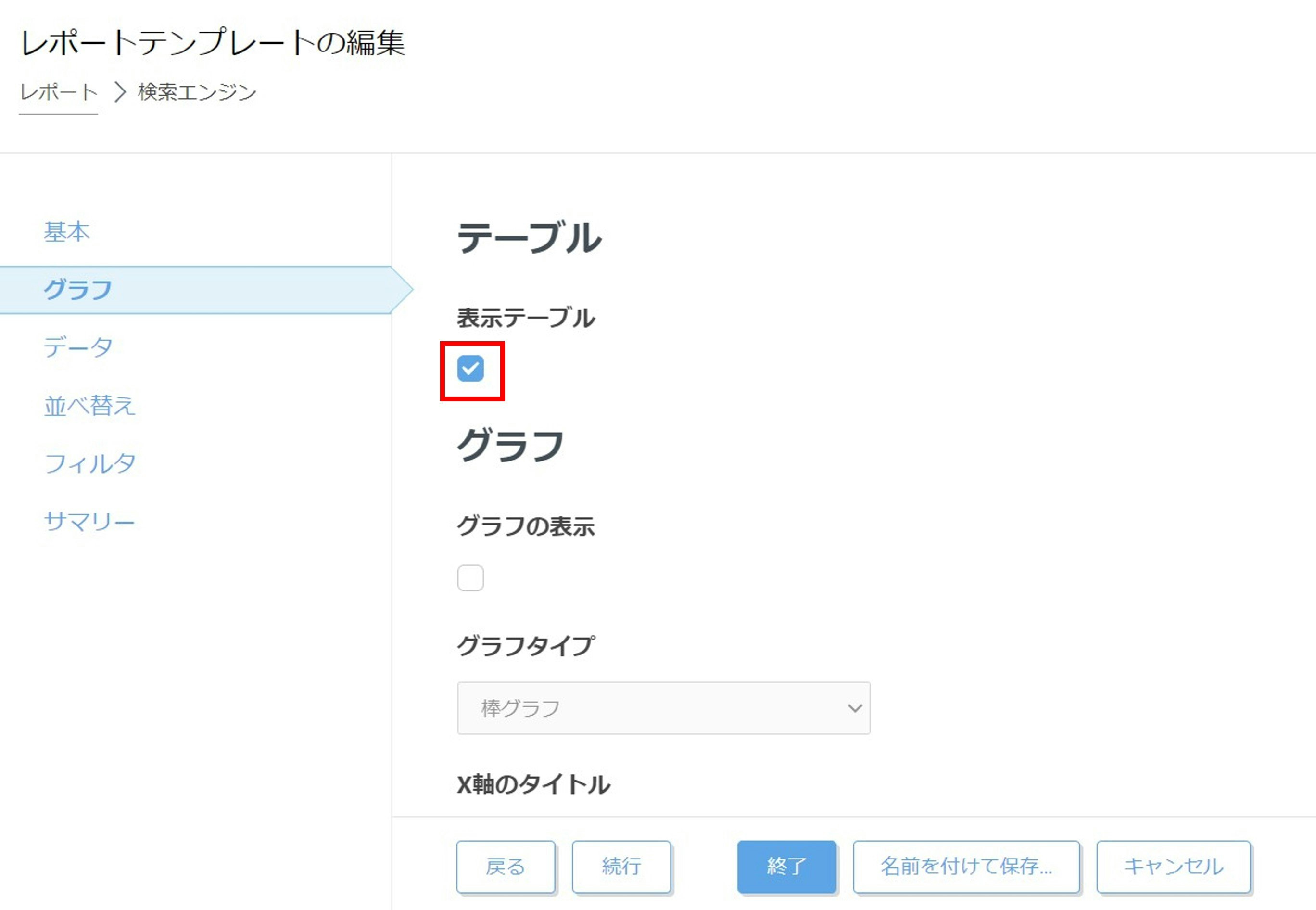
-
「データ」をクリックし、「列の追加」から使用するデータを追加します。
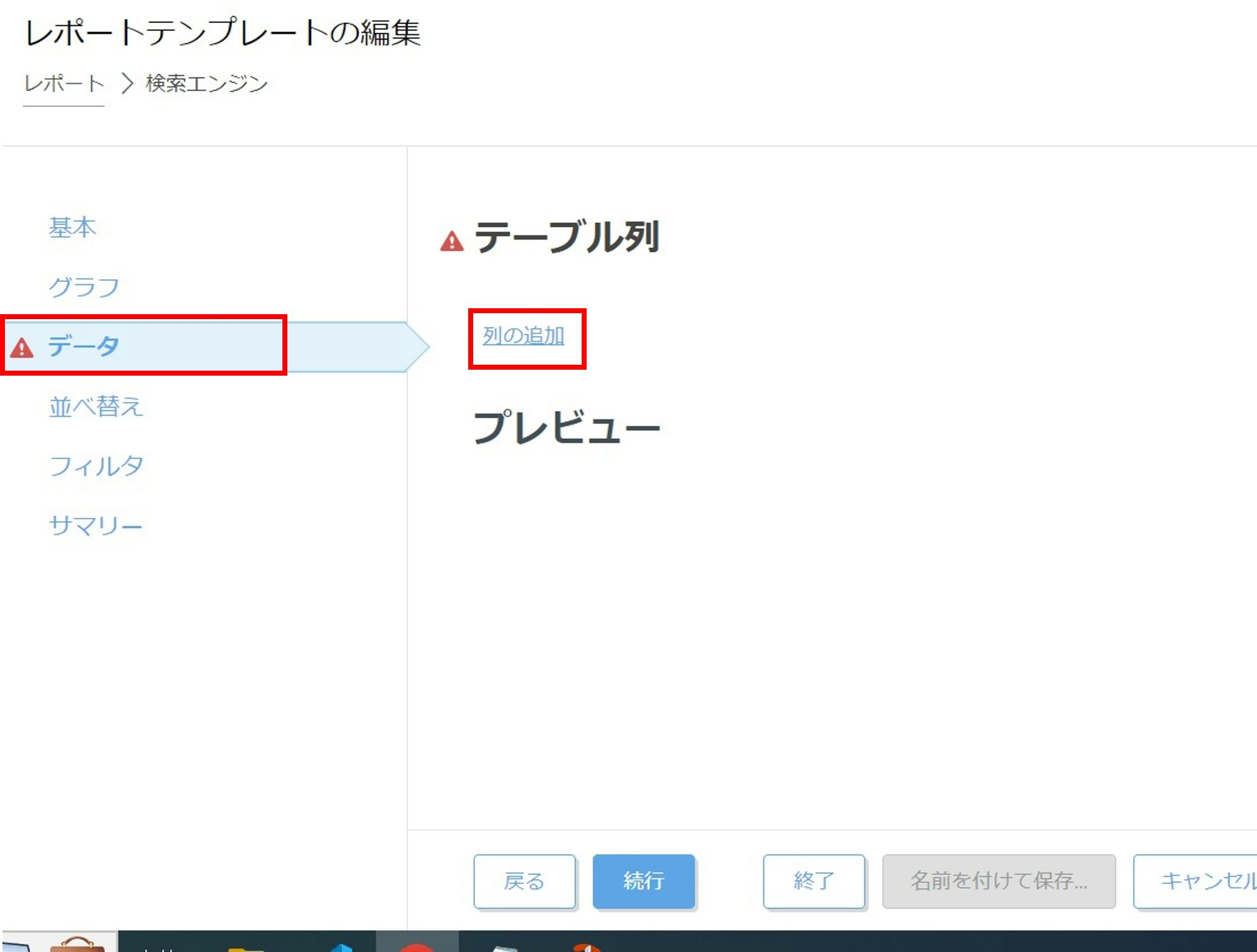
-
検索欄に「コンピューター」と入れ「コンピューター名」を検索して「OK」ボタンで追加します。
同様に、「データベースのバージョン」も検索して追加します。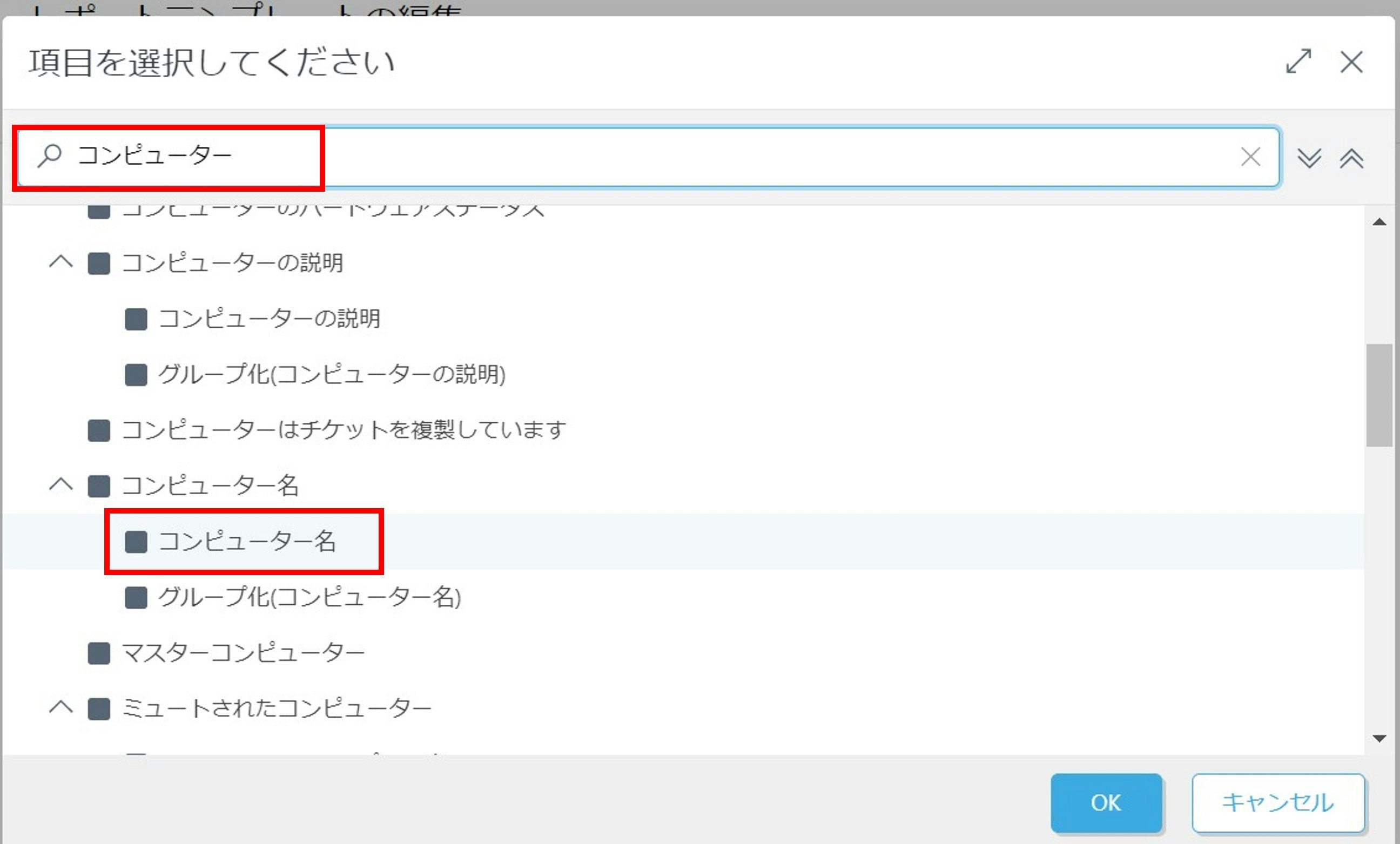
-
「終了」をクリックし、レポートテンプレートを保存します。
レポートのスケジュール配信方法
「ESET PROTECT」からメールで定期的にレポートを送るように設定します。
-
送信したいレポートの歯車マークをクリックしてください。その後、「スケジュール」をクリックします。
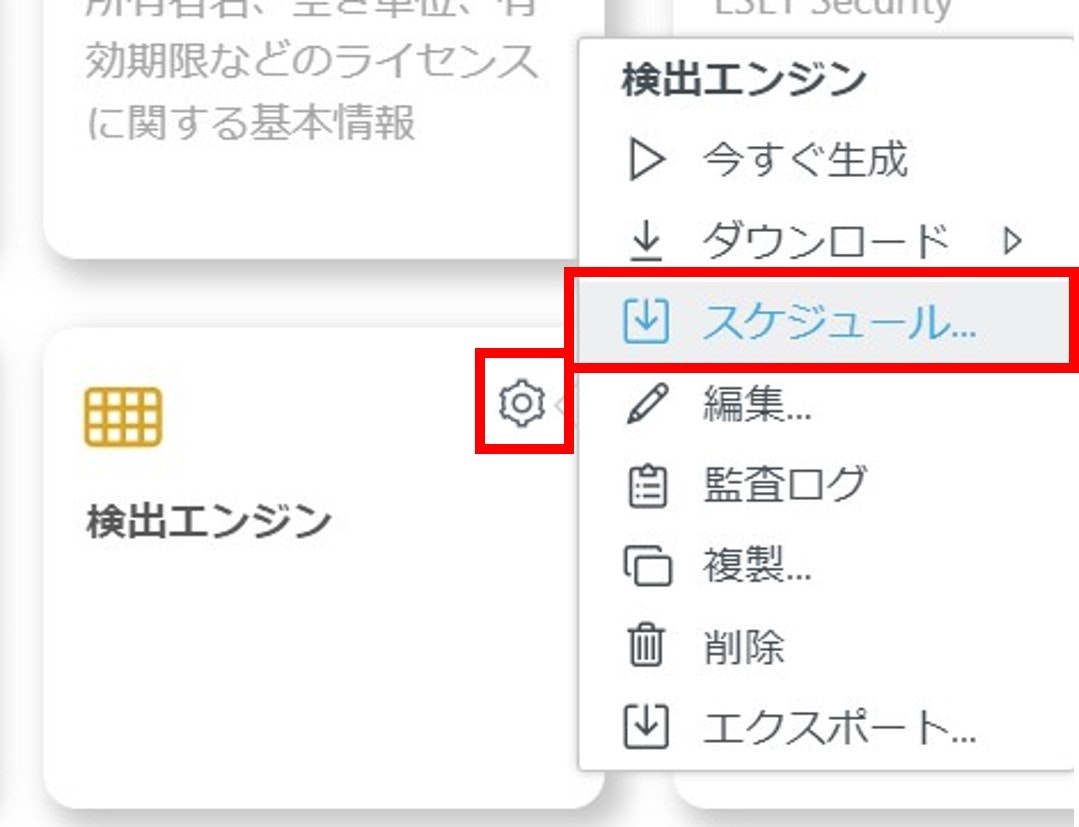
-
「レポートテンプレートの追加」をクリックしてください。
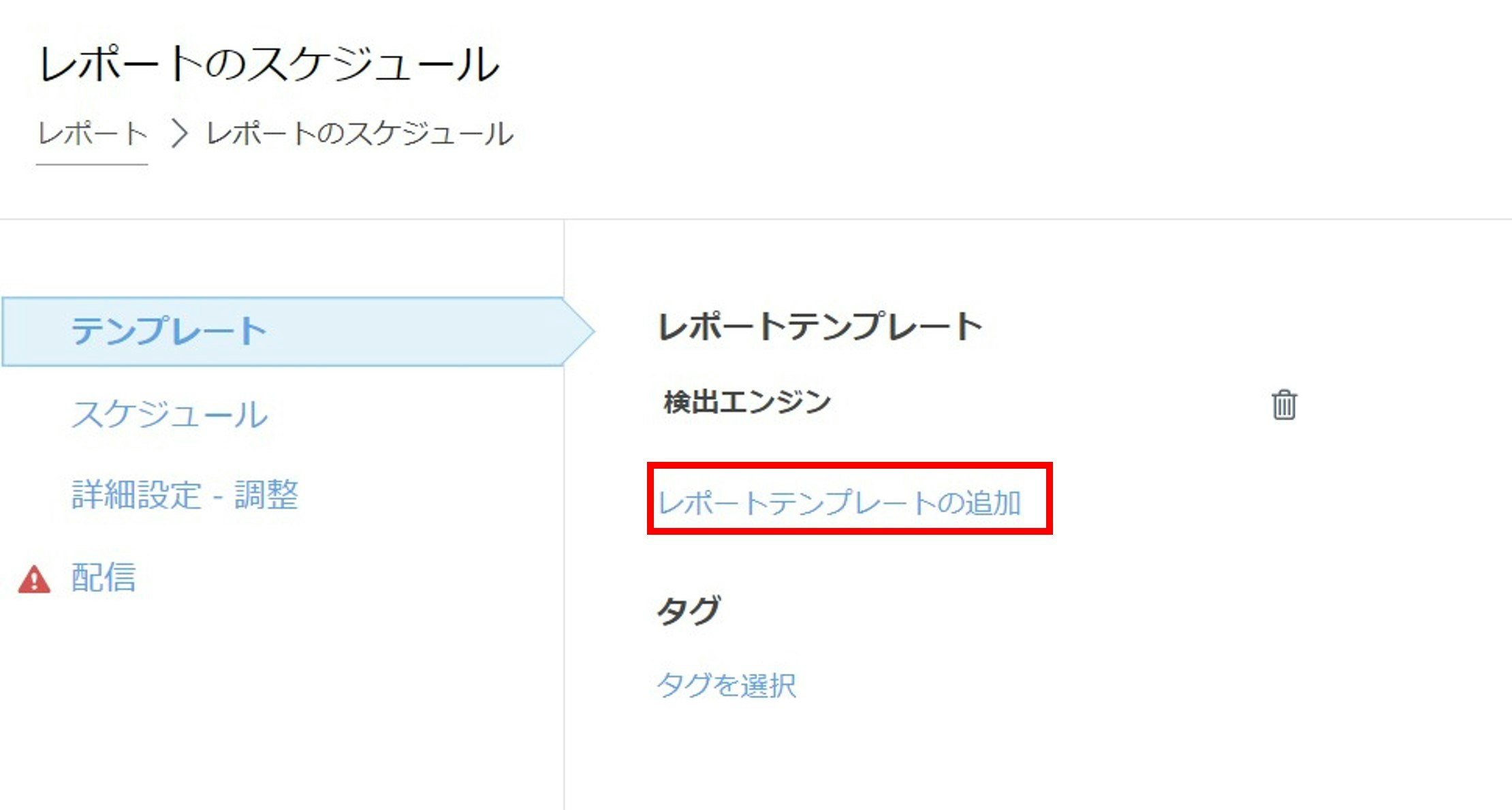
-
下記の画面に遷移したら、今回作成したレポート名を検索欄に入れ「OK」をクリックして追加してください。
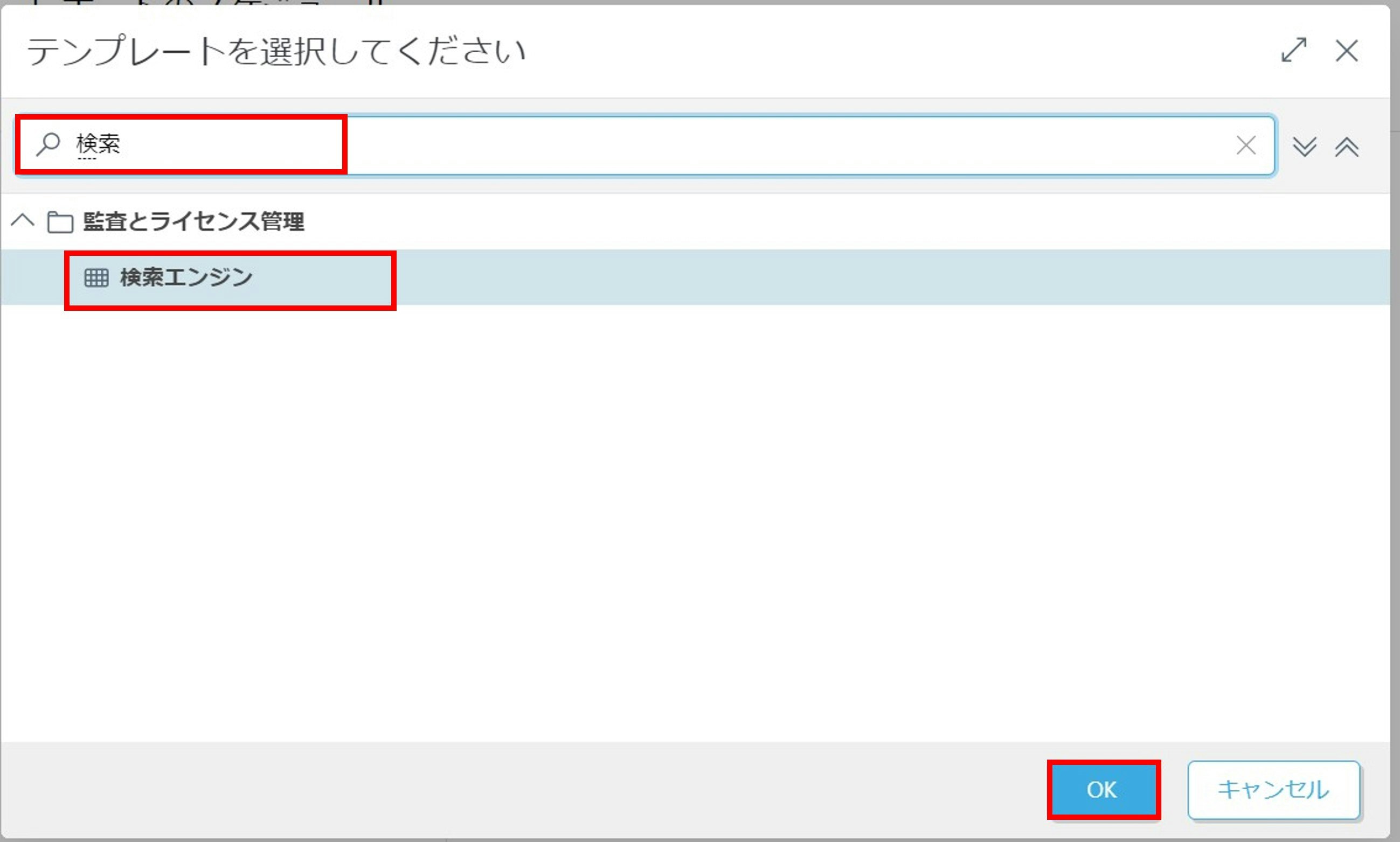
-
作成したレポートをすべて追加すると、下の画像のようになります。
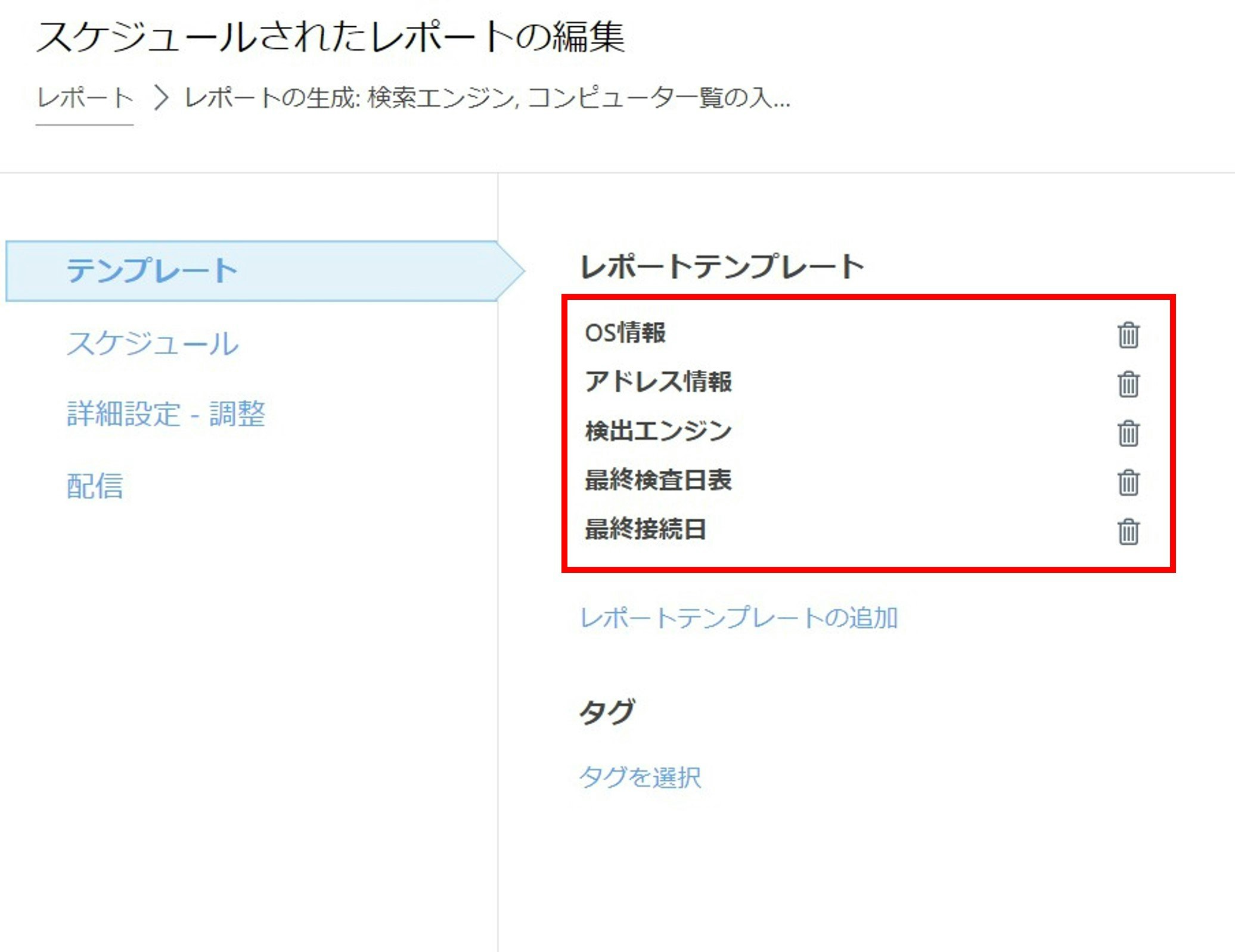
-
毎週送信するように設定するため、「トリガータイプ」を「毎週」に変更してください。
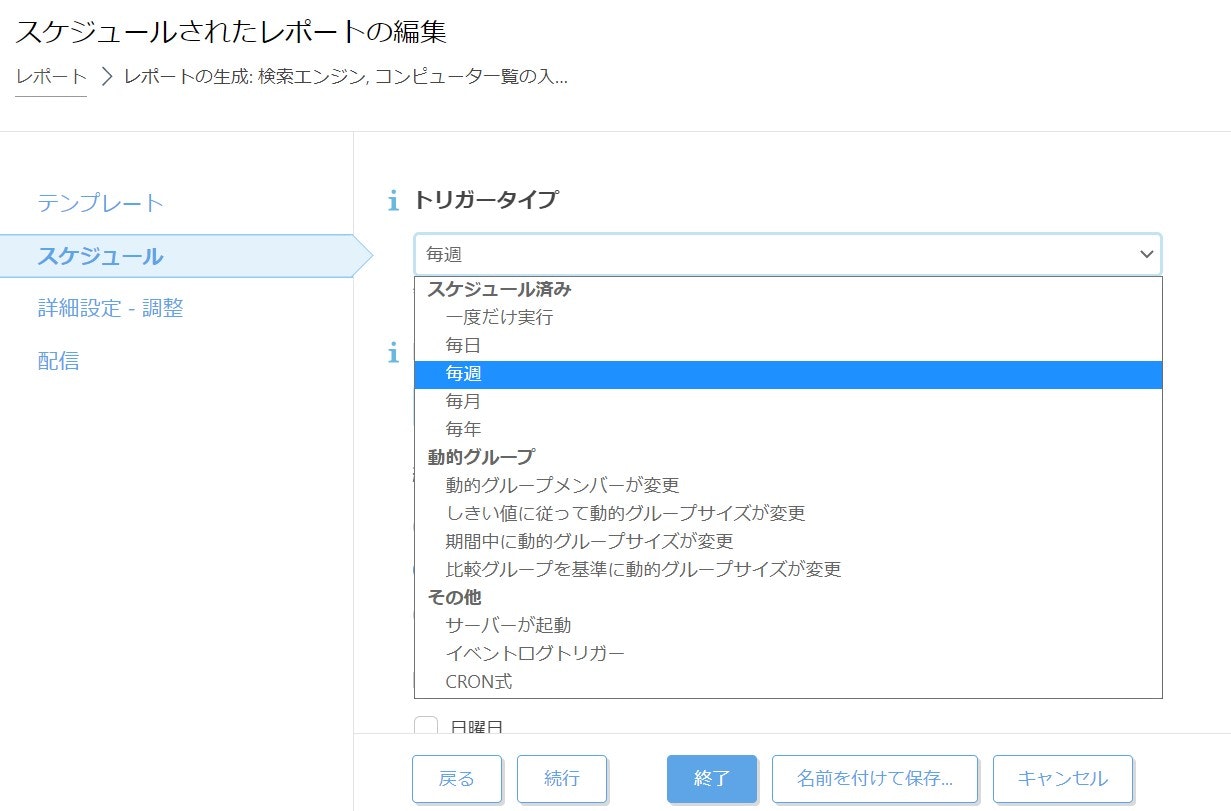
-
「終了条件」は「終了なし」に設定しましょう。
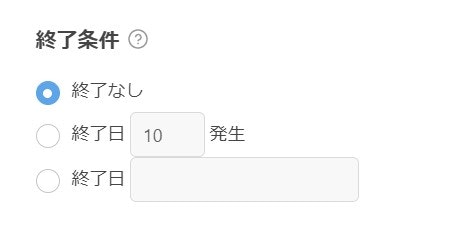
-
この例では、月曜日に送信されるように設定します。
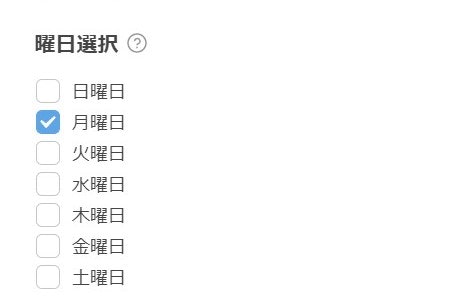
-
「レポート配信」の「電子メールを送信」にチェックをいれ、送信先のGmailアドレスに設定してください。
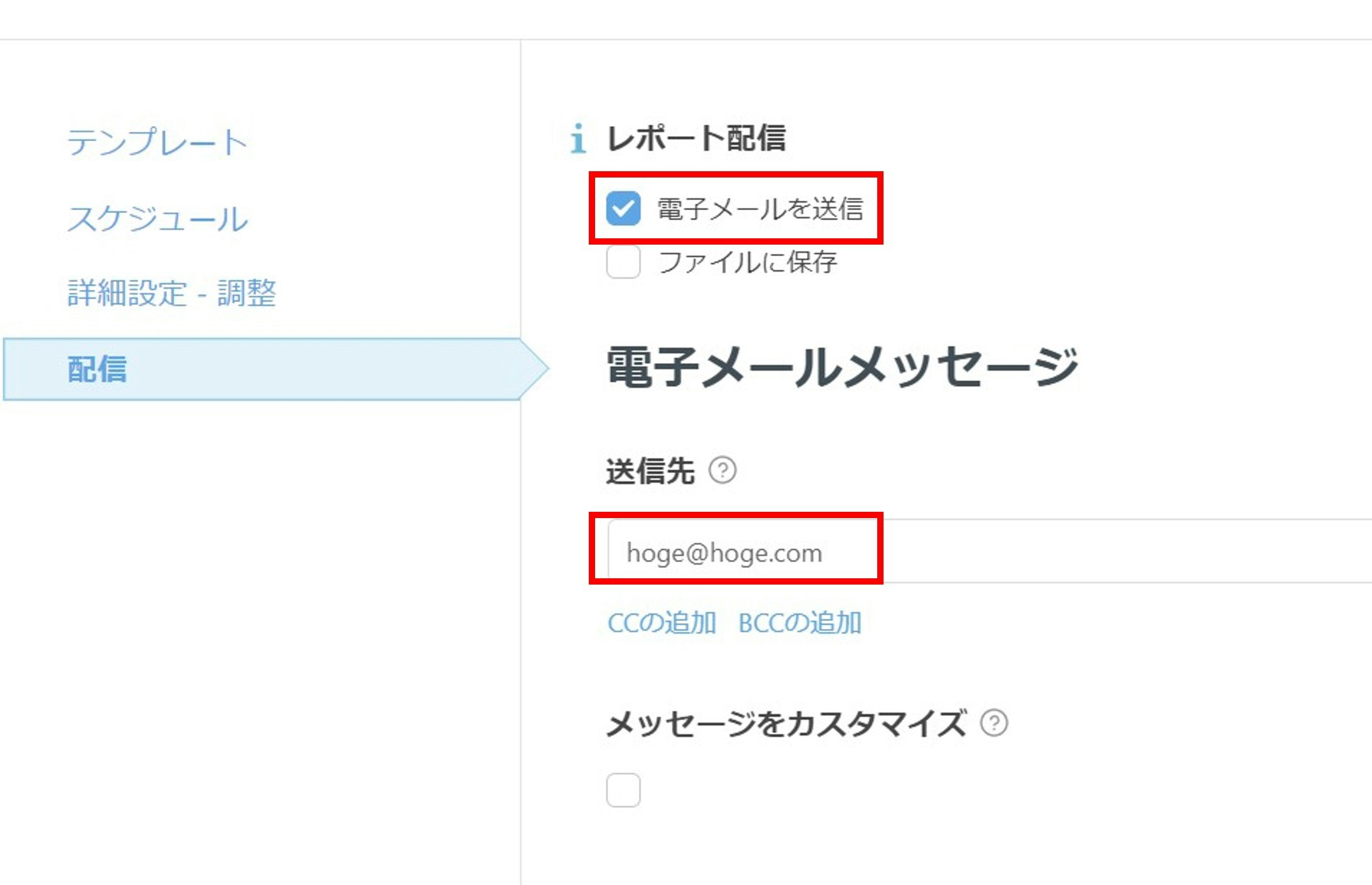
-
「+印刷オプションを表示」をクリックし、出力形式をCSV(表データのみ)に変更してください。「終了」をクリックして保存します。
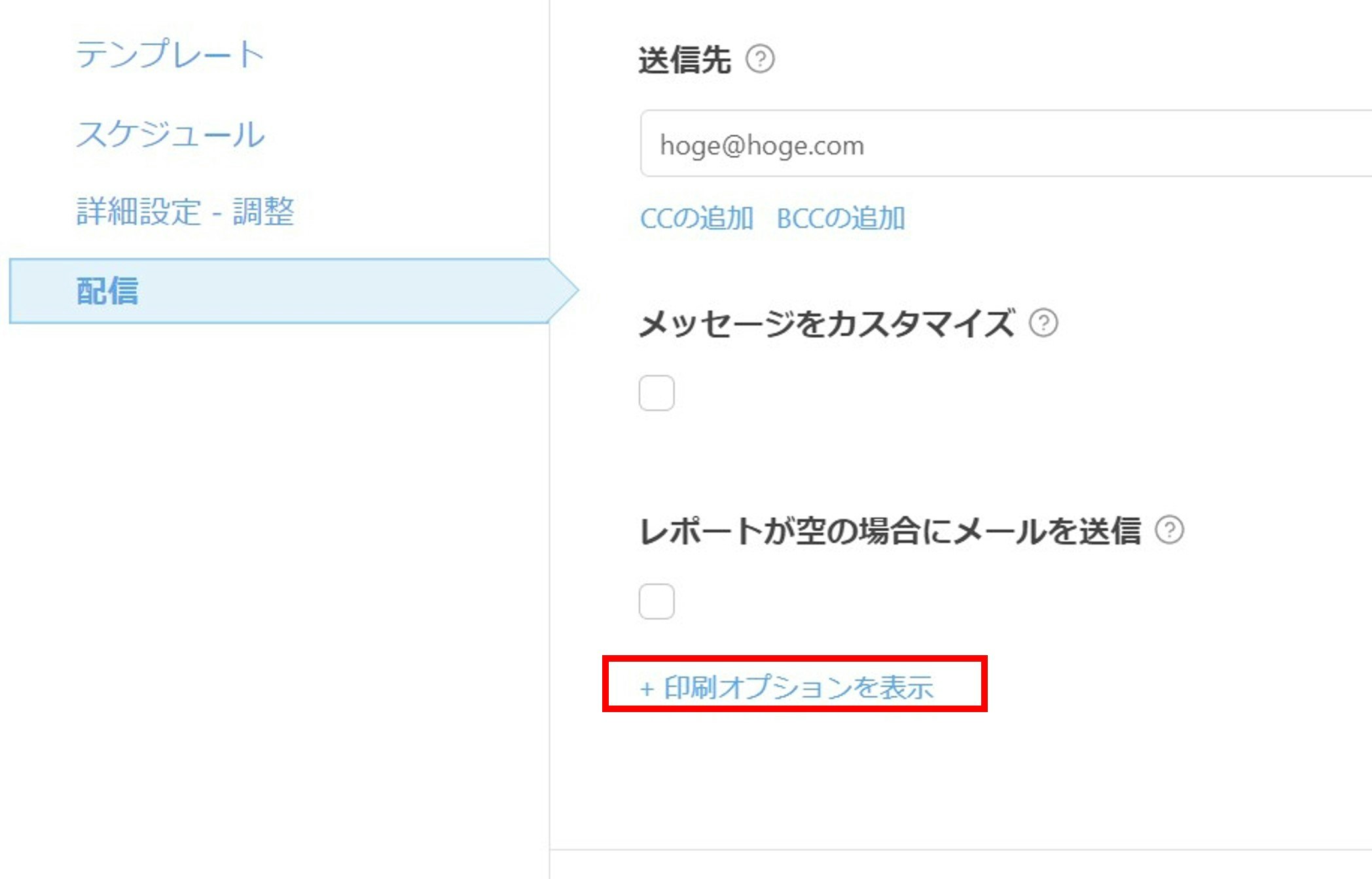
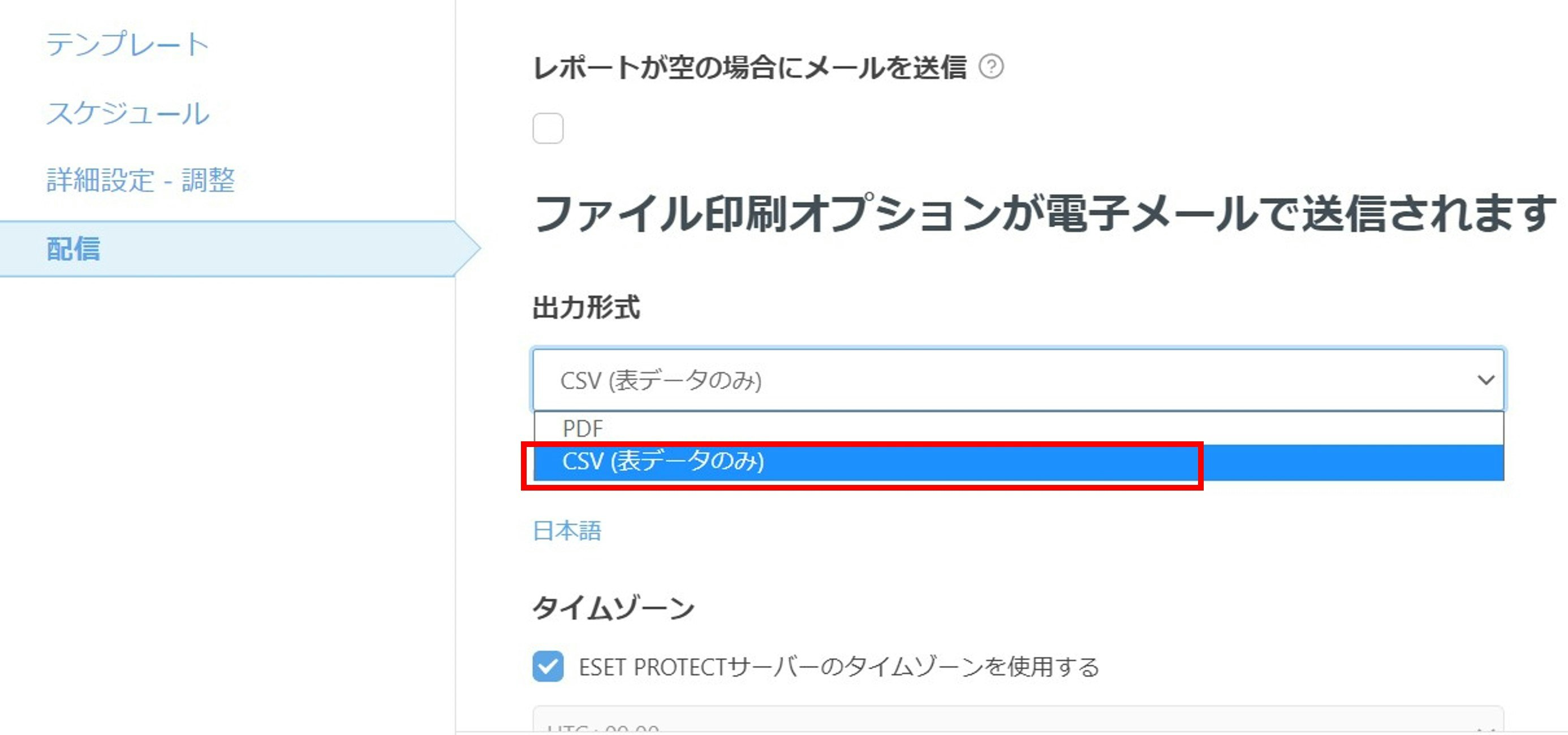
レポートの集計方法
作成したレポートの集計を行います。
※レポートには同じコンピューター名を持つ行が存在してしまっています。
これはESETの再インストール時に、過去のバージョンが残っているためです。
したがって、レポートの集計をするスクリプトはコンピューター名が重複しているデータのうち、最新のものを取得しするように処理をしています。
レポートの集計処理の実装
手順は以下です。
-
メール送信先のGoogleアカウントのドライブを開きます。
空のスプレッドシートを作成します。 -
スプレッドシートの「拡張機能」、「Apps Script」の順でクリックしてApps Scriptを起動します。
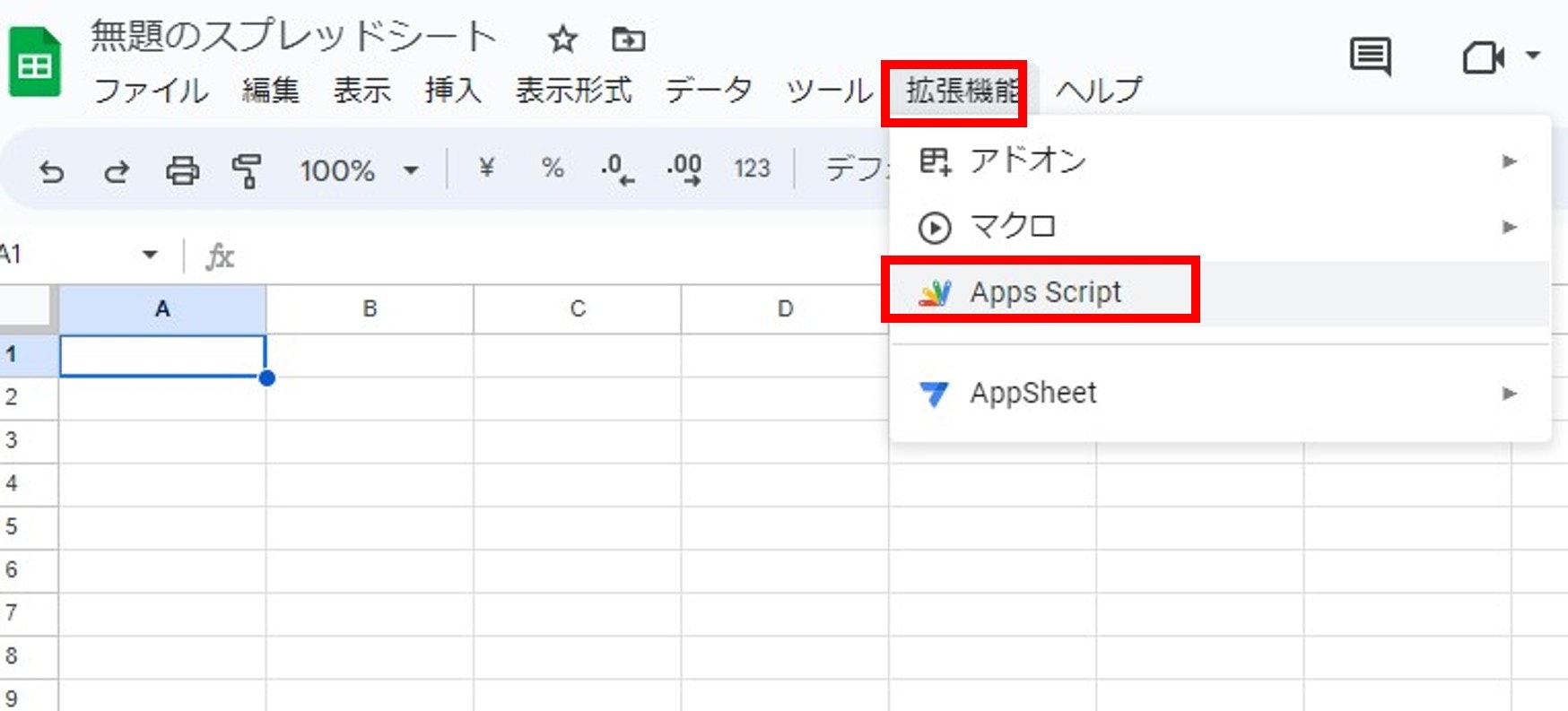
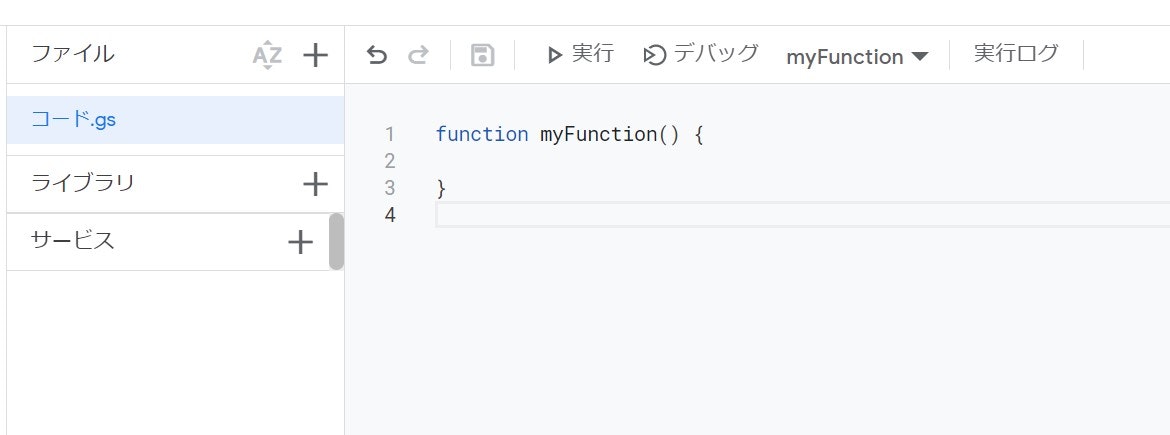
-
「コード.gs」の
function myFunction()...を下記のコードに書き換えてください。
- SPREADSHEET_ISはご自身のApps Scriptを作成しているスプレッドシートIDを指定してください。
- DRIVE_FOLDER_IDはご自身のCSVを保存するGoogleドライブフォルダのIDを指定してください。
- {Your ESET server email address} はご自身のESETサーバーに設定済みの送信元アドレスを指定してください。
// スプレッドシートIDの指定
const SPREADSHEET_IS = "******************************";
// CSVを保存するGoogleドライブフォルダのID
const DRIVE_FOLDER_ID = "******************************";
// 本日の日付を取得
const today = new Date();
//本日の日付を取得
const day = today.getFullYear() + "/" + (today.getMonth()+1) + "/" + today.getDate();
// 検索条件
const query = 'is:unread from:{Your ESET server email address} after:'+ day;
function readCsv(data) {
const lines = data.split('\n');
const report = lines.map(line => line.split(';'));
// データの空欄があった時に空のデータを入れる
const headers = report[0];
for(let i = report.length; i < headers.length; i++){
report.push("");
}
return report;
}
function getLatestComputerInfo(report) {
const pcNameReportDict = {};
const len = report[0].length;
for (let row of report.slice(1)) {
const pcName = row[0];
if (len === 2) {
const item = row[1];
if (!pcNameReportDict.hasOwnProperty(pcName)) {
pcNameReportDict[pcName] = item;
} else {
if (item === '' || pcNameReportDict[pcName] === '') continue;
if (parseInt(pcNameReportDict[pcName].split('(')[0]) > parseInt(item.split('(')[0])) {
continue;
} else {
pcNameReportDict[pcName] = item;
}
}
} else if (len === 3) {
const item1 = row[1];
const item2 = row[2];
if (!pcNameReportDict.hasOwnProperty(pcName)) {
pcNameReportDict[pcName] = [item1, item2];
} else {
if (item1 === '' || item2 === '' || pcNameReportDict[pcName].length === 0) continue;
if (pcNameReportDict[pcName][0] === '') {
pcNameReportDict[pcName][0] = item1;
}
if (pcNameReportDict[pcName][1] === '') {
pcNameReportDict[pcName][1] = item2;
} else {
if (pcNameReportDict[pcName][1] > item2) {
continue;
} else {
pcNameReportDict[pcName] = [item1, item2];
}
}
}
}
}
const newReport = [report[0]];
if (len === 2) {
for (let key in pcNameReportDict) {
newReport.push([key, pcNameReportDict[key]]);
}
} else if (len === 3) {
for (let key in pcNameReportDict) {
newReport.push([key, pcNameReportDict[key][0], pcNameReportDict[key][1]]);
}
}
return newReport;
}
// ファイル名を指定してGoogleドライブからCSVファイルを取得する
function getCSVFileByName(fileName) {
const files = DriveApp.getFilesByName(fileName);
if (files.hasNext()) {
return files.next();
}
return null;
}
function mergeReports(report1, report2){
const headers = [...report1[0], ...report2[0].slice(1)];
const rows = {};
report1.slice(1).forEach(row => {
const newRow = new Array(report2[0].length - 1).fill('');
rows[row[0]] = [...row, ...newRow];
});
report2.slice(1).forEach(row => {
if(rows.hasOwnProperty(row[0])){
rows[row[0]] = [...rows[row[0]].slice(0, report1[0].length), ...row.slice(1)];
}else{
const newRow = new Array(report1[0].length - 1).fill('');
rows[row[0]] =[row[0], ...newRow, ...row.slice(1)];
}
});
const result = [headers, ...Object.values(rows)];
return result;
}
function myFunction() {
const threads = GmailApp.search(query);
const messages = GmailApp.getMessagesForThreads(threads);
// メールを既読にする
for (thread in threads) {threads[thread].markRead()}
let i = 0;
for(const message of messages){
for(const msg of message){
const attachments = msg.getAttachments();
for(const attachment of attachments){
if(attachment.getContentType() === 'text/csv'){
// CSVをGoogleドライブに保存
const file = DriveApp.getFolderById(DRIVE_FOLDER_ID).createFile(attachment);
// CSVデータを取得
const reportFile = getCSVFileByName(file.getName());
const report_Data = reportFile.getBlob().getDataAsString('UTF-8');
const report = getLatestComputerInfo(readCsv(report_Data))
if (report) {
if (i === 0) {
baseReport = report;
i = 1;
} else {
baseReport = mergeReports(baseReport, report)
}
} else {
console.error(`The file ${reportName} does not exist.`);
}
// 一時ファイルの削除
file.setTrashed(true)
}
}
// 結果を現在のスプレッドシートに書き込む
const sheet = SpreadsheetApp.getActiveSpreadsheet().getActiveSheet();
sheet.getRange(1, 1, baseReport.length, baseReport[0].length).setValues(baseReport);
}
}
}
処理のスケジュール実行方法
処理をスケジュールする手順は以下の通りです。
-
作成したGASのスクリプト画面にアクセスします。
-
左側のメニューバーの「トリガー」をクリックして、「トリガーを追加」を選択します。
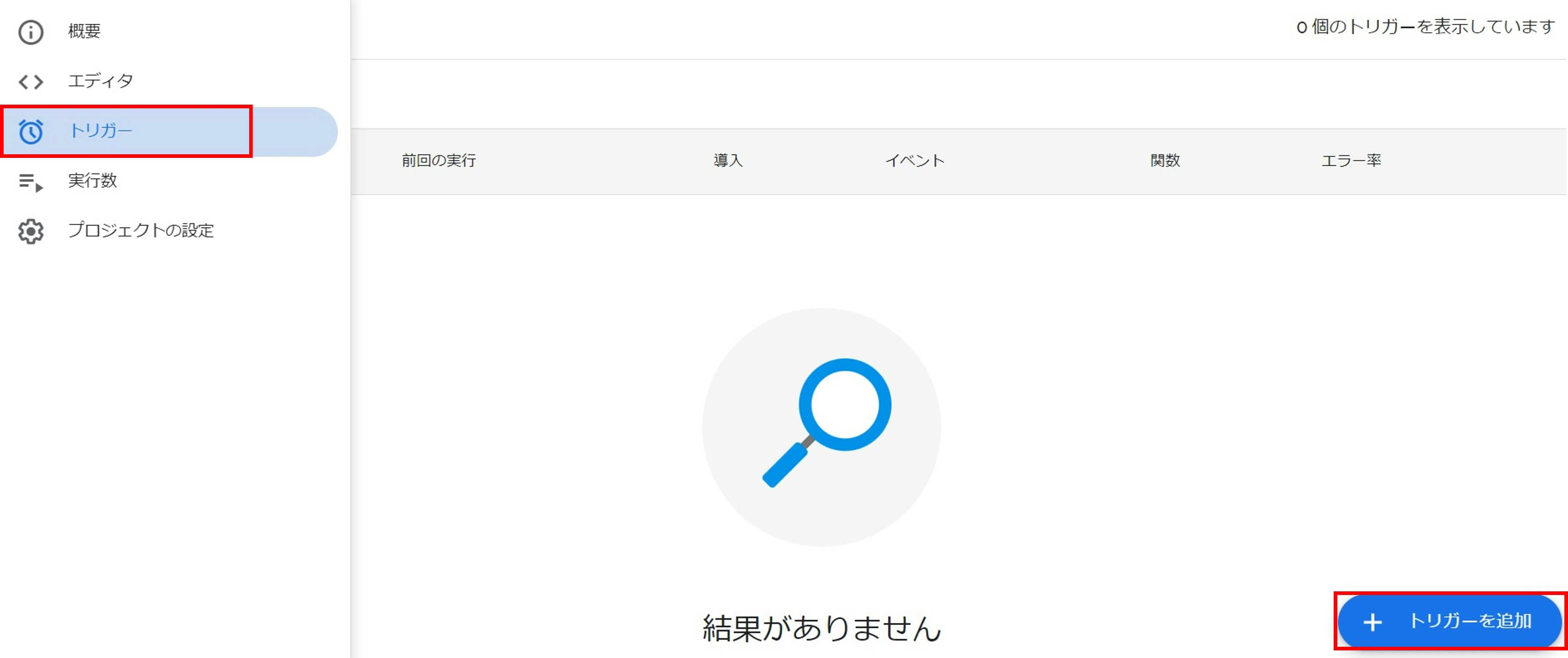
-
「ESET PROTECT」から送信される定期メールの頻度に合わせて、トリガーの設定を行います。
これにより、毎週自動的にレポートを集計することが出来ます。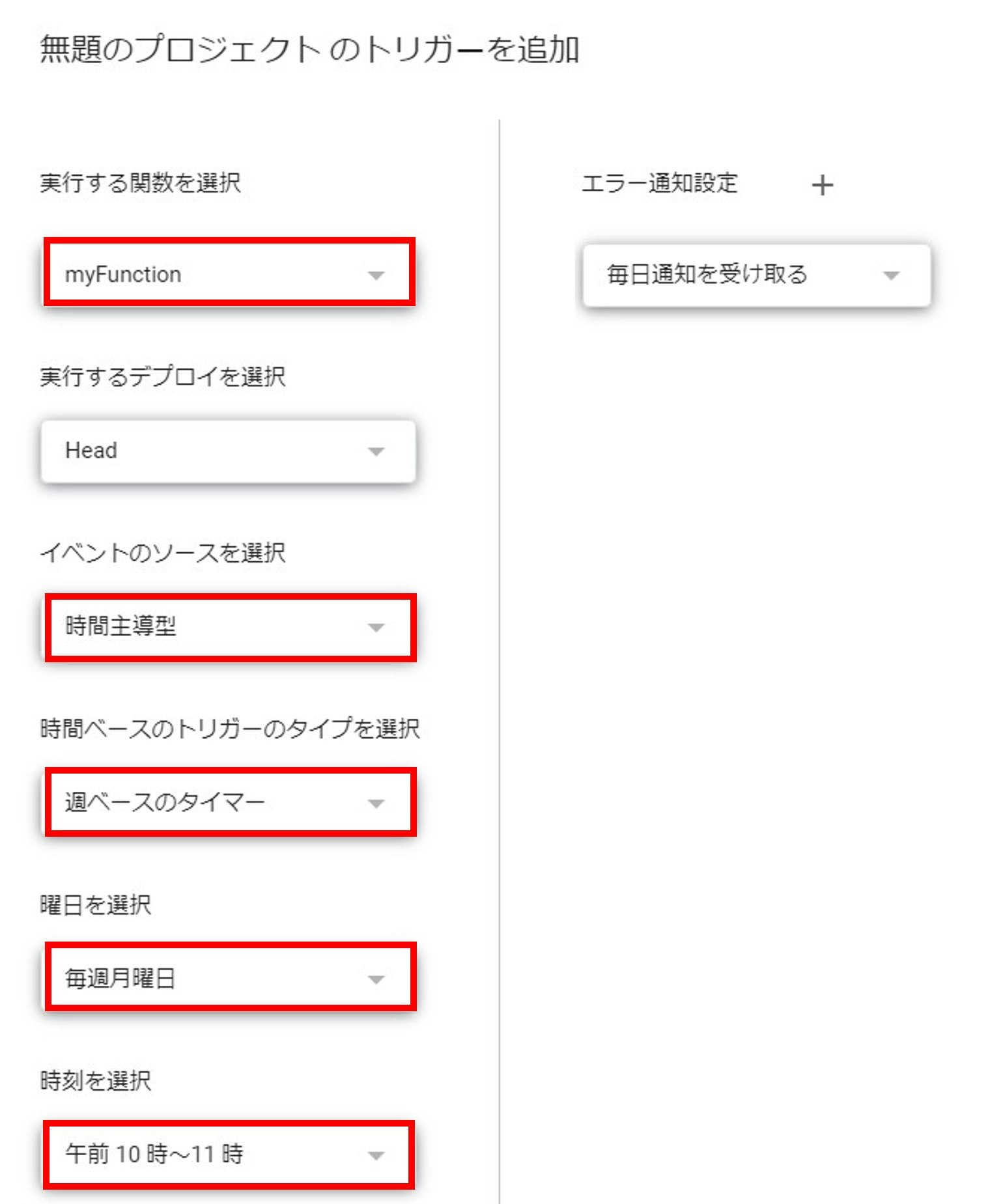
出力例
スクリプト実行後、スプレッドシートは以下のような内容になります。
| コンピューター名 | データベースのバージョン | ユーザー | 完了時間 | 最終接続 | セキュリティ製品バージョン | OS名 | OSバージョン | MACアドレス | アダプタIPアドレス |
|---|---|---|---|---|---|---|---|---|---|
| desktop1 | 27017 (20230404) | hoge | 2023/4/5 13:33 | 2023/4/5 16:33 | 10.0.2034.1 | Microsoft Windows 11 Pro | 10.0.22621.1413 | AA-AA-AA-AA-AA-AA | 192.192.192.192 |
| desktop2 | 27017 (20230404) | hoge | 2023/4/5 13:33 | 2023/4/5 16:33 | 10.0.2045.1 | Microsoft Windows 10 Pro | 10.0.19044.2728 | AA-AA-AA-AA-AA-AA | 192.192.192.192 |
| desktop3 | 27017 (20230404) | hoge | 2023/4/5 13:33 | 2023/4/5 16:33 | 10.0.2034.1 | Microsoft Windows 10 Pro | 10.0.19044.2728 | AA-AA-AA-AA-AA-AA | 192.192.192.192 |
補足
- 更新時にスプレッドシートが上書きされないように、実行日ごとにシートを分ける機能を追加すれば、より使いやすい一覧表になると思います。
- 作成した一覧表は、すべての情報を網羅しているわけではないので、必要に応じてカスタマイズするとよいでしょう。