はじめに
タイトル通り、Mac 上で稼働する Visual Studio Code からリモートの Linux マシンに Remote - SSH 拡張で接続して、リモートの Linux マシン上で Remote - Containers 拡張で Dev Container を動かす手順を一からまとめる。
VSCode の以下ドキュメントの Connect using the Remote - SSH extension (recommended) の手順に従うのが最も楽。そこに至るまでの基本的なセットアップを本記事ではカバーする。
環境前提
- クライアント
- macOS Monterey
- バージョン 12.4
- MacBook Pro (13-inch, M1, 2020)
- チップ: Apple M1
- VSCode (Mac にインストール)
- 1.68.0 (Universal)
- VSCode 拡張機能
- Remote - Containers (v0.238.2)
- Remote - SSH (v0.82.1)
- リモートの Linux マシン
- ubuntu 20.04
- Azure 上に VM として構築
設定手順
Mac 端末を購入した直後の前提で、一からセットアップする手順を記載する。
当然設定済みの項目があるはずなので、それらは適宜飛ばして OK。
1. VSCode インストール
以下から Mac 版をダウンロードする。dmg 入りの zip ファイルがダウンロードされるので展開してアプリケーション ディレクトリにコピーする。
2. VSCode に拡張機能をインストール
VSCode に以下 2 点の拡張機能をインストールする。
3. 秘密鍵と公開鍵のペアを作成
Mac でターミナルを開き、以下コマンドを入力して秘密鍵と公開鍵のペアを作成する。パスフレーズは任意。
$ ssh-keygen -t rsa
4. リモートの Linux マシンを作成 & SSH 接続設定
好きなクラウドや仮想化環境で Linux マシンを作成し、先ほど作成した鍵ペアを使って SSH 接続できるように設定する。
(参考) Azure 仮想マシンの場合の設定
以下は Azure 仮想マシン (VM) を使う場合の備忘。
スポット インスタンスを利用するとオンデマンド比 80%+ オフで安く使える。
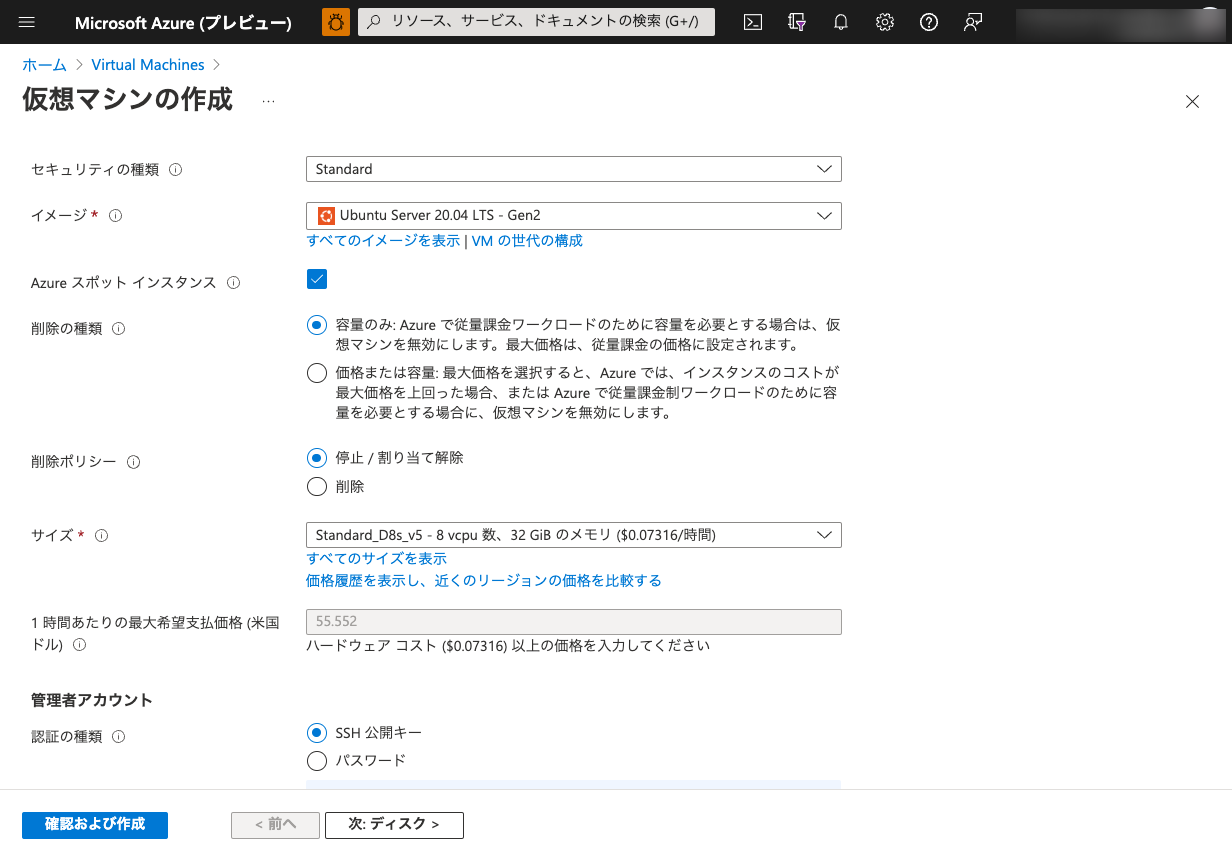
VM & IP 作成後に DNS 名ラベルを付与すると良い。

5. Linux マシンに Docker 等をインストール
以下の Docker 公式ドキュメントに倣って Docker 等をインストールする。以下コマンドは sudo 可能な非 root ユーザーで実行する前提。例によってコマンドは古くなるかもしれないため、実行前に公式ドキュメントを参照すること。
sudo apt-get update
sudo apt-get install \
ca-certificates \
curl \
gnupg \
lsb-release
sudo mkdir -p /etc/apt/keyrings
curl -fsSL https://download.docker.com/linux/ubuntu/gpg | sudo gpg --dearmor -o /etc/apt/keyrings/docker.gpg
echo \
"deb [arch=$(dpkg --print-architecture) signed-by=/etc/apt/keyrings/docker.gpg] https://download.docker.com/linux/ubuntu \
$(lsb_release -cs) stable" | sudo tee /etc/apt/sources.list.d/docker.list > /dev/null
sudo apt-get update
sudo apt-get install docker-ce docker-ce-cli containerd.io docker-compose-plugin
sudo docker run hello-world
sudo groupadd docker
sudo usermod -aG docker $USER
# reboot じゃなく exit でも良いかも
sudo reboot
# 確認
docker run hello-world
6. 接続確認
上記で設定完了。あとは VSCode で実際に接続できるかを確認する。
- Mac 上の VSCode で [Remote-SSH: Connect to Host] でリモートの Linux VM に接続
- SSH: hoge-vm に接続した VSCode で devcontainer.json を含む Git リポジトリをクローン
- SSH: hoge-vm に接続した VSCode で [Re-Open in Container] を選択
以上。
