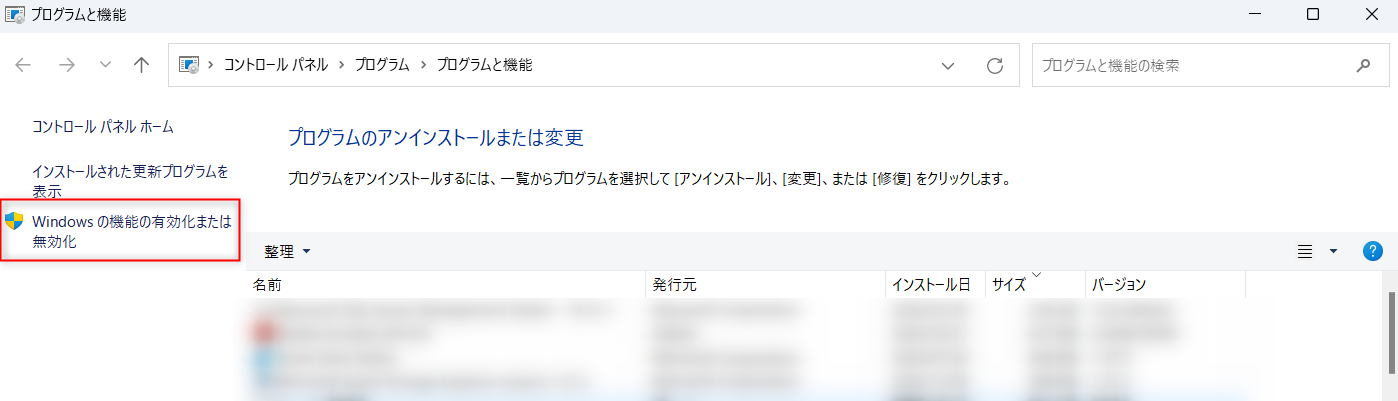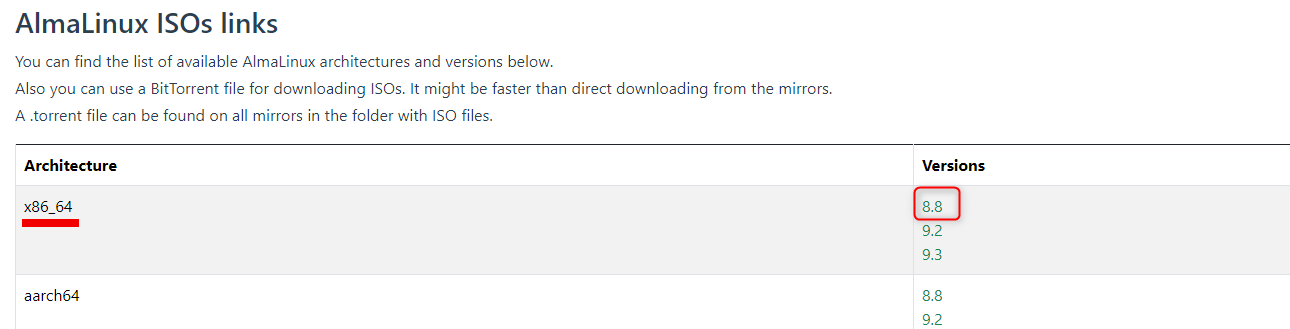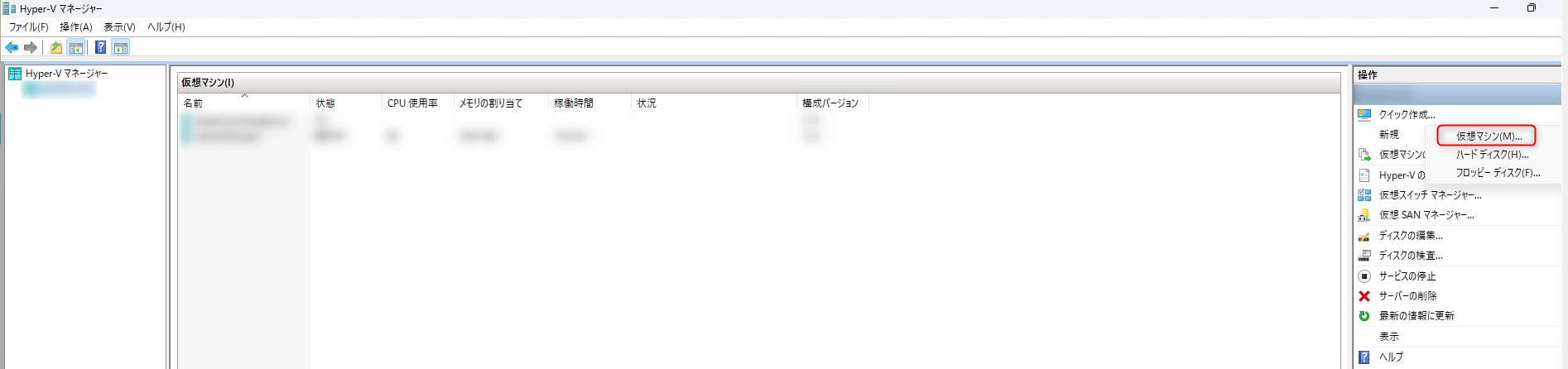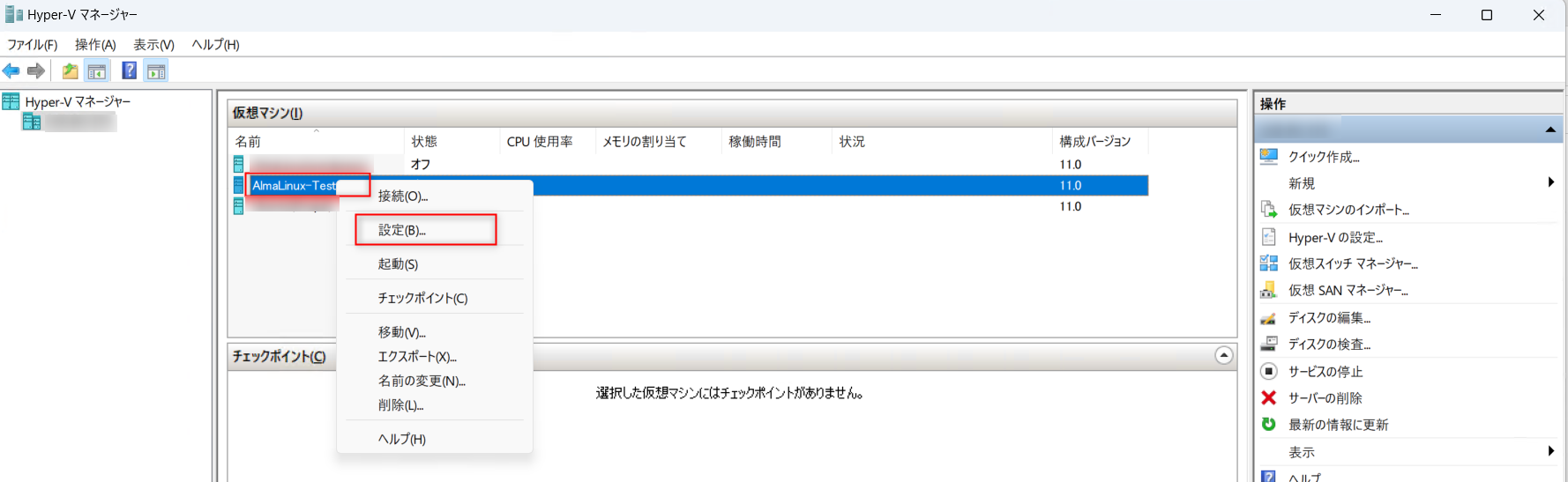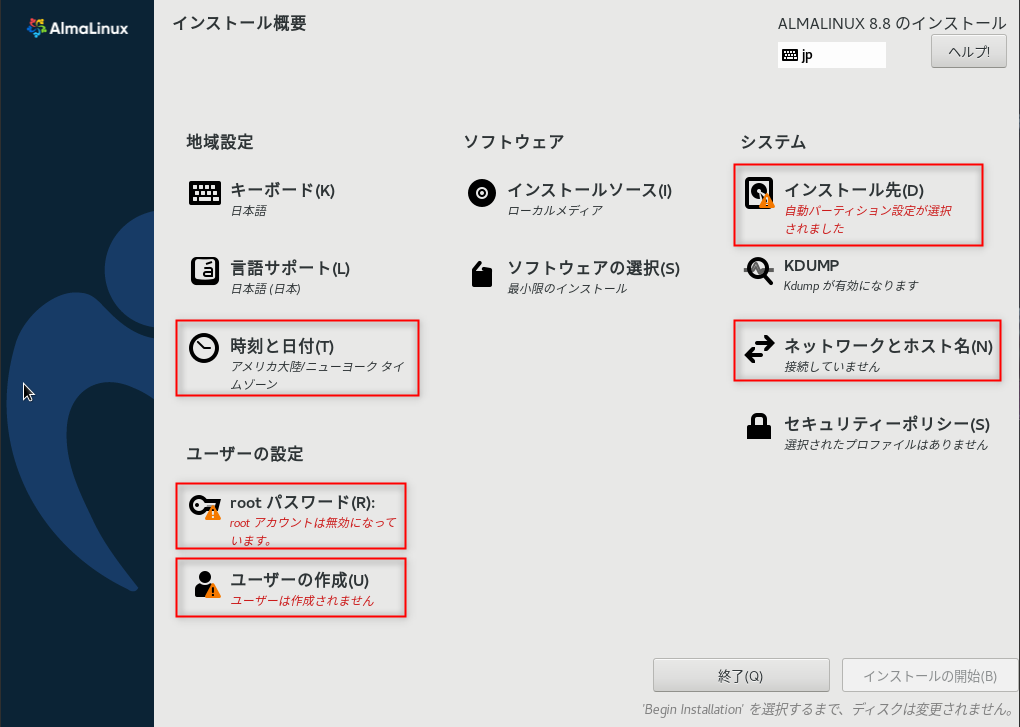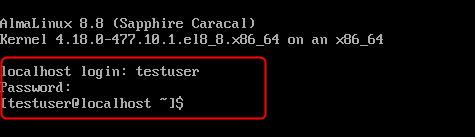はじめに
Hyper-Vを活用し、気軽に検証できる環境としてAlmaLinux8.8を構築してみました。
備忘録として構築手順を投稿します。
ホストOS環境
- エディション:Windows 11 Pro
- プロセッサ:Intel Core i5
- メモリ:16GB
※64bit版のWindowsおよび「Pro」以上のエディションでないと利用できませんのでご注意ください。
構築手順
1. Hyper-V有効化
「Windows + R」キーを押下して「ファイル名を指定して実行」を開きます。
「appwiz.cpl」と入力して「OK」をクリックします。

左側のメニューにある、「Windowsの機能の有効化または無効化」をクリックします。
「Hyper-V」にチェックを入れ、「OK」をクリックします。

「今すぐ再起動」をクリックします。

2. ISOイメージダウンロード(AlmaLinux 8.8)
下記、公式サイトにあるミラーサイトのページにアクセスします。
「x86_64」版の、任意のバージョンをクリックします。
任意のミラーサイトをクリックします。
(本記事では、「ftp.yz.yamagata-u.ac.jp」(山形大学)を選択しています。)

任意のISOイメージをクリックし、ダウンロードします。
(本記事では、「AlmaLinux-8.8-x86_64-minimal.iso」のダウンロードを前提に進めます。)

3. 仮想マシンの作成
Hyper-Vマネージャーを起動します。
右側メニューの、「新規」→ 「仮想マシン」をクリックし、ウィザードを起動します。
「次へ」をクリックします。
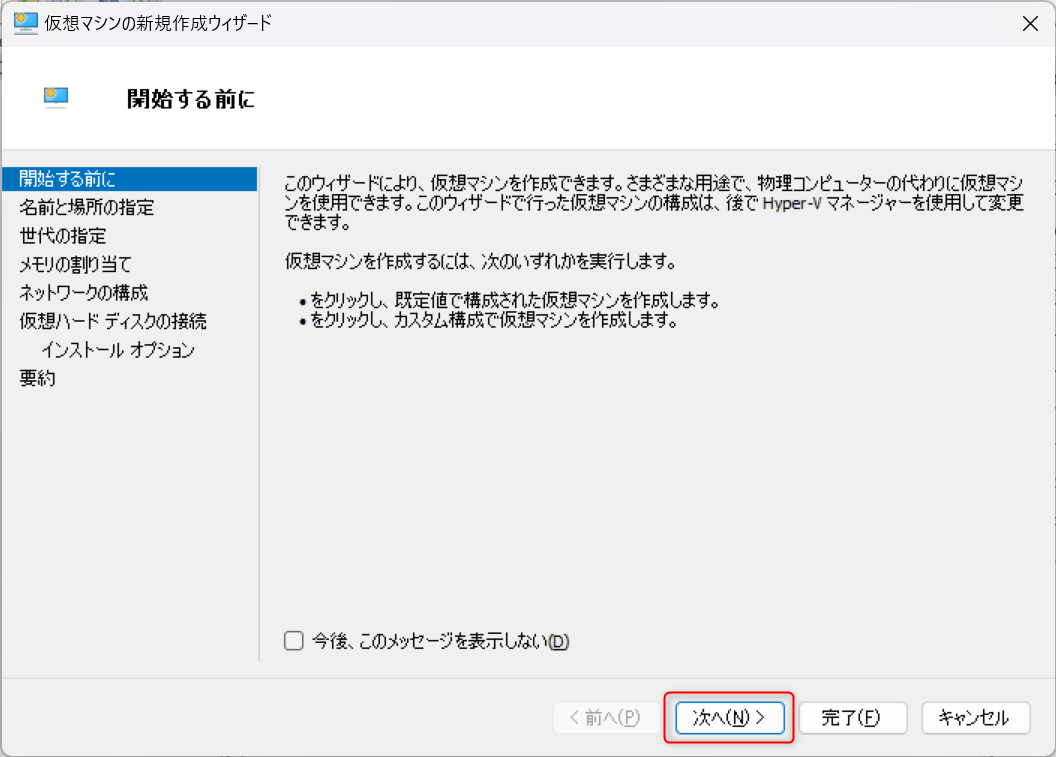
任意のマシン名を入力し、「次へ」をクリックします。

任意の世代を選択し、「次へ」をクリックします。
(本記事では、「第1世代」の選択を前提に進めます。)

任意のメモリサイズを入力し、「次へ」をクリックします。
(本記事では、「動的メモリを使用」を有効化しています。詳細な設定は後述します。
設定値はマシン作成後も変更可能です。)
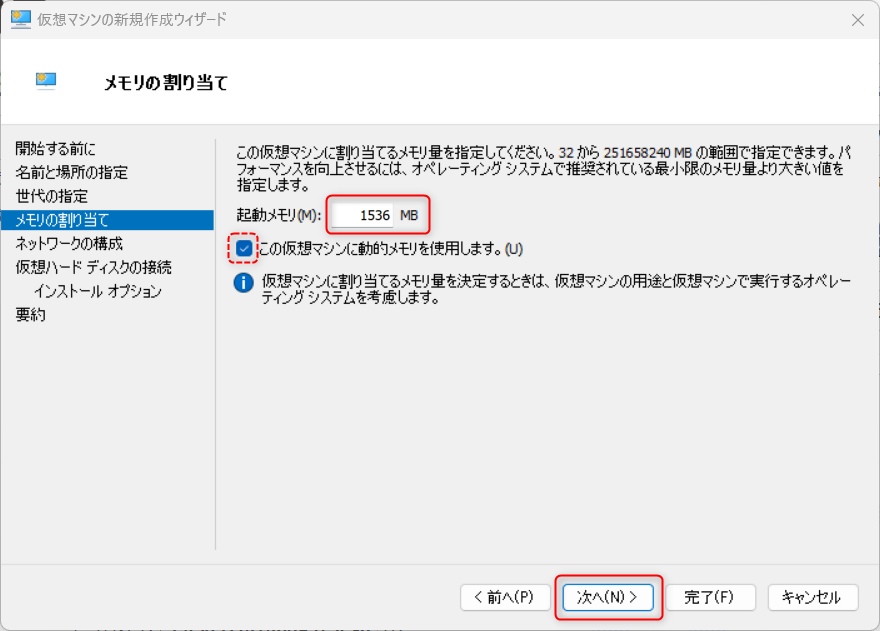
任意の仮想スイッチを選択し、「次へ」をクリックします。
(本記事では、デフォルトの「Default Switch」の選択を前提に進めます。)
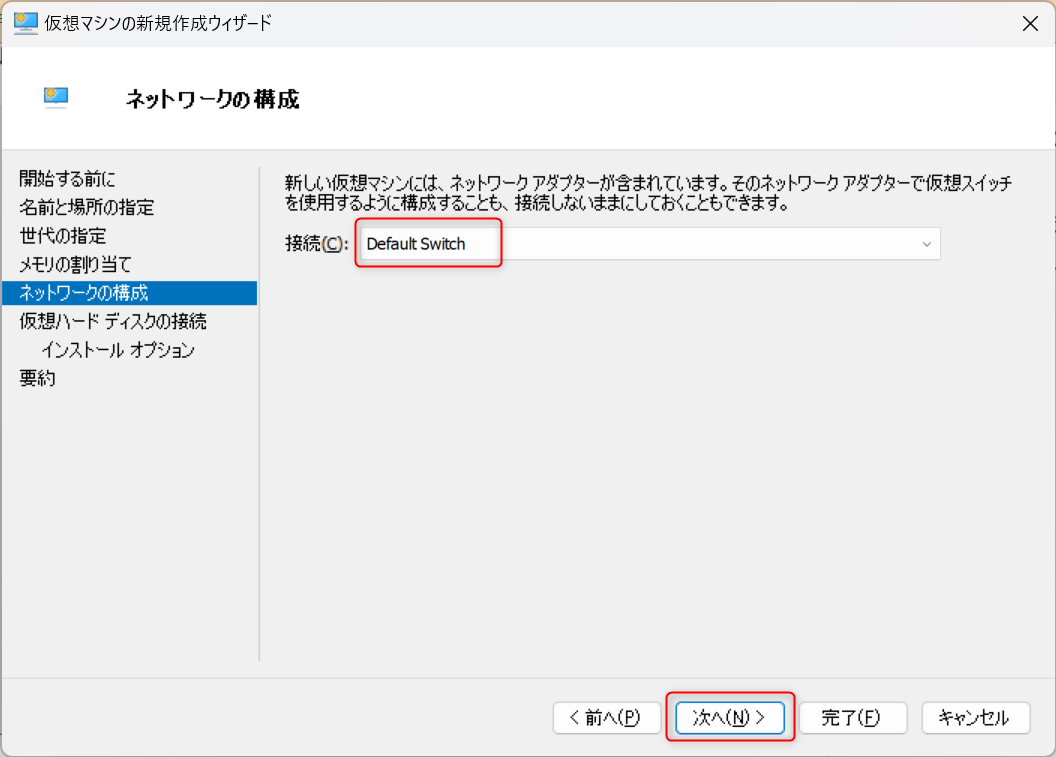
「仮想ハードディスクを作成する」をクリックし、任意の仮想ハードディスクサイズを入力し、「次へ」をクリックします。
(仮想ハードディスクサイズはマシン作成後も変更可能です。)

「ブートCD/DVD-ROMから・・・」をクリックします。
「イメージファイル (.iso)」をクリックし、ダウンロードしたISOイメージを選択します。
「次へ」をクリックします。

設定内容を確認し、「完了」をクリックします。

4. 仮想マシンの追加設定(※任意)
自動チェックポイント無効化
「自動チェックポイント」を無効化にする理由
自動チェックポイントは、仮想マシン起動時に自動でチェックポイントが作成されるため、チェックポイントの取り忘れ防止としては便利な機能です。
しかし、差分ファイルが増えて起動が遅くなったり、ファイルが肥大化してしまう恐れがあります。
従って本記事では、必要な時に手動作成することを想定し、自動作成を無効化します。
Hyper-Vマネージャーのホーム画面より、作成した仮想マシンを右クリックし、「設定」をクリックします。
左側メニューの「チェックポイント」をクリックし、「自動チェックポイントを使用する」のチェックを外し、「適用」をクリックします。
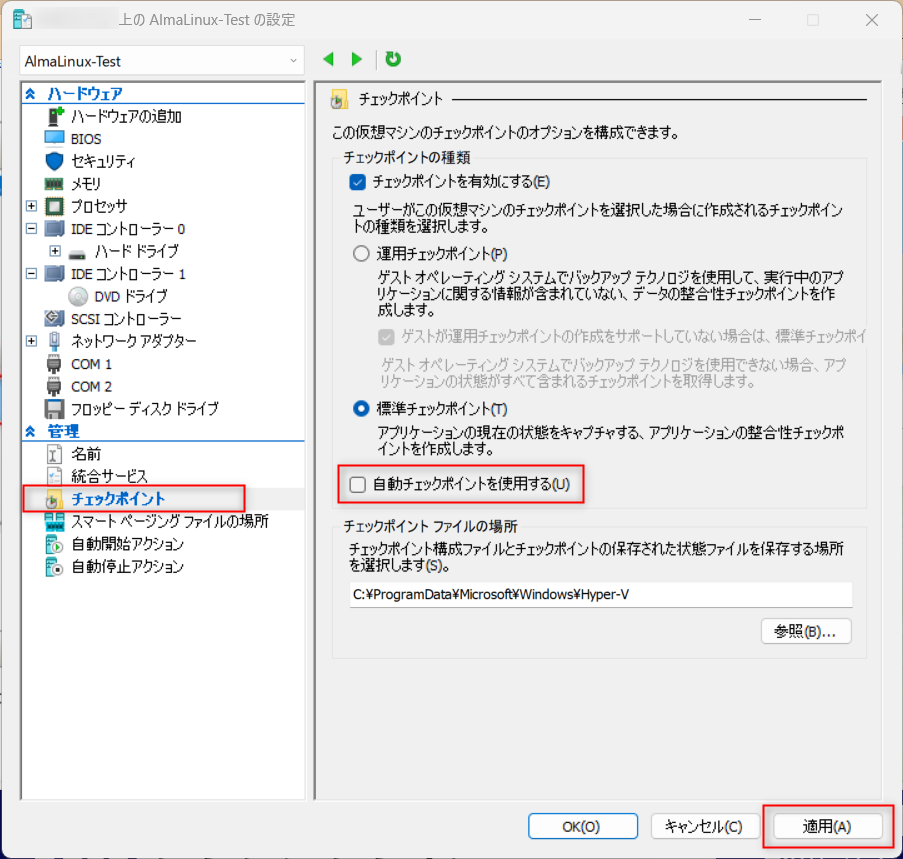
動的メモリ詳細設定
「動的メモリ」を有効化にする理由
仮想マシンのメモリは、ホストOSのメモリを消費します。
従って、ホストOS側のメモリが枯渇しないよう、設定値を変更します。
左側メニューの「メモリ」をクリックし、「最小RAM」および「最大RAM」を任意の値に変更します。
必要であれば、「メモリバッファー」を任意の値に変更します。
「適用」をクリックします。

5. AlmaLinux 8.8をインストール
Hyper-Vマネージャーのホーム画面より、作成した仮想マシンを右クリックし、「接続」をクリックします。

「起動」をクリックします。

「Install AlmaLinux 8.8」を選択し、「Enter」を押下します。

「日本語」を選択し、「続行」をクリックします。

インストール先
特段変更せずに「完了」をクリックします。

ネットワークとホスト名
「Ethernet(eth0)」が選択された状態で、「オン」 → 「完了」をクリックします。

時刻と日付
地域は「アジア」、都市は「東京」を選択し、「完了」をクリックします。

root パスワード
パスワードを入力し、「完了」をクリックします。

ユーザーの作成
「フルネーム」および「パスワード」を入力し、「完了」をクリックします。

「インストールの開始」をクリックします。

インストールが完了がしましたら、「システムの再起動」をクリックします。
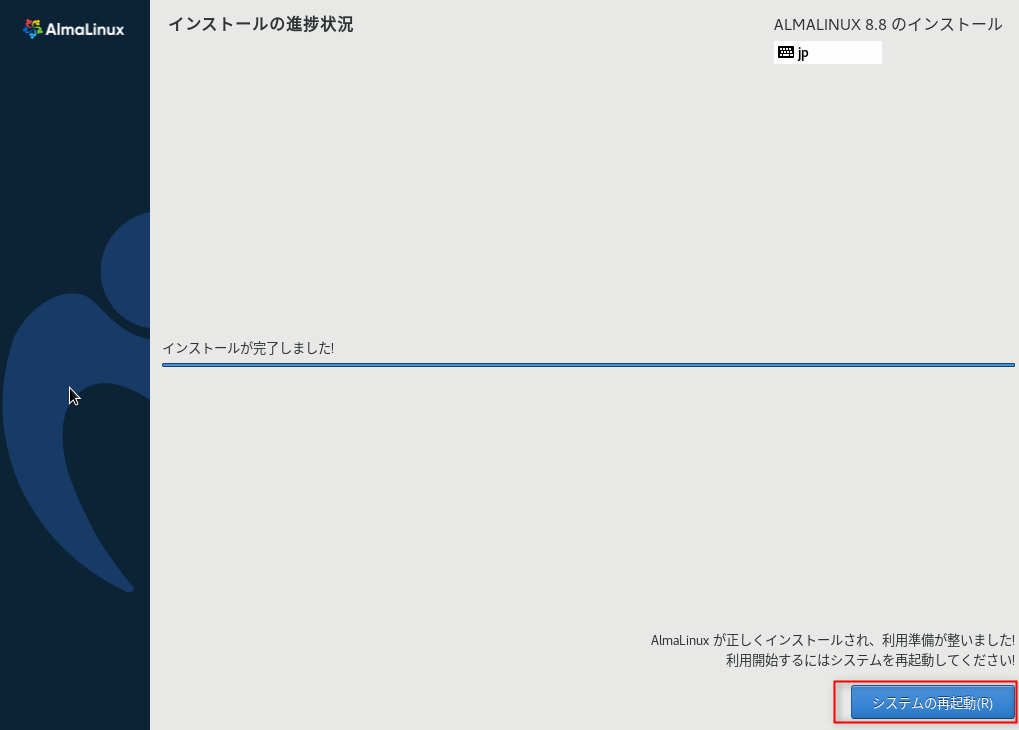
作成したユーザー名およびパスワードを入力し、ログインできることを確認します。
6. 疎通確認
ゲストOS → インターネット
ゲストOSで下記コマンドを実行し、インターネットに通信できていることを確認します。
(「packet loss」が0%であれば問題ないです。)
ping google.co.jp

ホストOS → ゲストOS
ゲストOSで下記コマンドを実行し、ゲストOSのプライベートIPアドレスを確認します。
(「inet」の値です。)
ip addr show eth0

ホストOSでコマンドプロンプトを起動し、下記コマンドを実行してゲストOSと疎通出来ていることを確認します。
(「損失」が0であれば問題ないです。)
ping <ゲストOSのプライベートIPアドレス>

終わりに
今回は仮想マシンを作成し、疎通確認までを実施しました。
仮想スイッチが「Default Switch」の場合、DHCPによって動的にIPアドレスが割り当てられ、ホストOSを再起動するたびにIPアドレスが変わってしまいます。
私は「内部ネットワーク」の仮想スイッチを作成し、IPアドレスを手動で設定することで固定化しています。
こちらの設定については、別記事にて紹介する予定です。