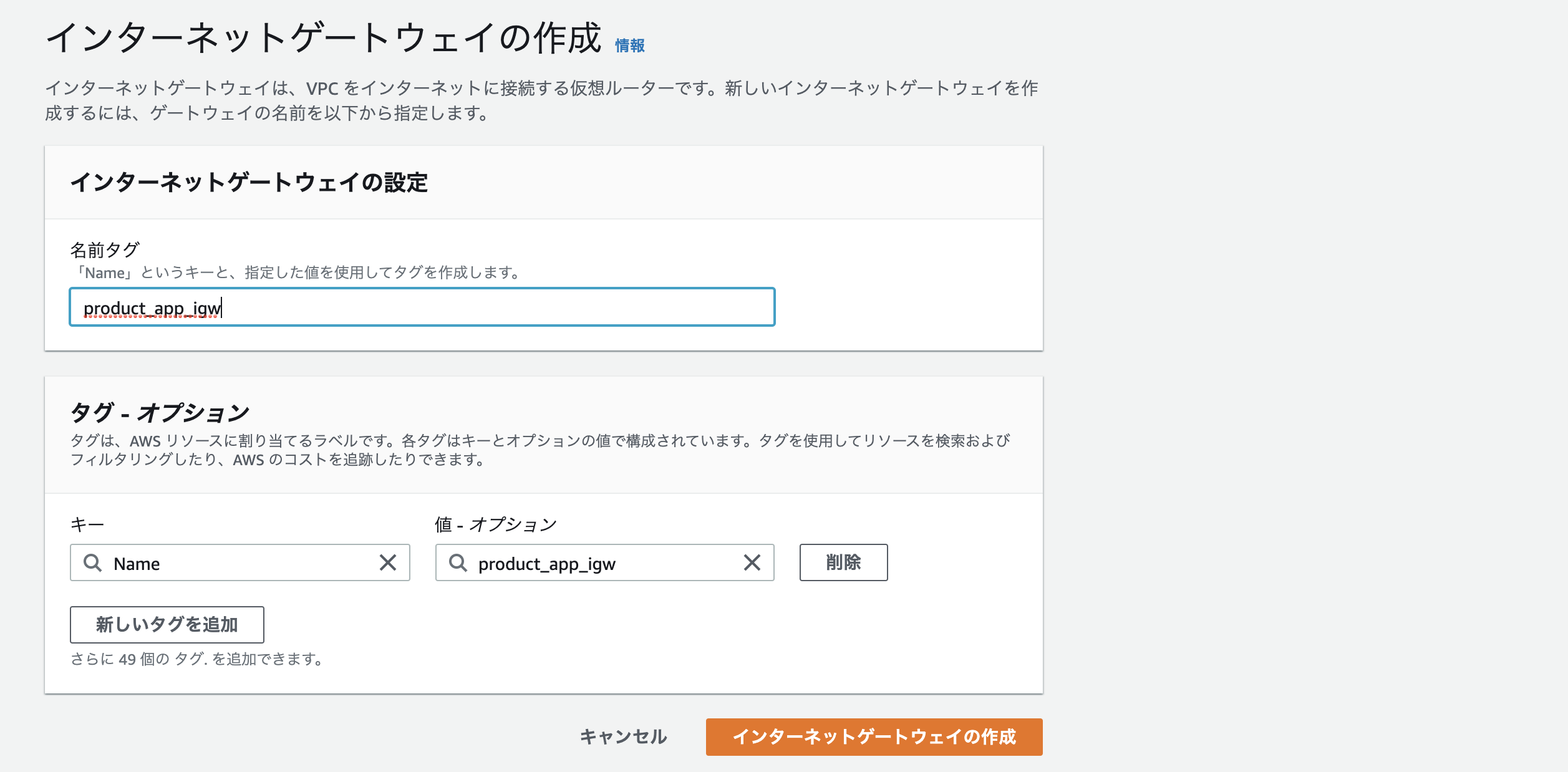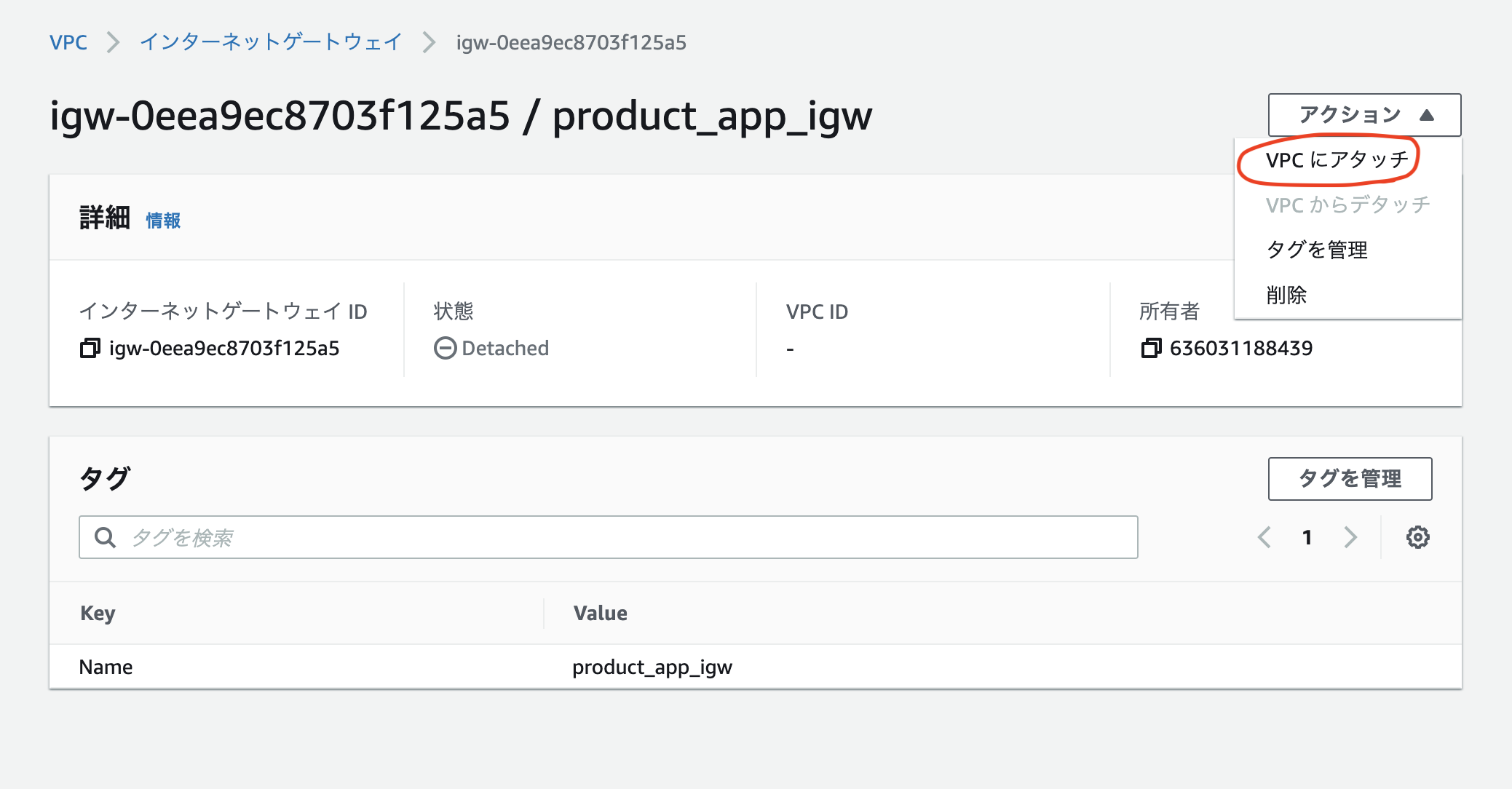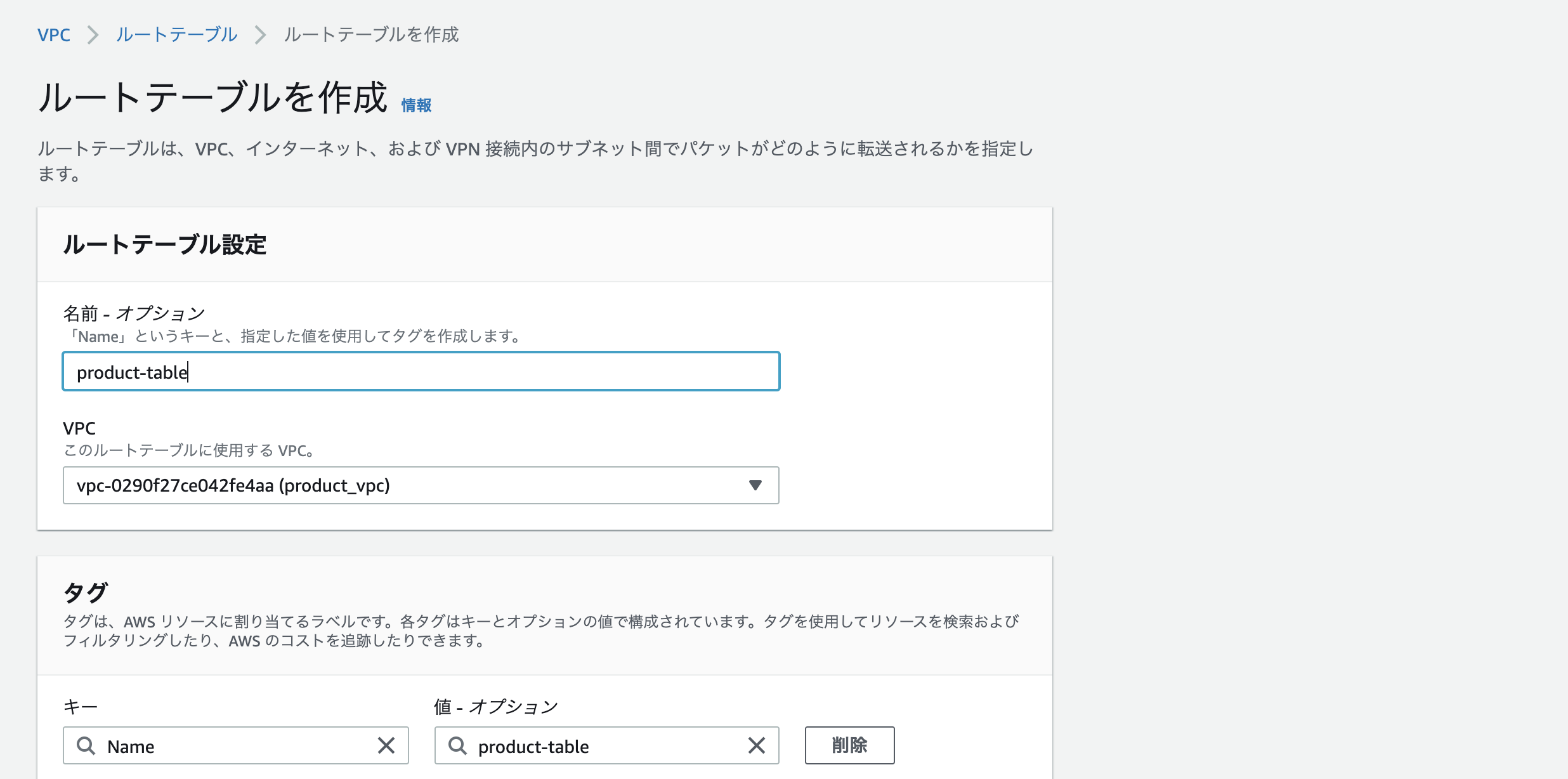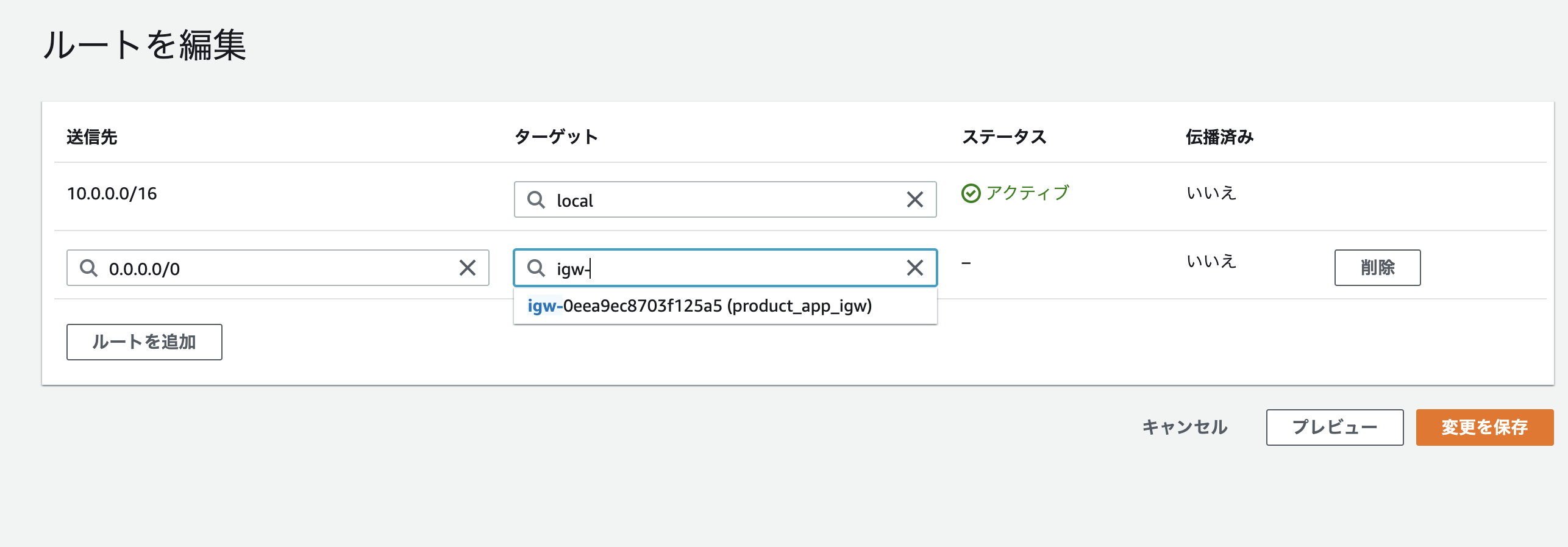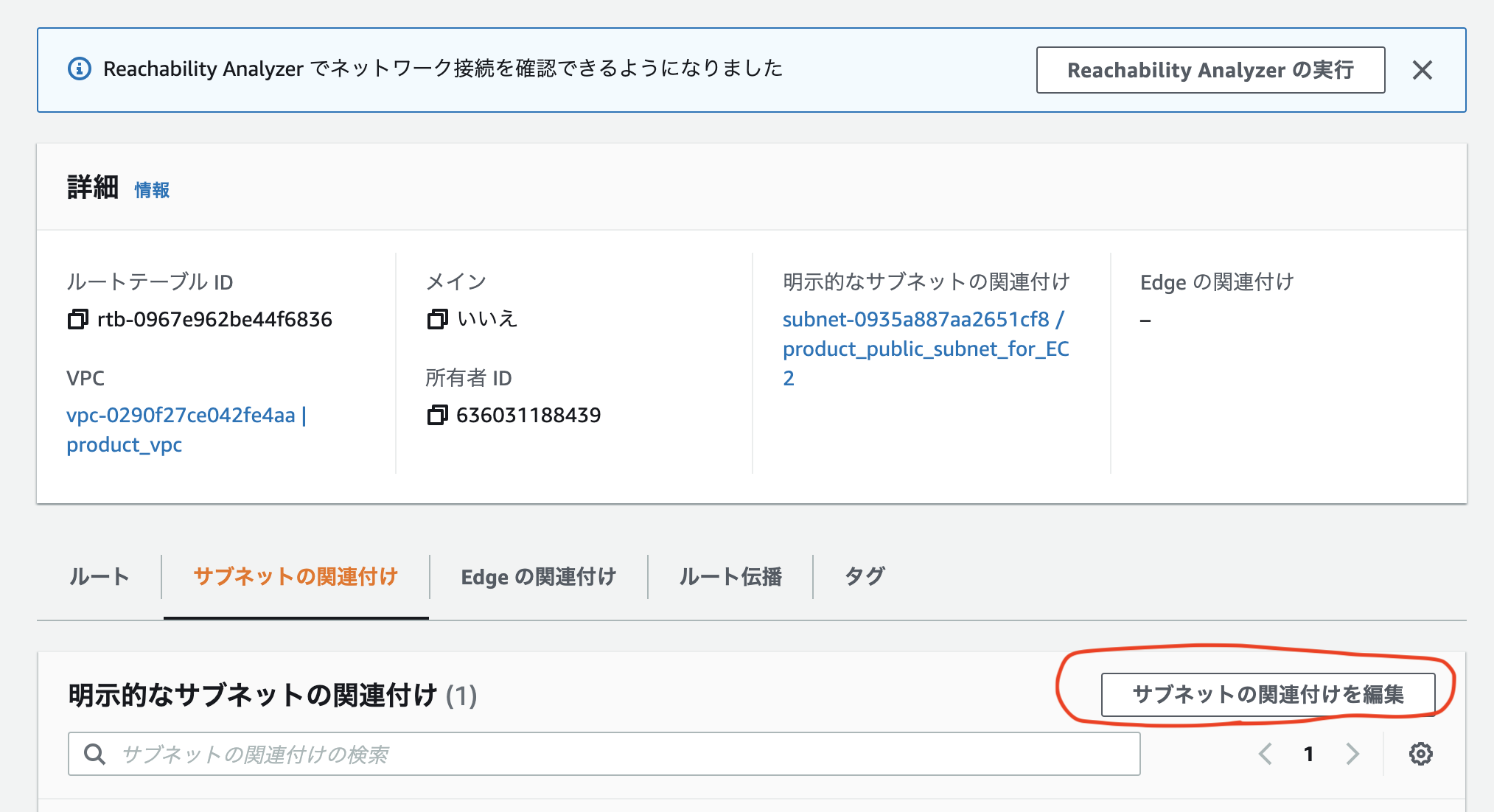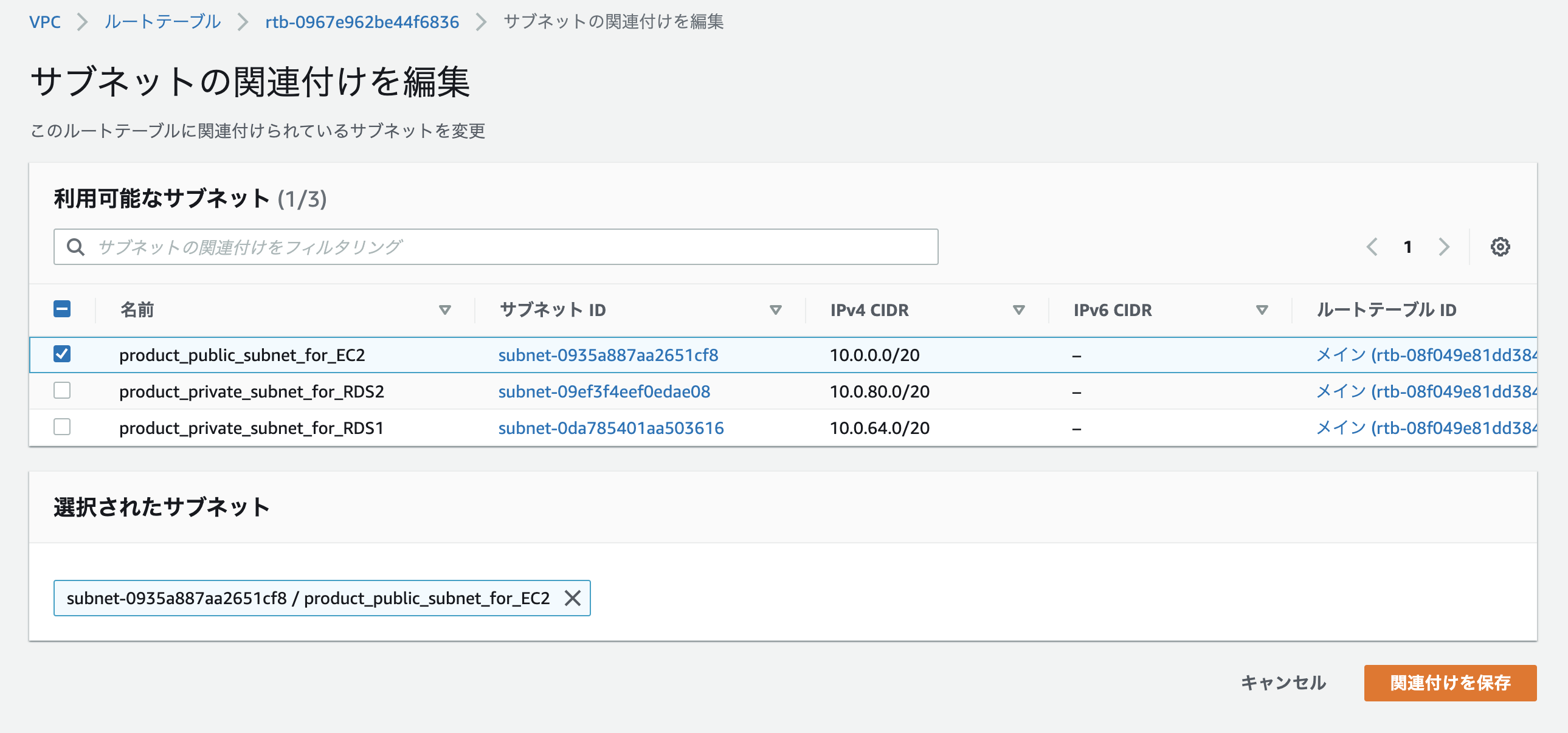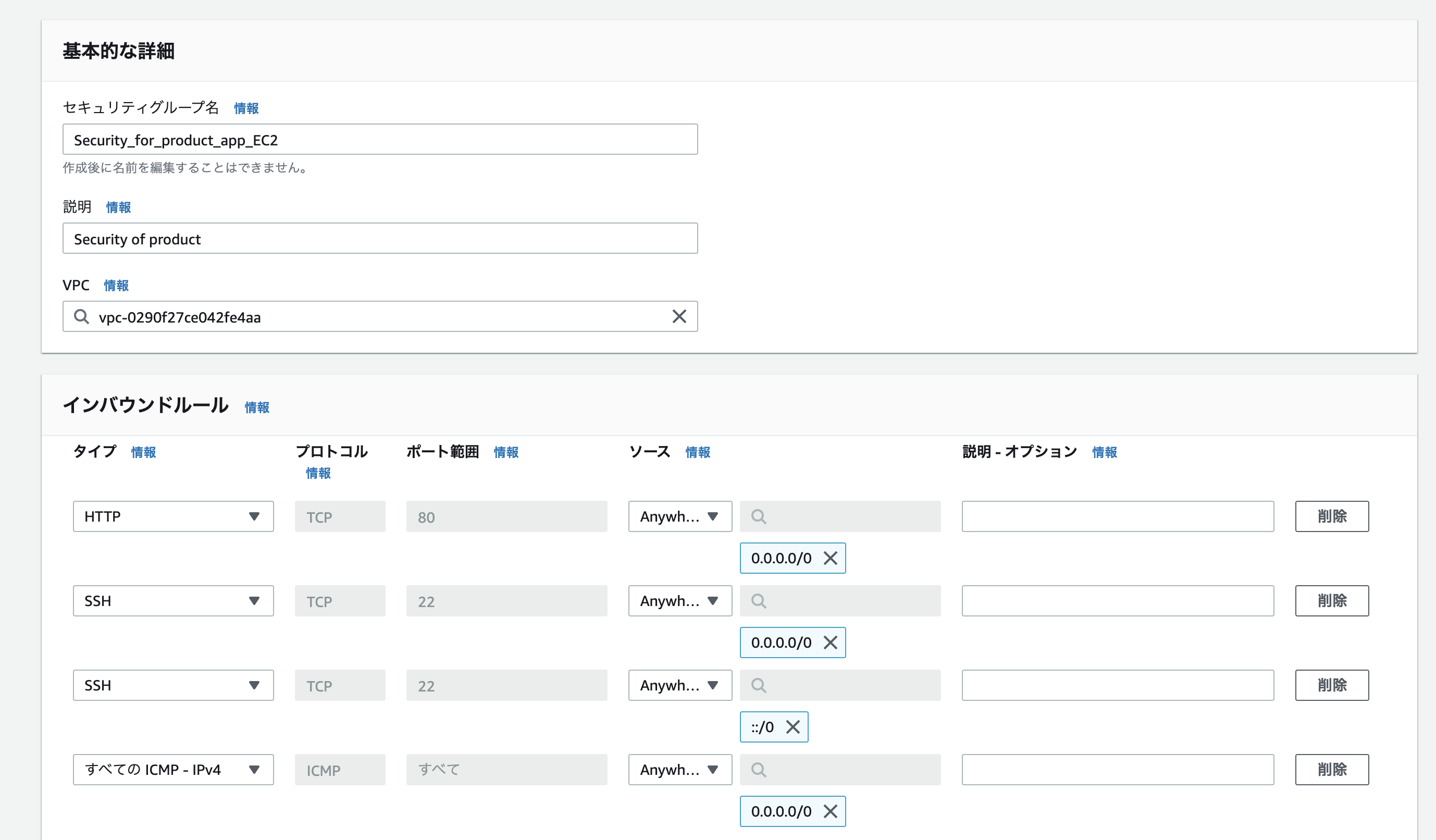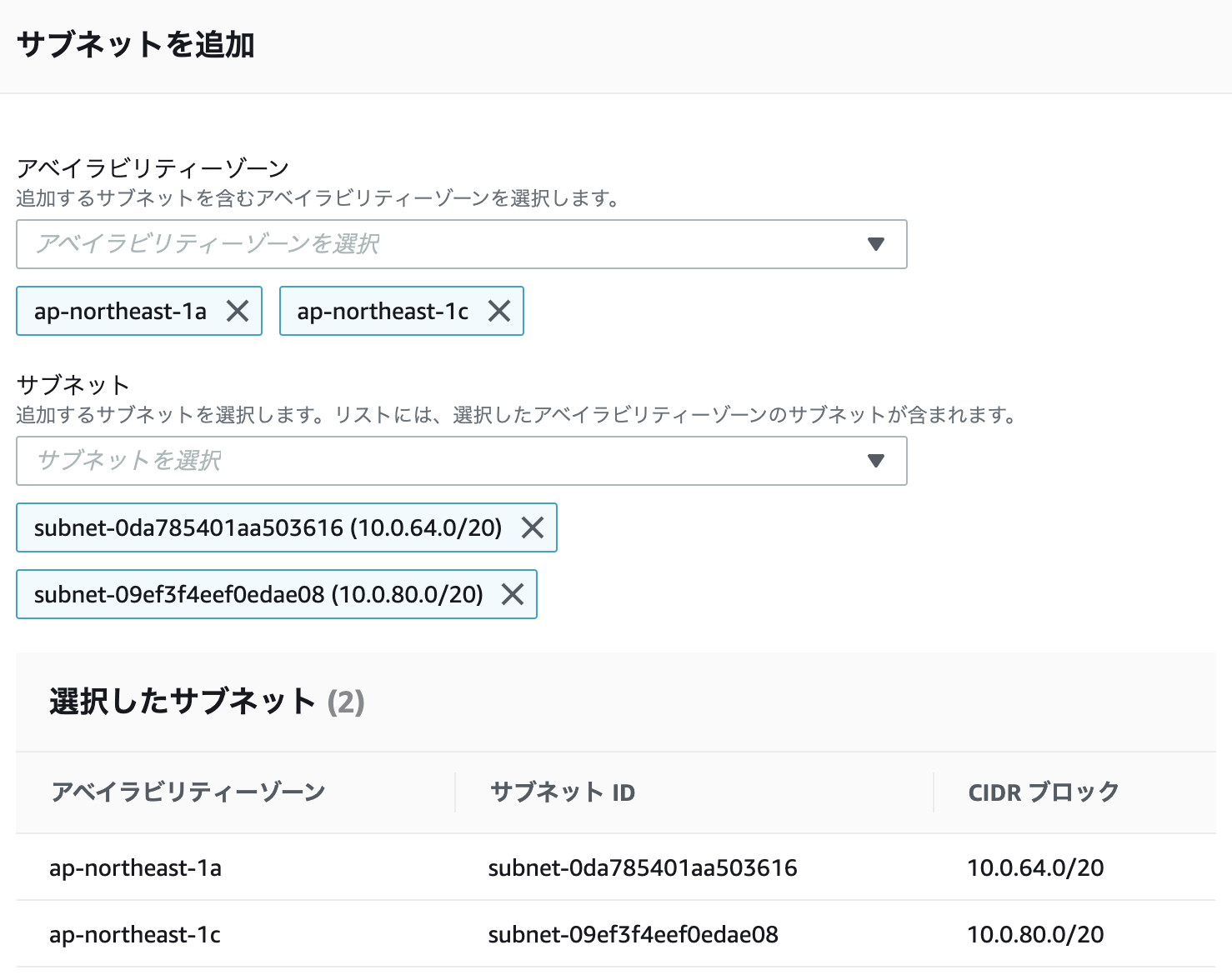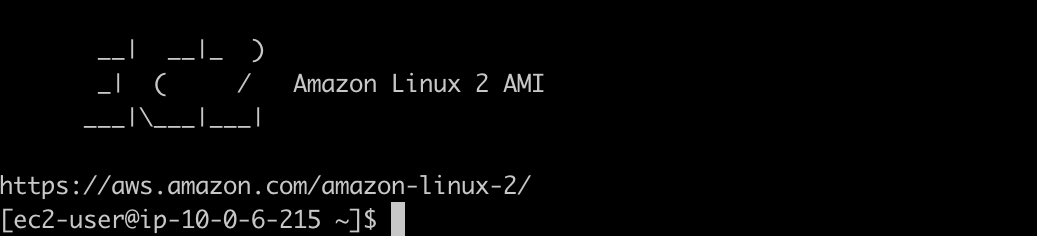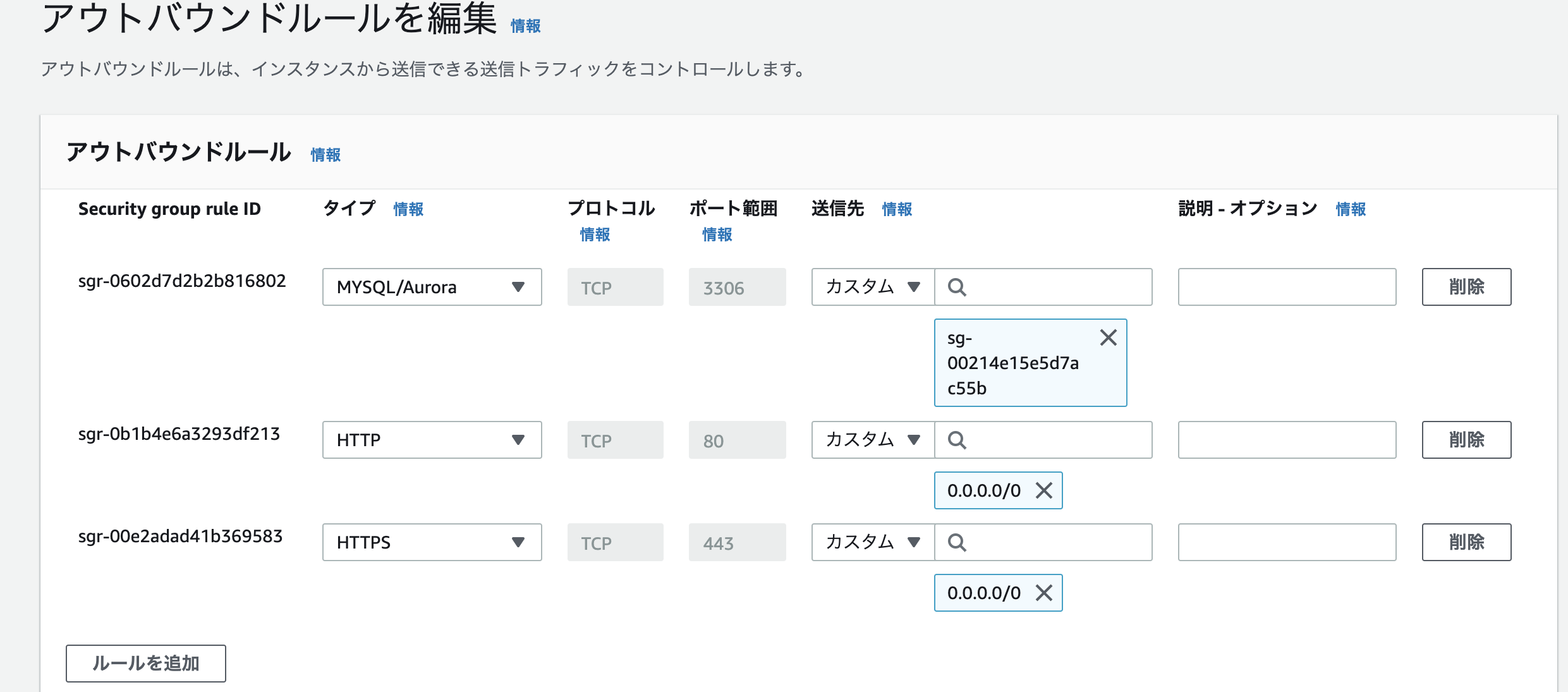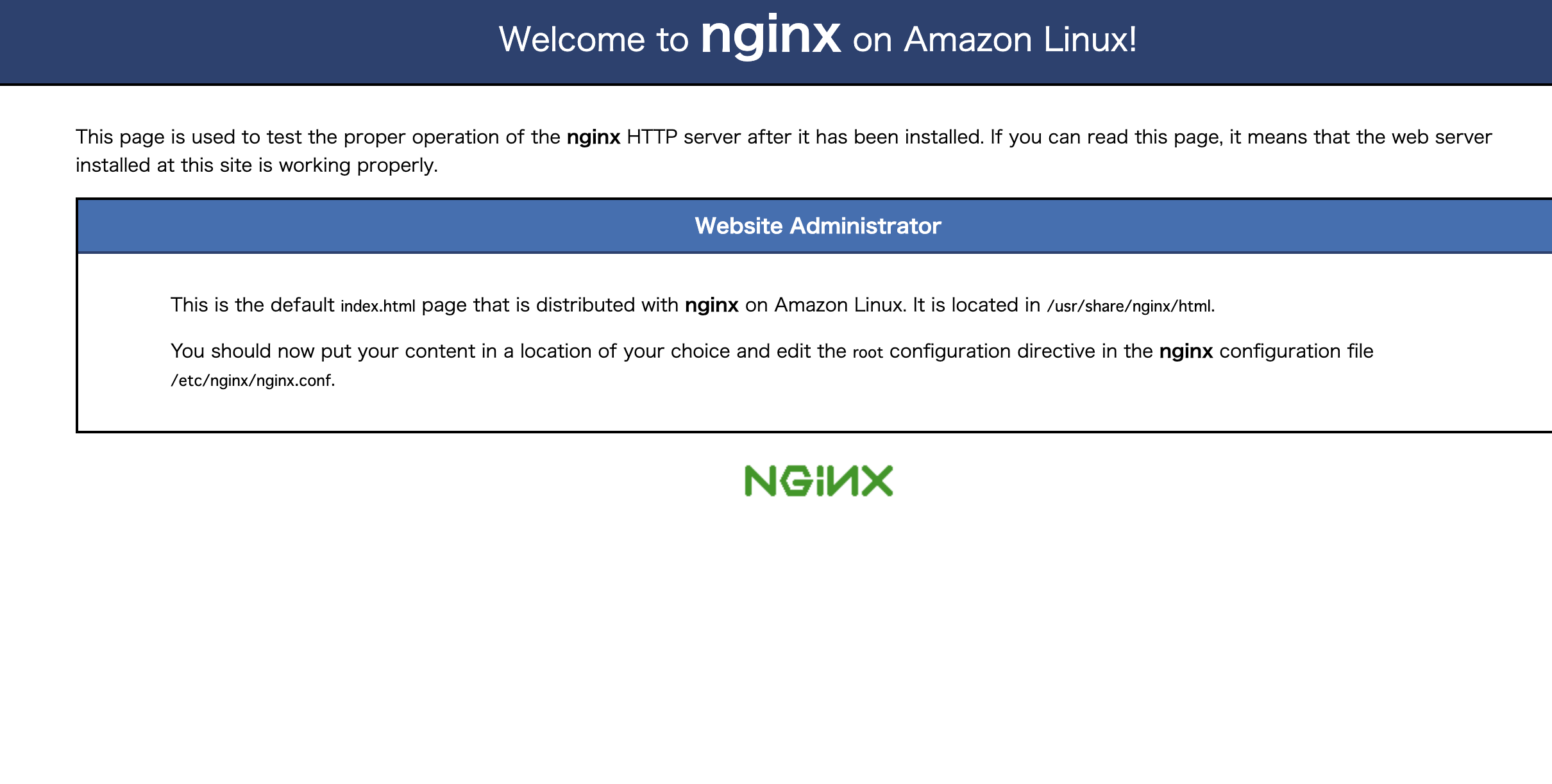事前準備
Githubアカウント、AWSアカウントを作成済
概要
capistanoで以下の行程を自動化する
1.EC2インスタンスにSSH接続をする
2.EC2インスタンスにGithub からpullする
3.アセットのコンパイルをする
4.Unicornの再起動をする
すなわち一度デプロイした後に変更を行い、その変更を反映させる手順は下記になる。
1.アプリを編集する
2.git commitをする
3.ブランチを切っている場合はmergeする
4.GitHubのmasterブランチへpushする
5.ローカルのターミナルで自動デプロイコマンドを打つ(caspitranoのコマンド)
通常AWSにアプリをデプロイする場合サーバー側にログインしgitで変更したコードをクローンしサーバーを起動しなおすといったことが必要なので、Capistranoを使用すると大幅にデプロイの手間を削減することが可能。
本記事では一度、caspitranoを用いずにデプロイした後、caspitranoを用いて自動デプロイする。
また、Circle CI,Rspec を組み合わせれば自動テスト&自動デプロイが可能になる。
本記事では特に記載がなければホームディレクトリでコマンド実行
VPCの作成
まずはVPCの作成から行う。
下記のように項目を設定
| 設定項目 | 設定 |
|---|---|
| 名前タグ | product_vpc |
| CIDR | 10.0.0.0/16 |
| テナンシー | デフォルト |
サブネットの作成
これはVPC内外の通信グループを目的に応じて個別設定するものとなっています。
今回は「VPC内のRDSとプライベートに行う通信」と「localやインターネットで行うパブリックな通信」の2種類(RDSは2つなので合計3つ)のサブネットを作成していく
パブリックサブネット(EC2用)###
| 設定項目 | 設定 |
|---|---|
| VPC | product_vpc |
| サブネット名 | product_public_subnet_for_EC2 |
| アベイラビリティゾーン | ap-northeast-1a |
| CIDR | 10.0.0.0/20 |
| テナンシー | デフォルト |
プライベートサブネット(RDS用)###
| 設定項目 | 設定 |
|---|---|
| VPC | product_vpc |
| サブネット名 | product_private_subnet_for_RDS1 |
| アベイラビリティゾーン | ap-northeast-1a |
| CIDR | 10.0.64.0/20 |
| テナンシー | デフォルト |
| 設定項目 | 設定 |
|---|---|
| VPC | product_vpc |
| サブネット名 | product_private_subnet_for_RDS2 |
| アベイラビリティゾーン | ap-northeast-1c |
| CIDR | 10.0.80.0/20 |
| テナンシー | デフォルト |
インターネットゲートウェイの作成
インターネットとの入り口である「インターネットゲートウェイ」を設定しないと通信を行うことができない。
名前を決める
ルートテーブルの作成
サブネットが設定し終わったのでサブネットとインターネットを繋ぐルートを作成
作成後編集
パブリックサブネットに関連づけ
EC2のセキュリティグループ
下記のように設定
アウトバウンドルールは設定不要だと思ったが必要だったのでのちに設定
HTTPは一般的なWebページをやり取りする普通の通信。
対してSSH通信はより安全性の高い通信になっています。
基本的にこれからはSSH通信を使ってサーバーとやり取りをしていくので必ず設定。
画像の最後のICMP - IPv4は無くても可
ここまで設定できればVPCの設定は完了。
EC2
起動する際の設定項目
| 設定項目 | 設定 |
|---|---|
| ステップ1 Amazon マシンイメージ | Amazon Linux 2 AMI |
| ステップ2 インスタンスタイプの選択 | t2.micro(無料利用枠) |
| ステップ3 インスタンスの詳細の設定 | ネットワークをproduct-vpc,サブネットをproduct-public-subnet,自動割り当てパブリックを有効に設定。他はデフォルト |
| ステップ4 ストレージ | デフォルト |
| ステップ5 タグ | Name product-ec2 |
| ステップ6 セキュリティグループ | Security_for_product_app_EC2 |
キーペアをダウンロードして起動。
EC2の作成はこれで終了です。
RDS
サブネットを二つ作成したが、今回は一つのアベイラビリティーゾーンの中のサブネットにRDSを作成。
(無料枠を使用するため)
セキュリティグループの作成
| 設定項目 | 設定 |
|---|---|
| セキュリテイグループ名 | product-db-group |
| 説明 | product-db-group |
| vpc | product-vpc |
インバウンドを下記のように設定
ソースにEC2に使用したセキュリティグループを使う。これによってそのセキュリティグループ(Security_for_product_app_EC2)内のインスタンス、product-ec2のみがRDSにアクセスできる。
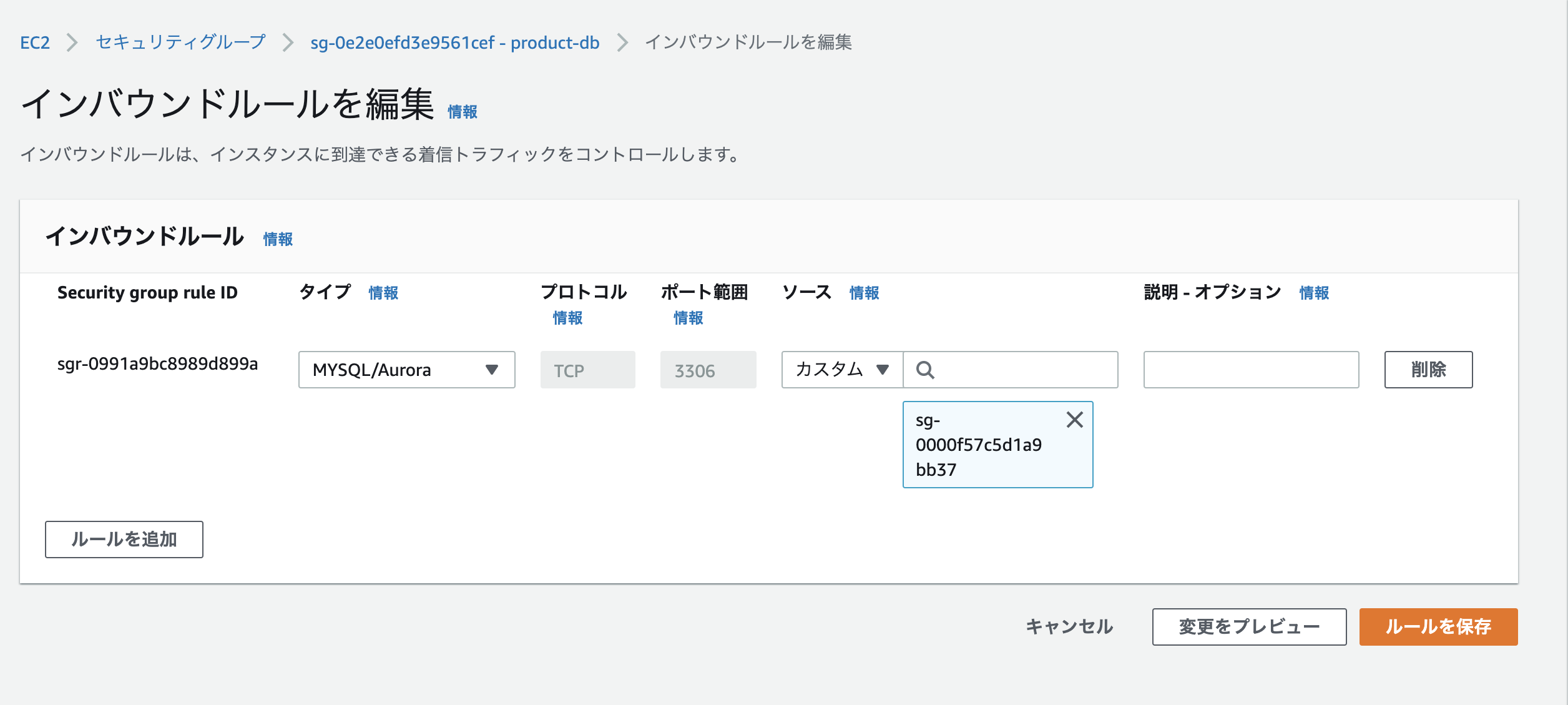
パラメータグループの作成
| 設定項目 | 設定 |
|---|---|
| パラメータグループファミリー | myaql8.0 |
| グループ名 | product-db-pg |
| 説明 | product parameter group |
オプショングループの作成
| 設定項目 | 設定 |
|---|---|
| 名前 | mysql8.0 |
| 説明 | product option group |
| エンジン | mysql |
| メジャーエンジンバージョン | 8.0 |
サブネットグループの作成
| 設定項目 | 設定 |
|---|---|
| 名前 | product-db-subnet |
| 説明 | product db subnet |
| vpc | product_vpc |
アベイラビリティゾーンはプライベートサブネットがあるゾーンを選択
サブネットはプライベートサブネットを選択
データベースを作成
| 設定項目 | 設定 |
|---|---|
| データベースの作成方法 | 標準作成 |
| エンジンの | オプション |
| バージョン | 8.0.2.0 |
| テンプレート | 無料利用枠 |
| DBインスタンス識別子 | database-product |
| マスターユーザー名 | 任意 |
| マスターパスワード | 任意 |
| DBインスタンスクラス | バースト可能クラス,db.t2.micro |
| ストレージ | デフォルトのまま |
| 可用性と耐久性 | 無料利用枠なのでマルチAZできないのでデフォルトのまま |
接続について
| 設定項目 | 設定 |
|---|---|
| VPC | product_vpc |
| サブネット | product-db-subnet |
| パブリックアクセス | なし |
| セキュリティグループ | product-db-group |
| アベイラビリティゾーン | 任意 |
| データベース認証 | パスワード認証 |
Elastic IP
Elastic IP を作成し、先程のインスタンスに関連づけ
関連づけの際のプライベートIPは空白でも良い
EC2 にSSH接続
下記コマンドで権限を所有者のみに変更
chmod 600 ~/Desktop/product.pem
下記コマンドで接続
ssh -i ~/Desktop/product.pem ec2-user@<public IP>
nodejs Ruby ミドルウェアのインストール
アウトバウンドルールを追加しないとうまくいかないことがあります。
自分は下記設定でうまくいきました。
HTTP,HTTPS,そしてmysqlに接続するためのMYSQL/Auroraが必要です。
MYSQL/Auroraの送信先はproduct-db-group(RDSのセキュリティグループ)にします。
これによりproduct-db-group内のデータベースにアクセス可
パッケージのアップデート###
[ec2-user@ip-<IP アドレス> ~]$ sudo yum update -y
ミドルウェアのインストール###
[ec2-user@ip-<IP アドレス> ~]$ sudo yum -y install git gcc-c++ glibc-headers openssl-devel readline libyaml-devel readline-devel zlib zlib-devel libffi-devel libxml2 libxslt libxml2-devel libxslt-devel sqlite-devel libcurl-devel mysql mysql-devel ImageMagick
Nodejsをインストール###
バージョン指定
[ec2-user@ip-<IP アドレス> ~]$ sudo curl -sL https://rpm.nodesource.com/setup_12.x | sudo bash -
インストール
[ec2-user@ip-<IP アドレス> ~]$ sudo yum install -y nodejs
yarn のインストール###
[ec2-user@ip-<IP アドレス> ~]$ curl -sL https://dl.yarnpkg.com/rpm/yarn.repo | sudo tee /etc/yum.repos.d/yarn.repo
[ec2-user@ip-<IP アドレス> ~]$ sudo yum -y install yarn
rbenv、ruby-build、Rubyをインストール###
下記を順に実行
[ec2-user@ip-<IP アドレス> ~]$ git clone https://github.com/sstephenson/rbenv.git ~/.rbenv
[ec2-user@ip-<IP アドレス> ~]$ echo 'export PATH="$HOME/.rbenv/bin:$PATH"' >> ~/.bash_profile
[ec2-user@ip-<IP アドレス> ~]$ echo 'eval "$(rbenv init -)"' >> ~/.bash_profile
[ec2-user@ip-<IP アドレス> ~]$ source .bash_profile
[ec2-user@ip-<IP アドレス> ~]$ git clone https://github.com/sstephenson/ruby-build.git ~/.rbenv/plugins/ruby-build
# 必要なバージョンをインストール
[ec2-user@ip-<IP アドレス> ~]$ rbenv install 2.5.9
# インストールしたrubyを使用可能にする
[ec2-user@ip-<IP アドレス> ~]$ rbenv rehash
# このインスタンスで使用するバージョンの設定
[ec2-user@ip-<IP アドレス> ~]$ rbenv global 2.5.9
Mysqlの接続確認
[ec2-user@ip-<IP アドレス> ~]$ mysql -h <RDSのエンドポイント> -u admin -p
パスワード入力後下記画面になる
MySQL [(none)]>
exit で出る
アプリをEC2にクローン
EC2インスタンスのSSH鍵をGithubに登録すると、Githubはそれを認証してクローンの許可を出す。
SSH接続でgit clone ができる。
EC2サーバのSSH鍵ペアを作成###
[ec2-user@ip-<IP アドレス> ~]$ ssh-keygen -t rsa -b 4096
下記のようになれば成功
The key's randomart image is:
+---[RSA 4096]----+
| .o o o |
| . o . o + |
| . . =o.. . o .|
| o...oB=o. . . o|
| o.ooo=oS. . o .E|
| +o.o.o.B .o . |
|.... .. *.. |
|..o . . o |
| . .. |
+----[SHA256]-----+
SSH公開鍵を表示し、値をコピーするため、下記コマンドを実装
[ec2-user@ip-<IP アドレス> ~]$ cat ~/.ssh/id_rsa.pub
コピーした公開鍵をGithubにアクセスして登録する###
https://github.com/settings/keysにアクセス
new ssH key でコピーしたkey を登録
設定ファイルを編集###
[ec2-user@ip-<IP アドレス> ~]$ vi ~/.ssh/config
下記を記載
Host github.com
Hostname ssh.github.com
Port 443
IdentityFile ~/.ssh/id_rsa
User git
権限変更
[ec2-user@ip-<IP アドレス> ~]$ chmod 600 ~/.ssh/config
確認するコマンド
[ec2-user@ip-<IP アドレス> ~]$ ssh -T git@github.com
下記のようになれば接続完了
Hi ryotaro-tenya0727! You've successfully authenticated, but GitHub does not provide shell access.
App側でunicorn インストール###
こちらはローカルで行う
EC2にGit クローンする前に、準備としてUnicornをインストールさせる
Gemfileにgem'unicorn'を追加
group :production do
gem 'unicorn', '5.4.1'
end
bundle install
config/unicorn.rbを作成
追加したunicorn.rbに下記を記述
# rootパスのディレクトリを指定
root_path = File.expand_path('../../', __FILE__)
# アプリケーションサーバの性能を決定する
worker_processes 2
# アプリケーションの設置されているディレクトリを指定
working_directory root_path
# プロセスIDの保存先を指定
pid "#{root_path}/tmp/pids/unicorn.pid"
# ポート番号を指定
listen "#{root_path}/tmp/sockets/unicorn.sock"
# エラーのログを記録するファイルを指定
stderr_path "#{root_path}/log/unicorn.stderr.log"
# 通常のログを記録するファイルを指定
stdout_path "#{root_path}/log/unicorn.stdout.log"
# 応答時間を待つ上限時間を設定
timeout 30
# ダウンタイムなしでUnicornを再起動時する
preload_app true
GC.respond_to?(:copy_on_write_friendly=) && GC.copy_on_write_friendly = true
# アプリケーションを読み込む前に呼ぶ前に、unicornの接続が
# 同じホスト上のクライアントに限定された状態になっているかチェックする。
# 切断された接続に対してアプリケーションを呼び出すのを防ぐ
check_client_connection false
run_once = true
# この設定をしておけば、再起動時に古いプロセスをkillしてくれる。
before_fork do |server, worker|
defined?(ActiveRecord::Base) &&
ActiveRecord::Base.connection.disconnect!
if run_once
run_once = false # prevent from firing again
end
old_pid = "#{server.config[:pid]}.oldbin"
if File.exist?(old_pid) && server.pid != old_pid
begin
sig = (worker.nr + 1) >= server.worker_processes ? :QUIT : :TTOU
Process.kill(sig, File.read(old_pid).to_i)
rescue Errno::ENOENT, Errno::ESRCH => e
logger.error e
end
end
end
after_fork do |_server, _worker|
defined?(ActiveRecord::Base) && ActiveRecord::Base.establish_connection
end
記入ができたらcommitし、masterにpush
アプリケーションの保存先となるディレクトリを作成###
ディレクトリの作成
sudo mkdir /var/www/
作成したディレクトリをchownコマンドで権限設定,wwwディレクトリに移動###
[ec2-user@ip-<IP アドレス> ~]$ sudo chown ec2-user /var/www/
[ec2-user@ip-<IP アドレス> ~]$ cd /var/www
アプリを git clone###
[ec2-user@ip-<IP アドレス> www]$git clone <sshのURL>
gem のインストール###
ローカルと同じバージョンのbundlerをインストール
[ec2-user@ip-<IP アドレス> <アプリ名>]$ gem install bundler -v 1.17.3
gem をインストール
[ec2-user@ip-<IP アドレス> <アプリ名>]$ bundle install
環境変数の設定
環境変数とは?##
環境変数は簡単に説明すると、PWを公開しないための変数。
Githubは開発するに際に非常に便利
コードのバックアップのような役割も担うし、他の開発チームとコードを共有することができる。
しかし、PWは公開したくない。
このPW(パスワード)などの公開したくない情報を環境変数というもので隠す。
変数はX=3のように 文字(X)の意味(3)を定義。
環境変数の場合、環境変数 = 'PW' のように、パスワードを変数の値とする。
こうすることで、コードに記述されている環境変数だけでは、パスワードを特定できないので、
悪用されない仕組みとなる。
環境変数で定義したPWは、開発者のみが’鍵(暗号化を解除するための数値)’を持っており、鍵を持っている人間しか、実際の値をみることができない.
secret_key_baseの取得##
secret_key_baseは「railsアプリ」でクッキーを暗号化するものになります。
クッキーとは、webを参照した時の履歴のようなものを残し、次回から素早くアクセスできるものになります。
クッキーは外部から参照されるとよくないので暗号化します。
[ec2-user@ip-<IP アドレス> <アプリ名>]$ rake secret
この結果表示された暗号をコピーしておきます。
環境変数の設定##
環境変数を記述する場所を開きましょう
[ec2-user@ip-<IP アドレス> <アプリ名>]$ sudo vim /etc/environment
/etc/environment に環境変数を設定するとインスタンス全体に反映されます。
ファイルを開いたら環境変数を定義します。
DATABASE_PASSWORD='MySQLのマスターユーザーのパスワード'
SECRET_KEY_BASE='先程コピーしたsecret_key_base'
vim はi で入力
入力後、esc =>:wq で保存して画面が戻ります。
設定した環境変数を反映させるために、一度本番環境を exit でログアウトしましょう。
環境変数が無事に設定されているか確認###
[ec2-user@ip-<IP アドレス> <アプリ名>]$ env | grep SECRET_KEY_BASE
SECRET_KEY_BASE='secret_key_base'
[ec2-user@ip-<IP アドレス> <アプリ名>]$ env | grep DATABASE_PASSWORD
DATABASE_PASSWORD='MySQLのrootユーザーのパスワード'
master.keyの設定###
先ほど環境変数を定義するところでRAILS_MASTER_KEYの値もセットしておきましょう。
セットする値はconfig/master.keyファイルの中身です。
sudo vi /etc/environment
# 編集モードで以下を追記
RAILS_MASTER_KEY="master.keyの中身"
database.ymlの編集###
localで編集。
database: のところはアプリ名でもなんでも良い
usernameはRDSのマスターユーザー、またはMYSQL で作成したユーザー。
default: &default
adapter: mysql2
encoding: utf8
port: 3306
pool: <%= ENV.fetch("RAILS_MAX_THREADS"){5}%>
username: admin
development:
<<: *default
database: product_register_new_development
test:
<<: *default
database: product_register_new_test
production:
<<: *default
database: product_register_new_production
password: <%= ENV['DATABASE_PASSWORD']%>
socket: /var/lib/mysql/mysql.sock
host: <RDSのエンドポイント>
設定したらgit commit して git push
EC2 でgit pull
Nginxの設定
EC2インスタンスで実行(nginx の設定ファイルはアプリケーションのディレクトリにないため。git管理してない)
下記コマンドでNginx インストール
[ec2-user@ip-<IP アドレス> ~]$ sudo amazon-linux-extras install nginx1
Nginx のバージョン確認
[ec2-user@ip-<IP アドレス> ~]$ nginx -v
Nginxを起動
[ec2-user@ip-<IP アドレス> ~]$ sudo systemctl start nginx
http://<パブリックIPアドレス>にアクセスすると下記画面になります。
設定ファイルを編集##
次はNginxにアクセスされた時の動作を設定するファイルの編集を行う
それぞれの設定ファイルは**/etc/nginxディレクトリに格納されている
デフォルトの設定はnginx.conf**ファイルで定義されている
nginx.conf内にinclude /etc/nginx/conf.d/*.conf;という記述があるので、設定ファイルはetc/nginx/conf.dディレクトリ内に今回はrails.confというファイル名で作成します。
下記のコマンドを実行して設定ファイルの作成と編集をしていきます。
[ec2-user@ip-<IP アドレス> ~]$ sudo vi /etc/nginx/conf.d/rails.conf
upstream unicorn {
server unix:/var/www/クローンするリポジトリ名/tmp/sockets/unicorn.sock;
}
server {
listen 80;
server_name ご自身のElastic IPアドレス;
root /var/www/クローンするリポジトリ名/public;
location ^~ /assets/ {
gzip_static on;
expires max;
add_header Cache-Control public;
}
location @unicorn {
proxy_set_header Host $host;
proxy_set_header X-Forwarded-Host $host;
proxy_set_header X-Real-IP $remote_addr;
proxy_set_header X-Forwarded-For $remote_addr;
proxy_redirect off;
proxy_pass http://unicorn;
}
try_files $uri @unicorn;
error_page 500 502 503 504 /500.html;
error_page 404 /404.html;
location = /404.html {
internal;
}
location = /500.html {
internal;
}
}
アセットファイルをコンパイル
まずはcssやJavaScript、画像ファイルのコンパイルを行います。
ローカル環境ではこの作業は不要でしたが、本番環境では処理速度の関係で自動的に行われないので随時行う必要があります。
下記のコマンドでアセットファイルをコンパイルします。
[ec2-user@ip-<IP アドレス> <アプリ名>]$ rails assets:precompile RAILS_ENV=production
データベース作成
[ec2-user@ip-<IP アドレス> <アプリ名>]$ rails db:create RAILS_ENV=production
[ec2-user@ip-<IP アドレス> <アプリ名>]$ rails db:migrate RAILS_ENV=production
Rails を起動
それではいよいよEC2インスタンス内でRailsを起動させます。
その前に一度Nginxを再起動させましょう。
[ec2-user@ip-<IP アドレス> <アプリ名>]$ sudo systemctl reload nginx
[ec2-user@ip-<IP アドレス> <アプリ名>]$ sudo systemctl start nginx
[ec2-user@ip-<IP アドレス> <アプリ名>]$ unicorn_rails -c config/unicorn.rb -E production -D
パブリックIPをブラウザに入力し、アプリケーションが表示されれば成功。
Capistranoで 自動化
ローカルで行います。
gem をインストール###
Gemfileに下記を追加
group :development do
gem 'capistrano'
gem 'capistrano-rbenv'
gem 'capistrano-bundler'
gem 'capistrano-rails'
gem 'capistrano3-unicorn'
end
capistrano-rbenv : Capistranoでrbenvでインストールしたrubyを使用可能にする
capistrano-bundler : Capistranoで自動でbundle installを可能にする
capistrano-rails : Capistranoでマイグレーションやアセットのコンパイルを可能にする
capistrano3-unicorn : CapistranoでUnicornの再起動などを可能にする
[<アプリ名>]$ bundle install
次に下記コマンド実行
[<アプリ名>]$ bundle exec cap install
ファイルができる
mkdir -p config/deploy
create config/deploy.rb
create config/deploy/staging.rb
create config/deploy/production.rb
mkdir -p lib/capistrano/tasks
create Capfile
Capified
Capfile を編集###
Capfileを下記のように編集
require "capistrano/setup"
require "capistrano/deploy"
require "capistrano/rbenv"
require "capistrano/bundler"
require "capistrano/rails/assets"
require "capistrano/rails/migrations"
require "capistrano3/unicorn"
require "capistrano/scm/git"
install_plugin Capistrano::SCM::Git
Dir.glob("lib/capistrano/tasks/*.rake").each { |r| import r }
deploy.rbを編集###
下記のように編集
lock 'Capistranoのバージョン'
# アプリケーションの指定
set :application, 'レポジトリ名'
set :repo_url, 'git@github.com:Githubのユーザー名/レポジトリ名.git'
# sharedディレクトリに入れるファイルを指定
append :linked_dirs, "log", "tmp/pids", "tmp/cache", "tmp/sockets", "vendor/bundle", "public/system", "public/uploads"
# SSH接続設定
set :ssh_options, {
auth_methods: ['publickey'],
keys: ['~/.ssh/プライベートキーの名前.pem']
}
# 保存しておく世代の設定
set :keep_releases, 5
# rbenvの設定
set :rbenv_type, :user
set :rbenv_ruby, 'アプリで使用しているrubyのバージョン'
# ここからUnicornの設定
# Unicornのプロセスの指定
set :unicorn_pid, -> { "#{shared_path}/tmp/pids/unicorn.pid" }
# Unicornの設定ファイルの指定
set :unicorn_config_path, -> { "#{current_path}/config/unicorn.rb" }
# Unicornを再起動するための記述
after 'deploy:publishing', 'deploy:restart'
namespace :deploy do
task :restart do
invoke 'unicorn:restart'
end
end
production.rbの編集###
server 'Elastic IPアドレス', user: 'ec2-user', roles: %w{app db web}
ディレクトリ構成について###
先ほどdeploy.rbの記述内に「sharedディレクトリに入れるファイルを指定」というのがありました。
「sharedディレクトリ」とはCapistranoの自動デプロイ時に本番環境のディレクトリに新しく自動で追加されるディレクトリの1つです。
自動で作成されるディレクトリはこれを含めて3つあるので確認しておきましょう。
| 追加されるディレクトリ | 役割 |
|---|---|
| current | 現在デプロイされている内容が保管されている |
| releases | 過去にデプロイした内容が保管されている |
| shared | バージョンに関係なく参照される内容が保管されている |
自動デプロイ作業によりディレクトリ構成が変化するので、それに応じて変更するファイルがあります。
ここからEC2インスタンスで行います。
Nginxの設定ファイルの編集###
[ec2-user@ip-<IP アドレス> <アプリ名>]$ sudo vim /etc/nginx/conf.d/rails.conf
下記のように編集
upstream unicorn {
// shared内に変更
server unix:/var/www/クローンするリポジトリ名/shared/tmp/sockets/unicorn.sock;
}
server {
listen 80;
server_name ご自身のElastic IPアドレス;
// current内に変更
root /var/www/クローンするリポジトリ名/current/public;
location ^~ /assets/ {
gzip_static on;
expires max;
add_header Cache-Control public;
}
location @unicorn {
proxy_set_header Host $host;
proxy_set_header X-Forwarded-Host $host;
proxy_set_header X-Forwarded-For $remote_addr;
proxy_set_header X-Real-IP $remote_addr;
proxy_redirect off;
proxy_pass http://unicorn;
}
try_files $uri @unicorn;
error_page 500 502 503 504 /500.html;
error_page 404 /404.html;
location = /404.html {
internal;
}
location = /500.html {
internal;
}
}
unicorn.rbの編集###
ローカルで行います
# rootパスのディレクトリを指定(「../」が先頭に追加)
root_path = File.expand_path('../../../', __FILE__)
# アプリケーションサーバの性能を決定する
worker_processes 2
# アプリケーションの設置されているディレクトリを指定(current内に変更)
working_directory "#{root_path}/current"
# プロセスIDの保存先を指定(shared内に変更)
pid "#{root_path}/shared/tmp/pids/unicorn.pid"
# ポート番号を指定(shared内に変更)
listen "#{root_path}/shared/tmp/sockets/unicorn.sock"
# エラーのログを記録するファイルを指定(shared内に変更)
stderr_path "#{root_path}/shared/log/unicorn.stderr.log"
# 通常のログを記録するファイルを指定(shared内に変更)
stdout_path "#{root_path}/shared/log/unicorn.stdout.log"
# 以下略
これで準備は完了です。
今までの編集を反映させるため、commitしGitHubへpushしましょう。
自動デプロイ
設定ファイルを色々と変更したので、Nginxの再起動をします。
[ec2-user@ip-<IP アドレス> <アプリ名>]$ sudo systemctl reload nginx
[ec2-user@ip-<IP アドレス> <アプリ名>]$ sudo systemctl restart nginx
ローカルのアプリケーションのディレクトリで下記を実行します。
[<アプリ名>]$ bundle exec cap production deploy
ブラウザにパブリックIPを入力して表示されれば成功です。
Nginx設定ファイルを変更した場合、Nginxの再起動が必要になります。
これ以降、インスタンスに接続して、色々いじったりすると接続できなくなることがあります。
下記の手順を守るのが良いと思われます。
1.アプリを編集する
2.git commitをする
3.ブランチを切っている場合はmergeする
4.GitHubのmasterブランチへpushする
5.ローカルのターミナルで自動デプロイコマンドを打つ(caspitranoのコマンド)