Ubuntu環境を構築した際に少しつまづくポイントがあったので忘れないためにメモします。
今回僕は、WindowsとのデュアルブートでUbuntu自体は外付けSSDに保存する方法をとりました。
Ubuntuのダウンロード
以下のURLからUbuntuをダウンロードします。
https://jp.ubuntu.com/download
ここでは「Ubuntu Desktop 18.04.4 LTS」を選びました。
isoイメージファイルがダウンロードできます。
ブートディスクの作成
USBを使用してブートディスクを作成します。
USBはこちらを使用しました。
[Rufus](https://rufus.ie)というツールを使用します。 「ブートの種類」に先程ダウンロードしたisoイメージファイルを選択します。 「スタート」をクリックし、「ISOイメージモード」で書き込みます。
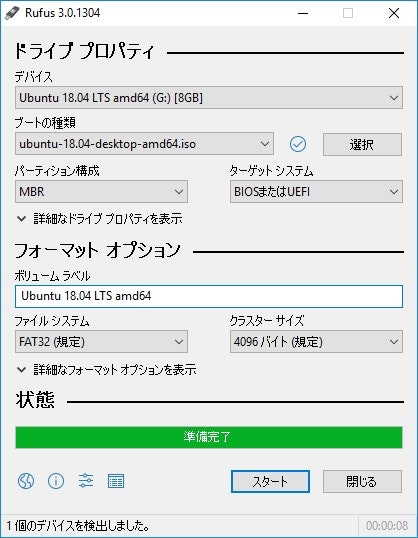
完了したら再起動します。
UEFIの設定
起動中のロゴ画面でF2ボタンを押し続けると、以下のようなUEFI(BIOS)画面になります。

ここでディスクの起動順位を変更し、Ubuntuが起動されるように設定します。
ブートオプションの設定
インストールする場合は「Install Ubuntu」を選択します。

しかし、僕の環境ではインストール時に画面がフリーズしてしまいインストールできませんでした。
調べてみると、CPUがRyzenだと起こる現象のようです。
CPUがRyzenの場合は「Install Ubuntu」にカーソルを合わせ、eキーを押し編集画面を表示します。
linuxから始まる行の最後にnomodesetと追加し、Ctrl+xを押すと、Ubuntuのインストールが始まります。
Ubuntuのインストール
以下手順です。
- 「日本語」を選択
- 「通常のインストール」、「Ubuntuのインストール中にアップデートをダウンロードする」を選択
- 「ディスクを削除してUbuntuをインストール」を選択
- 「ドライブの選択」で外付けSSDを選択
- 「インストール」をクリック
これでインストールが開始されます。
SSDはこちらを使用しました。
インストールが完了すると以下のような画面が表示されるので、各種項目を入力すれば終わりです。
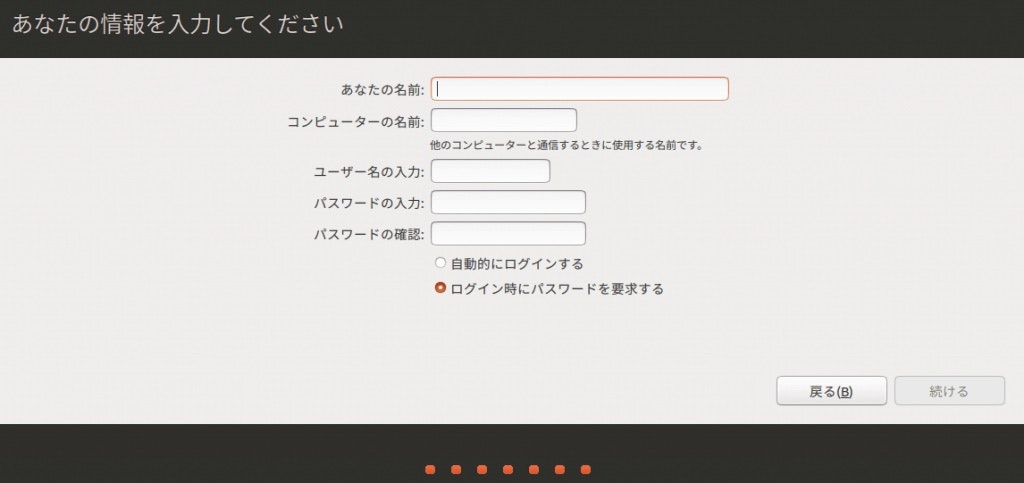
起動確認
「Ubuntu」を選択するとUbuntuが起動し、「Windows Boot Manager(on /dev/sda2)」を選択するとWindowsが起動します。
これでWindowsとUbuntuのデュアルブート環境が構築できました。
