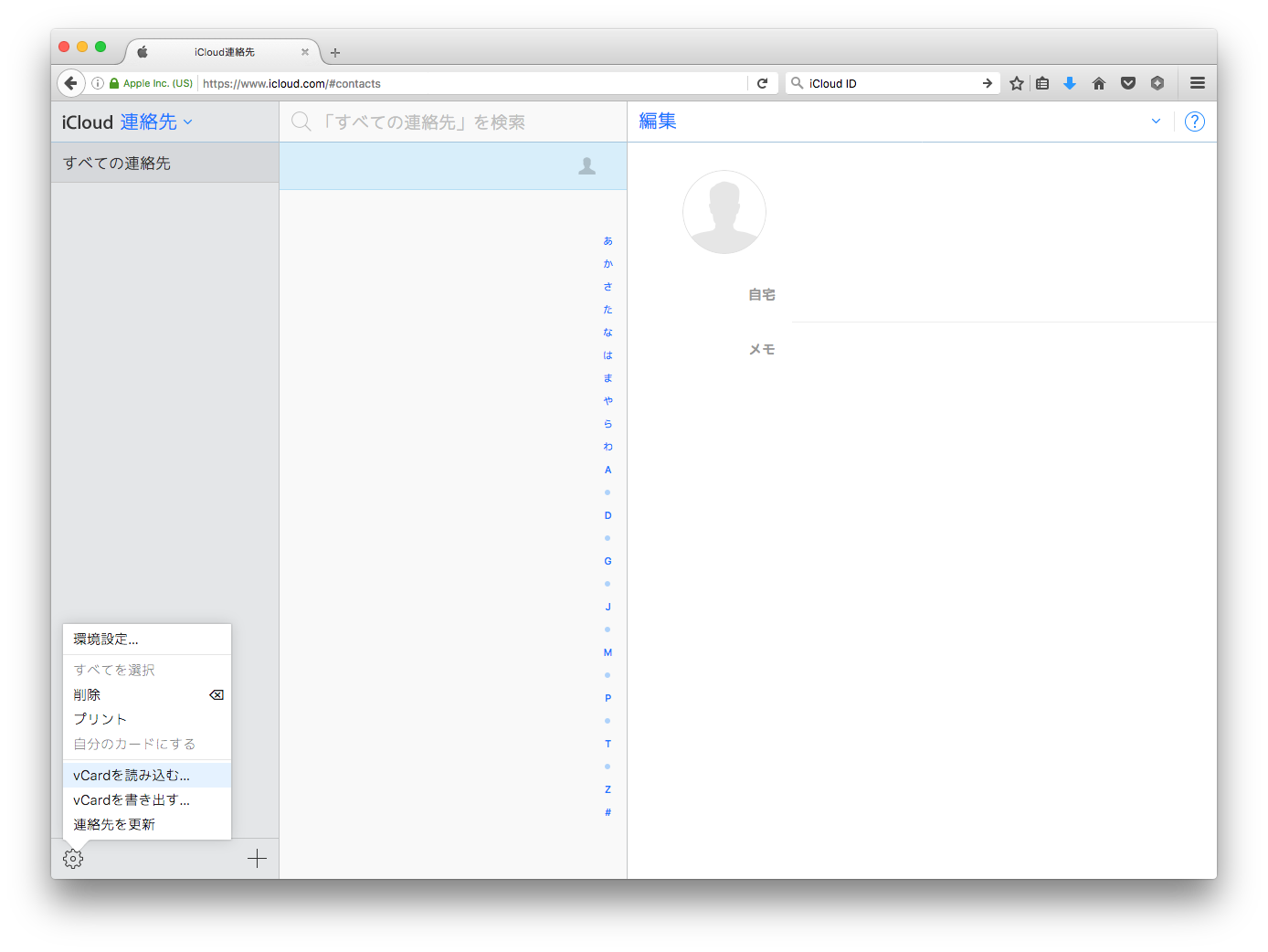Apple ID同士で電話帳移行を行う
今回、Apple ID to Apple IDで電話帳を移行する手順をまとめました。
Apple ID to Apple ID移行のイメージ
旧Apple IDから、新Apple IDへ電話帳をまるっとコピーしちゃうという事です。
1件1件AirDropで同期する方法もありますが、数が多いと骨が折れちゃいますね![]()
と、いうことで早速手順を紹介します。
手順
①旧Apple IDでiCloudにサインインする
まず、移行元の電話帳が保存されているiCloudのIDにサインインします。
https://www.icloud.com/ ←ここからサインインできます。
②電話帳を開いて、電話帳をエクスポートする
サインインが完了すると、アプリケーションの一覧が現れます。
今回は連絡先(電話帳)を移行したいので、連絡先をクリックします。

連絡先をクリックすると、現在のApple IDに保存されている連絡先が一覧表示されます。
書き出す連絡先を選択します。すべて選択するには(Ctrl + A)ですべて選択します。
今回は、一度に連絡先を書き出す方法を利用します。左下にある歯車のマークをクリックしてください。
クリックすると、小さなメニューが開きます。
「 vCardを書き出す 」 という項目がありますので、ここをクリックします。
Windows / MacなどのOSによって現れるダイアログは異なりますが、
Exported iCloud vCards.vcf というファイルがダウンロードされます。
次のステップで利用しますので、わかりやすい場所に保存しておくことをおすすめします。
③旧Apple IDからサインアウトする
ファイルの保存が終わったら、先程のiCloudの画面に戻ります。
右上に自分の名前 若しくは iCloudに登録している名前が表示されています。
サインアウトする為に、名前の横にある "下向きの矢印" をクリックし、サインアウトをクリックします。
④新Apple IDでサインインする
①・②で行った手順を参照し、新Apple IDでサインインします。
⑤連絡先をインポートする
今度は、連絡先を読み込みたいので「vCardを読み込む...」をクリックします。
先程ダウンロードした Exported iCloud vCards.vcf を選択します。
完了
上記で Apple ID to Apple IDの連絡先移行は完了です。