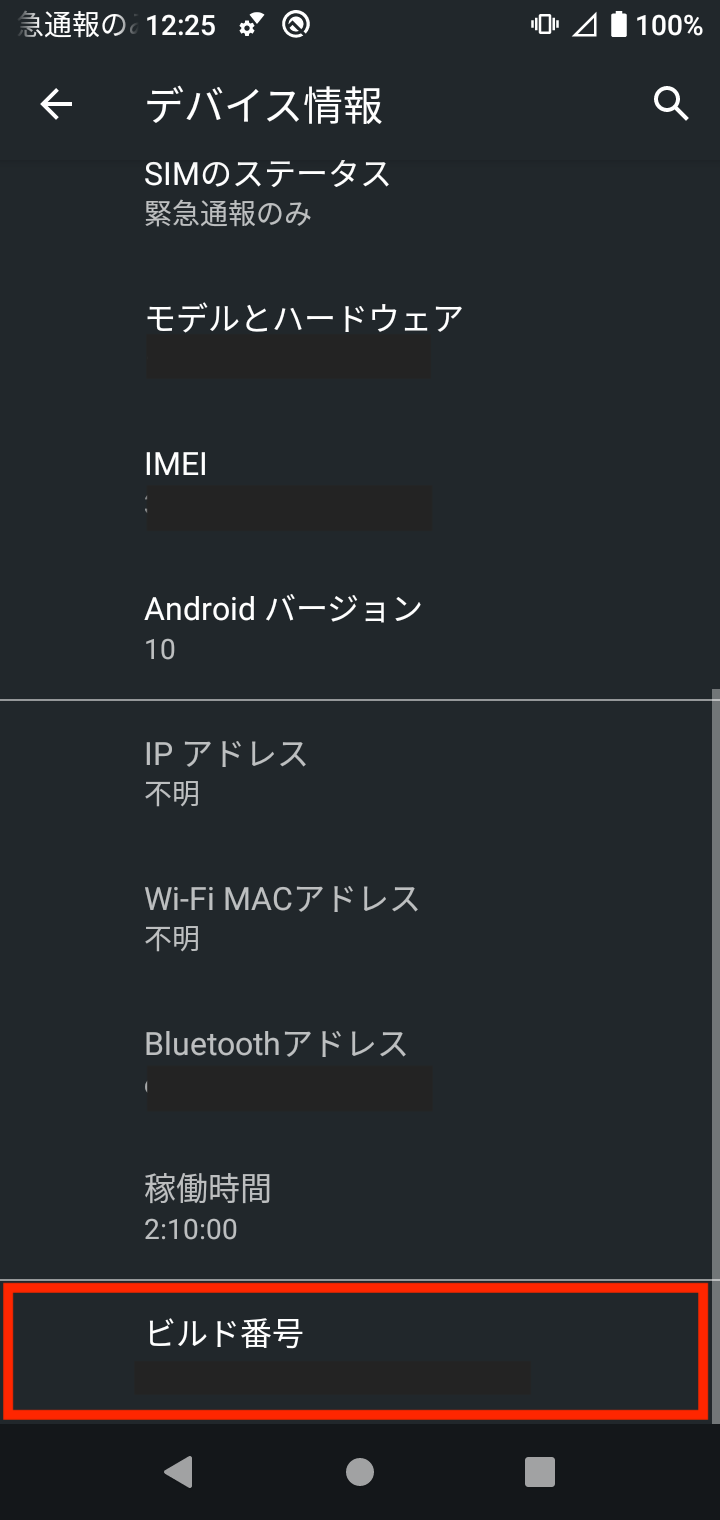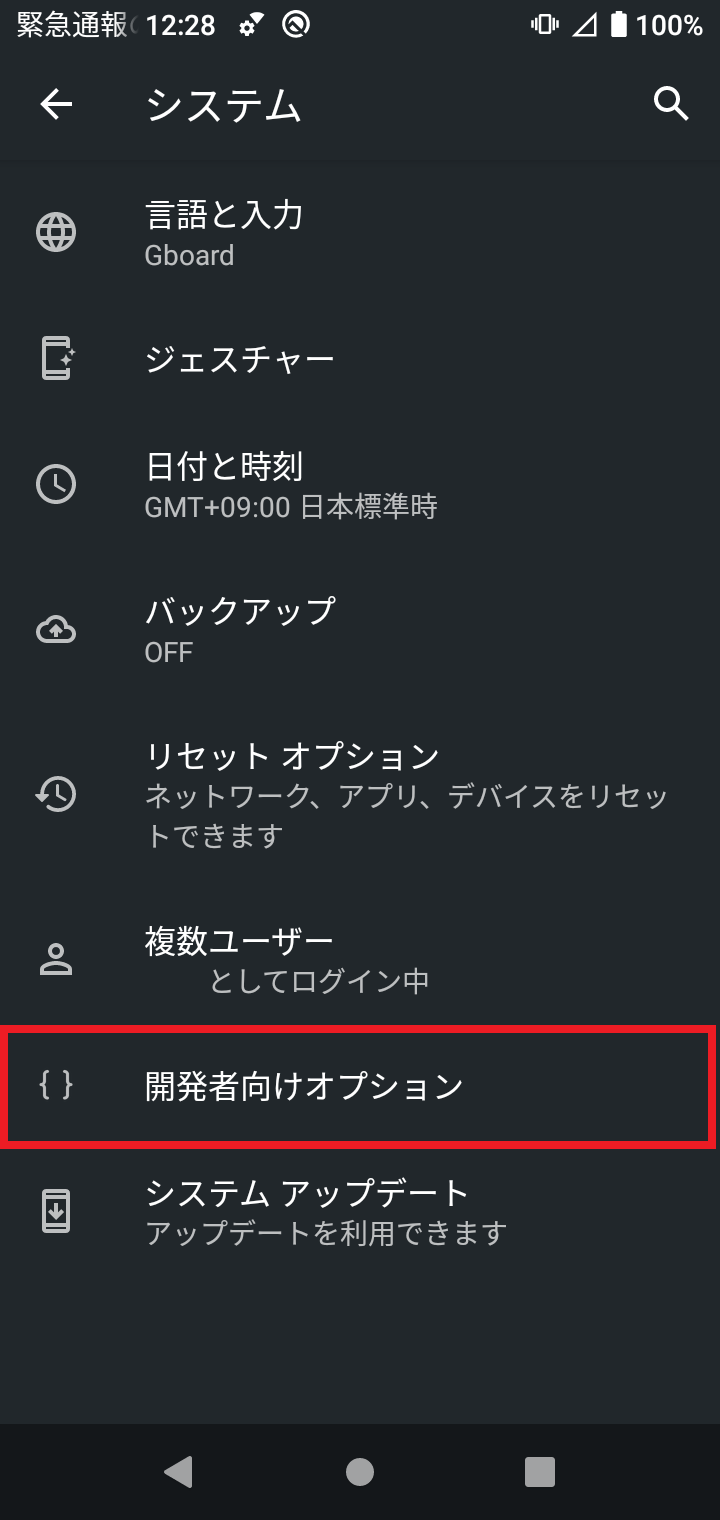概要
Androidアプリ開発の始め方について解説。
開発環境の構築から、サンプルアプリのインストールまでの手順を説明する。
Android Studio のインストール
こちらのサイトにアクセス。
Download Android Studio XXXをクリックしてダウンロード。

後は指示に従ってインストール。
詳しくはこちらの公式サイトに書かれている。
サンプルアプリの作成
Android Studioを起動し、New Projectをクリック。

Name, Package name, Save location, Language, Minimum SDKに必要事項を記入。

Name : アプリ名。例えば、電卓アプリの場合Calculatorと記入。
Package name : パッケージ名。例えば、企業や個人の名前+アプリ名にする。パッケージ名がGoogle Play StoreのURLのIDになる。
Save location : 保存先。適当なフォルダを選択。
Language : プログラミング言語。JavaとKotlinが選べるが、Googleが推奨しているKotlinがおすすめ。
Minimum SDK : 最低SDKバージョン。特にこだわりがないなら、90%以上を占める26がおすすめ。低すぎると開発が大変になり、高すぎると使用ユーザが限られてしまう。
Use legacy android.support libraries : 開発が大変になるので、チェックを外すことをおすすめする。
一通り設定が終わったらFinishをクリック。
これで、プロジェクトが生成される。
Android スマートフォンで実行
エミュレータで実行する方法と、実機で実行する方法の2種類がある。
1 エミュレータで実行
Tools→Device Manager→Create deviceをクリック。

Phone→Pixel 4→Nextをクリック。Play Storeがあるデバイスがおすすめ。

Tiramisu(Android 13.0)→Nextをクリック。

デバイス選択プルダウンから、先ほど作成したデバイスを選択し、その横にある再生ボタンをクリック。

アプリが起動し、Hello World!と表示されれば成功。