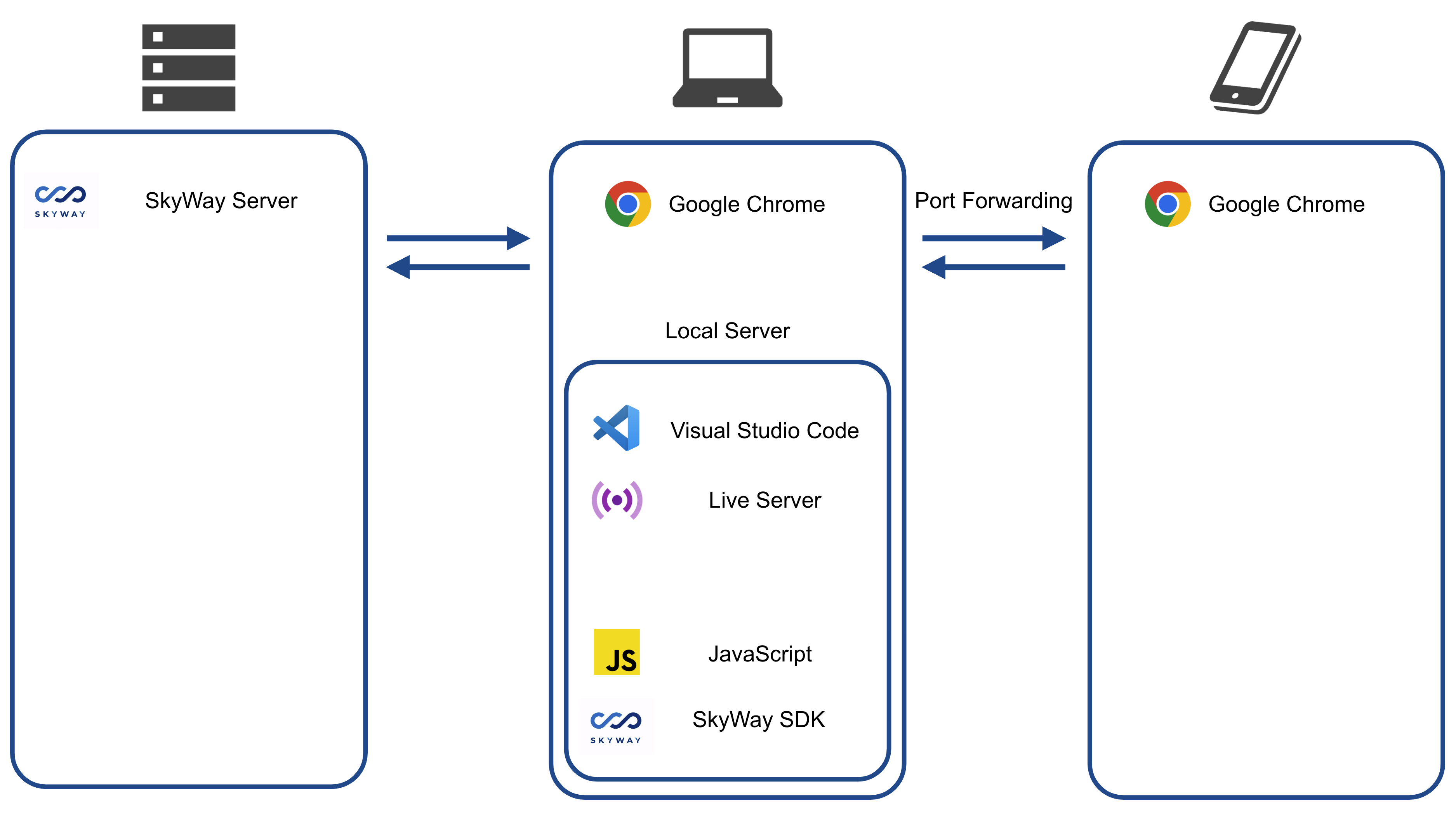はじめに
Qiitaが面白そうなイベントやってたので、参加してみました🙋♂️
概要
PCとスマホでビデオ通話を作成しました!
SkyWayというものを使えば、簡単に実装できるみたい。
SkyWay はアプリケーションに音声・ビデオ通話をはじめとしたリアルタイム・コミュニーケーション機能を容易に組み込むことを可能とするプラットフォームです。
詳しくはこちら。
開発ドキュメントも充実しているので、比較的簡単に実装できました。ただ、サーバ構築部分だったり、スマホの接続方法だったりが少し手間取ったので、そこら辺を補足しながら説明していければと思います。
出来上がったもの

スマホの画面はこんな感じです。左側が自分の映像、右側が相手の映像。
構成
1. SkyWayサイトからIDとキーを取得
2. コード作成
3. サーバ立ち上げ
4. Port Forwarding接続
となってます。
SkyWayサイトからIDとキーを取得
ここからSkyWayアカウントを作成。
トップ画面でプロジェクトを作成をクリック、アプリケーションを作成をクリックする。
ここで出てくるアプリケーションIDとシークレットキーをメモしておく。
コード作成
ここら辺は、SkyWayの開発者ドキュメント通りでOK。以下のindex.htmlとmain.jsを同一フォルダ内に保存。
<!DOCTYPE html>
<html>
<head>
<meta charset="UTF-8" />
<meta name="viewport" content="width=device-width" />
<title>SkyWay Tutorial</title>
</head>
<body>
<p>ID: <span id="my-id"></span></p>
<div>
room name: <input id="room-name" type="text" />
<button id="join">join</button>
</div>
<video id="local-video" width="400px" muted playsinline></video>
<div id="button-area"></div>
<div id="remote-media-area"></div>
<script type="module" src="main.js"></script>
</body>
</html>
main.js内に、先ほどメモしたアプリケーションIDとシークレットキーを貼り付ける。
const token = new SkyWayAuthToken({
jti: uuidV4(),
iat: nowInSec(),
exp: nowInSec() + 60 * 60 * 24,
scope: {
app: {
id: 'ここにアプリケーションIDをペーストしてください',
turn: true,
actions: ['read'],
channels: [
{
id: '*',
name: '*',
actions: ['write'],
members: [
{
id: '*',
name: '*',
actions: ['write'],
publication: {
actions: ['write'],
},
subscription: {
actions: ['write'],
},
},
],
sfuBots: [
{
actions: ['write'],
forwardings: [
{
actions: ['write'],
},
],
},
],
},
],
},
},
}).encode('ここにシークレットキーをペーストしてください');
(async () => {
const localVideo = document.getElementById('local-video');
const buttonArea = document.getElementById('button-area');
const remoteMediaArea = document.getElementById('remote-media-area');
const roomNameInput = document.getElementById('room-name');
const myId = document.getElementById('my-id');
const joinButton = document.getElementById('join');
const { audio, video } =
await SkyWayStreamFactory.createMicrophoneAudioAndCameraStream();
video.attach(localVideo);
await localVideo.play();
joinButton.onclick = async () => {
if (roomNameInput.value === '') return;
const context = await SkyWayContext.Create(token);
const room = await SkyWayRoom.FindOrCreate(context, {
type: 'p2p',
name: roomNameInput.value,
});
const me = await room.join();
myId.textContent = me.id;
await me.publish(audio);
await me.publish(video);
const subscribeAndAttach = (publication) => {
if (publication.publisher.id === me.id) return;
const subscribeButton = document.createElement('button');
subscribeButton.textContent = `${publication.publisher.id}: ${publication.contentType}`;
buttonArea.appendChild(subscribeButton);
subscribeButton.onclick = async () => {
const { stream } = await me.subscribe(publication.id);
let newMedia;
switch (stream.track.kind) {
case 'video':
newMedia = document.createElement('video');
newMedia.playsInline = true;
newMedia.autoplay = true;
break;
case 'audio':
newMedia = document.createElement('audio');
newMedia.controls = true;
newMedia.autoplay = true;
break;
default:
return;
}
stream.attach(newMedia);
remoteMediaArea.appendChild(newMedia);
};
};
room.publications.forEach(subscribeAndAttach);
room.onStreamPublished.add((e) => subscribeAndAttach(e.publication));
};
})();
サーバ立ち上げ
Visual Studio Codeをインストール。
先ほど作成したコードが保存されているフォルダをVisual Studio Codeで立ち上げる。拡張機能からLive Serverを検索し、インストール。
右下のGo Liveをクリック。自動でブラウザが立ち上がる。
Port Forwarding接続
PCとAndroidスマホをコードで繋ぐ。Android側のUSBデバッグを有効にする。詳しくはこちら。
PCのChromeでChrome://inspectを入力し、DevTools画面を立ち上げる。
先ほど自動で立ち上がったブラウザのポート番号を入力。
Androidスマホ側のChromeで、先ほど自動で立ち上がったブラウザのURLを入力することで、ビデオ通話が可能となる。
さいごに
初心者なので間違いがあったら申し訳ありません。
少し手間取ったところもありましたが、上手く実装できた時は感動しました😂
チュートリアルに従って基本的な動作の実装を行いましたが、UIとか機能とかの面で色々応用ができそう!
いいね宜しくお願いします🙇♂️