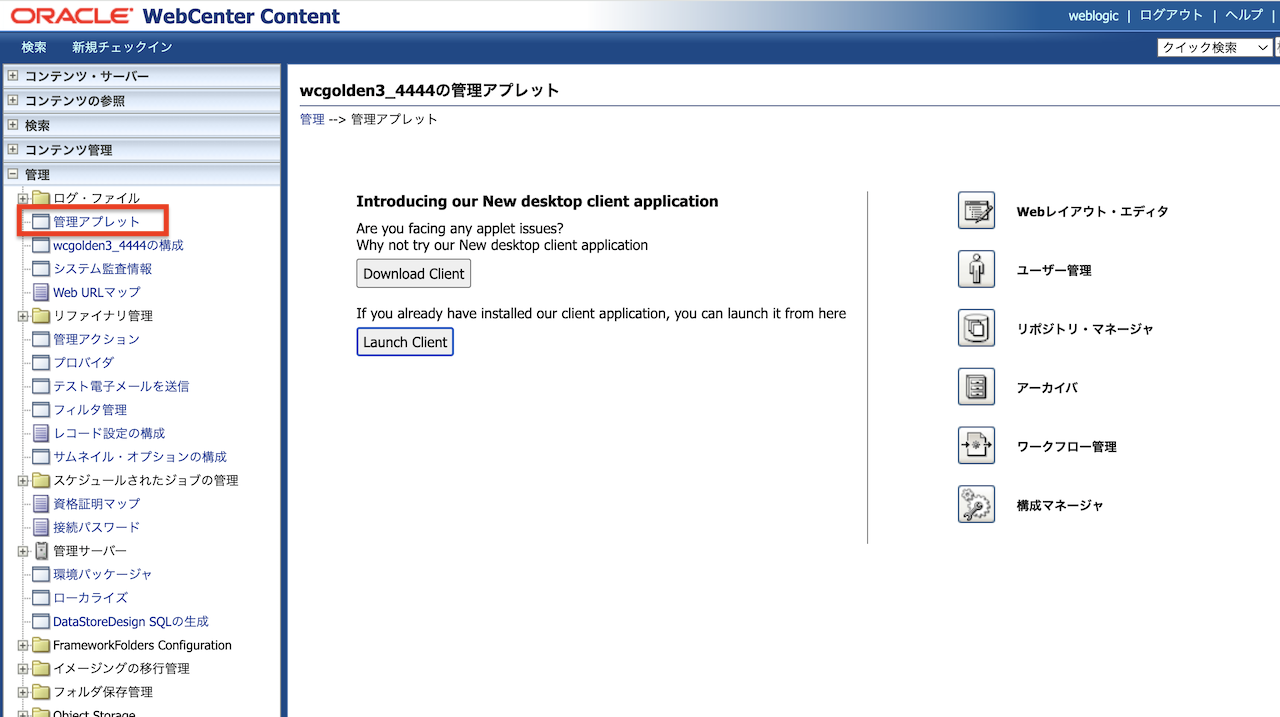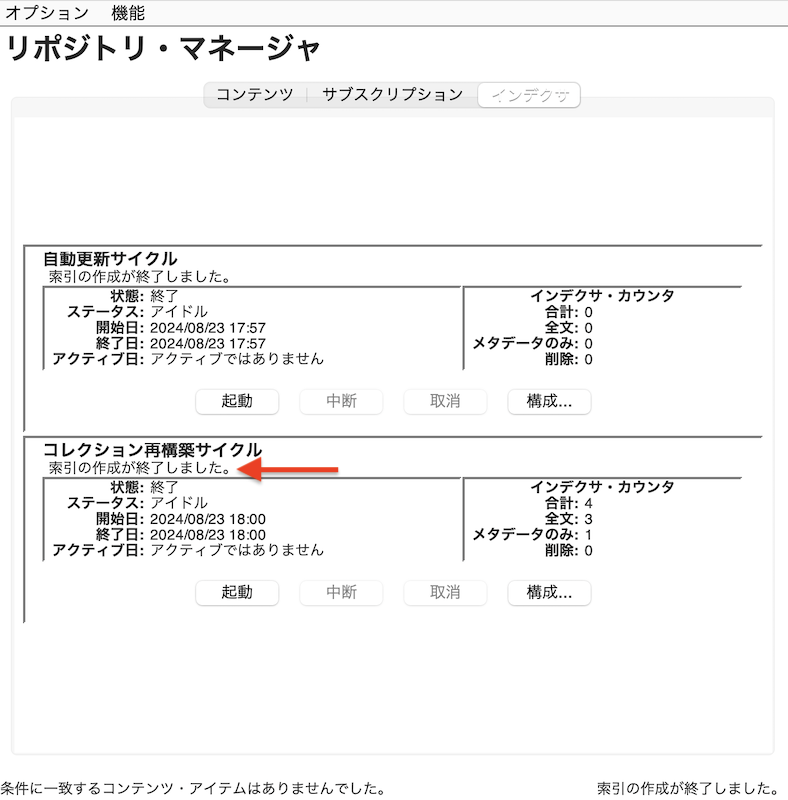マーケットプレイス版Oracle WebCenter Content For OCI
マーケットプレイス版のOracle WebCenter Contentは、Oracle Cloud Infrastructure上のVMベースのソリューションとして提供されます。マーケットプレイス版のOracle WebCenter Contentを使用すると、顧客は数回クリックするだけで環境をプロビジョニング/セットアップでき、クラウド上でコンテンツ・ソリューションを提供できるようになります。
詳細は製品ドキュメントおよび概要紹介資料をご確認ください
製品ドキュメント
概要紹介資料(SpeakerDeck)
この記事で紹介すること、しないこと
WCC For OCIを日本語環境で利用する場合、プロビジョニング後に追加作業をすることで、より便利にWCC環境を利用できます。この記事ではその追加作業を「3つ」を紹介します
- ローカライゼーションの設定(WCCのユーザーインタフェースを日本語表示にする)
- 日本語フォントの追加(フォント・パスに別途インストールした日本語フォントを追加)
- 全文検索機能の有効化(ORACLETEXTSEARCHを構成し、インデクサの再構築を実施)
なお、WCC For OCIのプロビジョニング手順の紹介は割愛します。具体的なプロビジョニング手順は、上記の製品ドキュメントや以下Qiita記事を参考にしてください
プロビジョニング後の追加作業の紹介
1. ローカライゼーションの設定
プロビジョニング直後のWCC環境にブラウザでログインすると、ユーザーインタフェースが 英語(English-US) で表示されます。ここでは、日本語 でユーザーインタフェースを表示できるように、ローカライゼーションの設定を変更します。
また、ユーザー・プロファイルからユーザー・ロケールを日本語に変更する方法も説明します
1.1 ローカライゼーションの設定変更
-
WCCのネイティブUI
https://<host IP>:16200/cs/に管理ユーザーでログインします -
左ナビゲーションの Administrationを開き、Localization をクリックします
-
WCCの標準UIで利用する言語の一覧が表示されます。Enabled Localesから 日本語 を選択し、Update をクリックします

-
以上でユーザーインタフェース上で、日本語が選択できるようになりました
1.2 ユーザー・ロケールの変更
-
ユーザーインタフェース上の表示言語は、ユーザー毎のプロファイル設定で変更します。右上のユーザー名(ここでは
weblogic)をクリックします -
User Locale: で 日本語 を選択し、Overrideを選択します
-
(※オプション) User Time Zone: で (UTC+09:00) Tokyo - Japan Time (JT) し、Overrideを選択します
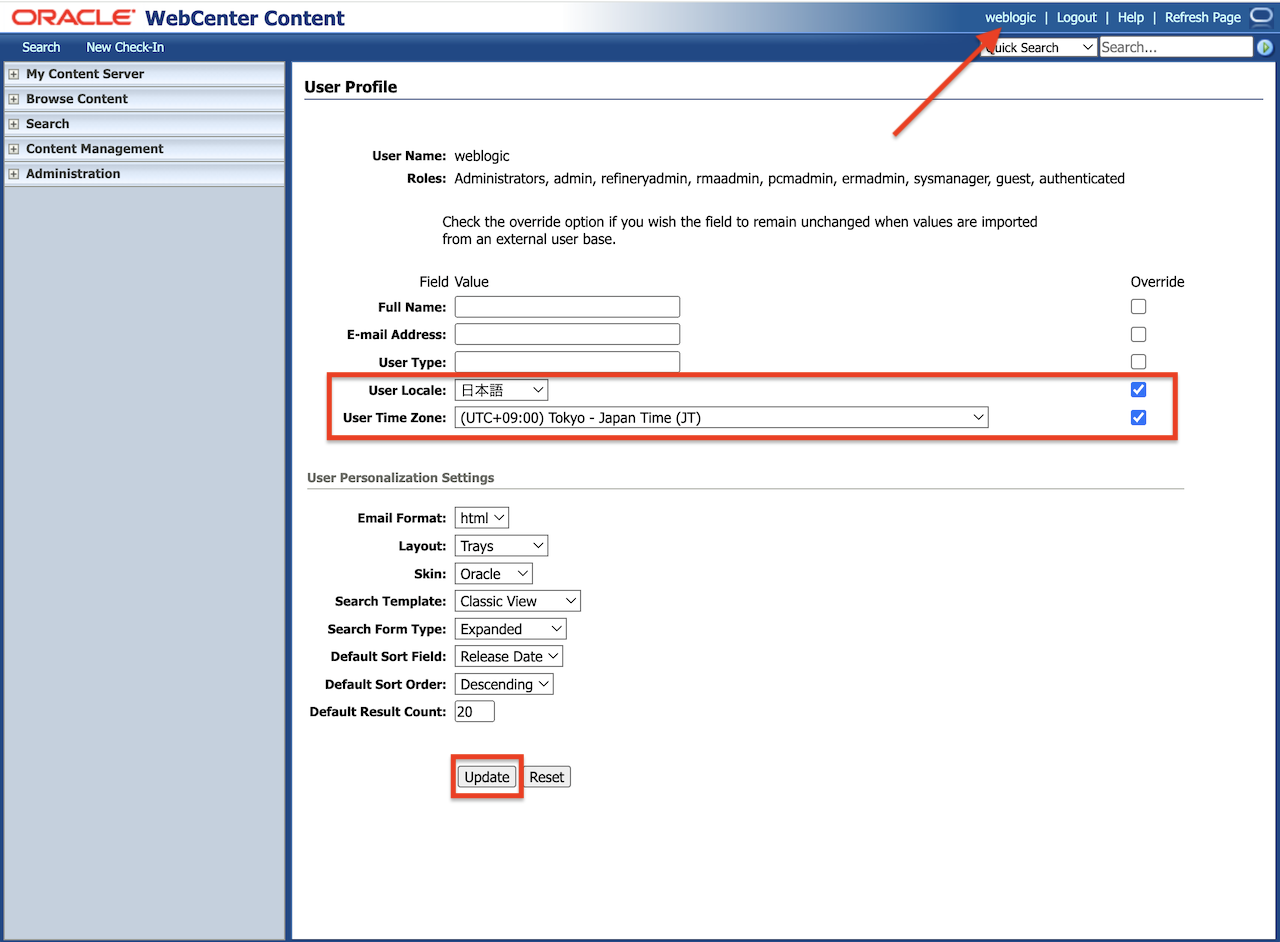
-
Update をクリックします
2. 日本語フォントの追加
プロビジョニング直後のWCC環境のフォント・パスには /u01/jdk/jre/lib/fonts/ が設定されています。この設定のまま日本語を含むファイルをチェックイン(アップロード)すると、ファイルのプレビューやPDF変換機能で自動生成されたWeblayoutファイルの日本語が正しく表示されません(文字化けします)
ここでは、WCCコンピュート・インスタンス上に TrueTypeの日本語フォント を追加し、UCM_ServerおよびIBR_Serverの フォント・パス に追加した日本語フォントへのパスを追加します
2.1 日本語フォントの追加
WCCコンピュートインスタンスにSSHでアクセスし、日本語フォントをOS上にインストールします。今回は /usr/share/fonts/ にVLゴシックフォントファミリ(VLGothic Font Family)をインストールします
/* VLゴシックフォントの取得 */
[opc@wccmp-wls-1 ~]$ wget https://rpmfind.net/linux/epel/8/Everything/x86_64/Packages/v/vlgothic-fonts-20141206-15.el8.1.noarch.rpm
/* VLゴシックフォントのインストール */
[opc@wccmp-wls-1 ~]$ sudo rpm -Uvh vlgothic-fonts-20141206-15.el8.1.noarch.rpm
/* VLゴシックフォントのディレクトリ確認 */
[opc@wccmp-wls-1 ~]$ ll /usr/share/fonts/vlgothic/
-rw-r--r--. 1 root root 4066288 12月 6 2014 VL-Gothic-Regular.ttf
2.2 フォント・パスの変更
-
WCCのネイティブUI(
https://<host IP>:16200/cs/)に管理ユーザーでログインします -
左ナビゲーションの管理を開き、管理サーバ → 一般構成をクリックします
-
フォント・パスに、日本語フォントをインストールしたディレクトリを追加し、保存します(ここでは
/usr/share/fonts/vlgothic/:を追加)

-
UCM_Server を再起動します
-
同じ作業を IBR_Server でも実施します(ここでは
/usr/share/fonts/vlgothic/:を追加)

-
IBR_Server を再起動します
マーケットプレイス版WCC For OCIで作成されたIBR_Serverには、ロードバランサのプライベートIPアドレスを介してアクセスします。SSHトンネリングを使用してこのエンドポイントにアクセスする方法は、以下ドキュメントをご確認ください
(関連ドキュメント)
-
3 システム・プロセスの管理
※UCM_ServerおよびIBR_Serverの停止および起動について
3. 全文検索機能の有効化
プロビジョニング直後のWCC環境は「メタデータ検索」が有効化されてます。ここではOracleTextをWCCの全文検索エンジンとして利用するように「全文検索機能」を構成することで、必要なファイルを見つけやすくします
3.1 全文検索機能の有効化
-
WCCのネイティブUI(
https://<host IP>:16200/cs/)に管理ユーザーでログインし、管理 → 管理サーバ → 一般構成 を開きます -
保存 します
-
UCM_Server を再起動します
3.2 リポジトリ・マネージャを起動し、インデクサの再構築を実行する
リポジトリ・マネージャは、管理アプレットもしくは、WebCenter Content Administration Clientから起動します。ここでは WebCenter Content Administration Client から起動する手順を紹介します
-
Download Client をクリックし、WebCenter Content Administration Clientをダウンロードし、インストールします(
インストール済の場合は、この手順をスキップします) -
Launch Client をクリックします
-
User Name: と Password: に、WCC管理ユーザーのユーザ名とパスワードを入力します。Server: にはWCCネイティブUIのURL(
https://<host IP>:16200/cs/)を入力します

-
OKをクリックします
-
Warningのダイアログが表示される場合は、その内容を確認し、問題なければYesをクリックします
-
WebCenter Administrationのクライアントアプリケーションが起動します。Repository Manager をクリックします
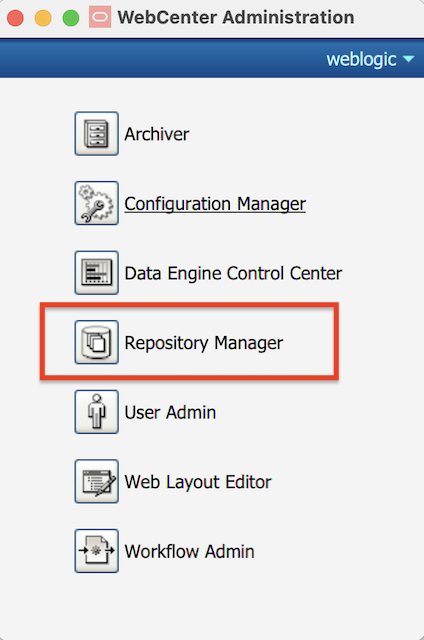
-
インデクサ タブをクリックします
-
高速再構築の使用の選択を解除し、OKをクリックします
(関連ドキュメント)
おわりに
マーケットプレイス版WebCenter Content For OCIプロビジョニング後、日本語環境で利用する場合に推奨する3つの追加作業について説明しました。みなさまのお役にたてば幸いです