~とある日~
私はこんなことを考えました。
「最近仕事でgoogleアナリティクス使ったな。
ページの閲覧数とかどのページが見られているのかを知れるのか…フム。
Qiitaたくさん書いてるけどQiitaでもアナリティクス使えないんだろうか。
自分のページを見てもらえる時間帯とかわかったらもっと見てもらえる工夫ができるよね…」
-google先生教えて。「Qiita google analytics」-
私「うん。できそうだな!やってみよう。」
google アナリティクスの設定
googleアカウントの作成
googleアカウントを持っていない場合は作成しましょう。
次のページが参考になります。
googleアナリティクスのアカウント作成
すでにgoogleアナリティクスでアカウントを持っている方はまずアナリティクスに移動します。
googleアナリティクスを使ったことがない方は測定を開始ボタンをクリックします。
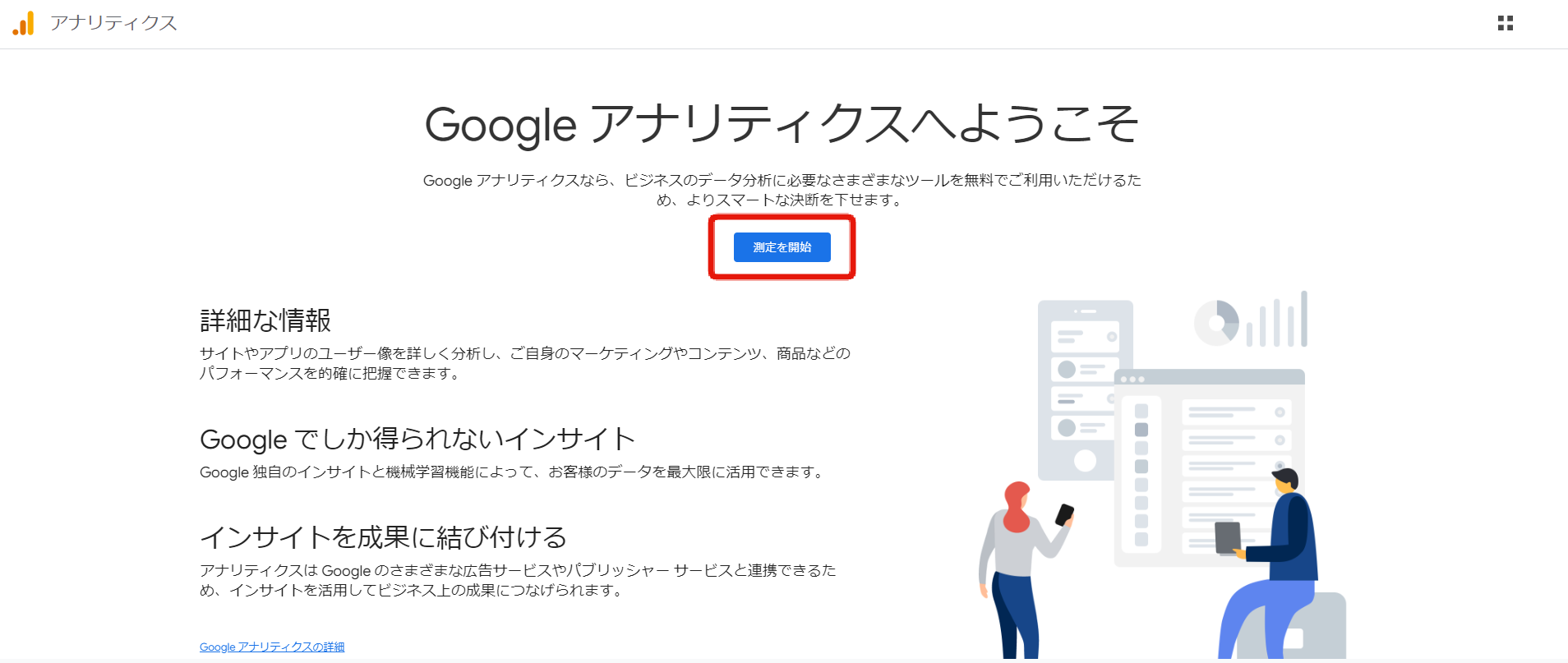
左のメニューから管理を選択します。
そして、作成からアカウントをクリックして新たに作成するのがよいでしょう。
アカウントを作成
アカウント名を入力します。ここは自分がわかる名前であれば大丈夫です。

私はアカウントのデータ共有設定についてはデフォルトのまま作成しました。
プロパティを作成
プロパティ名についても自分のわかりやすいように設定してください。

レポートのタイムゾーンについては自分のいる地域に合わせるのがわかりやすいと思います。
また、通貨については自分の慣れた通貨にしておくとわかりやすいと思います。
ビジネスの説明
私は自分のQiitaに紐づけたので業種については適当なものを選び、規模については小規模
としました。
ビジネス目標を選択する
自分の目的に合ったものを選択しましょう。
これを選択すると目的に沿ったデータを収集できるよう自動的にカスタマイズされます。
特に決まった目的がない場合は一番下のベースラインレポートの取得を選択するとよいでしょう。
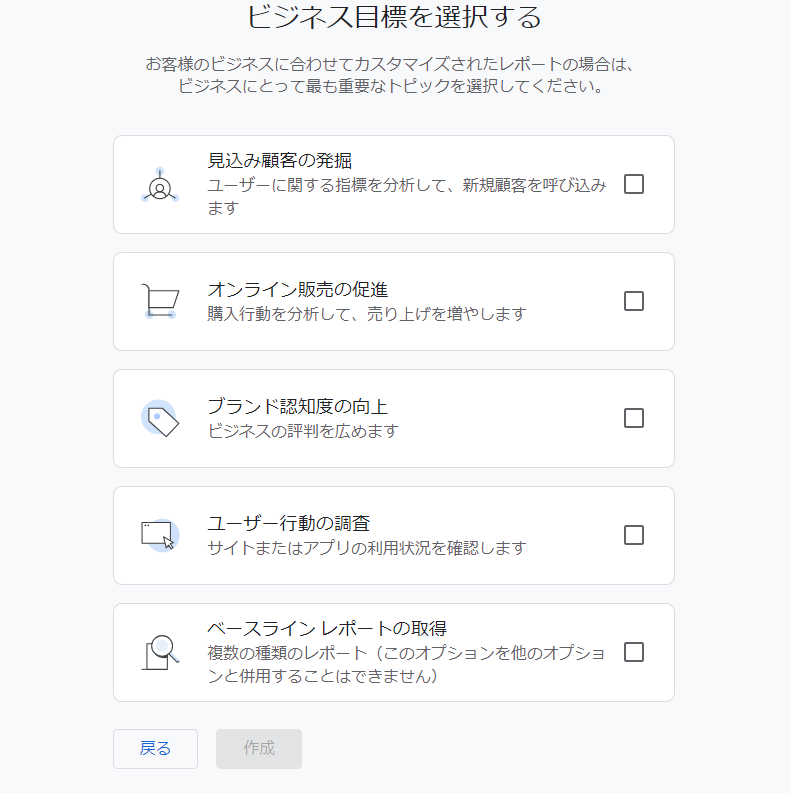
Qiitaに紐づける
アナリティクス側の設定
ビジネス目標を選択し、作成をクリックすると次のようなページが出てきます。
ここではウェブを選択します。
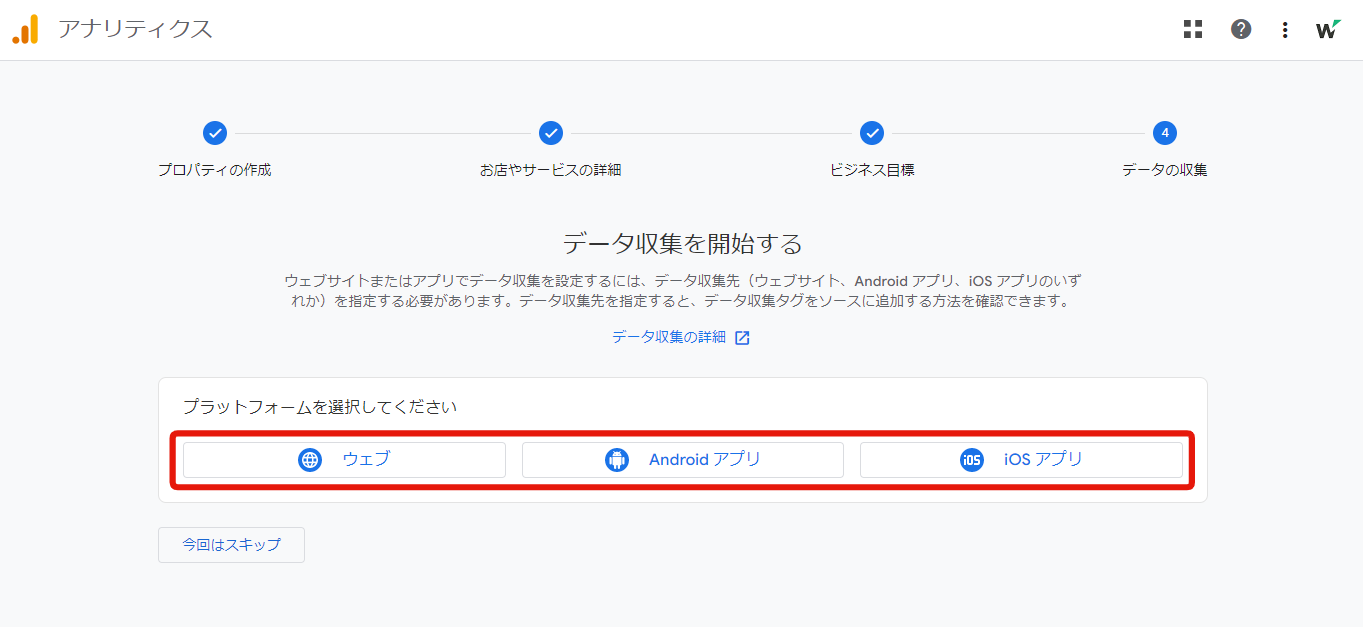
次はこのような画面が出てくると思うので「wacui-ai.com」と書いてあるところに「qiita.com」と入力します。ストリーム名は「Qiita」などとしておくとわかりやすいでしょう。
入力できたら"ストリームを作成"をクリックします。
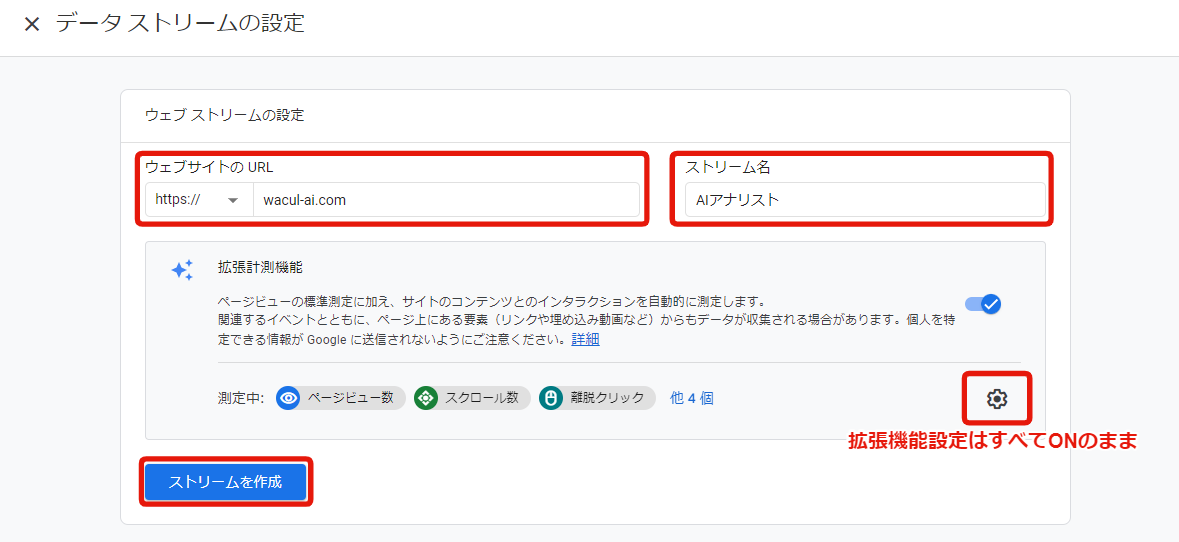
その後このような画面が出てくると思うのでGから始まる測定IDをコピーします。

測定IDの画面が見つからない場合は以下を試してみてください
見つからないとき
1. ホームの左側のメニューから管理を選択します。 2. データストリームの中から先ほど自分が作ったものを選びます。 3. 管理画面のデータストリームを選択します。 Qiitaの設定
Qiitaのアカウント作成
Qiitaのアカウントがない場合は作成します。
このページが参考になります。
Googleアカウントとの連携をしないとうまくデータが取れないので、googleアカウントで登録しておくと便利でしょう。
googleアカウントとの連携
Qiitaの設定画面のアカウントから確認ができます。
画像のような場合はgoogleアカウントとの連携ができているので何もしなくて大丈夫です。
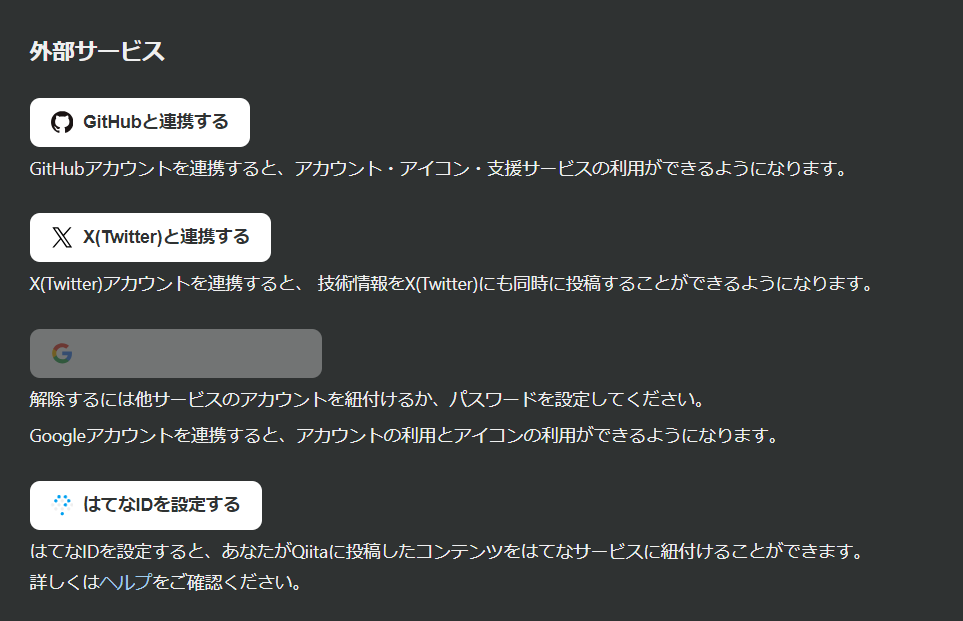
連携していない場合は連携をしましょう。
googleアナリティクス設定
Qiitaの設定を選択し、左のメニューの下から2番目にあるGoogleアナリティクス設定を選択します。

この画面が出てくるので先ほどコピーしたGから始まる測定IDを入力します。

最終確認
これが終了したら、自分が作成した記事を開いた状態にします。
そして別でアナリティクスを開きます。
左のメニューからレポートを選択し、次にリアルタイムを選択します。
この時データがとれていればOKです。
うまくいかない場合は、QiitaでGoogleアカウントと連携できていないなど何かしら原因があると思うので、一つずつ手順を確かめてみてください。
設定(番外編)
データの保持期間がデフォルトのままだと2ヶ月になっているので、長期的に追いたい方は14ヶ月に変更することをおすすめします。
管理からデータの保持を選ぶと変更ができます。

最後に
これからデータをとれると思うとわくわくします。
取れたデータを利用して分析するような記事についても書こうと思っているので楽しみにしていてください。
引用



