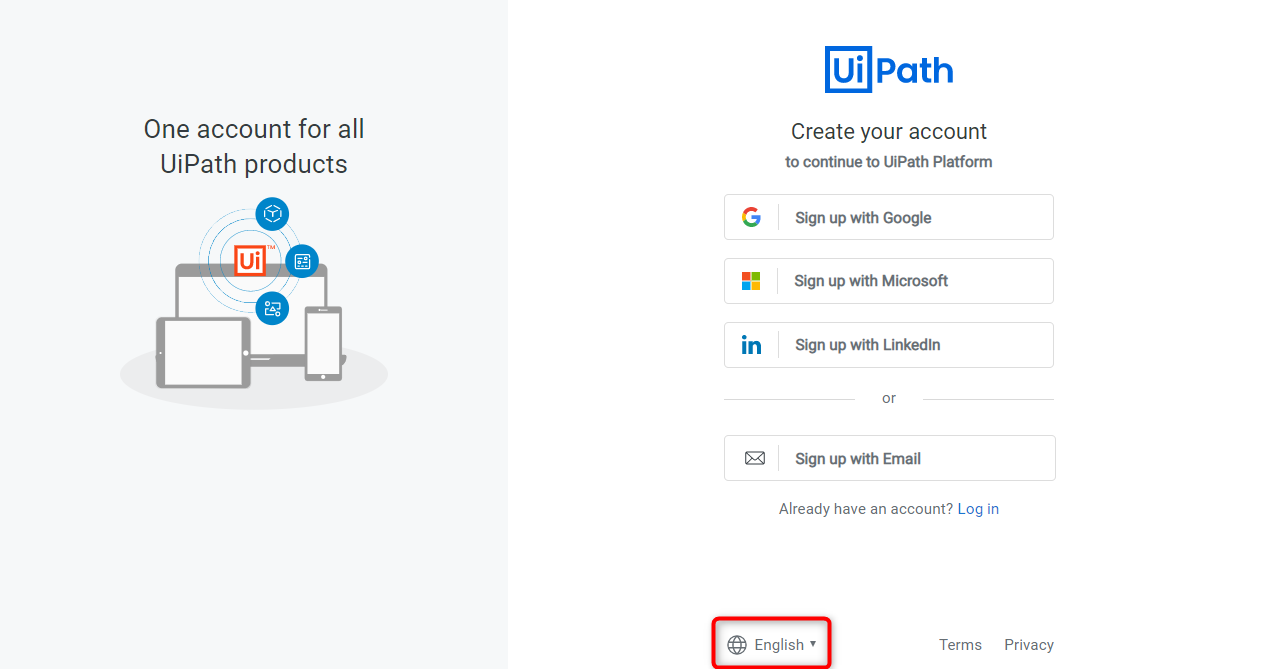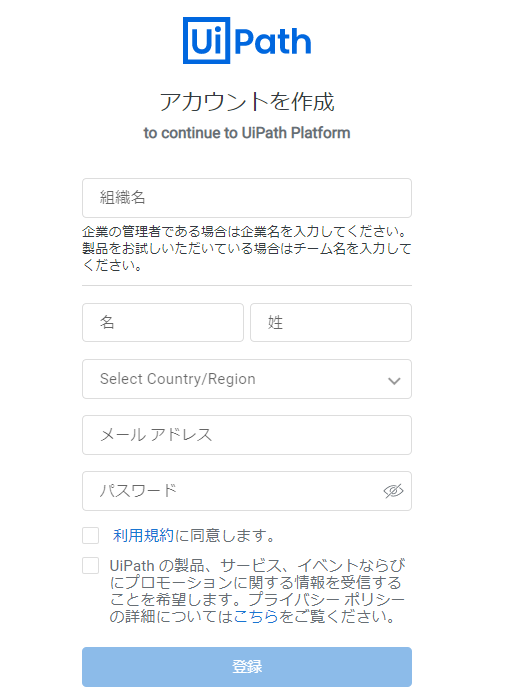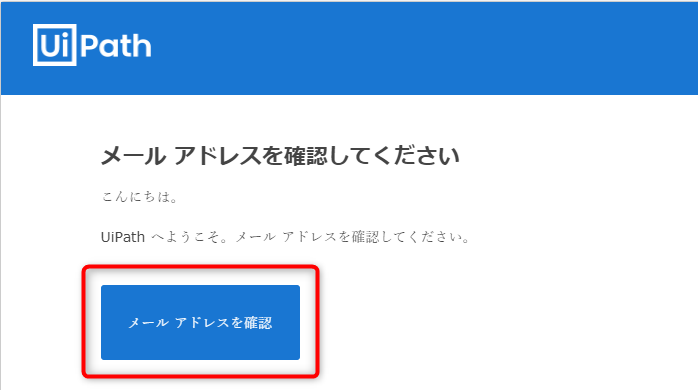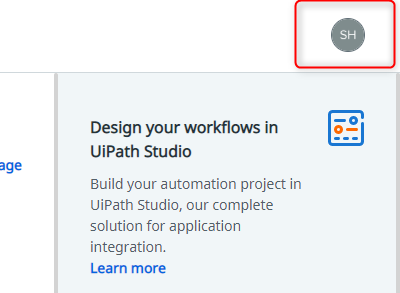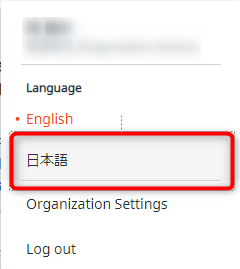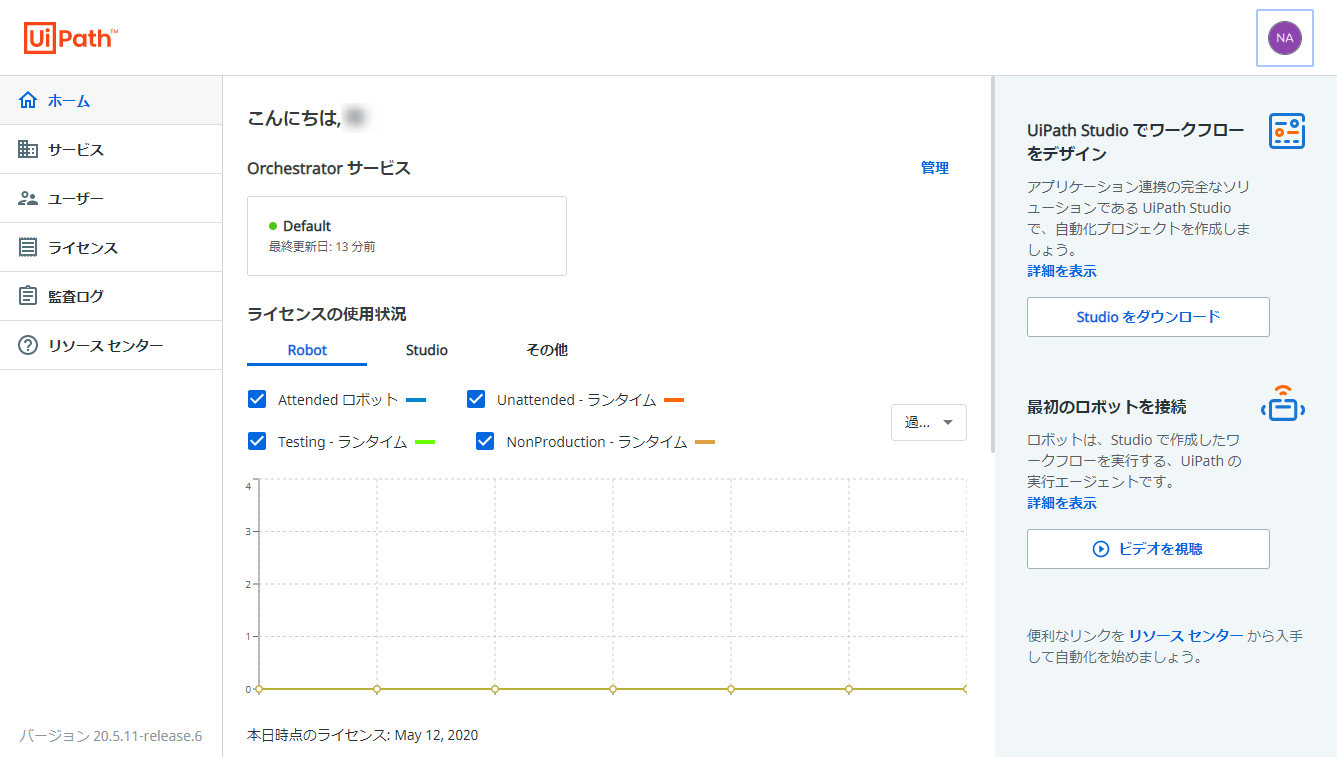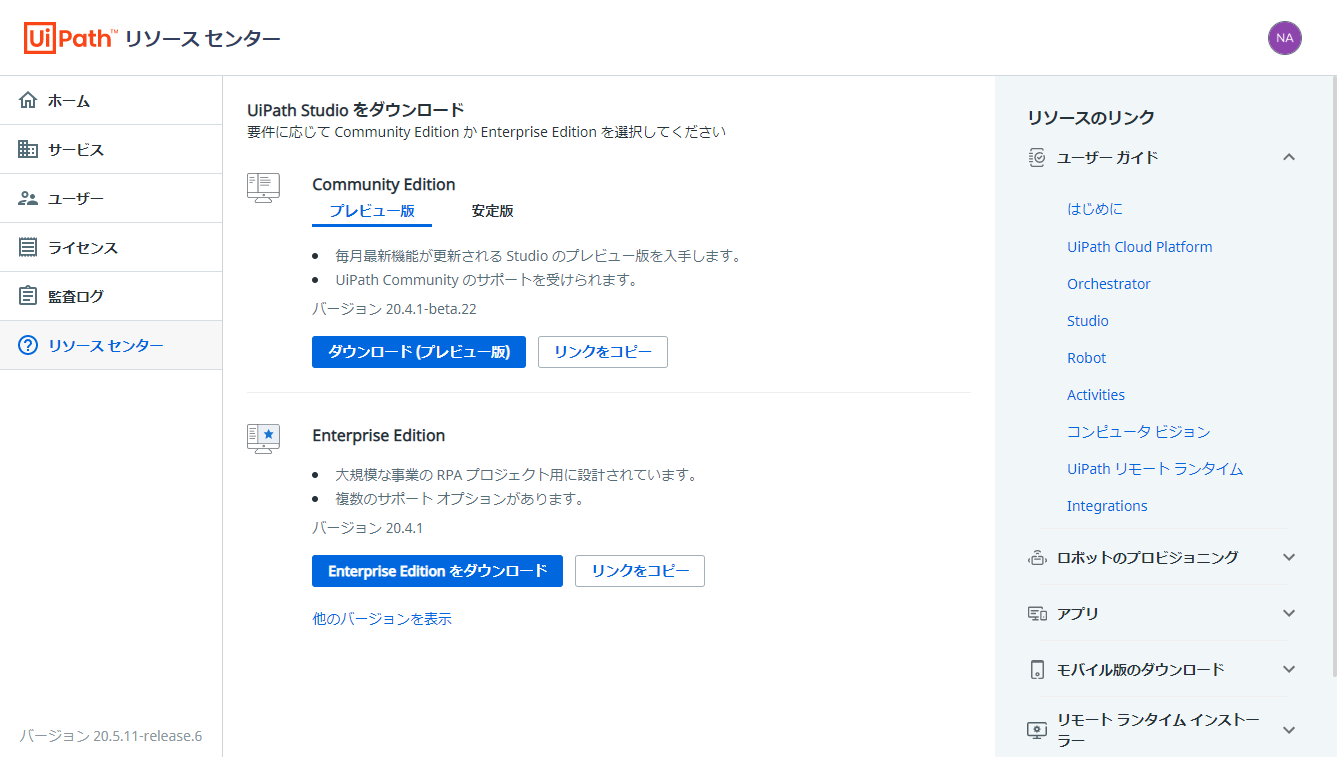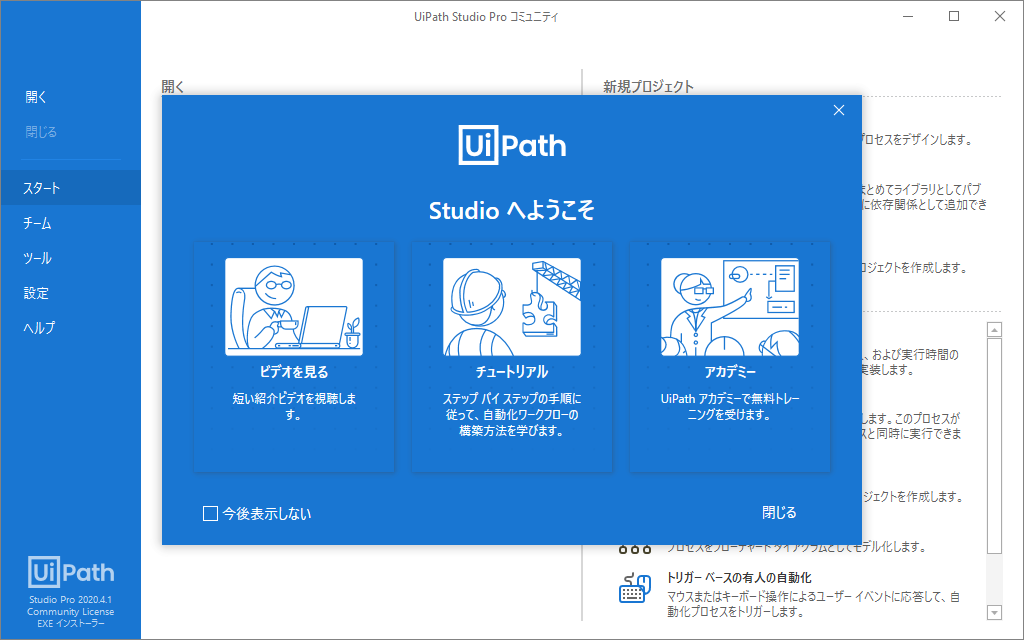はじめに
この記事ではRPAソフトウェア「UiPath」の無料評価版のひとつ「UiPath Community Cloud」の登録方法と開発環境の「UiPath Studio」の利用開始方法までを記載しています。
2020年5月現在、開発環境「UiPath Studio Community Edition」を使うためには「UiPath Community Cloud」への登録が必要です。
手順はとても簡単ですし、公式サイトや今までも多くの方がまとめてくださってますが、2020年5月時点で微妙に変わっているところもあるのでまとめてみました。
本手順で使用しているWebブラウザはGoogle Chromeです。
所要時間は20分もかからないんじゃないかと思います。
また、「UiPath Community Cloud」への登録を行うことで管理ツールの「UiPath Orchestrator Community Edition」(クラウドサービス)も利用可能となります。素敵。
「UiPath Community Cloud」とは
「UiPath Community Cloud」とは、UiPath社が提供する「UiPath」製品のトライアル環境のひとつです。
「UiPath Community Cloud」に登録することで、開発環境「UiPath Studio」(及び Studio X)、RPA管理ツール「UiPath Orchestrator」が利用できます。
これらの製品は「Community Edition」と呼ばれる無償版のライセンスです。
手動実行ロボットの「Attended Robots」、自動実行ロボットの「Unattended Robots」が付属します。
これらは無料で期限なく評価で使用できます。(2020年5月時点)
(https://www.uipath.com/ja/start-trial より引用)
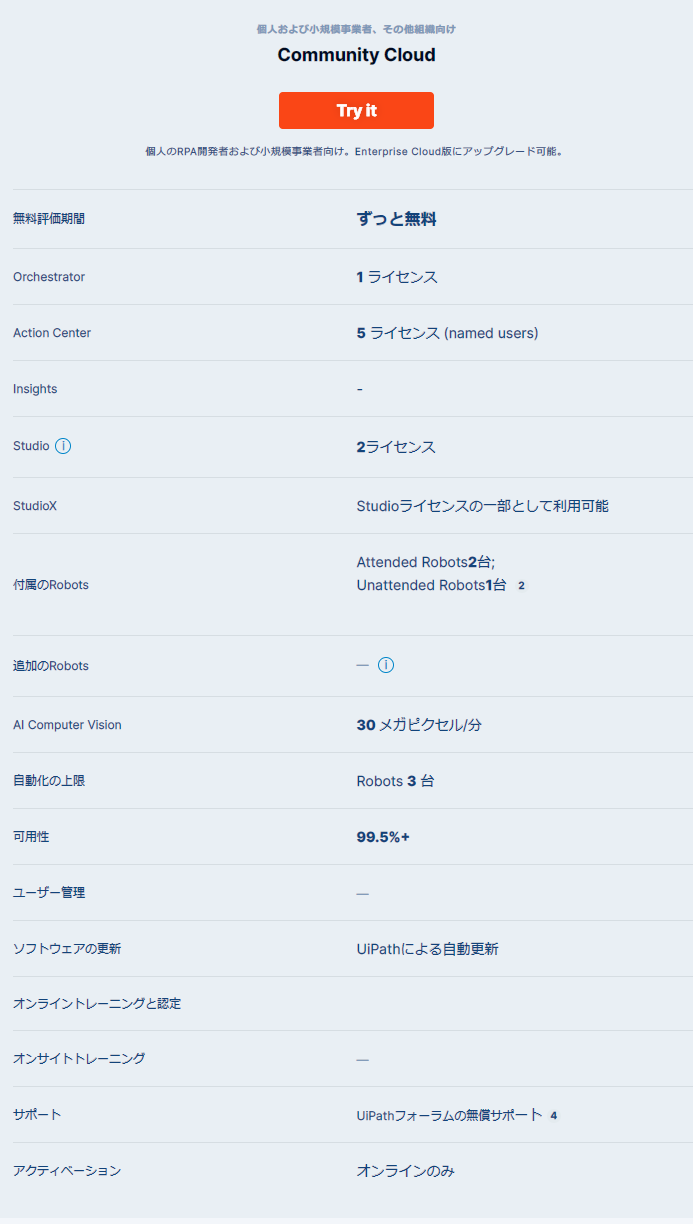
「UiPath Community Cloud」の対象者は「個人および小規模事業者、その他組織向け」となっています。
また、ソフトウェアの更新が「UiPathによる自動更新」となっています。これは常に最新機能が使用できるという代わりにいつの間にか機能が変わる(ケースによっては挙動が変わる)ことを意味しています。
実運用環境では安定性が重視されるため、最新機能が反映されていく「UiPath Community Cloud」で提供される各サービス・ソフトウェアはあくまで「評価」用途としての位置づけと言えると思います。
「UiPath Community Cloud」の登録から「UiPath Studio」の利用開始まで
開発環境「UiPath Studio Community Edition」を使うためには「UiPath Community Cloud」への登録から始まります。
手順はすべてで8つです。
- UiPath無料評価版ページへのアクセス
- UiPath無料評価版ページページの「Community Cloud」の「Try It」をクリック
- 「UiPath Community Cloud」アカウントの作成(Eメールアドレスから)
- 確認メールの受信確認
- 「UiPath Cloud Platform Portal」の表示・言語表示切り替え
- 「UiPath Studio Community Edition」のダウンロード
- 「UiPath Studio Community Edition」のインストール
- 「UiPath Studio Community Edition」の起動
それぞれ詳しく見ていきます。
1. UiPath無料評価版ページへのアクセス
UiPath無料評価版ページへのアクセスは以下のURLをクリックしてください。
もし、リンク先が変更になっている場合はTopページ上部の「トライアルの開始」をクリックしてください。
https://www.uipath.com/ja/
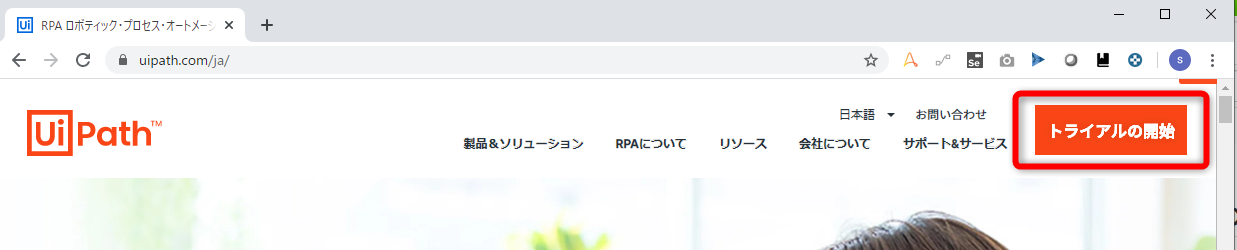
2. UiPath無料評価版ページの「Community Cloud」の「Try It」をクリック
UiPath無料評価版ページが表示されたら、「Community Cloud」の「Try It」をクリックしてください。そのまんまですね。
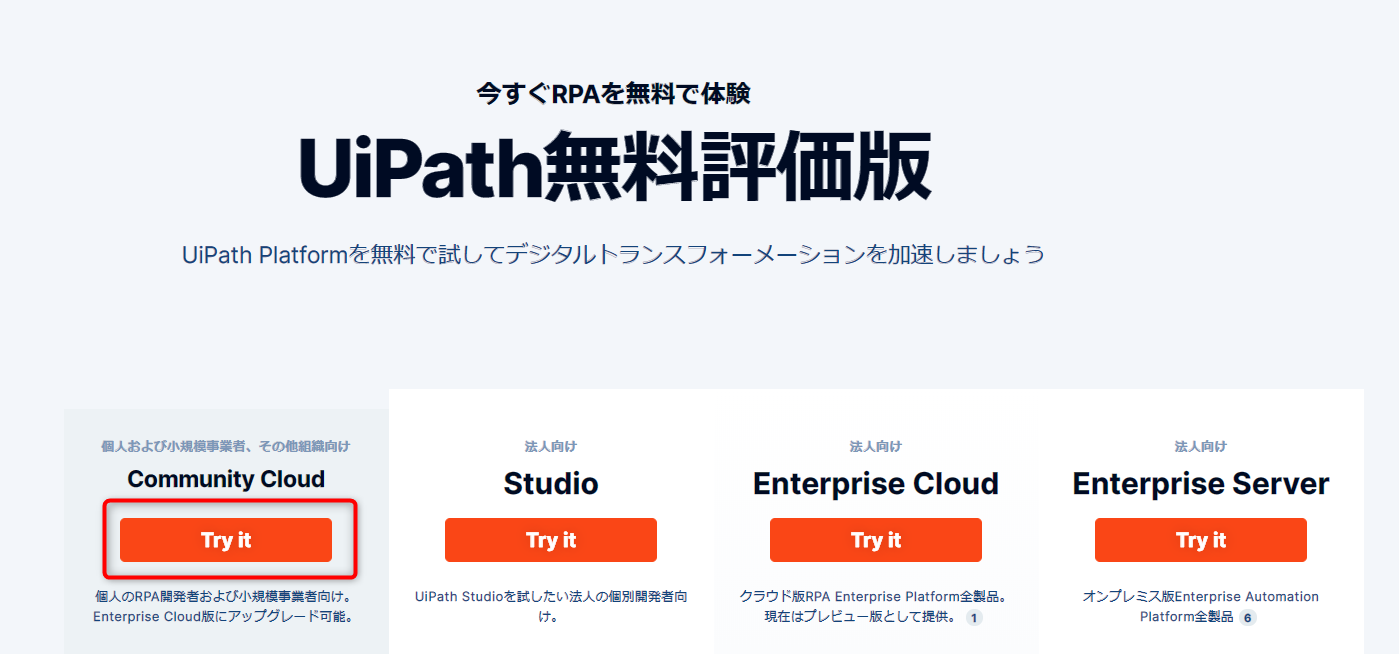
3. 「UiPath Community Cloud」アカウントの作成(Eメールアドレスから)
「UiPath Community Cloud」アカウントを作成します。
まず、ページが英語になっているので日本語に切り替えます。
日本語じゃないと進めないわけではないですが、わかりやすいので切り替えます。
アカウントはGoogleアカウント(Gmail等)、Microsoftアカウント、LinkedInアカウントからも登録が可能です。
このページでは一番下の「メールアドレスで登録」の手順を記載します
「メールアドレスで登録」をクリックします。
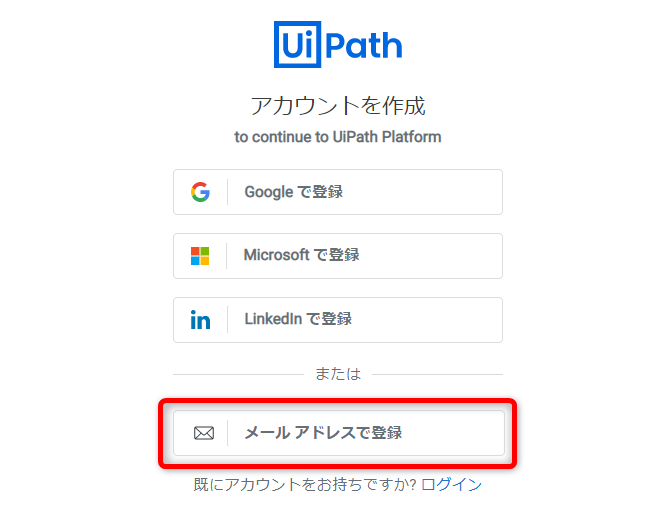
各項目の入力内容の説明です。
| 項目 | 内容 |
|---|---|
| 組織名 | [必須] 企業の管理者であれば会社名、そうでない方はチーム名(組織の部署やグループ名)となっています。私は会社の部署名を入力しました。 |
| 名 | [必須] 姓名の名です。私は日本語で登録しました。 |
| 姓 | [必須]姓名の姓です。私は日本語で登録しました。 |
| Select Country/Region | [必須] お住まいの国名を選択します。私は「日本」を選択しました。 |
| メールアドレス | [必須] Community Cloudで使用するメールアドレスです。Community CloudのログインIDにもなります。 |
| パスワード | [必須] 以下要件を満たしたパスワードを入力します。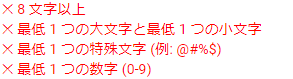
|
| 利用規約に同意します。のチェック項目 | [必須] 利用規約を確認してチェックを入れてください。 |
| UiPathの製品、サービス~のチェック項目 | [任意] プロモーション情報をもらいたい場合にチェックを入れてください。私はチェックを入れました。 |
上記項目を入力した上で「登録」ボタンをクリックしてください。
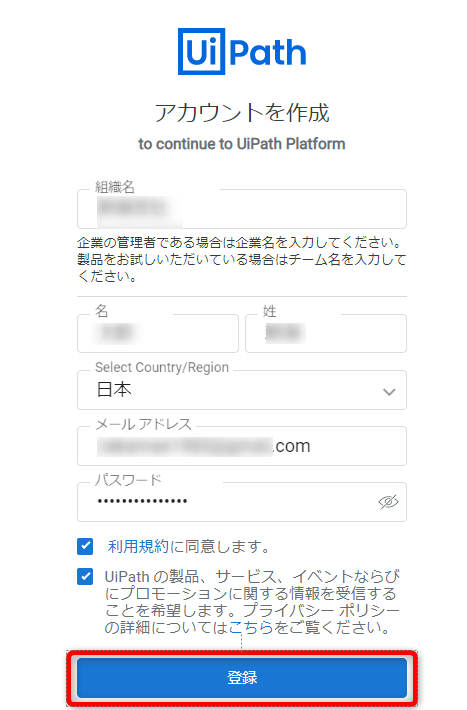
画面が切り替わります。
確認用メールが上で入力したメールアドレスに来ているはずなのでメーラーに移動します。
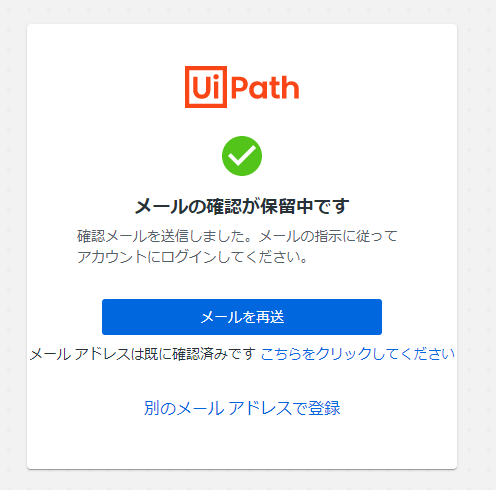
4. 確認メールの受信確認
3で入力したメールアドレスのメーラーに移動すると以下のメールが来ているはずです。
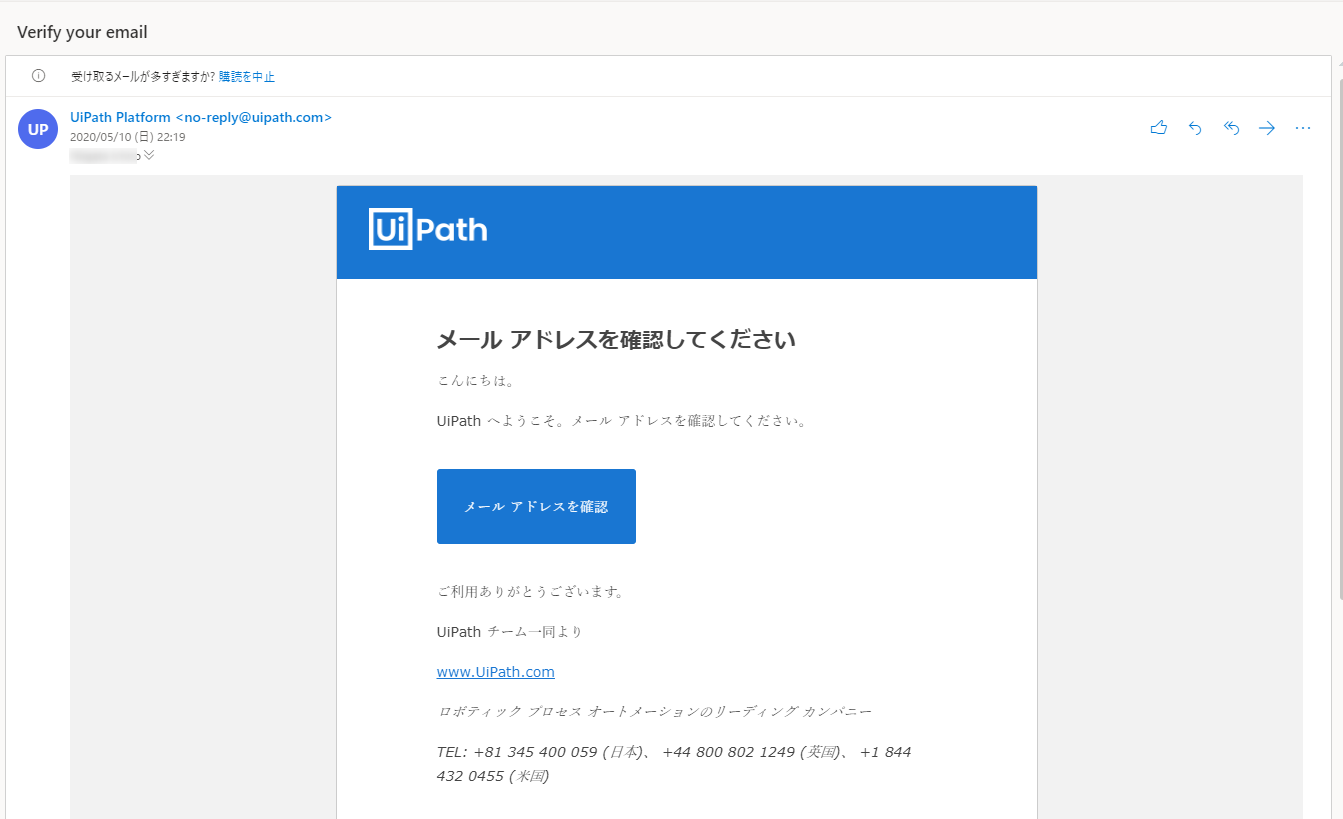
クリックすると「UiPath Cloud Platform Portal」の画面に切り替わります。
5. 「UiPath Cloud Platform Portal」の表示・言語表示切り替え
メールアドレスの確認が終わると「UiPath Cloud Platform Portal」が表示されます。
(注:厳密にはこの画面が何という画面なのかわかりません。URL的にCloud Platformのポータル画面なのでここでは「UiPath Cloud Platform Portal」と呼称しています。)
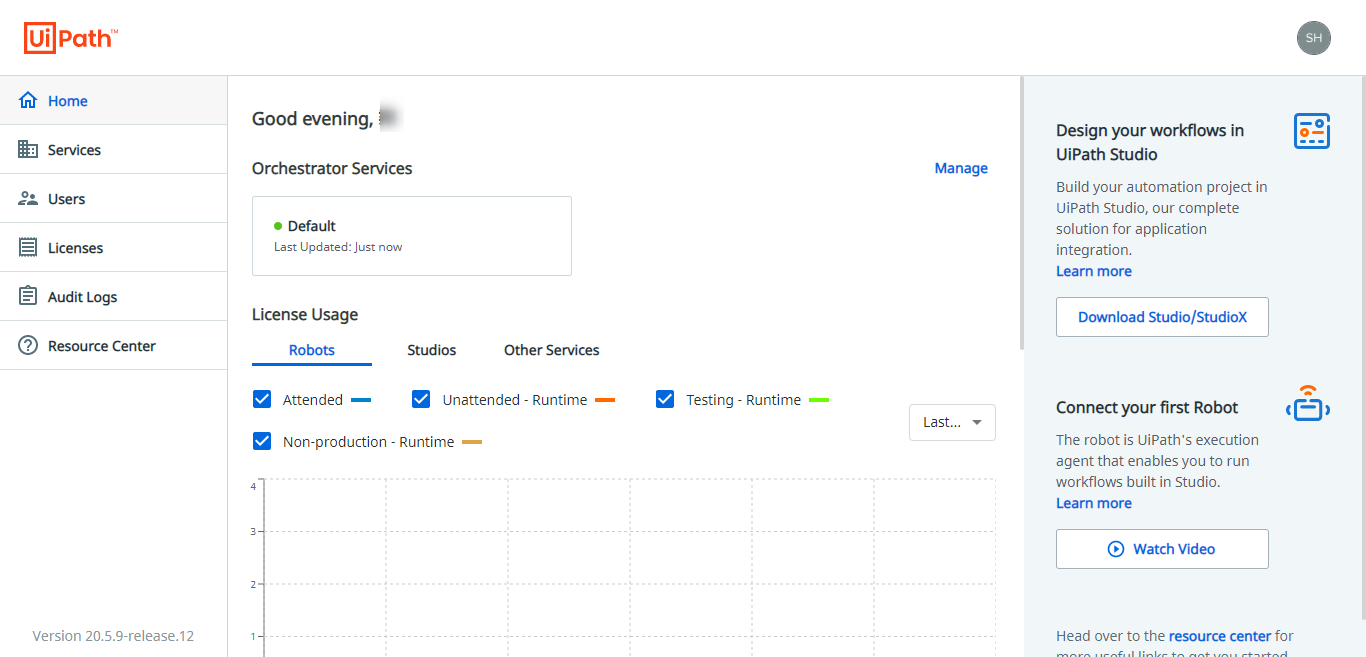
ページが英語になっているので日本語に切り替えます。
こちらも日本語じゃないと進めないわけではないですが、わかりやすいので切り替えます。
6. 「UiPath Studio Community Edition」のダウンロード
「UiPath Studio Community Edition」のダウンロードを行います。
画面左側のメニューから「リソースセンター」をクリックします。
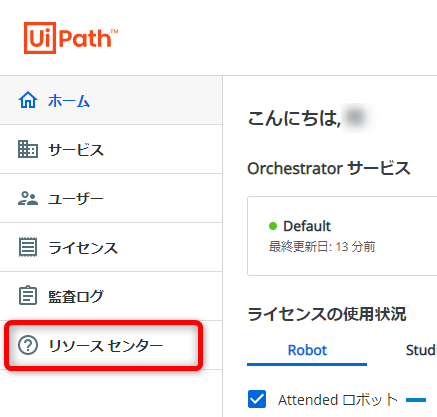
ここから「UiPath Studio Community Edition」のダウンロードを行いますが、「Community Edition」の中でもプレビュー版と安定版の2種類があります。
違いは「UiPath Studio」の機能の更新頻度が異なります。(プレビュー版は毎月、安定版は年数回)
私は最新機能が欲しい派ので、ここではプレビュー版をダウンロードする手順になります。
「Community Edition」の「プレビュー版」が選択されている状態で、「ダウンロード(プレビュー版)」をクリックします。
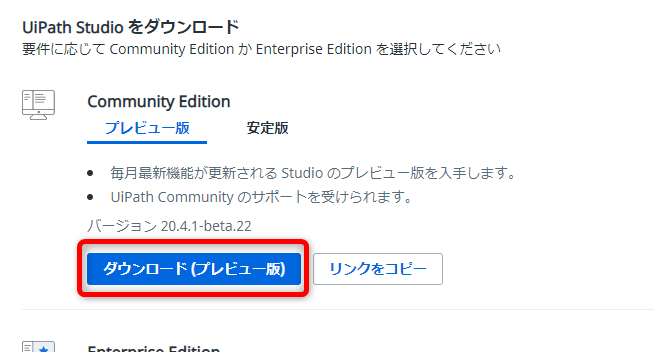
ダウンロードが開始されます。
ブラウザによってダウンロードの動作は異なると思います。
画面はGoogle Chromeの画面です。左下にダウンロード状況が表示されますのでダウンロード完了まで待ちます。
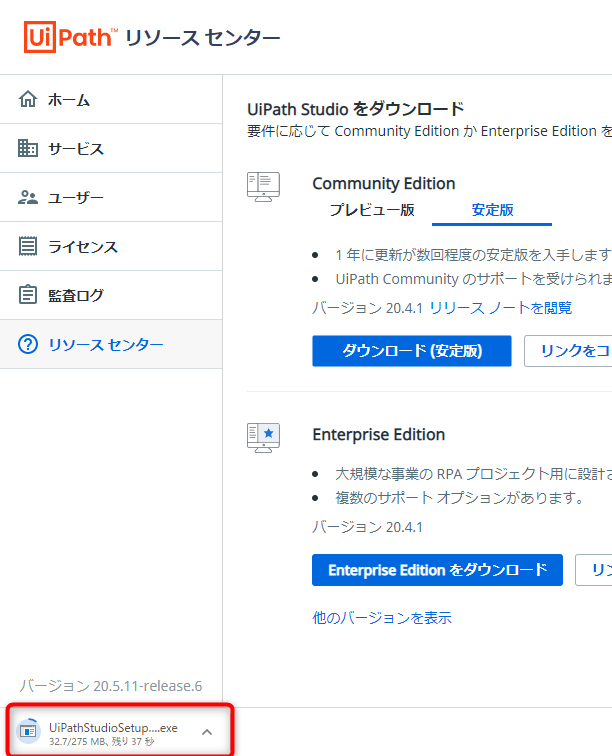
7. 「UiPath Studio Community Edition」のインストール
ダウンロードが完了したら、ファイルをダウンロードしたフォルダに移動します。
「UiPathStudioSetup.exe」がありますのでそのファイルをダブルクリックします。
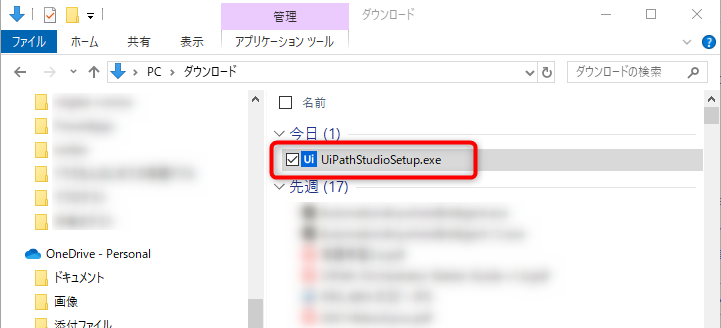
インストールが完了すると「UiPath Studio Community Edition」が自動的に起動し、以下の画面が表示されます。
インストールも簡単ですね。
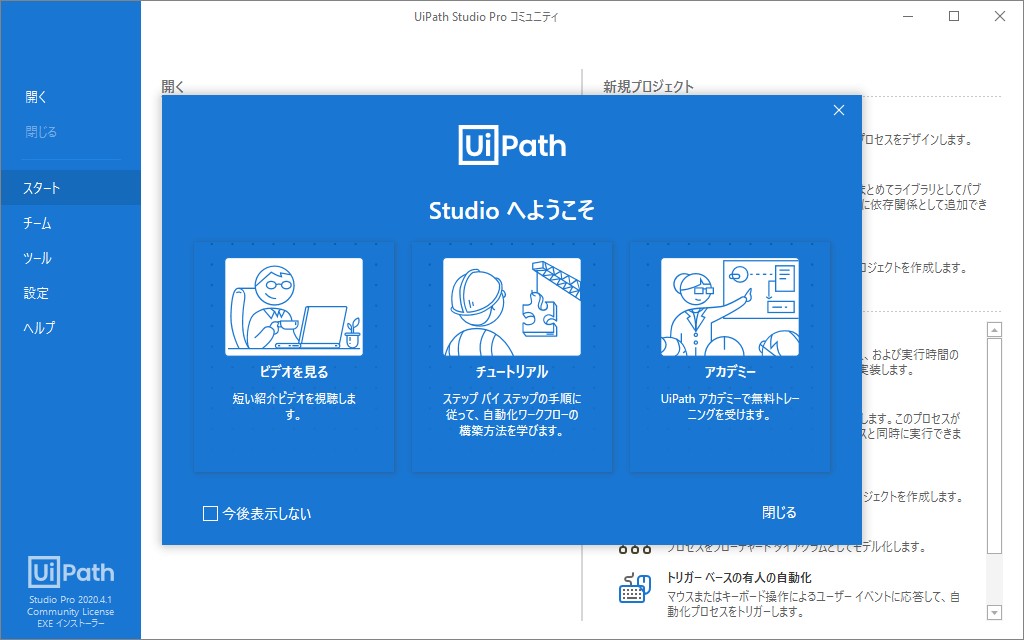
8. 「UiPath Studio Community Edition」の起動
インストール時には、すでに起動していますが、PC再起動時には「UiPath Studio Community Edition」自動的に起動しませんので、起動方法を説明します。
Windows 10の場合、デスクトップ左下の「スタートメニュー」をクリックし、アルファベットがUの項目の中から「UiPath Studio」をクリックします。
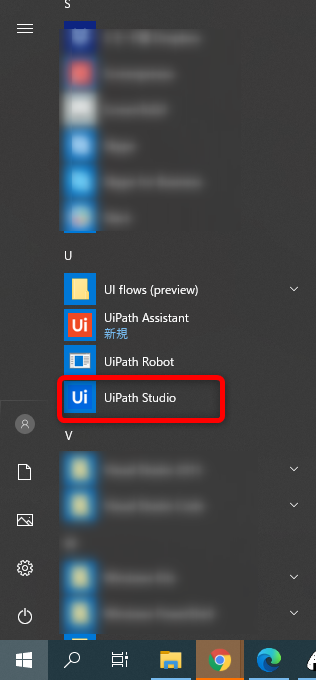
おわりに
以上で、「UiPath Studio Community Edition」を使用することができるようになります。
バリバリ開発を行う前に、ここは個人的なオススメ話ですが、「UiPath Studio」起動時に表示されるこの3つの画面についてお話します。
なぜなら、ここにはUiPathによる開発を始める方にとって、とても有用な情報が表示されています。
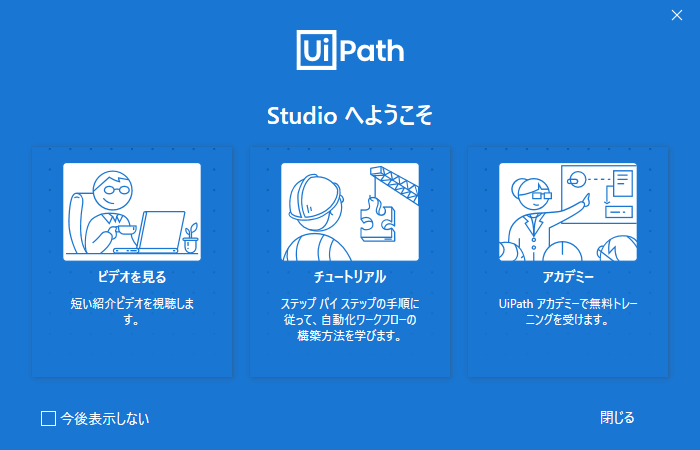
「ビデオを見る」は、UiPathの操作や動作のイメージを動画で紹介しています。英語の動画ですが、明瞭な英語なので何を言っているか自然とわかると思います。(私は本当に英語がだめですが、それでもわかりました。)
「チュートリアル」は、UiPath Studioの使用方法やアクティビティの詳細等、開発初心者から上級者にとって、開発の上でいつも必要となる情報です。「最初に全部見る!」というよりは開発で困った時に見るという使い方が主になると思います。
「アカデミー」は、「UiPath アカデミー」というE-ラーニングのサイトへのリンクです。
「UiPath アカデミー」では、UiPathについての学習が動画やテストで学ぶことができます。
ログインが必要となりますが、こちらも今回の登録で使用したメールアドレスとパスワードでログインできます。
よくあるチュートリアル画面だなあということで「今後表示しない」にチェックを入れて、「閉じる」前に、一度一通りの画面を見て見ることをオススメします。
次回は「UiPath Community Cloud」で使用できる「UiPath Orchestrator Cloud」の利用開始方法について書く予定です。