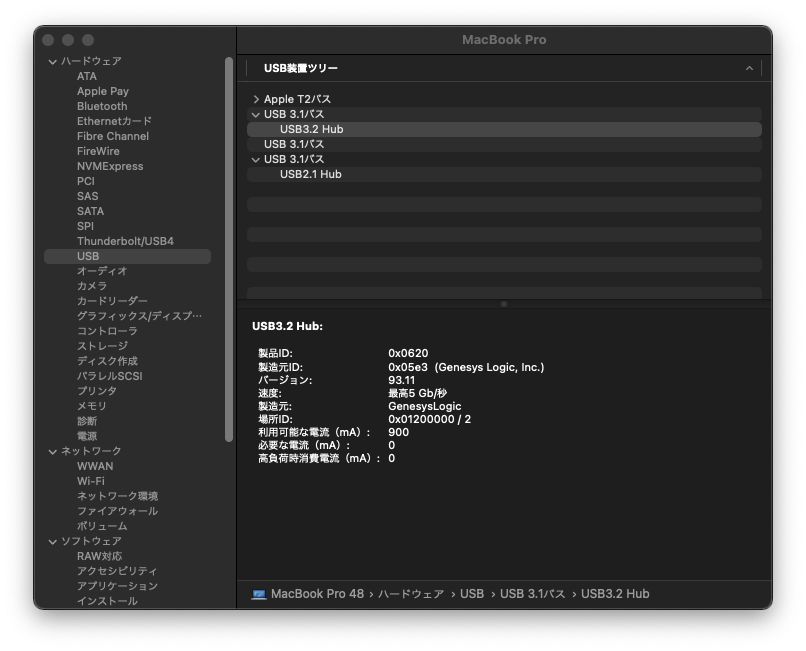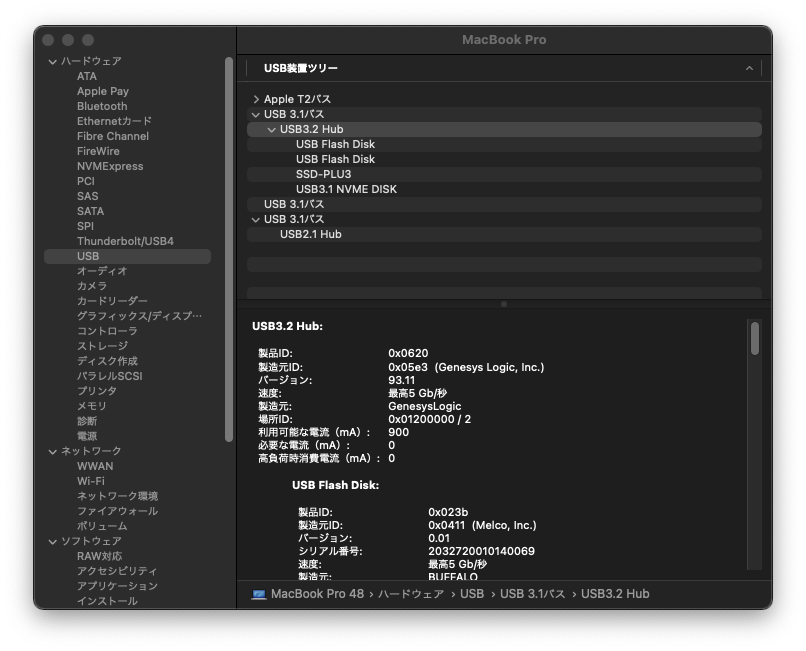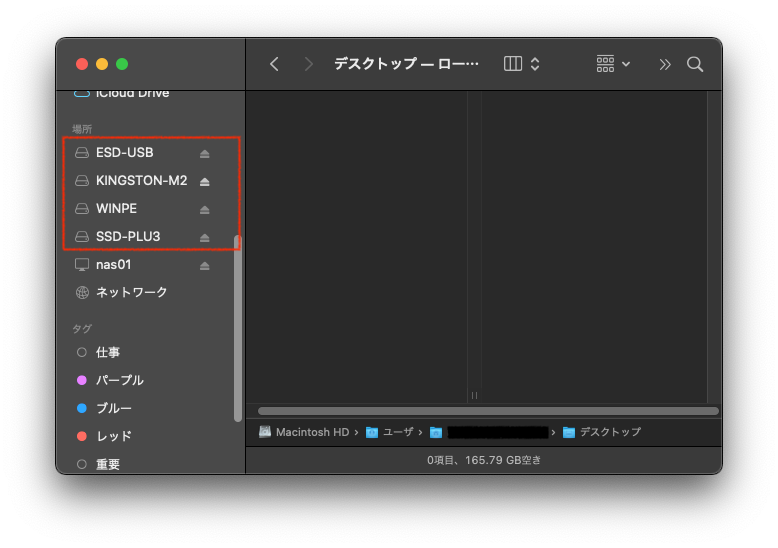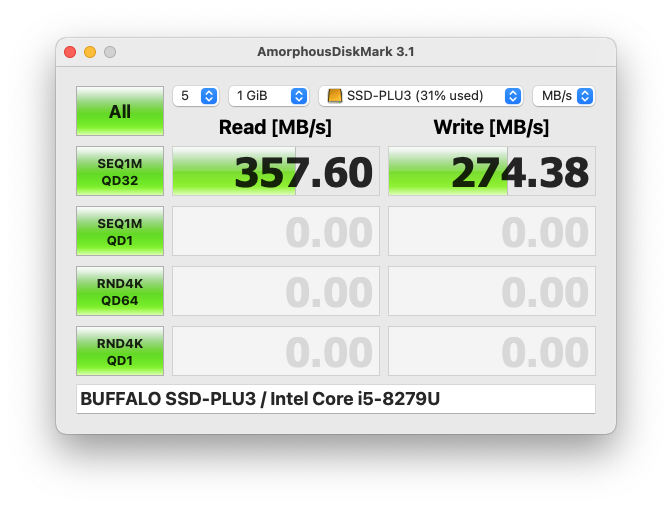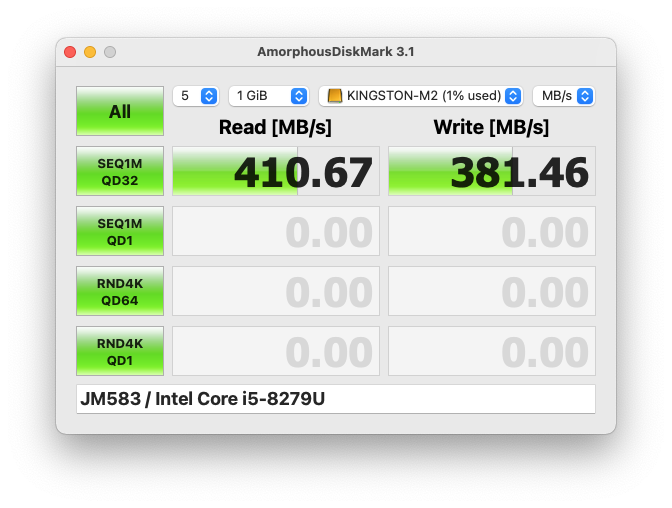0. はじめに
自分が普段使うPCは、MacBook Pro (13-inch, 2019, Thunderbolt 3ポートx 4) である。
このMacは、下の写真のようにUSB-Cポート(Thunderbolt 3ポート)が左右に2つづつ合計4つ備わっているが、電源と外部モニタ2台のケーブルで3つのポートを常時占有しており、他に自由に使えるポートが1つだけとなっている。
USB Type-Cが本当の呼称だと思うが、ここではUSB-Cと略す。
| 左側 | 右側 |
|---|---|
 |
 |
| 出典:CoRRiENTE.top『【徹底レビュー】MacBook Pro 2019 13インチ:性能向上とキーボードの改良でいよいよ完成体に。2018年モデルとの比較も』 |
兼ねてより、USB-Cポートを増設したいと思っていたが、USB-Aのハブに比べ、USB-C⇒USB-Cのハブは種類も少ないうえ、USB-Aのハブより高価だ。
例えば、「エレコム U3HC-A424P10」や「サンワサプライ USB-3TCH17」のUSB-Cハブ(USB3.1 Gen2対応、USB-C×2ポート+USB-A×2ポート)は、Amazon価格で5〜6,000円する。
今回はもっと安価に済ませるため、デスクトップPCの3.5インチベイに取り付けるタイプの『BlueFire USB 3.0 2ポート+ USB 3.1タイプC 2ポート3.5インチフロントパネルUSBハブ』を外付けUSBハブとして使う方法をまとめる。見た目は別として半値ほどで済む。ただし、USB3.1 Gen1だ。
| 正面 | 全体 |
|---|---|
 |
 |
このハブはGenesys Logic社のGL3523チップが使われている。GL3523は、4ポートのUSB3.1 Gen1 Hub Controllerを1チップに集積したICで、多くのUSBハブ製品で使用されている。
USB-C×2ポート+USB-A×2ポートではあるが、USB3.1 Gen1のため、このハブの性能は最高5Gbpsだ。自分の普段の利用目的ではこの速度でも問題はない。もしUSB3.1 Gen2のデバイスを使うことがあればその時はMacに直接つなげるとする。
1. Macへの接続方法
このハブはUSB3.0ケーブル(19ピンコネクタ)とSATA電源ケーブル(15ピンコネクタ)の2本のケーブルでPCと接続する。
当然ながらMacを含む普通のノートPCにこれらのケーブルを直接つなげることはできない。
そこで、まず、19ピンのUSB3.0ケーブルの代わりに手持ちのUSBケーブル(USB-Aオス⇨USB-Cオス)を使い、このハブをMacにつなぐ。
もう一つのSATA電源ケーブルは、これは赤-黒が+5V、黄-黒が+12Vになっていて、5インチハードディスク等のデバイスを駆動するための電源だが、そもそもこのハブに12V電源は不要だ。さらに、このハブに消費電力の大きなデバイスを接続する想定が無いので、電源の配線は省略した。つまりセルフパワーではなくバスパワーのUSBバブとする。
GL3523はセルフパワーとバスパワーの切り替えを自動で行う。ハブに外部電源がなければ自動的にバスパワーとして動作する。もしセルフパワーとしたければ、スマホ等のUSB充電器から5Vを供給すれば良い。
2. Macに接続
はじめは手持ちのUSB3.1 Gen2対応のUSB-A ⇔ USB-Cのケーブルを使いハブとMacを接続したが、何故かMacがこのハブを認識しない(手持ちのケーブルの不良でないことは他のデバイスの接続で確認済み)。Macからのバスパワーすら出ていない。
次に、USB3.1 Gen1対応のUSB-Aオス ⇔ USB-AオスのケーブルにUSB-Aメス ⇔ USB-Cオス アダプタを使いMacに接続したところ、無事にハブを認識した。下のスクショの通り、USB3.1(USB3.2 Gen1)ハブの他、下位互換のUSB2.1のハブも見えている。マウスやキーボード等の低速デバイスを接続すると、こっちにぶら下がる。
USB-A ⇔ USB-Cのケーブルだとハブを認識しない原因は不明であるが、Thunderbolt 3に対応したケーブルなら接続できる可能性がある。
Thunderbolt 3対応ケーブルは非常に高価であり、かつ今回はUSB3.1 Gen2の速度を必要としないためUSB-Cアダプタ経由で良しとする。
3. Hubの確認
このハブの4つのポートにデバイスを接続し、動作確認する。
3.1 4ポート同時接続
この通り4つのデバイスを認識しており問題なくアクセスもできる。
ファインダーを見ると4つのドライブがちゃんとマウントされている。
3.2 通信速度(アクセス速度)の確認
このハブのUSB3.1 Gen1 最大5Gbpsの性能を検証する。性能測定はAmorphousDiskMark 3.1(38)を使い、1GiBのシーケンシャルファイル(SEQ1M QD32)のRead/Write性能を比較する。対象デバイスはUSB3.1 Gen1の外付けSSDと、USB3.1 Gen2の外付けM.2 SSD。
- 外付けSSD:バッファロー SSD-PL240U3-BK/N。SATA接続のSSD。
- 外付けM.2 SSD:キングストン NVMe PCIe SSD SA2000M8/250G。NVMe PCIe Gen3 x4であるが、USB3.1 Gen2のエンクロージャに入れて外付け化したもの。
測定結果
- 外付けSSD:どの接続においても、メーカ公表値と同程度の性能が出ている。
- 外付けM.2 SSD; 当然、USB3.1 Gen2のエンクロージャの性能に引きずられM.2本来の性能は出ない。USB3.1 Gen1接続ではさらにその半分だ。
- 全体として実行速度は2〜3Gbpsといったところで、USB3.1 Gen1のハブとしてちゃんと機能しているという結果である。
4. ケースの製作
基板剥き出しでは扱いにくいので100円ショップでお手頃なケースを探したところ、ちょうど良いケースを見つけることができた。
前面と背面にポートの穴を開け基板をネジで固定して完成である。排熱効果ゼロであるが、横幅はジャストフィットだ。(通電が分かるように基板裏面に緑LEDをハンダ付けした)
5. おわりに
無事にMacのUSB-Cポートの1つを、USB-C×2ポート+USB-A×2ポートに増やすことができた。
できればUSB3.1 Gen2のUSB-C×4ポートが欲しいところではあったが、お安く実現できることを優先した納得の結果である。
(本当の本音はThunderbolt 3対応ドックが欲しい。)
USB3.0のUSB-Aポートしか持たないWindowsのノートPCでも問題なく使用できるので、何かの参考になれば幸いである。