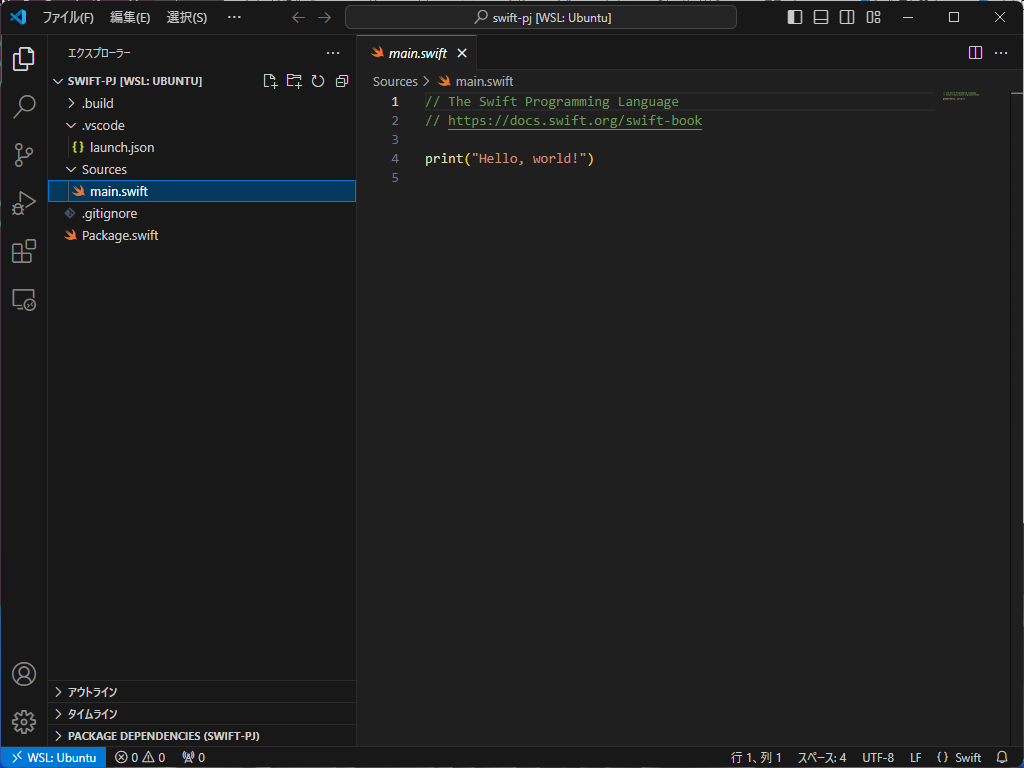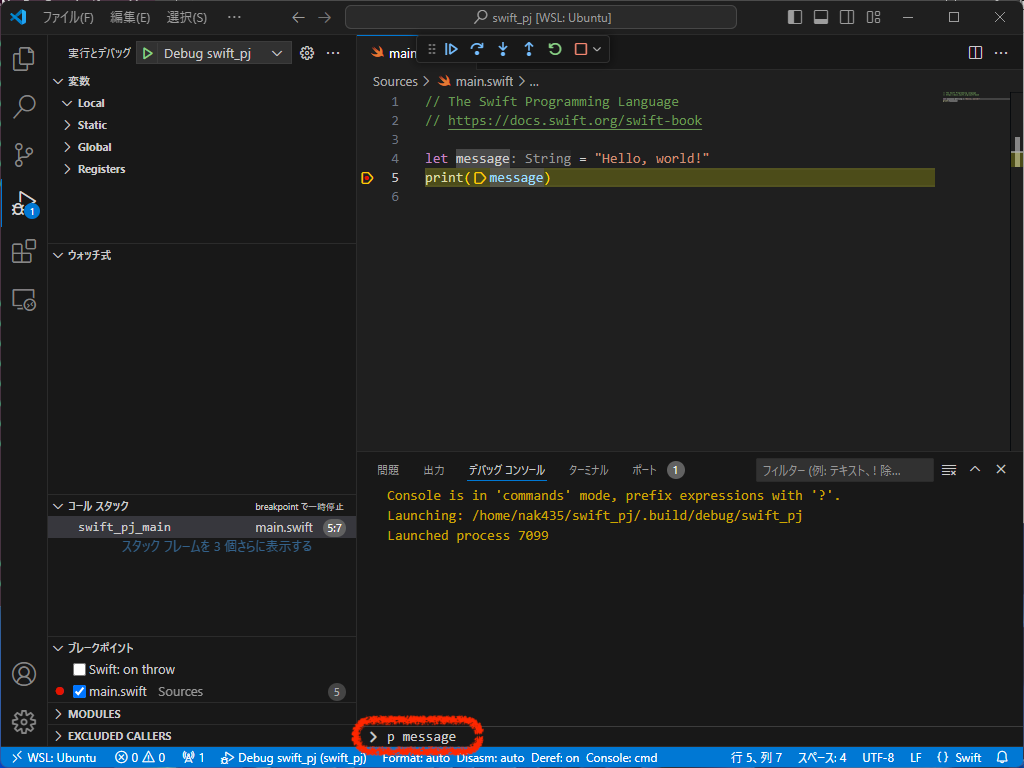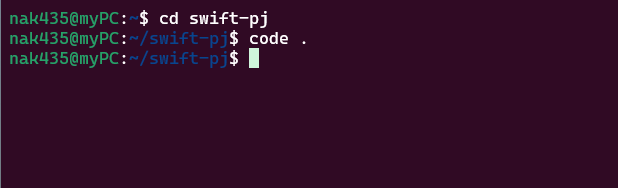↑前回の記事で Ubuntu にインストールした Swift を、Windows の VSCode から使う方法を“図解付き”でまとめます。
以下の環境が Windowsにインストール済みであることを前提とします。
- Visual Studio Code
- WSL(Ubuntu)
- Swift on Ubuntu
1. VSCodeに拡張機能をインストール
WSLをリモート操作するため、(ローカルの)VSCodeに WSL拡張機能をインストールします。(検索して「インストール」を押す。)
2. リモート側VSCodeに拡張機能をインストールする
Ununtuターミナルを起動し、リモートのVSCodeを起動します。
2.1 リモートVSCodeを起動
$ code
リモート接続に必要なライブラリが自動的にインストールされた後に、リモート接続済みのVSCodeが開く。画面の左下(Ubuntuで実行中)を確認する。
2.2 Swift拡張機能をインストール
swift拡張機能を検索、「WSL: Ubuntu にインストールする」をクリックする。
3. Swiftプロジェクトを作成
Ununtuターミナルから、適当なディレクトリでSwiftプロジェクトを作成する。
$ mkdir swift-pj
$ cd swift-pj
$ swift package init --type executable
$ code .
リモート接続されたプロジェクトフォルダが開いたVSCodeが起動します。
プロジェクトフォルダを初めて開くと、.buildと.vscodeが自動で生成されます。
では、デバッグ実行してみましょう。
4. デバッグ実行する
コードを少し書き換えます。
let message = "Hello, world!"
print(message)
4.1 ブレークポイントの設定
行番号のすぐ左側をクリックし、ブレークポイントを設定します。赤い丸「●」です。
4.2 デバッグ実行開始
左ペインの「実行とデバッグ」をクリック、上部の三角形「Debug Swift」をクリックして、デバッグ実行を開始します。
すると、設定したブレークポイントで止まります。
「ターミナル」タブの横の「デバッグコンソール」をクリック。
デバッガーのコマンドを入力します。ここでは、変数messageの内容を確認するために、p messageを入力しenter。
すると、変数messageの内容が表示されました。
String型で中身は"Hello, world!"ですね。Xcodeのデバッガーとほぼ同じです。
画面上部中央にあるデバッガーのツールバーで「続行」をクリックし、プログラムを続行する。最終的にはプログラムが終了する。
プログラムからの標準出力は、「ターミナル」タブに出力されています。
5. リモートとの切断
左下の青いところをクリック、上部のメニューから「リモート接続を終了する」をクリック。
再び起動する場合は、「最近使用した項目を開く」から Ubuntuプロジェクトを見つけてクリックすればよい。
もしくは、ubuntu ターミナル でプロジェクトフォルダに移動後、code .で起動します。
関連記事
何回かに分けて、Windows で Swift を使う方法のパターンを紹介しました。
オススメは、Windows で Swift を使うなら、WSL(Ubuntu)をインストールして使うのが、一番簡単で確実な気がします。2番目はSwift公式Dockerですね。
ご参考にしてください。
- Ubunt
- Docker
- native