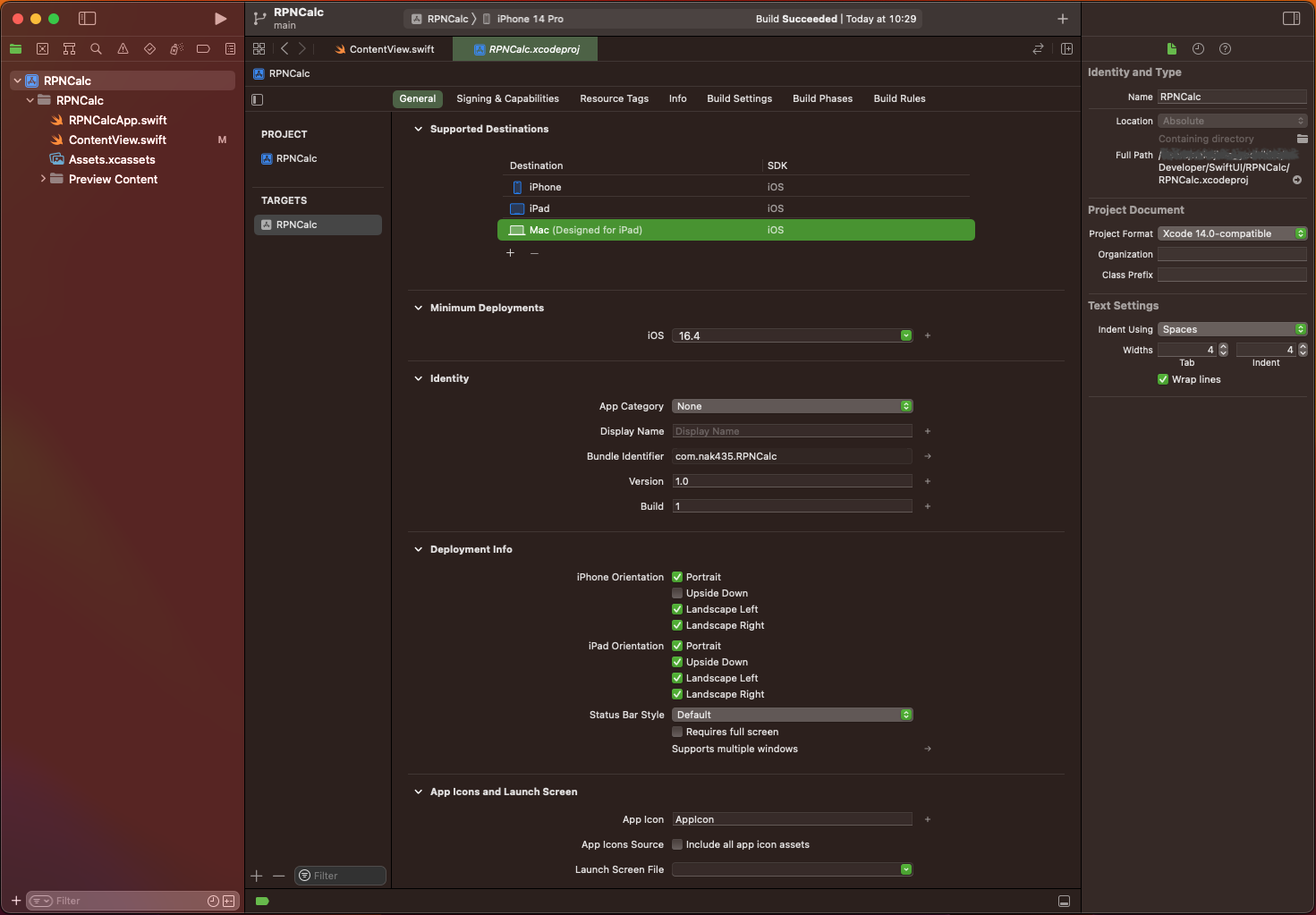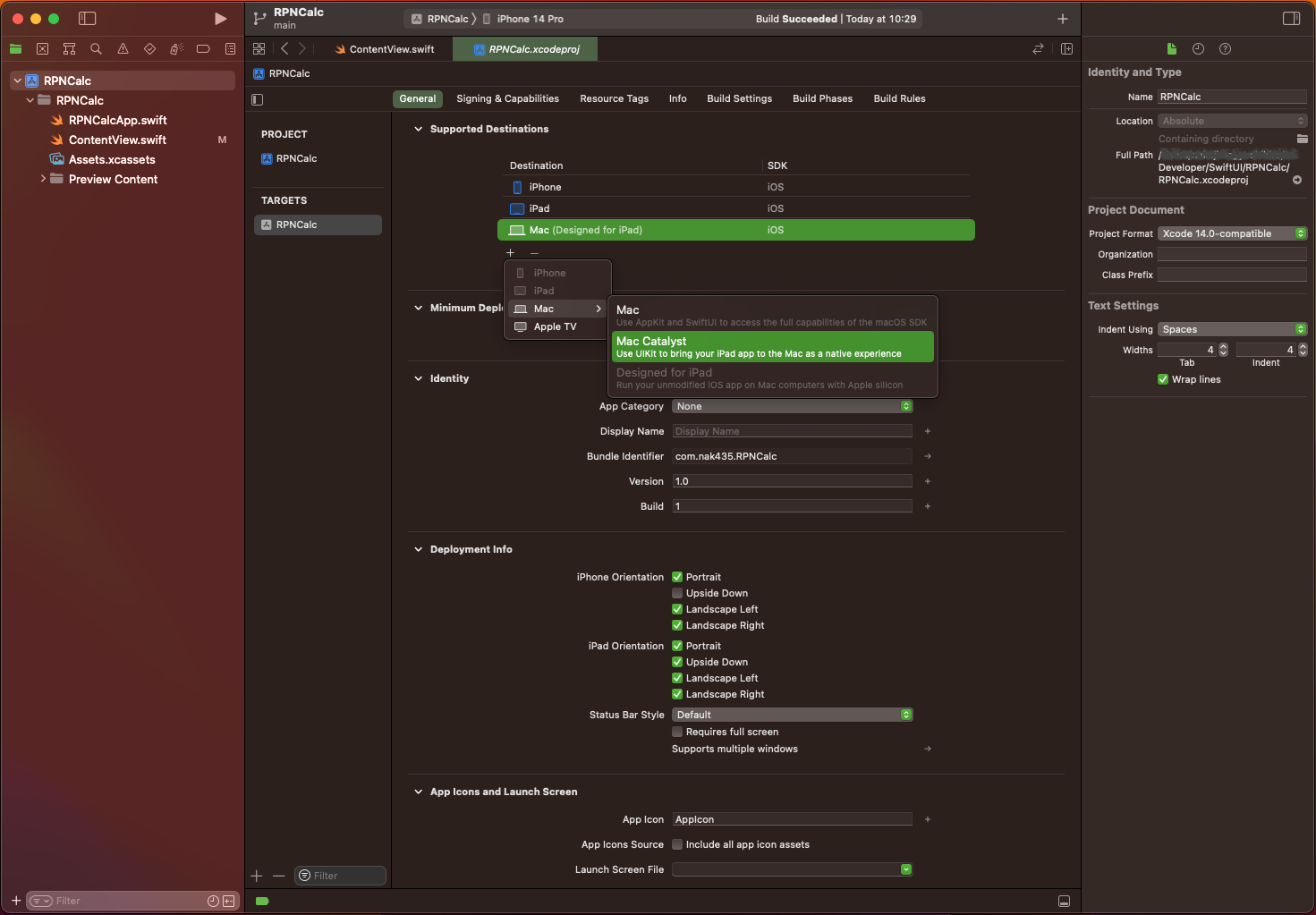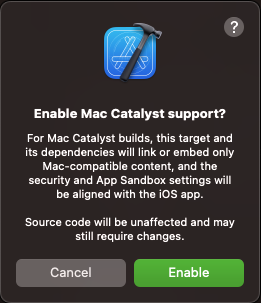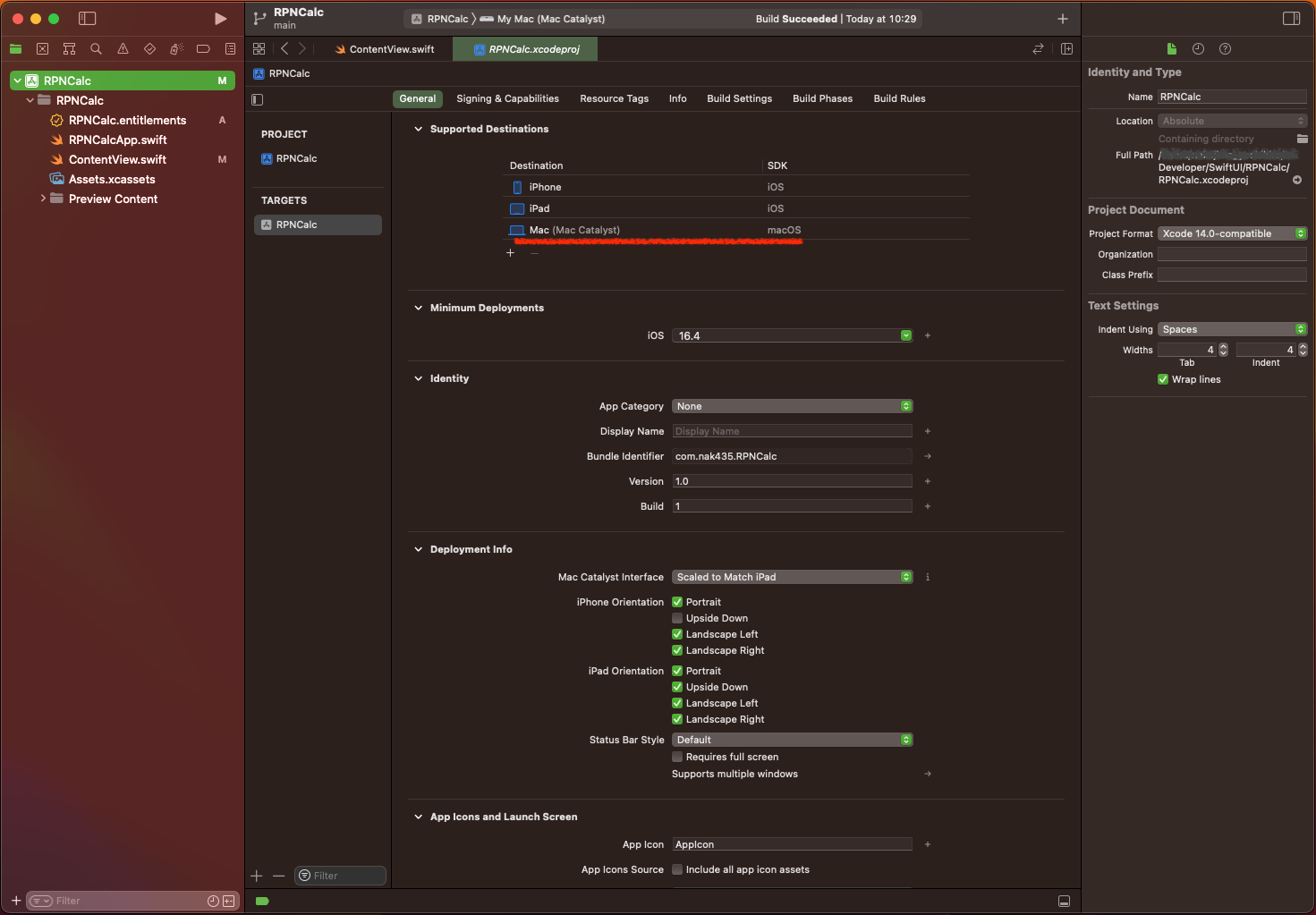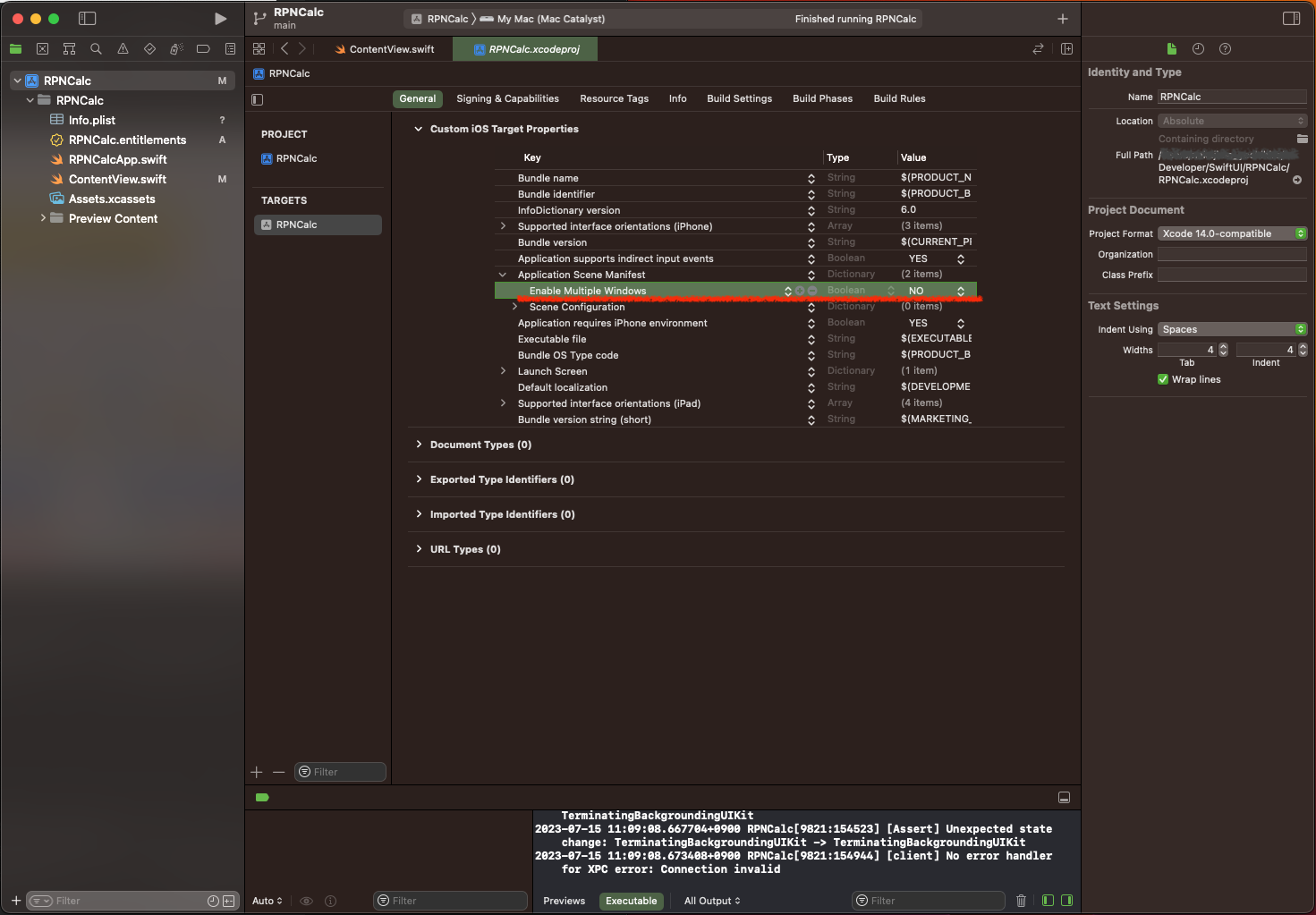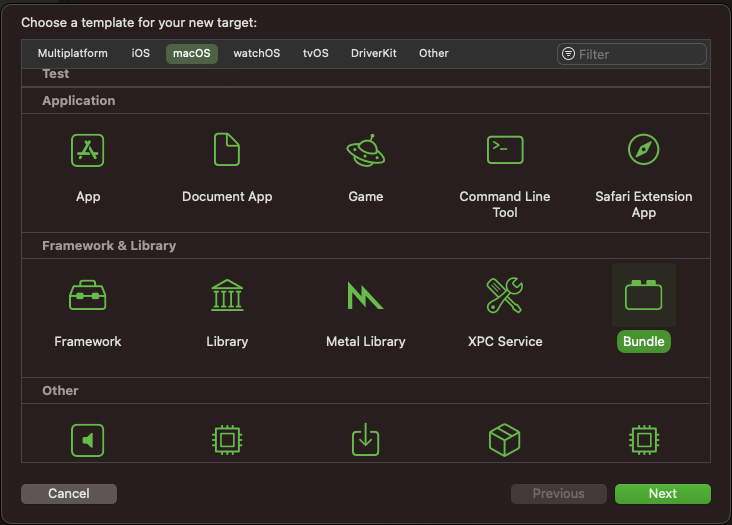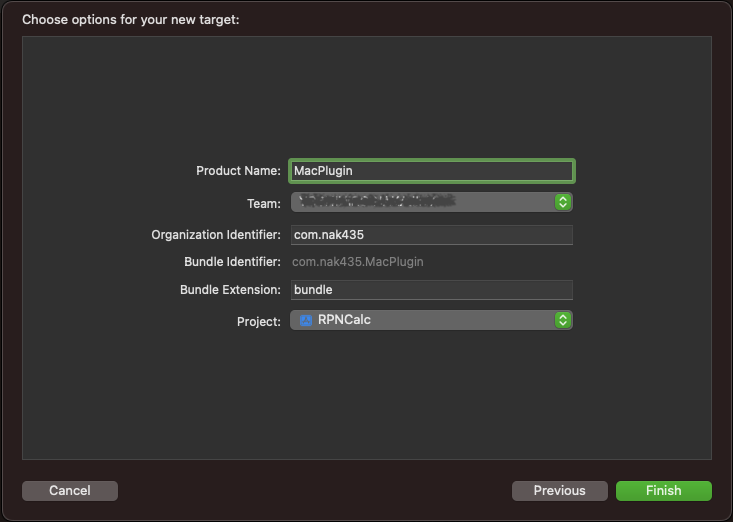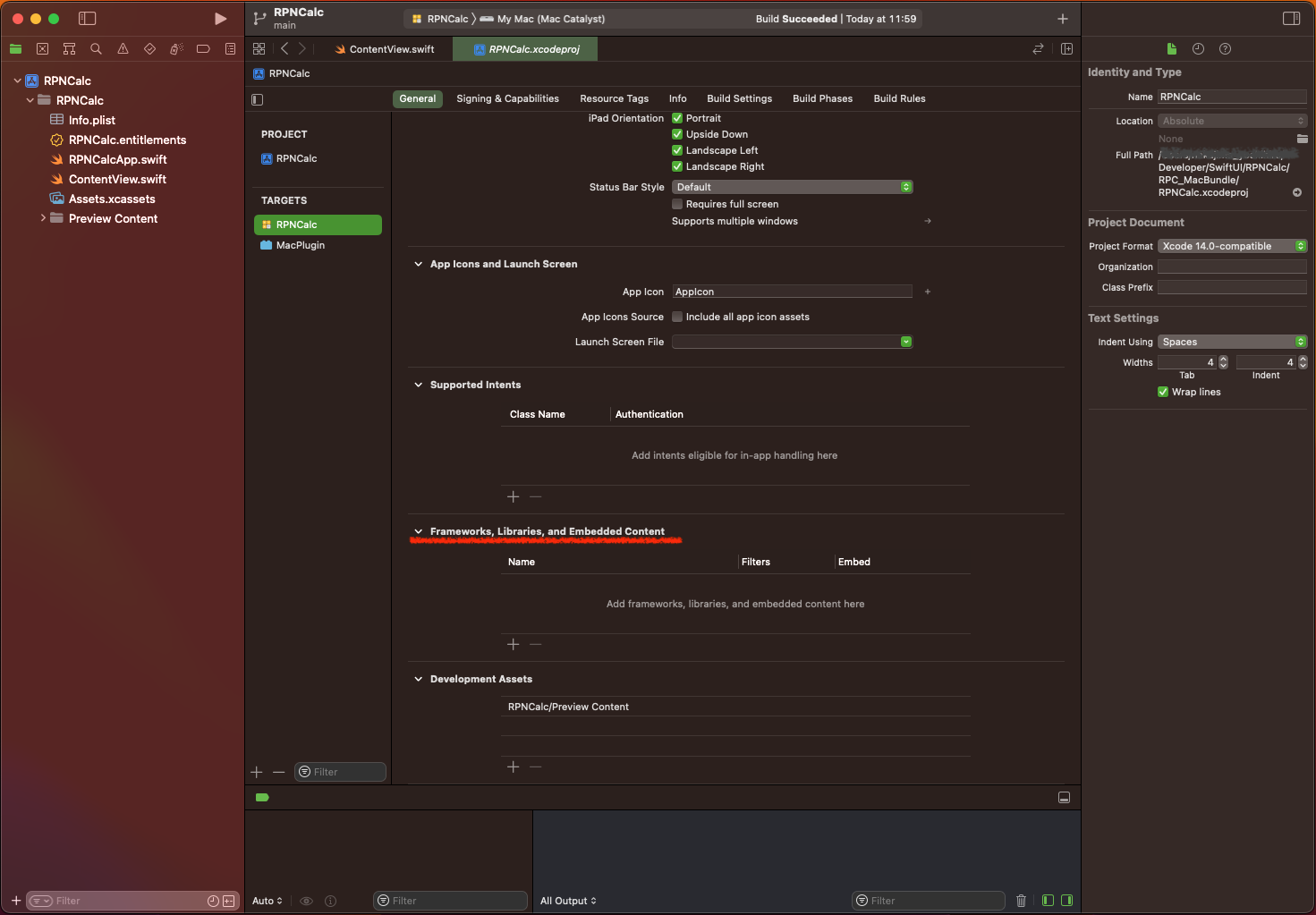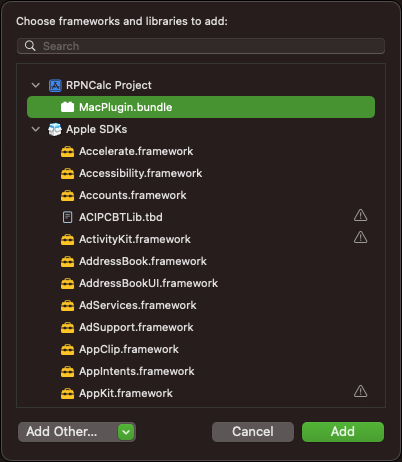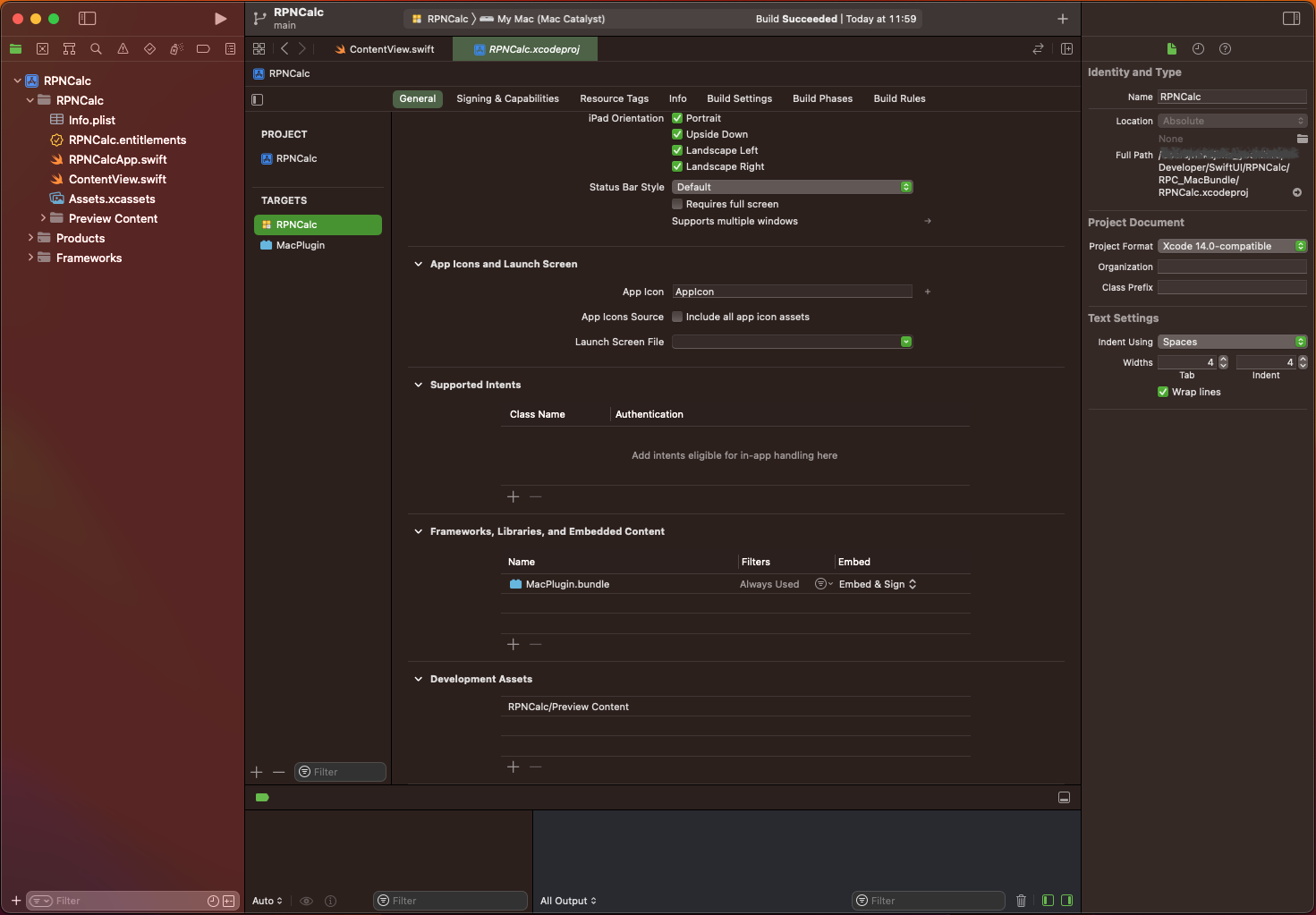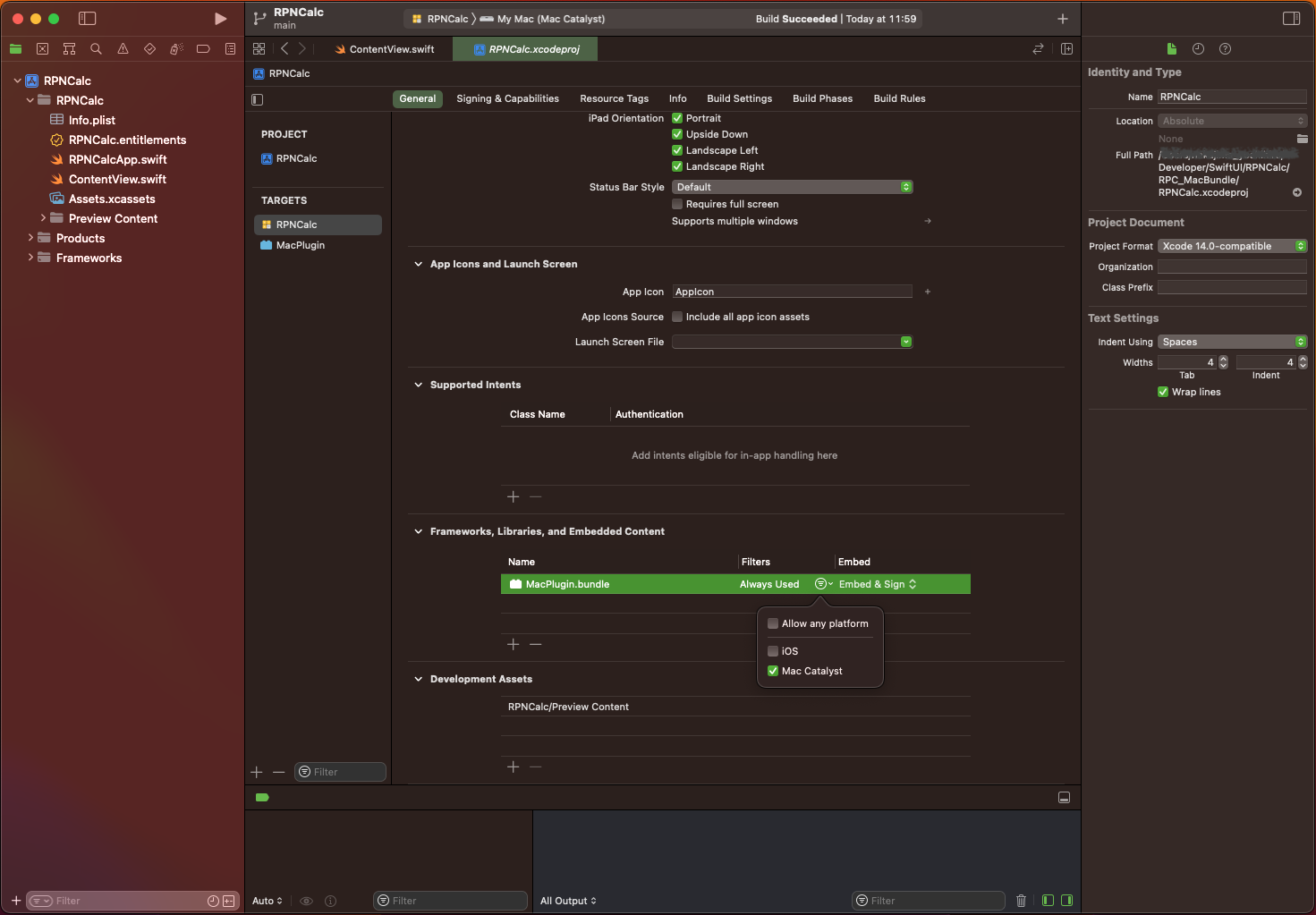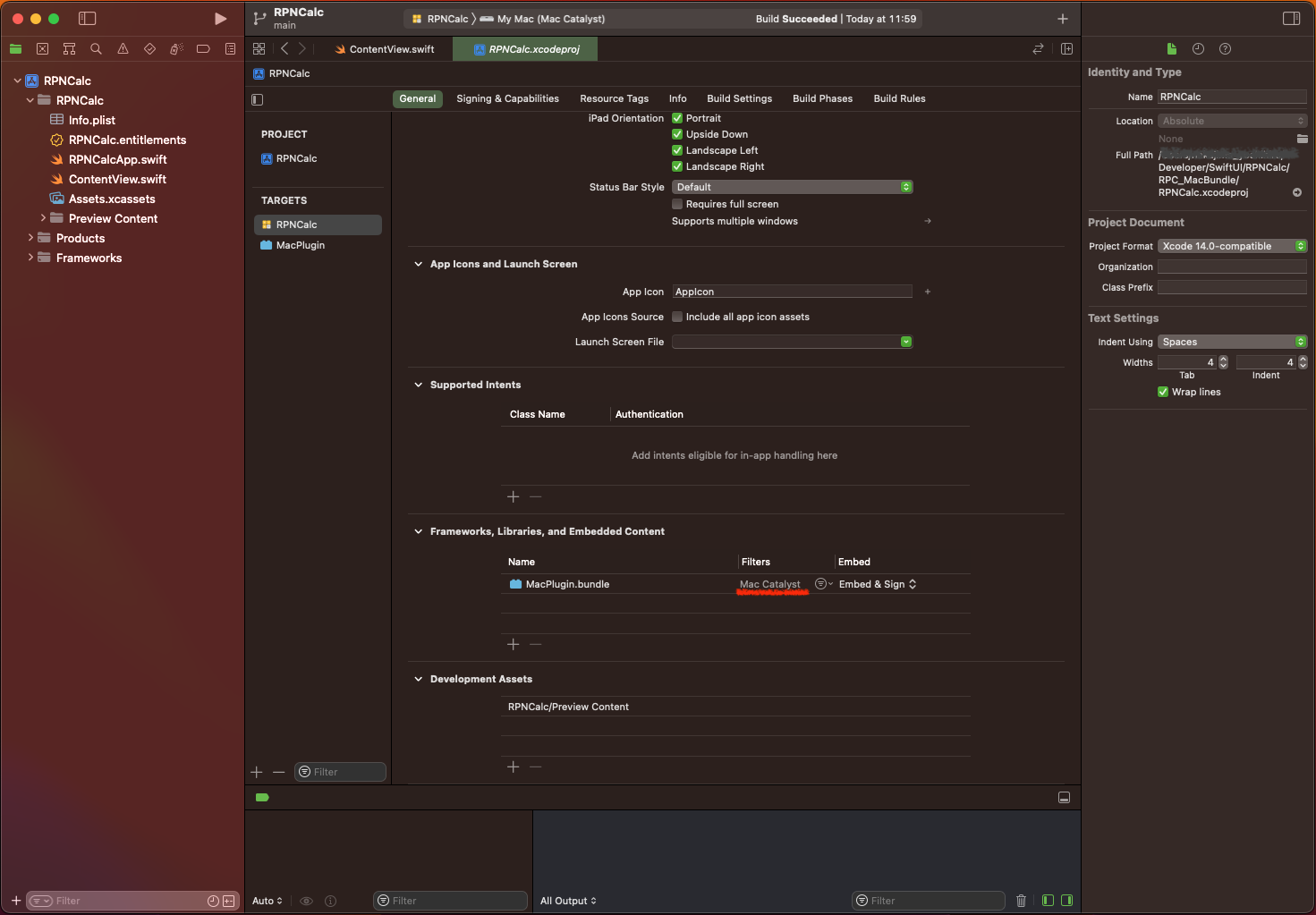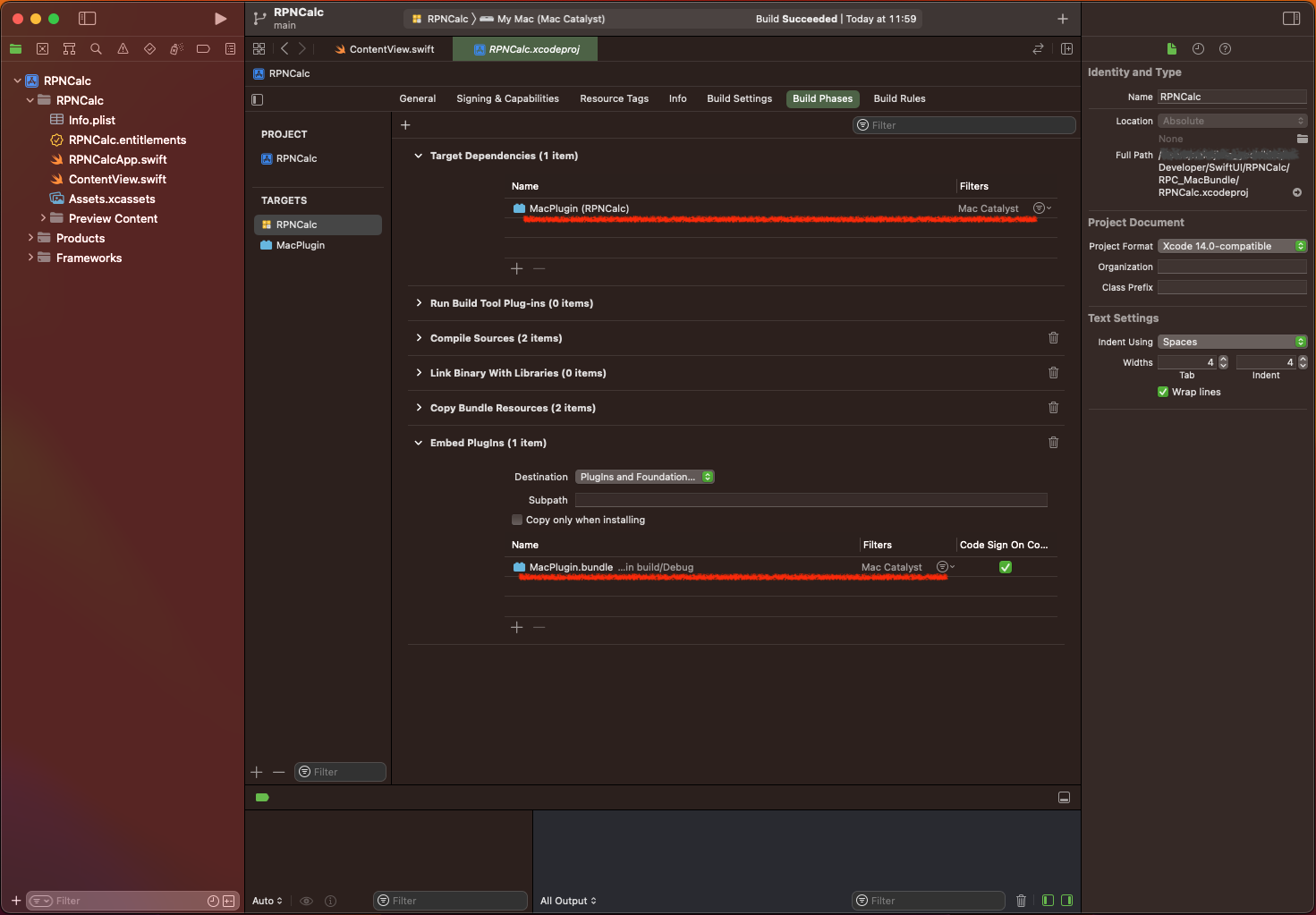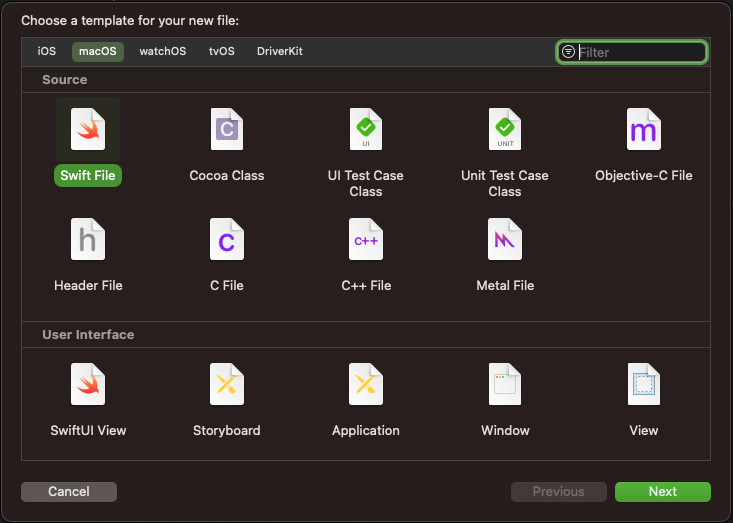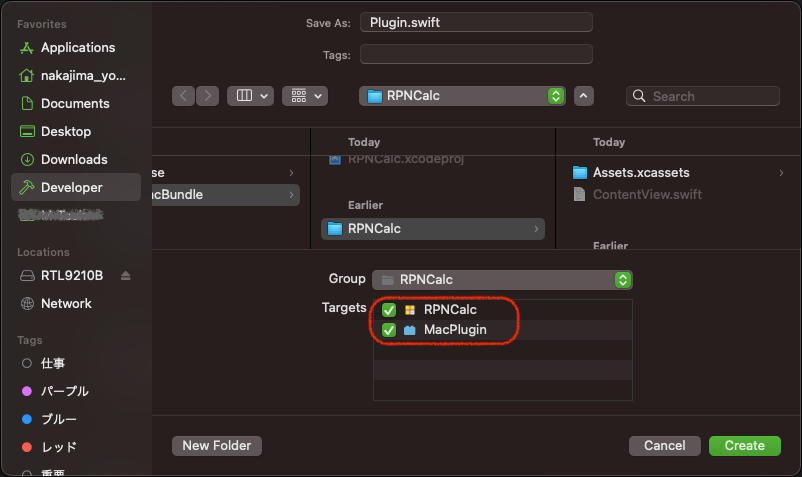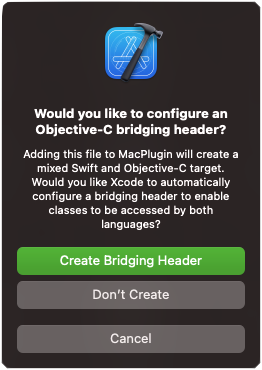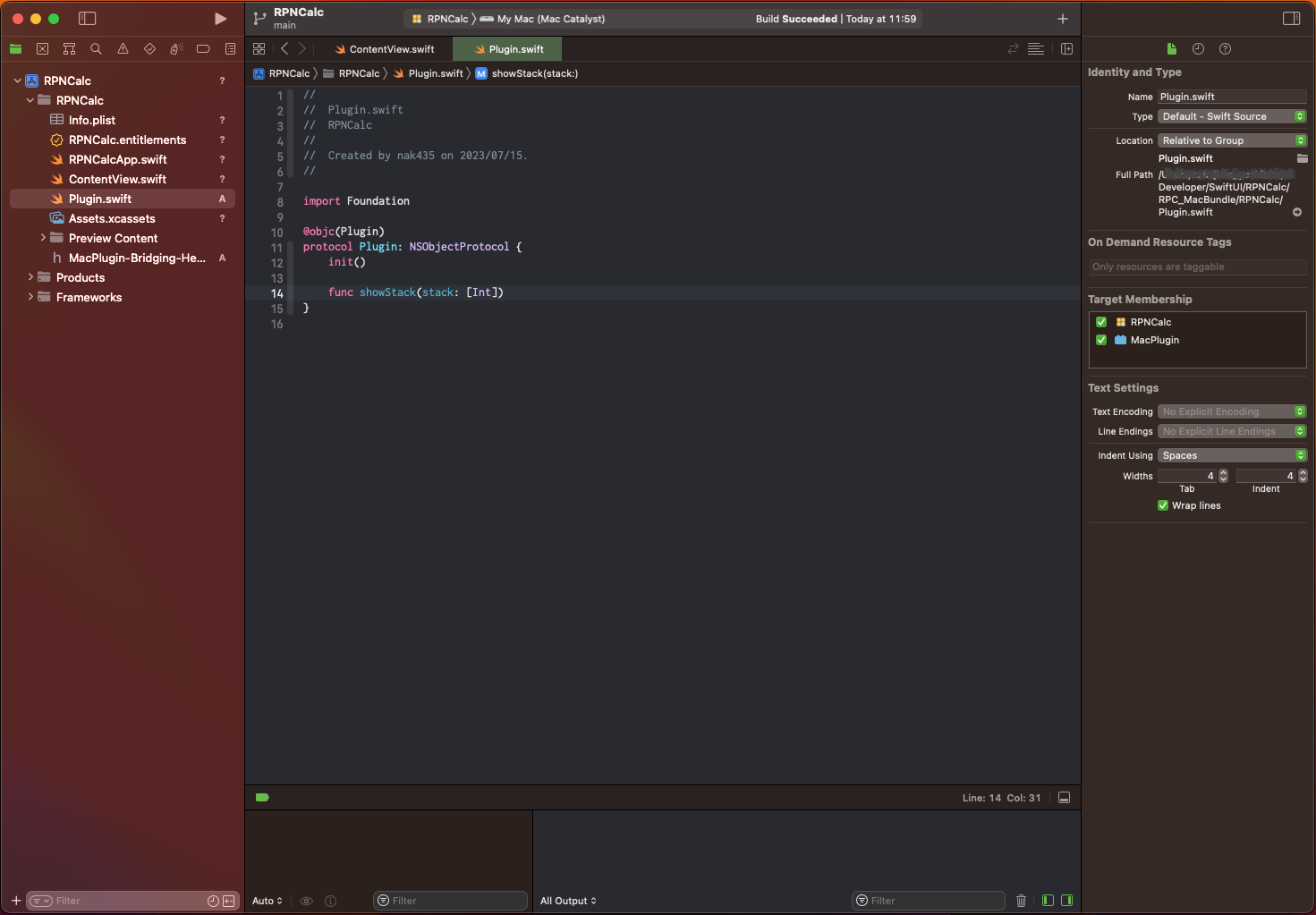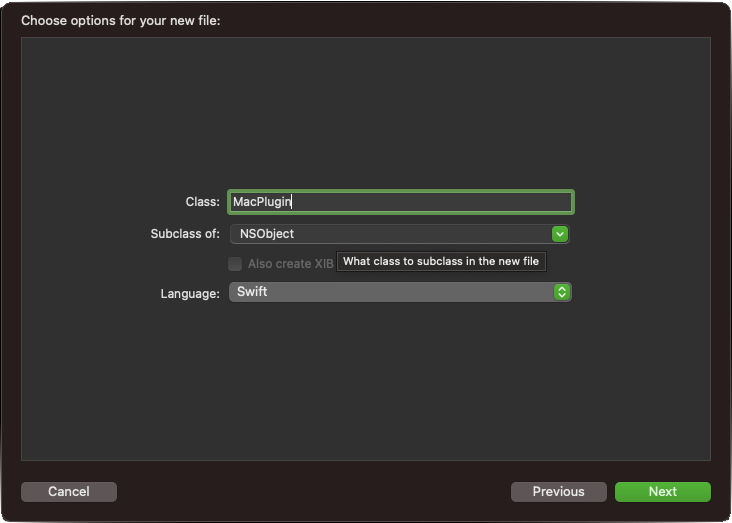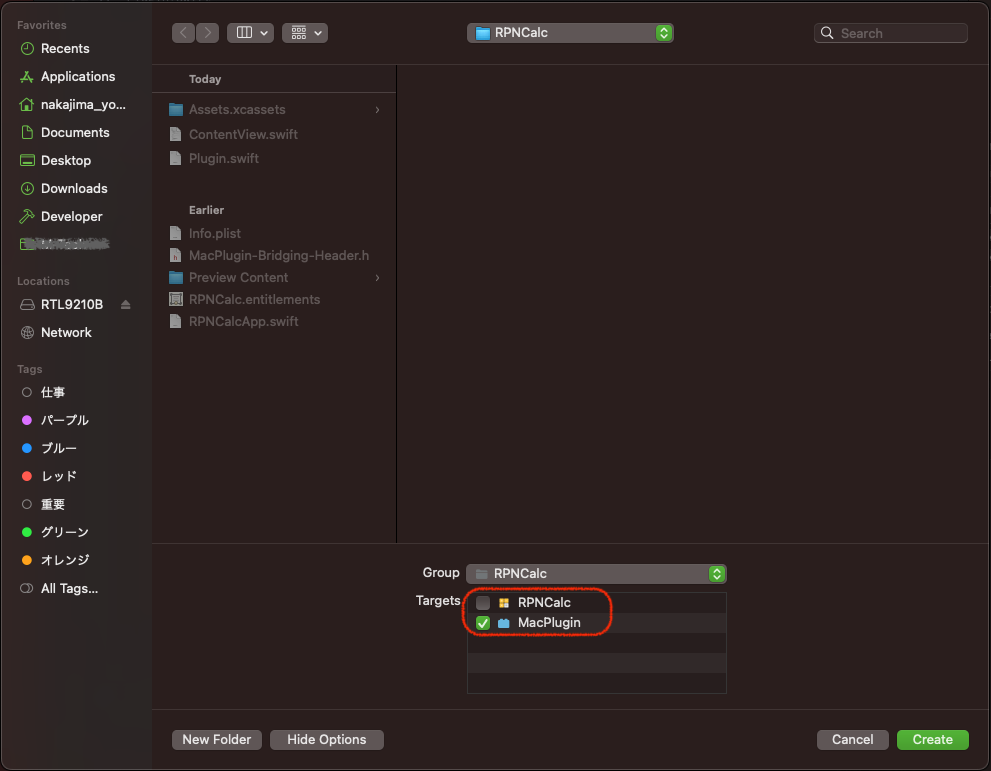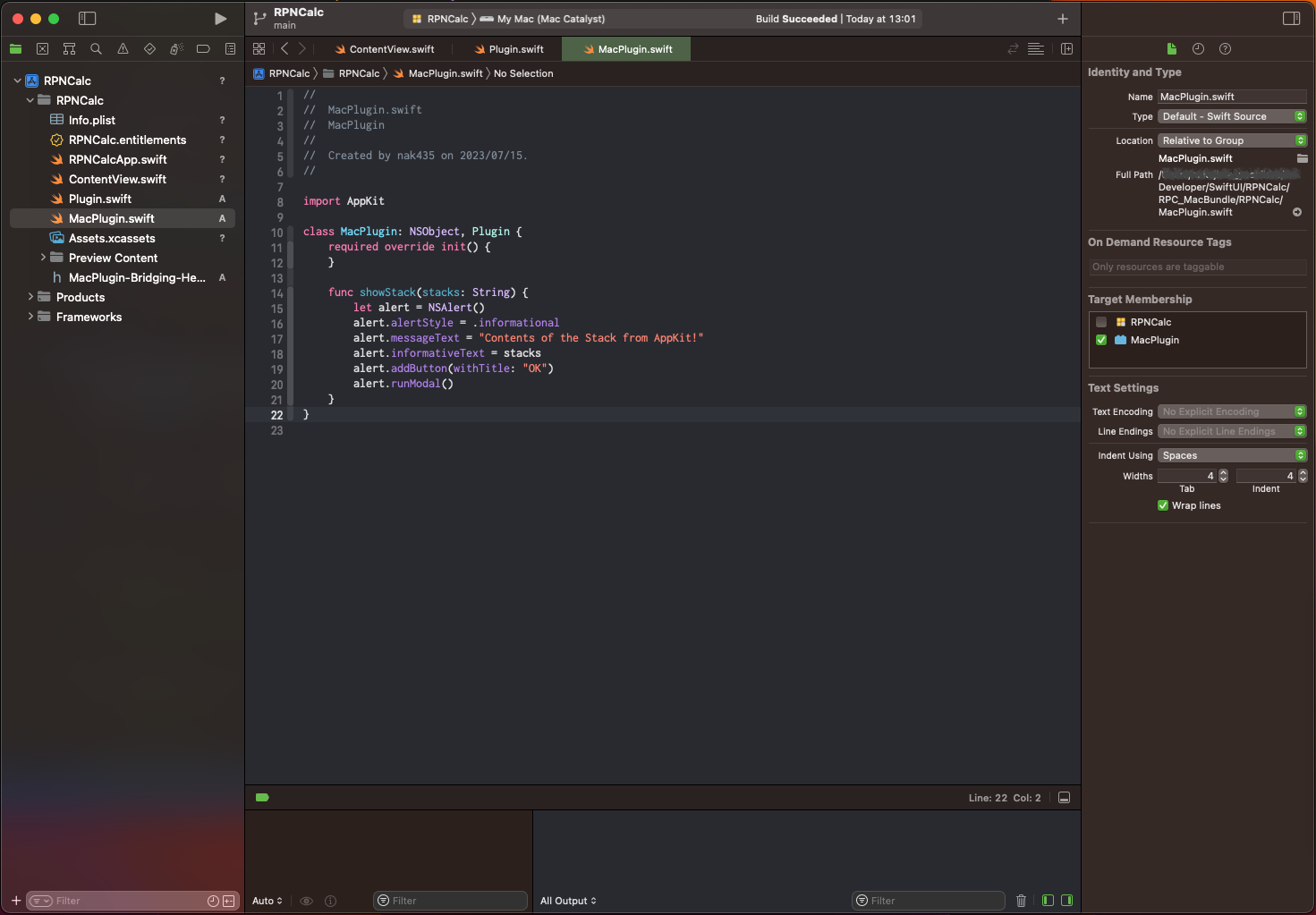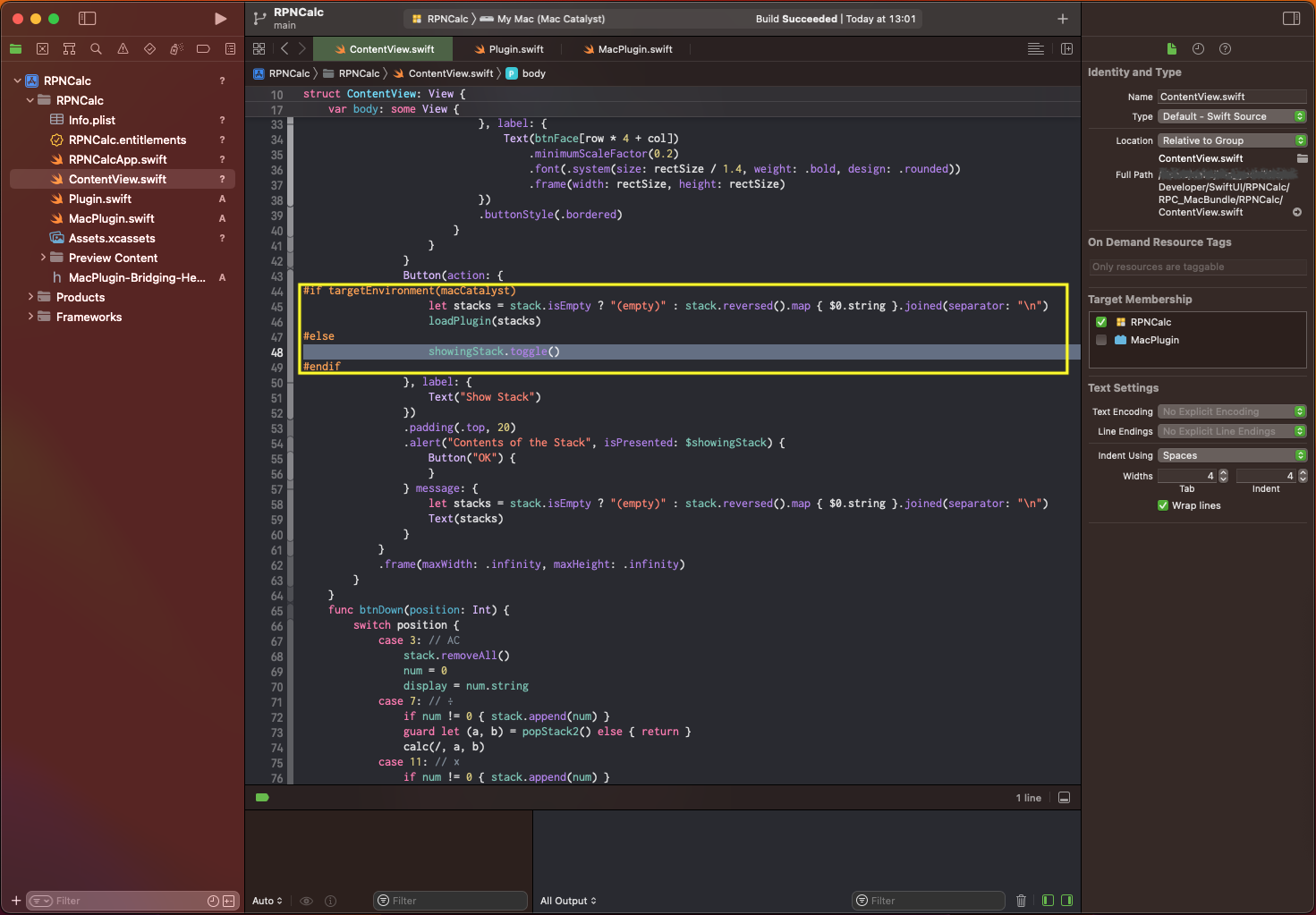0. はじめに
UIKitをベースとしたiOS向けAppを、Macでも動かしたい・・・。これを可能にしたのがMac Catalystです。これにより、一つのTargetでiPhone, iPad, Macの3つのプラットホームで動くアプリが作成できます。
しかし、2Kや4Kの広いデスクトップと、複数のアプリを同時に起動し使うことができるのは、Macだけです。iPadでもSplit ViewやSlide Overに対応すれば、2つのアプリは同時に表示できますが、PCであるMacには敵いません。
Mac CatalystもUIKitを使ってプログラムを作成するため、Macで動くといってもMacOS固有なAppKitは(普通には)使えません。
今回はPluginという仕掛けを使って、Mac Catalystの場合だけAppKitのAPIを使えるようにする方法を紹介します。
1. プロジェクトにMac Catalystを指定する
iOSのAppプロジェクトを普通に作成すると、MacのところはDesigned for iPadになっているので、これを削除して、新たにMac Catalystを追加する。
- シングルウィンドウにする
これはアプリの性質によるが、シングルウィンドウアプリの場合は、Enable Multiple WindowsをNOに変更していくとよい。YESのままだと、ウィンドウを×で閉じてもアプリは起動したままのため、メニューから終了させる必要がある。
2. Pluginを使う方法
元ネタは 『Mac CatalystでmacOS用アプリを作る』 や 『How to Access the AppKit API from Mac Catalyst Apps』 ですが、2〜3年前の情報でXcodeのバージョンも変わっていて「そのまんま」とはいかないので、その辺を最新のXcode version 14で、かつ、SwiftUIアプリで説明します。(Storyboardを使ったSwiftアプリでも内容的には同じ。)
2.1 macOS bundleターゲットを追加
新規にTargetを追加します。macOSのBundleを選択し、ここではMacPluginと名付けました。
2.2 アプリターゲットにプラグインを埋め込み、プラットフォームをMac Catalystに変更する
- アプリターゲットに前項で追加した
macOS bundleを追加します。
(「Frameworks, Libraries, and Embededded Content」にmacOS bundleを追加)
- 追加した
macOS bundleのFiltersをAlways UsedからMac Catalystに変更する。
- アプリターゲットのBuild Phasesの「Target Dependencies」と「Enbeded Plugins」に
MacPluginが追加され、FiltersがMac Catalystになっていることを確認する
2.3 共有プロトコルPluginを作成する
-
PluginターゲットにSwiftコードを追加すると、XcodeはObjective-Cブリッジヘッダーの設定を提案してくるので受け入れます
・Plugin.swiftのコードは以下の通り
(関数showStackがAppKit固有のAPIを使用する関数。ここはアプリごとに名前も、引数も、関数の個数や内容も変わる)
import Foundation
@objc(Plugin)
protocol Plugin: NSObjectProtocol {
init()
func showStack(stacks: String)
}
2.4 共有プロトコルに準拠したクラスを作成する
・MacPlugin.swiftのコードは以下の通り
今回はAppKitのAPIであるNSAlertクラスを使用した例である。
import AppKit
class MacPlugin: NSObject, Plugin {
required override init() {
}
func showStack(stacks: String) {
let alert = NSAlert()
alert.alertStyle = .informational
alert.messageText = "Contents of the Stack from AppKit!"
alert.informativeText = stacks
alert.addButton(withTitle: "OK")
alert.runModal()
}
}
2.5 Pluginバンドルをロードし、MacPluginの新しいインスタンスを作成する
func loadPlugin(_ stacks: String) {
let bundleFileName = "MacPlugin.bundle"
guard let bundleURL = Bundle.main.builtInPlugInsURL?.appendingPathComponent(bundleFileName) else { return }
guard let bundle = Bundle(url: bundleURL) else { return }
guard let pluginClass = bundle.principalClass as? Plugin.Type else { return }
let plugin = pluginClass.init()
plugin.showStack(stacks: stacks)
}
上の例では、MacPluginインスタンスを作成し、showStack関数の呼び出しまで行っているが、両者を分ける実装でも可能。
このloadPlugin関数をMac Catalystのみ必要だとして、MacPlugin.swiftに置くと、コンパイル時にエラーとなる。今回はPlugin.swiftに同居させました。(独立したファイルでもよい。むしろそうすべき)
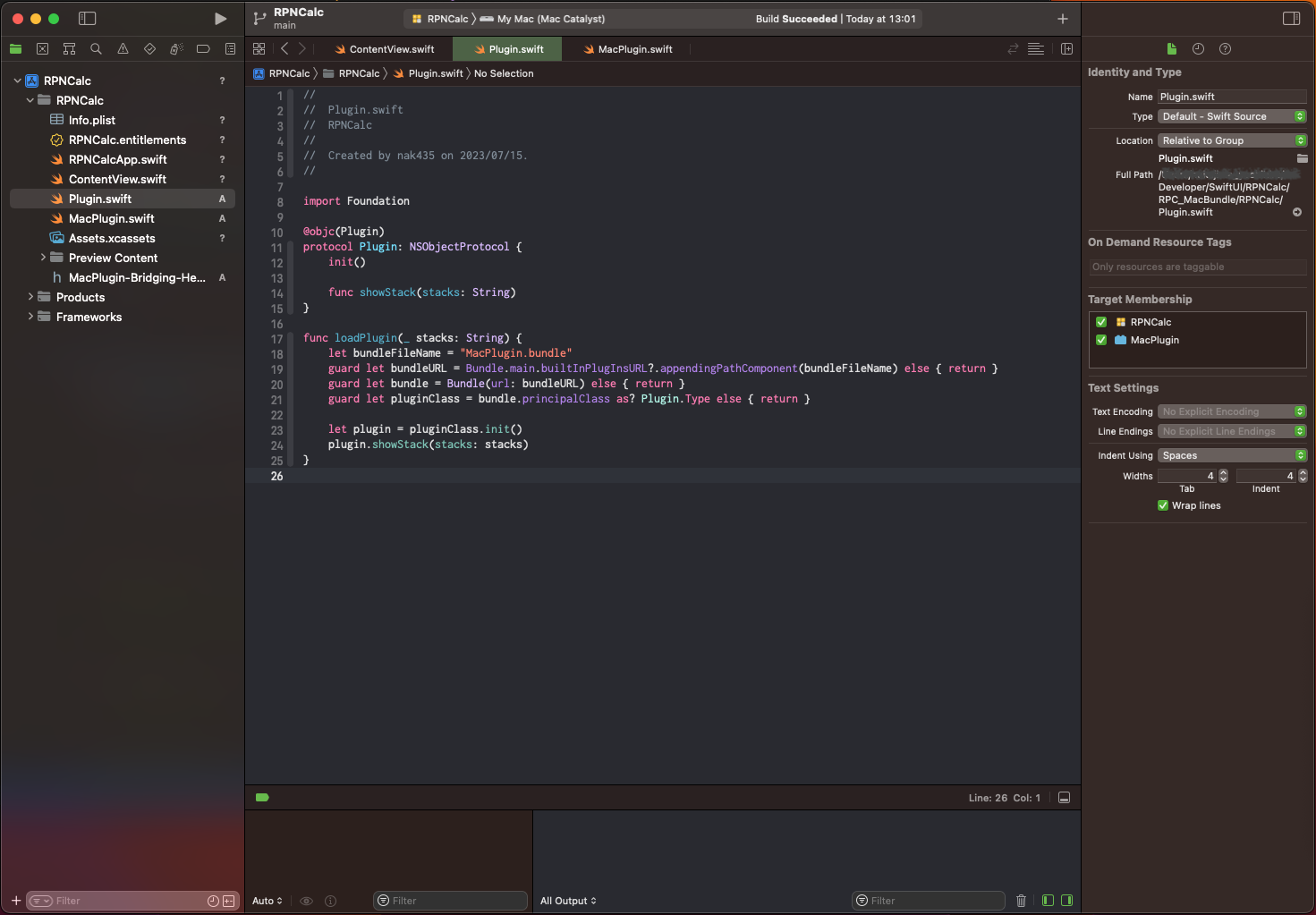
以上で準備は終わり。
2.6 呼び出し側を作る
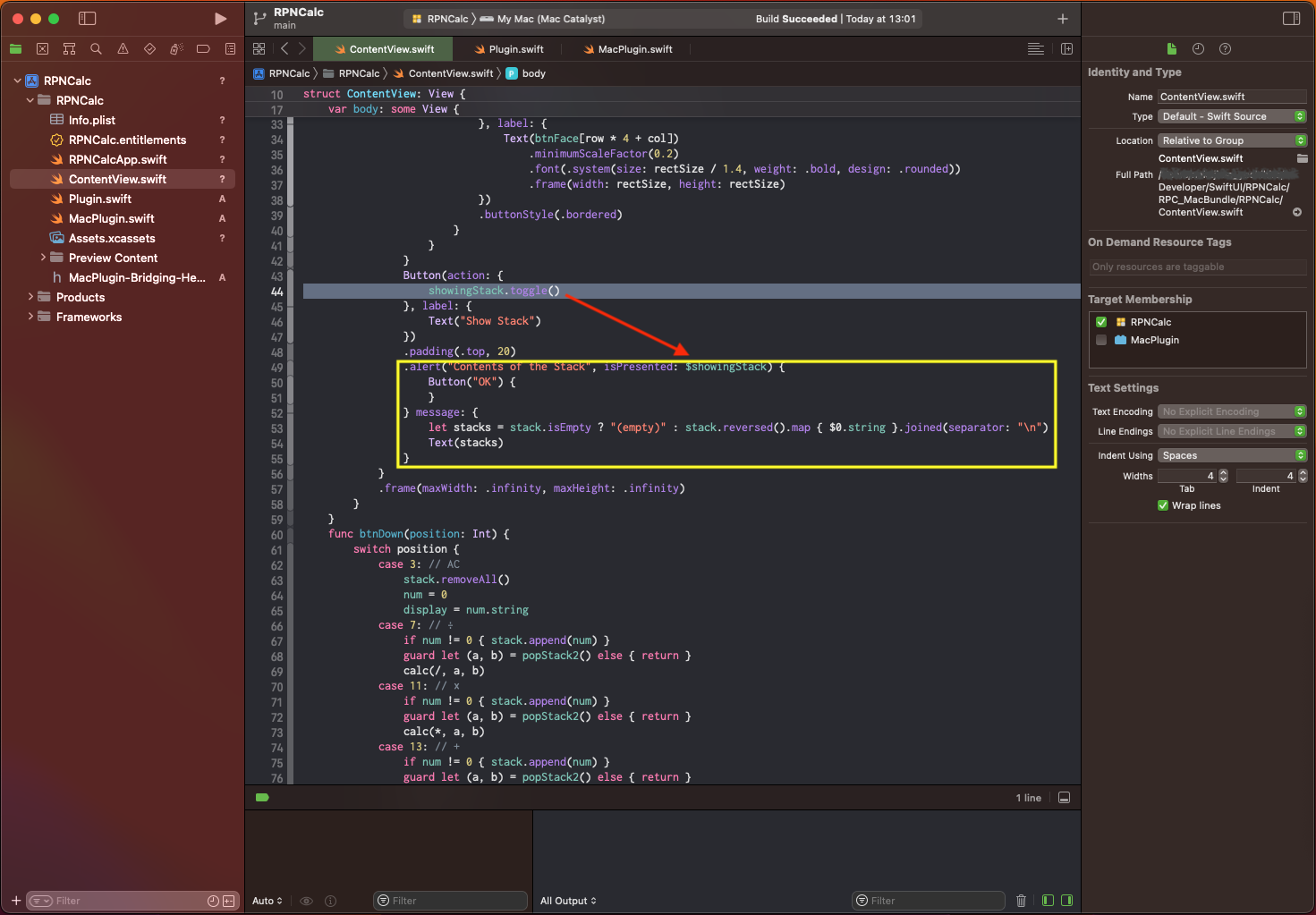
Show Stackボタンが押されたら、alertのトリガー変数をtrueしてSwiftUIのアラートで表示していたところを、
Mac Catalystの場合は、前項で作成したloadPlugin関数を呼び出すことでNSAlertで表示するように変更した。
- 結果は↓ご覧の通り
| 適用前(iPhone) | 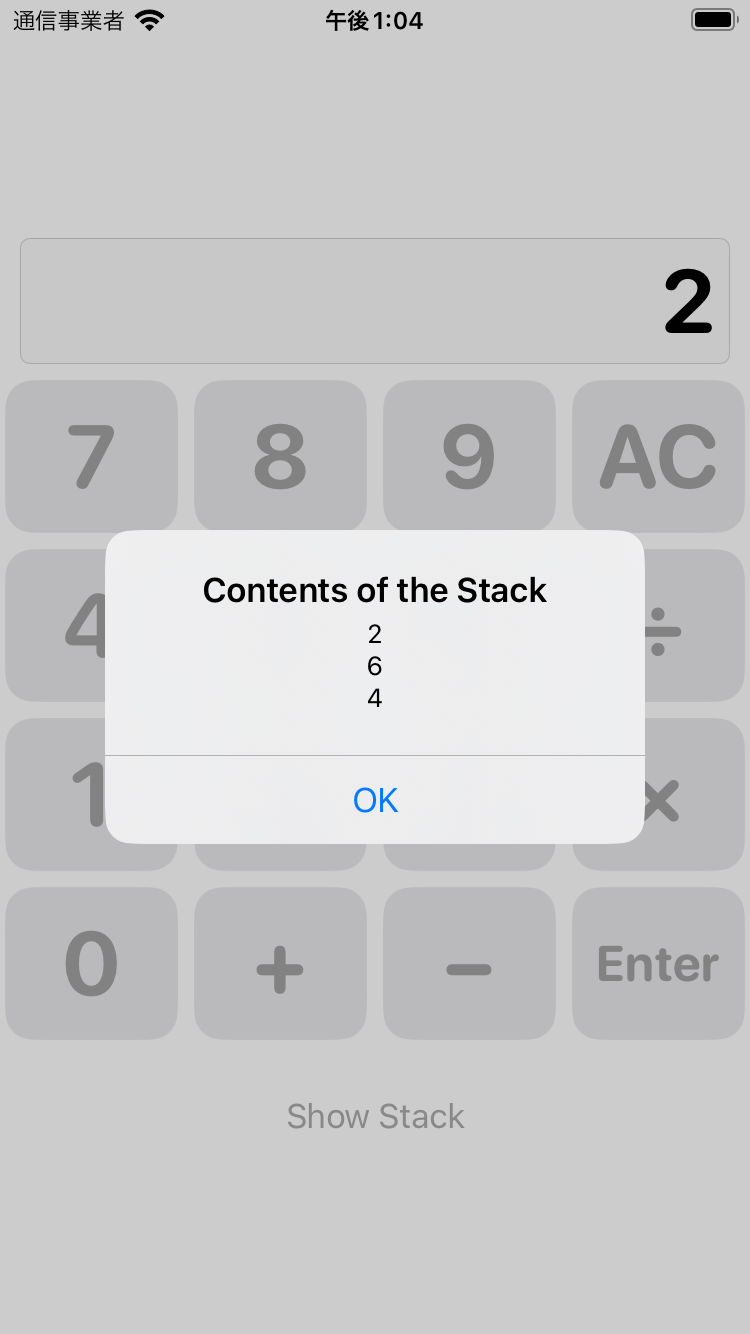 |
|---|---|
| 適用前(Mac) | 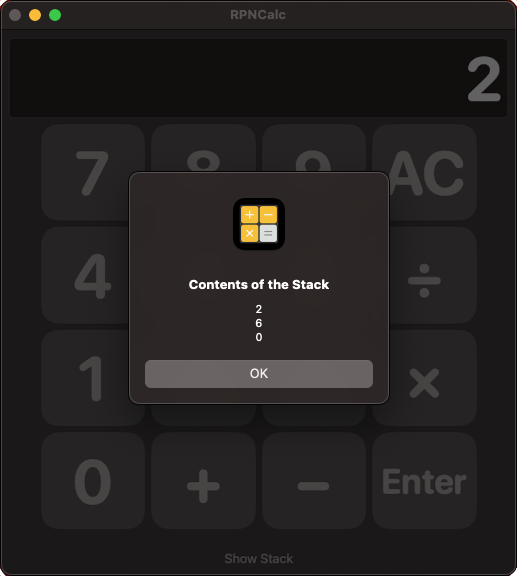 |
| 適用後(Mac) | 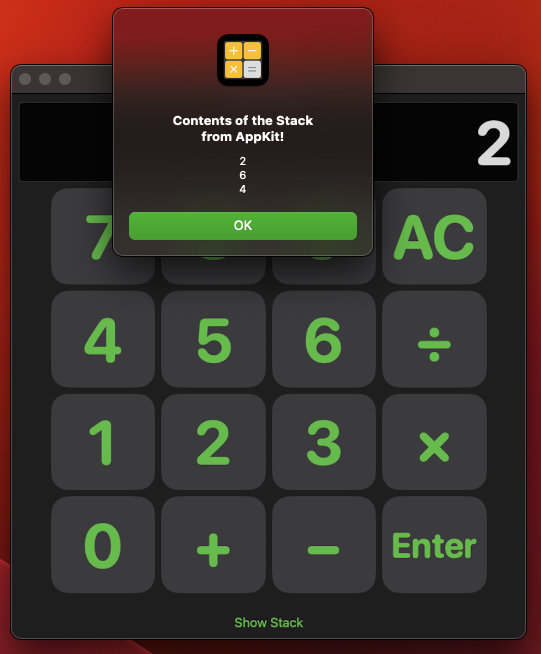 |
-
ContentVoew.swiftの全コードも載せておく。
import SwiftUI
struct ContentView: View {
let MAX = 10_000_000_000.0
let btnFace: [String] = ["7", "8", "9", "AC", "4", "5", "6", "÷", "1", "2", "3", "×", "0", "+", "−", "Enter", ]
@State var stack: [Double] = []
@State var num: Double = 0
@State var display: String = "0"
@State private var showingStack = false
var body: some View {
GeometryReader { proxy in
let rectSize = min(proxy.size.width, proxy.size.height) / 6
VStack {
TextField("", text: $display)
.textFieldStyle(.roundedBorder)
.multilineTextAlignment(TextAlignment.trailing)
.minimumScaleFactor(0.5)
.font(.system(size: rectSize / 1.4, weight: .bold, design: .rounded))
.padding(.horizontal, 10)
.disabled(true)
ForEach(0 ..< 4) { row in
HStack {
ForEach(0 ..< 4) { col in
Button(action: {
btnDown(position: row * 4 + col)
}, label: {
Text(btnFace[row * 4 + col])
.minimumScaleFactor(0.2)
.font(.system(size: rectSize / 1.4, weight: .bold, design: .rounded))
.frame(width: rectSize, height: rectSize)
})
.buttonStyle(.bordered)
}
}
}
Button(action: {
#if targetEnvironment(macCatalyst)
let stacks = stack.isEmpty ? "(empty)" : stack.reversed().map { $0.string }.joined(separator: "\n")
loadPlugin(stacks)
#else
showingStack.toggle()
#endif
}, label: {
Text("Show Stack")
})
.padding(.top, 20)
.alert("Contents of the Stack", isPresented: $showingStack) {
Button("OK") {
}
} message: {
let stacks = stack.isEmpty ? "(empty)" : stack.reversed().map { $0.string }.joined(separator: "\n")
Text(stacks)
}
}
.frame(maxWidth: .infinity, maxHeight: .infinity)
}
}
func btnDown(position: Int) {
switch position {
case 3: // AC
stack.removeAll()
num = 0
display = num.string
case 7: // ÷
if num != 0 { stack.append(num) }
guard let (a, b) = popStack2() else { return }
calc(/, a, b)
case 11: // ×
if num != 0 { stack.append(num) }
guard let (a, b) = popStack2() else { return }
calc(*, a, b)
case 13: // +
if num != 0 { stack.append(num) }
guard let (a, b) = popStack2() else { return }
calc(+, a, b)
case 14: // −
if num != 0 { stack.append(num) }
guard let (a, b) = popStack2() else { return }
calc(-, a, b)
case 15: // enter
if let d = Double(display) {
stack.append(d)
num = 0
}
case 99: // .
if let _ = Double(num.string + ".") {
display += "."
}
default: // 0-9
let c = btnFace[position]
if let d = Double(num.string + c) {
if d < -MAX || d > MAX { return }
num = d
display = num.string
}
}
}
func popStack2() -> (Double, Double)? {
if stack.count < 2 { return nil }
let b = stack.removeLast()
let a = stack.removeLast()
return (a, b)
}
func calc(_ f: (Double, Double)->Double, _ a: Double, _ b: Double) {
let d = f(a, b)
stack.append(d)
display = d.string
num = 0
}
}
struct ContentView_Previews: PreviewProvider {
static var previews: some View {
ContentView()
}
}
extension Double {
var string: String {
self == floor(self) ? "\(Int(self))" : "\(self)"
}
}
なお、loadPlugin関数をiPhoneやiPadプラットホームから呼び出したとしても、何も起きず無害である。
今回は、アプリの説明は省きますが、「逆ポーランド記法で入力する電卓アプリ」です。逆ポーランド記法(後置記法)を知らないと、この電卓は何も答えてくれません。よく知らないという方は、↓こちらの記事を参照してください。
『1+2×3=7』。この電卓には『 1 _ 2 _ 3 × + 』(_はEnterを示す)と入力します。
3. おわりに
『Mac CatalystでAppKit固有のAPIを使用する』ためには、以上のような手順が必要で、SwiftUIでの説明はほぼ皆無でしたので、今後、スムーズに実施できるようにまとめておきました。
今回の例ではAppKitのNSAlertクラスを使用しましたが、これ自身はあまり意味を持たない例です。次回の続編では『Macなら絶対便利』という使い方の例を紹介する予定です。⇒こちらに公開しました。2023.7.18
以上です。