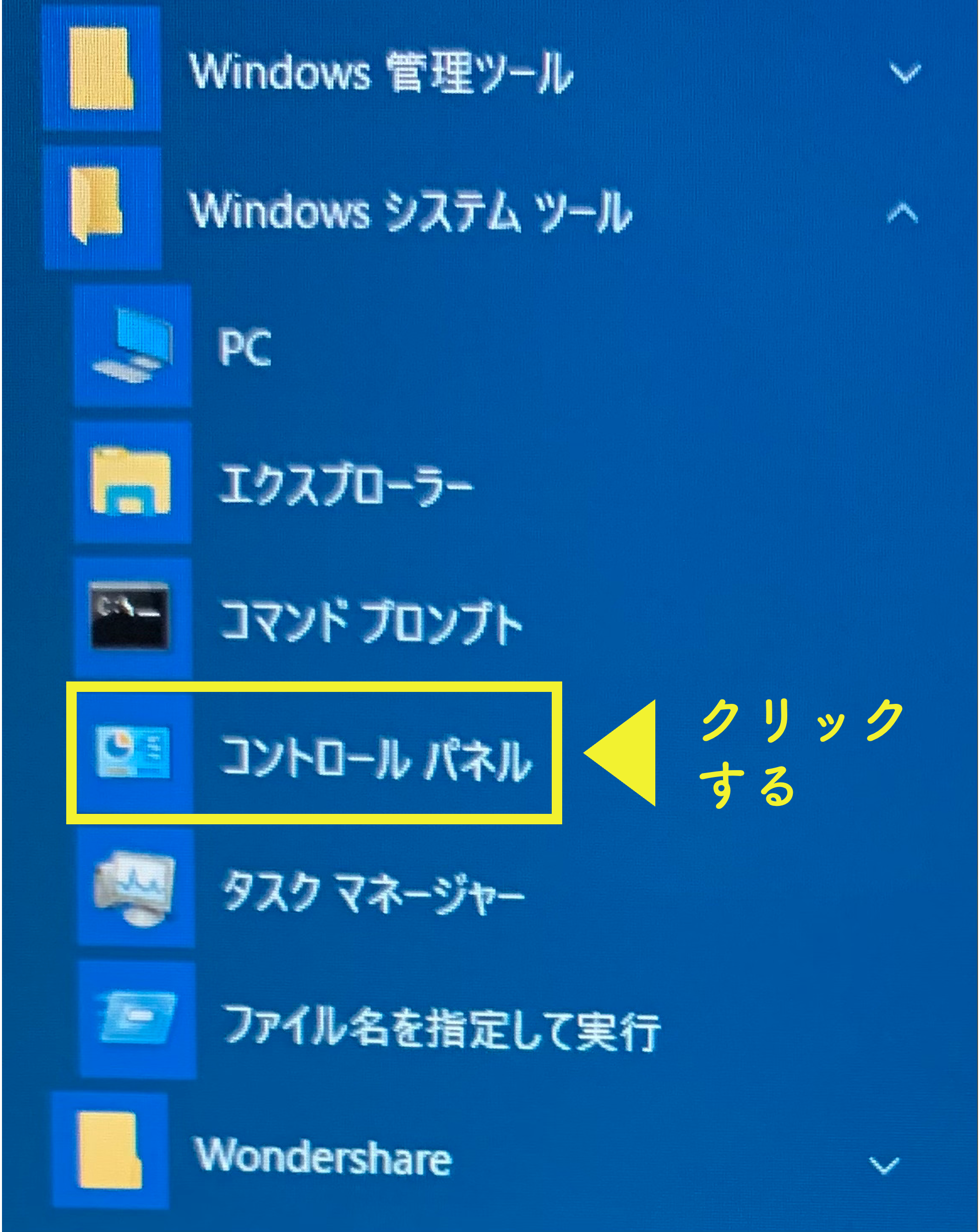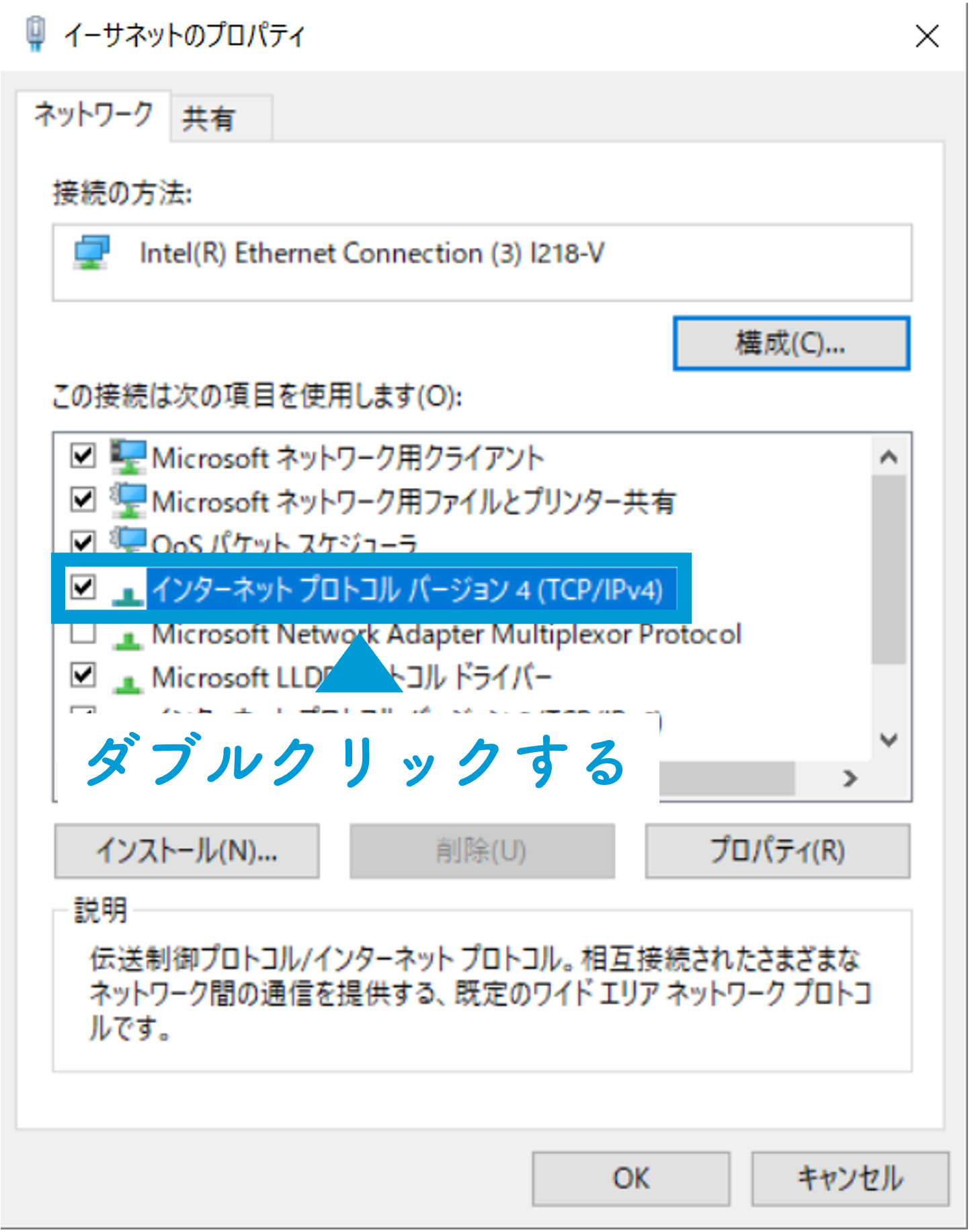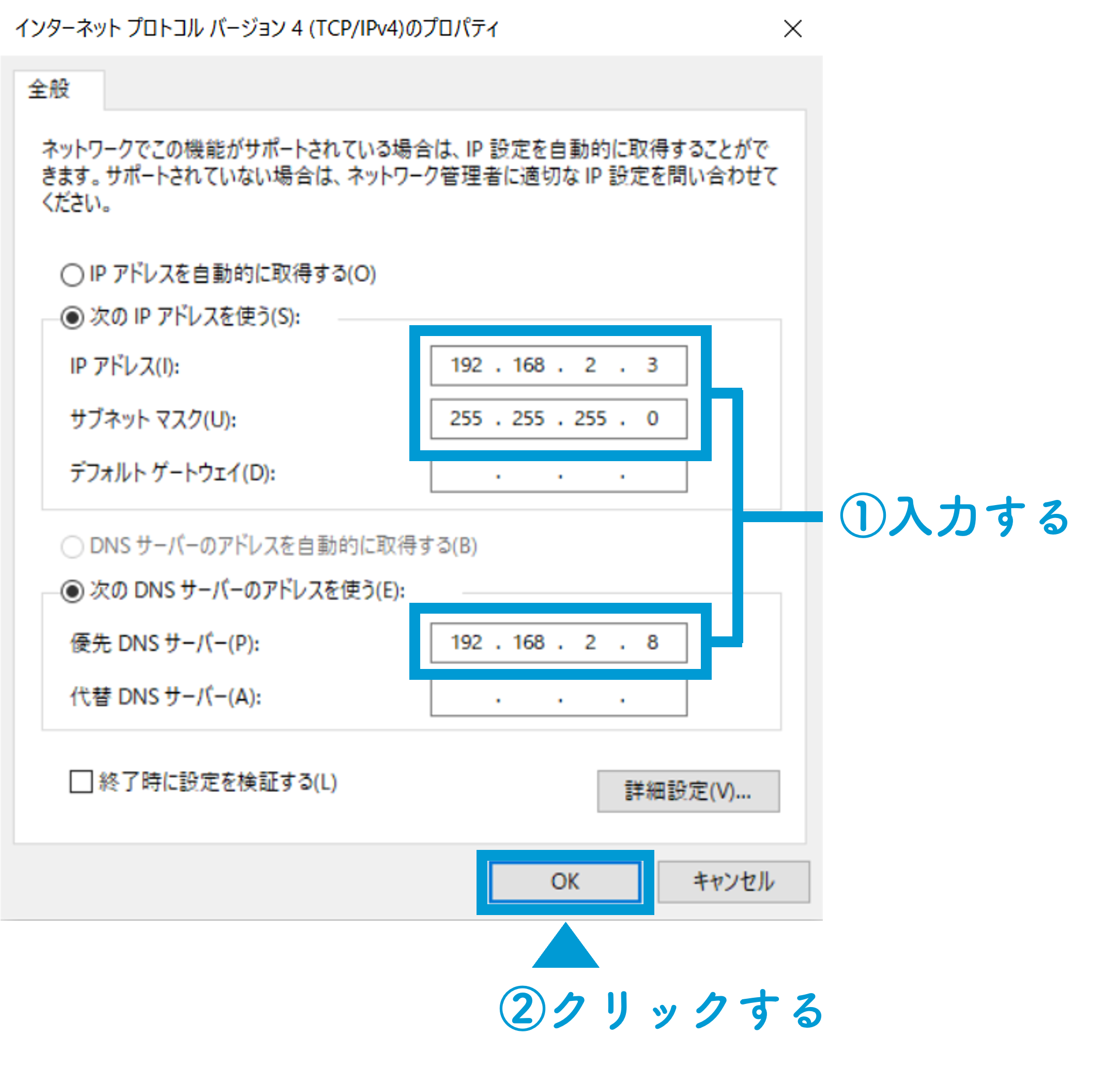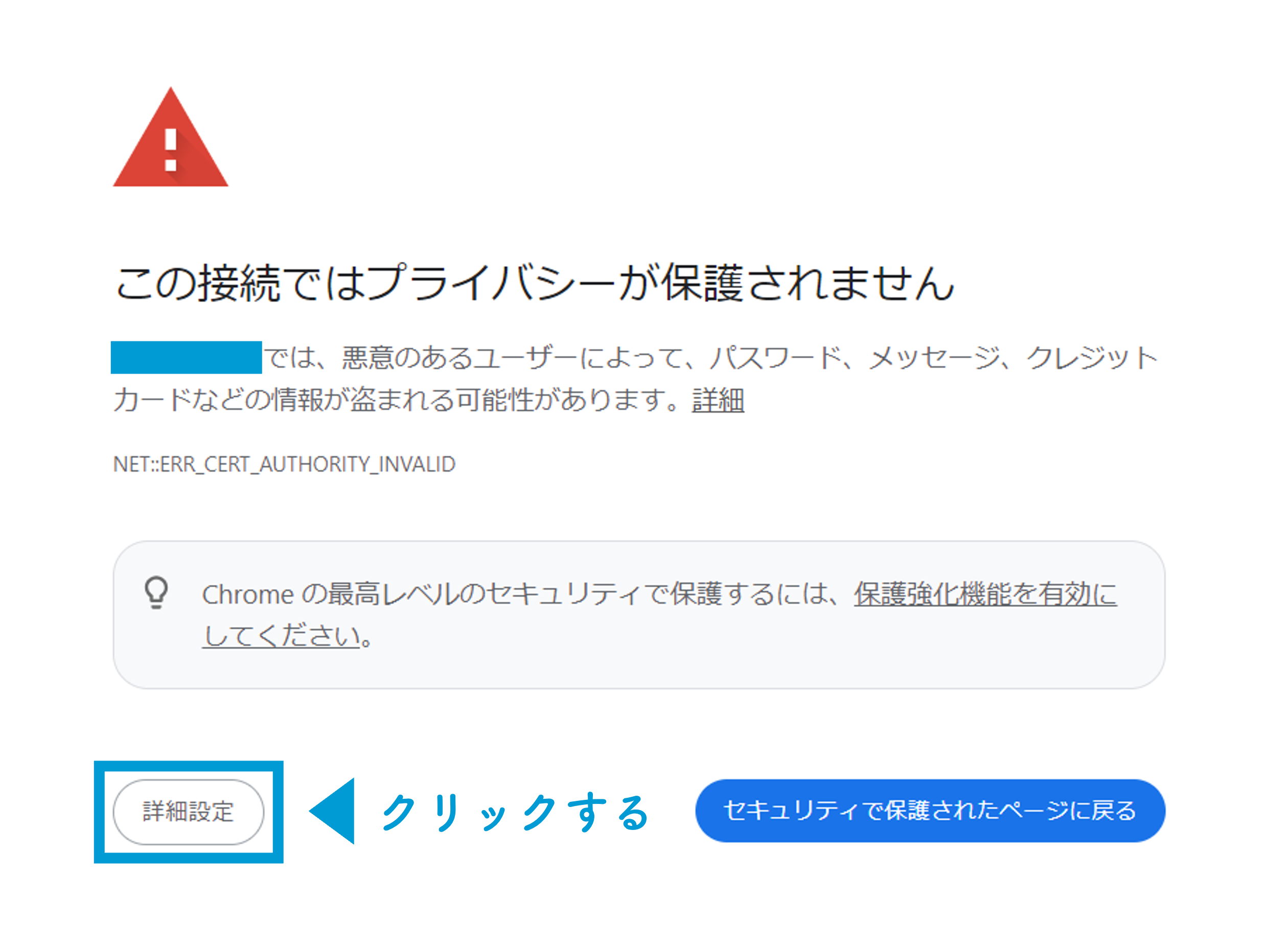はじめに
Linux PCと有線でつないだWindows PCからCockpitにアクセスできるようにしてみました。そのときの手順を備忘録として残しておきます。
作業環境をまとめるとこんな感じです↓
実物の様子はこちら↓

ちなみにPCにAlmalinuxをインストールする手順はこちらにまとめています↓
Linuxのネットワーク設定
はじめにLinux PC側のネットワークの設定を行います。
まずはSELinuxを永続的に無効化します。
これが有効だとウェブサービス周りの設定がうまく動作しない可能性があります。
参考サイト:
## 現在のSELinuxのステータスを確認
$ getenforce
Enforcing
## grubbyパッケージをインストール
$ yum install grubby
## カーネルコマンドラインにselinux=0を追加
$ grubby --update-kernel ALL --args selinux=0
## システム再起動
$ reboot
## SELinuxが無効化されたことを確認
$ getenforce
Disabled
次にnmcli general hostname [ホスト名]コマンドでホスト名を設定しておきます。
## hostnameの設定
$ nmcli general hostname almalinux9
## hostnameの確認
$ hostname
almalinux9
ここから本格的にネットワークの設定に入っていきます。
まずは現状のステータスを確認しておきます。
## デバイスとその状態を表示
$ nmcli device status
DEVICE TYPE STATE CONNECTION
lo loopback 接続済み (外部) lo
enp2s0 ethernet 切断済み --
p2p-dev-wlp1s0 wifi-p2p 切断済み --
以後、ネットワークデバイスenp2s0に対して設定を行っていきます。
まずはIPv4のIPアドレスを設定します。
## IPv4のIPアドレスを設定
$ nmcli connection modify enp2s0 ipv4.address 192.168.2.10/24
## IPv4のIPアドレス設定を確認
$ nmcli connection show enp2s0 | grep ipv4.addresses
ipv4.addresses: 192.168.2.10/24
こちらはインターネットに公開しないプライベートアドレスになります。
ちなみにプライベートアドレスとしては次の領域が利用可能です。
| プライベートアドレスの領域 | プレフィックス |
|---|---|
| 10.0.0.0 〜 10.255.255.255 | 8 |
| 172.16.0.0 〜 172.31.255.255 | 16 |
| 192.168.0.0 〜 192.168.255.255 | 24 |
続いて静的なIPアドレスとして使用できるように設定します。
## IPv4のIPアドレスを静的に設定
[hiroaki@almalinux9 ~]$ nmcli connection modify enp2s0 ipv4.method manual
## IPv4のIPアドレスが静的(manual)であることを確認
[hiroaki@almalinux9 ~]$ nmcli connection show enp2s0 | grep ipv4.method
ipv4.method: manual
さらにデフォルトゲートウェイのIPアドレスを設定します。
## デフォルトゲートウェイのIPアドレスを設定
$ nmcli connection modify enp2s0 ipv4.gateway 192.168.2.1
## デフォルトゲートウェイのIPアドレスを確認
$ nmcli connection show enp2s0 | grep ipv4.gateway
最後に接続周りの設定を行い、IPアドレスがネットワークデバイスに設定されていることを確認します。
## ネットワークデバイスが自動で接続されるように設定
$ nmcli connection modify enp2s0 connection.autoconnect yes
## ネットワークデバイスの自動接続が「はい」であることを確認
$ nmcli connection show enp2s0 | grep connection.autoconnect:
connection.autoconnect: はい
## ネットワークデバイスのプロファイルをアクティベート
$ nmcli connection up enp2s0
接続が正常にアクティベートされました (D-Bus アクティブパス: /org/freedesktop/NetworkManager/ActiveConnection/4)
## IPアドレスがネットワークデバイスに設定されていることを確認
$ ip address show enp2s0
2: enp2s0: <NO-CARRIER,BROADCAST,MULTICAST,UP> mtu 1500 qdisc fq_codel state DOWN group default qlen 1000
link/ether 10:7d:1a:34:6e:d5 brd ff:ff:ff:ff:ff:ff
inet 192.168.2.10/24 brd 192.168.2.255 scope global noprefixroute enp2s0
valid_lft forever preferred_lft forever
inet6 fe80::127d:1aff:fe34:6ed5/64 scope link tentative noprefixroute
valid_lft forever preferred_lft forever
改めてステータスを確認しておきます。
## 再度デバイスとその状態を表示
$ nmcli device status
DEVICE TYPE STATE CONNECTION
enp2s0 ethernet 接続済み enp2s0
lo loopback 接続済み (外部) lo
p2p-dev-wlp1s0 wifi-p2p 切断済み --
ネットワークデバイスenp2s0の状態が切断済みから接続済みに変わっています。
これでLinux PC側のネットワークの設定は完了です。
Windowsのネットワーク設定
続いてWindows PC側のネットワークの設定を行います。
まずは画面左下にある以下のようなWindowsマークをクリックしてください。
そして[Windows システム ツール]配下にある[コントロールパネル]をクリックしてください。
次に[ネットワークとインターネット]をクリックしてください。
次に[ネットワークと共有センター]をクリックしてください。
次に[イーサネット]をクリックしてください。
次に[プロパティ(P)]をクリックしてください。
次に[インターネット プロトコル バージョン 4(TCP/IPv4)]をダブルクリックしてください。
以下のようにIPアドレス、サブネットマスク、優先DNSサーバーを入力してください。
Windows PC側でIPアドレスを設定する際の注意点
- Linux PC側で設定したIPアドレスと別のIPアドレスにしましょう。
- Linux PC側で設定したIPアドレスの3つ目の「.」(ドット)までの数字はそのまま使いましょう。
私の設定では、Linux PC側で設定したIPアドレスが「192.168.2.10」だったので、Windows PC側では「192.168.2.3」にしました。
Windows PC側の設定が反映されているのか確認しておきましょう。
[Windows システム ツール]配下にある[コマンドプロンプト]をクリックしてください。
ipconfig /allコマンドを実行すると、以下のようにIPv4アドレス、サブネットマスク、DNSサーバーが設定されていることが確認できます。
また、ping [Linux PC側で設定したIPアドレス]コマンドを実行することで、Linux PCと通信が行える状態であるかを確認できます。
以下のような出力であれば通信が可能な状態です。
Cockpitへのアクセス
いよいよWindows PCからCockpitにアクセスします。
Microsoft EdgeやGoogle Chromeなどのウェブブラウザを起動し、検索窓にhttps://[Linux PC側で設定したIPアドレス]:9090/と入力してください。
私の設定では、https://192.168.2.10:9090/になります。
初回アクセス時は、以下のような画面が表示されます(※起動するウェブブラウザによって文言がやや異なる場合があります)。
[詳細設定]をクリックしてください。
すると以下のように表示されます(※起動するウェブブラウザによって文言がやや異なる場合があります。
[(設定したIPアドレス)にアクセスする (安全ではありません)]をクリックしてください。
次に以下のようなCockpitのログイン画面に移動します。
Linux PCのログイン時に求められるユーザー名とパスワードを入力して[ログイン]をクリックすれば、Cockpitにログインできます。
以下のような画面が表示されたら成功です。お疲れ様でした。

おわりに
今回はLinux PCと有線でつないだWindows PCからCockpitにアクセスする手順をまとめました。参考になれば幸いです。
最後まで読んでいただき、ありがとうございました!