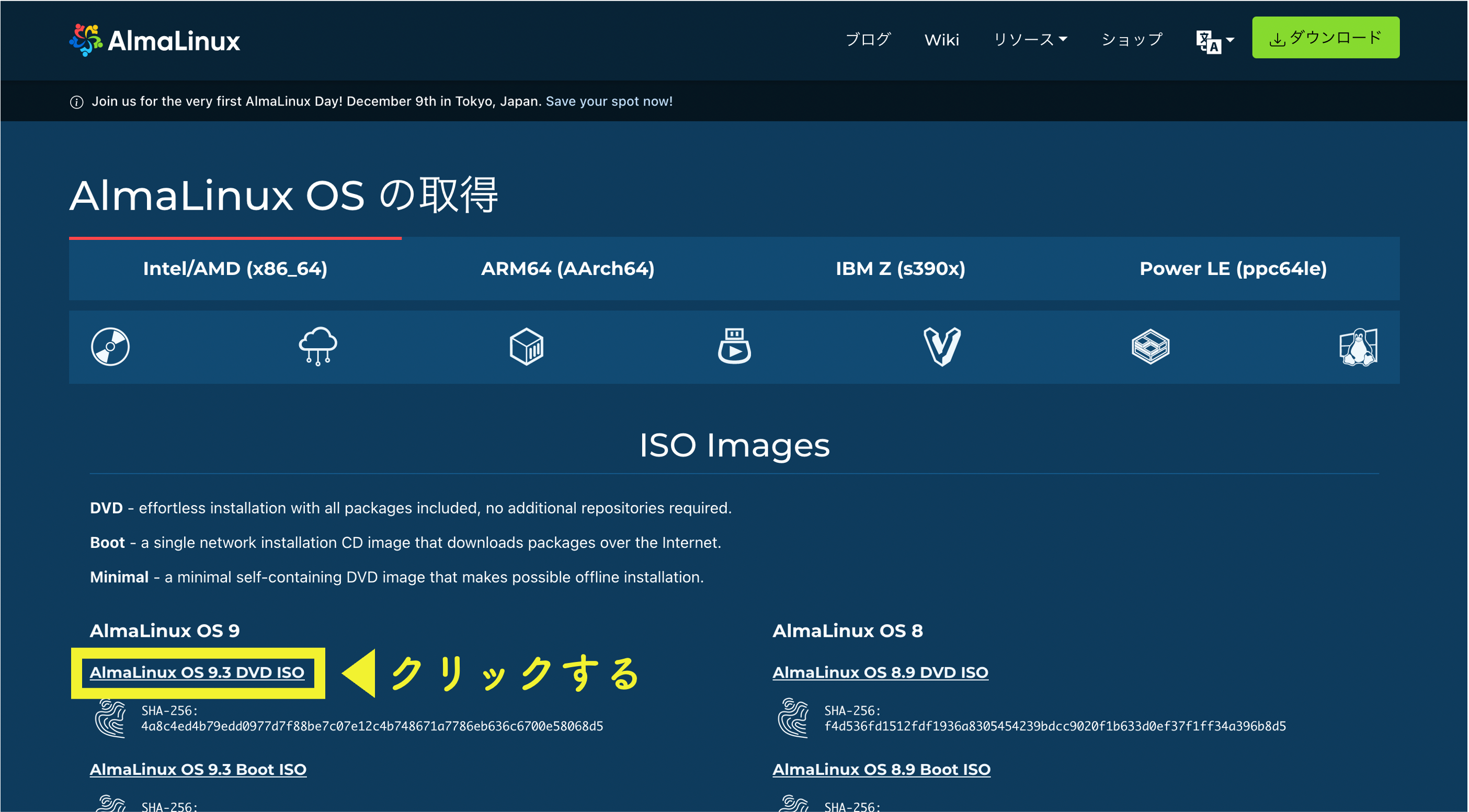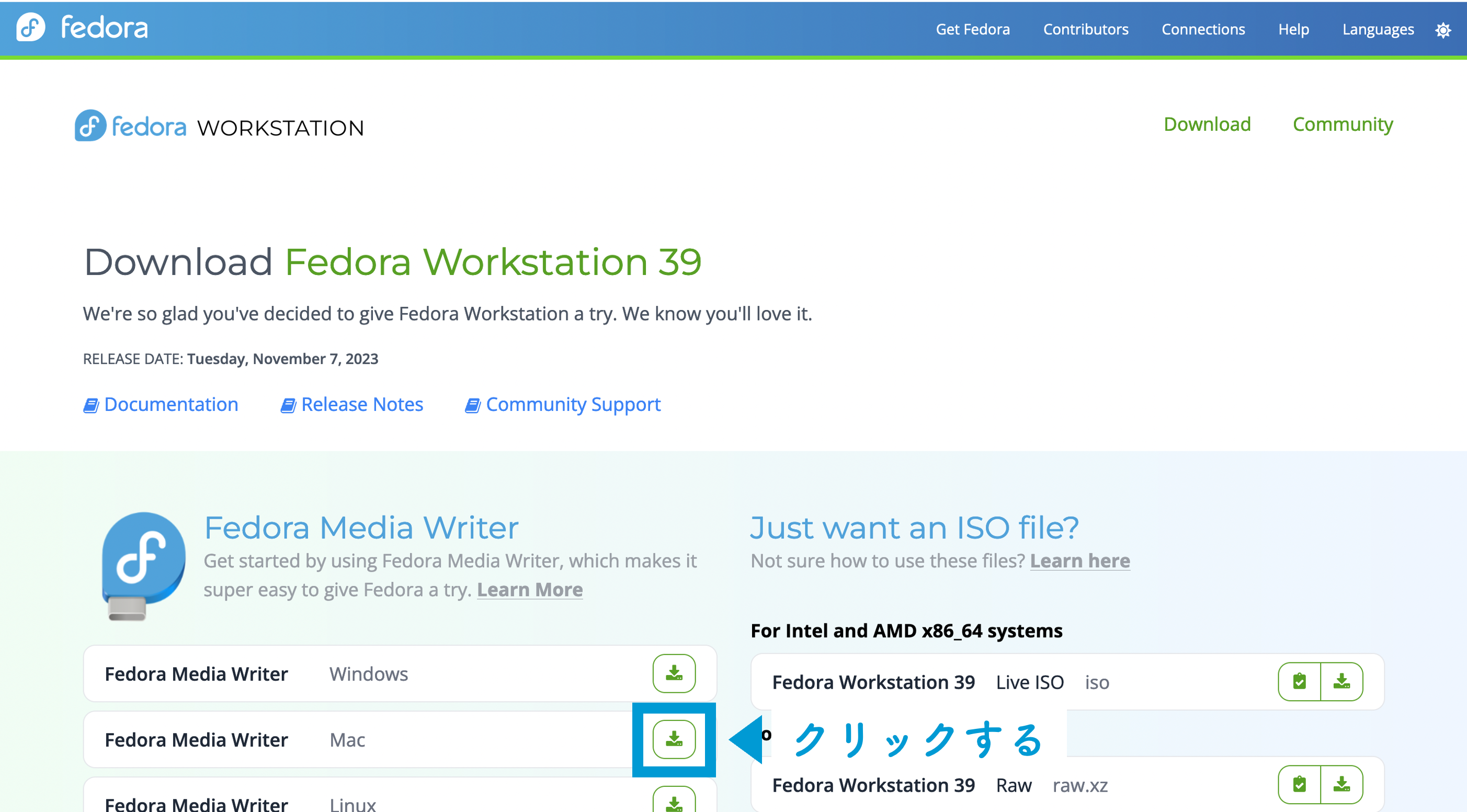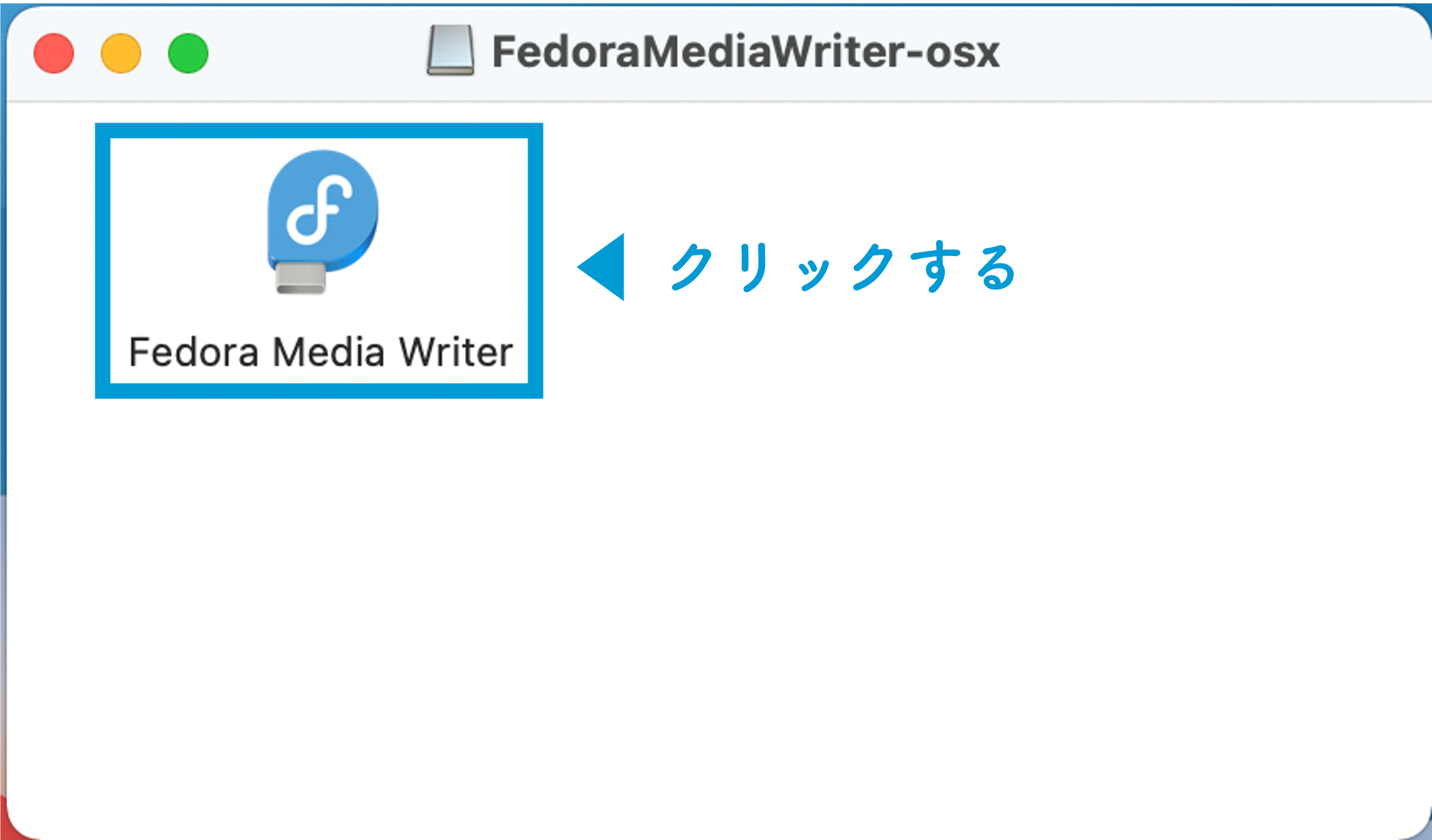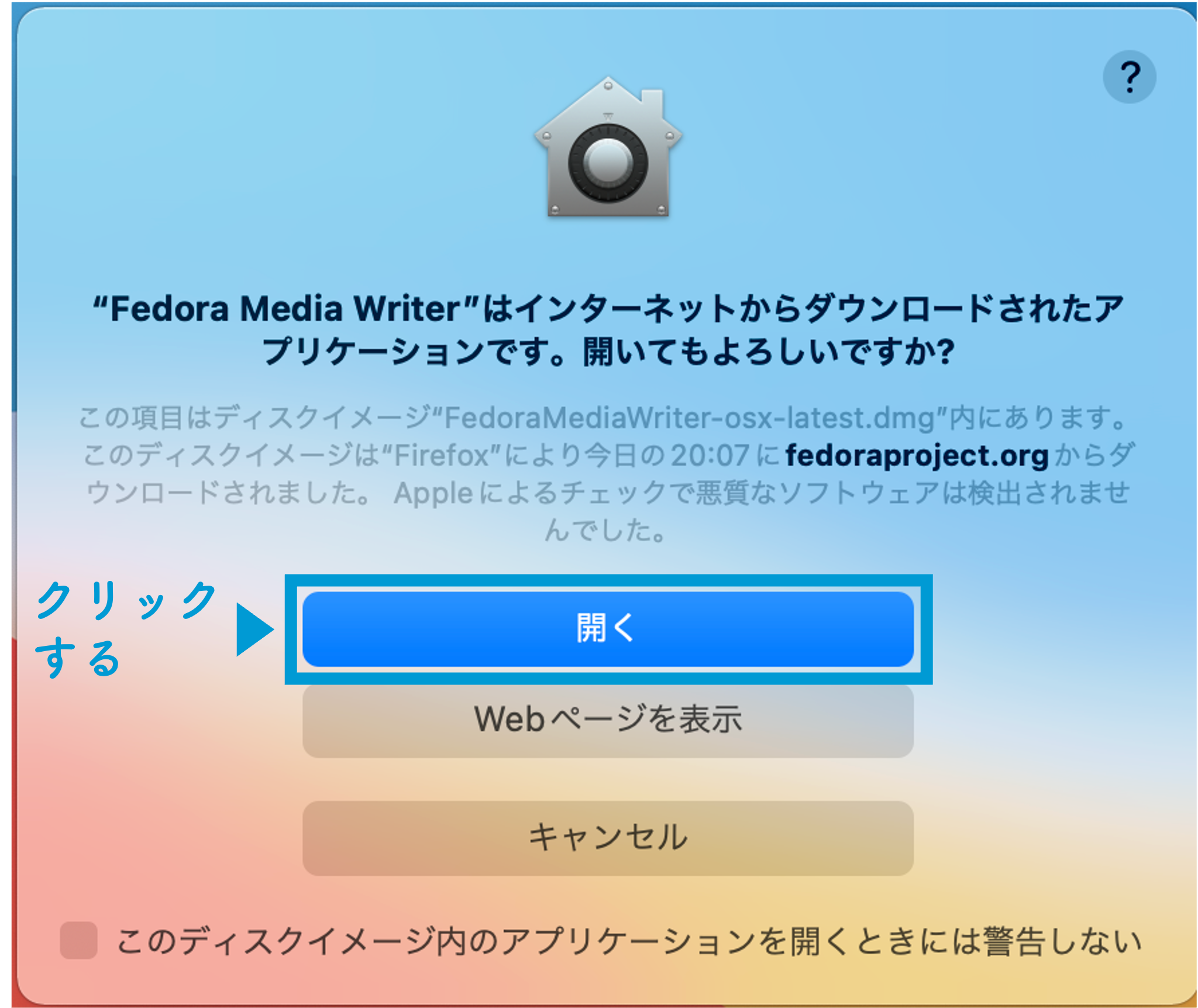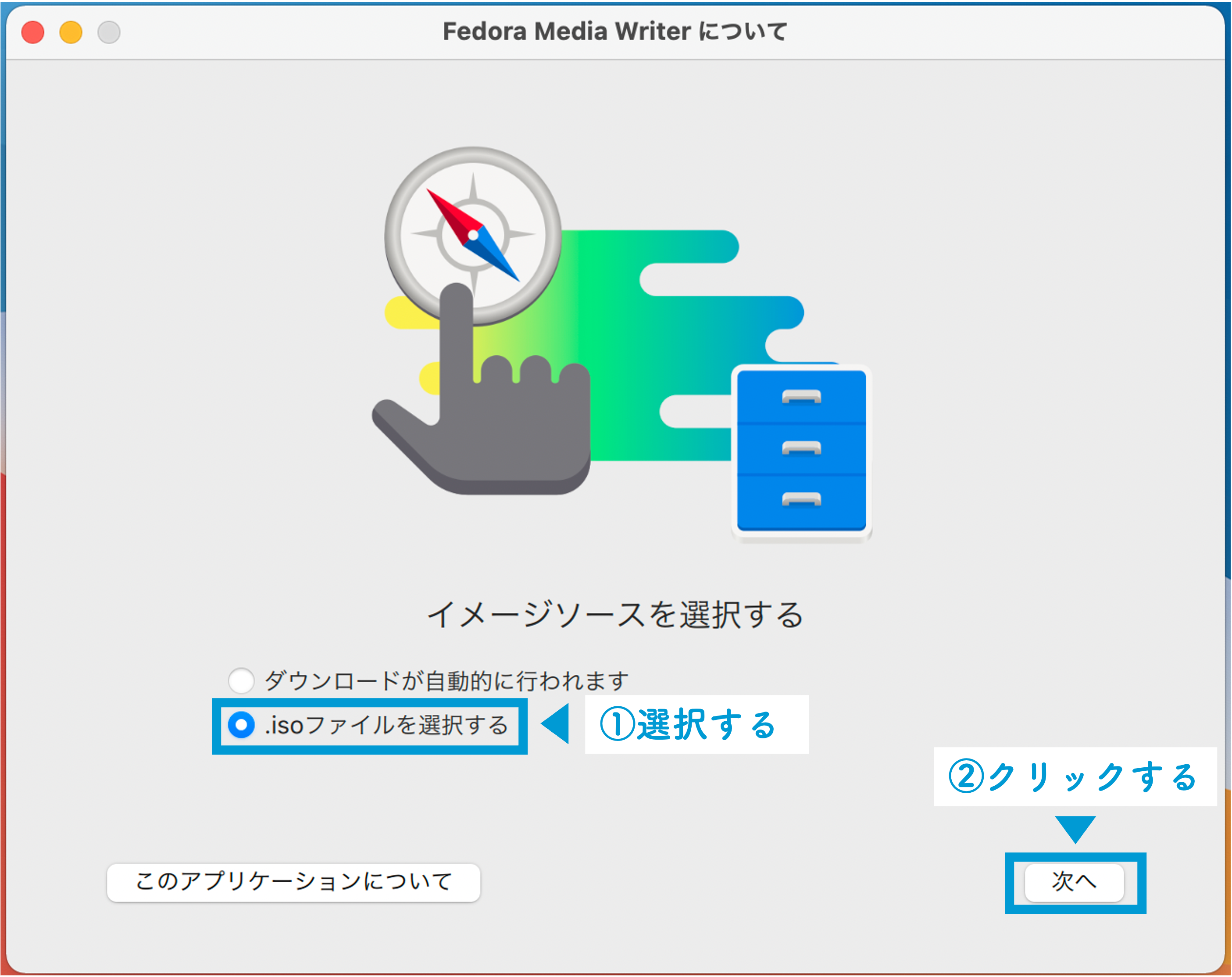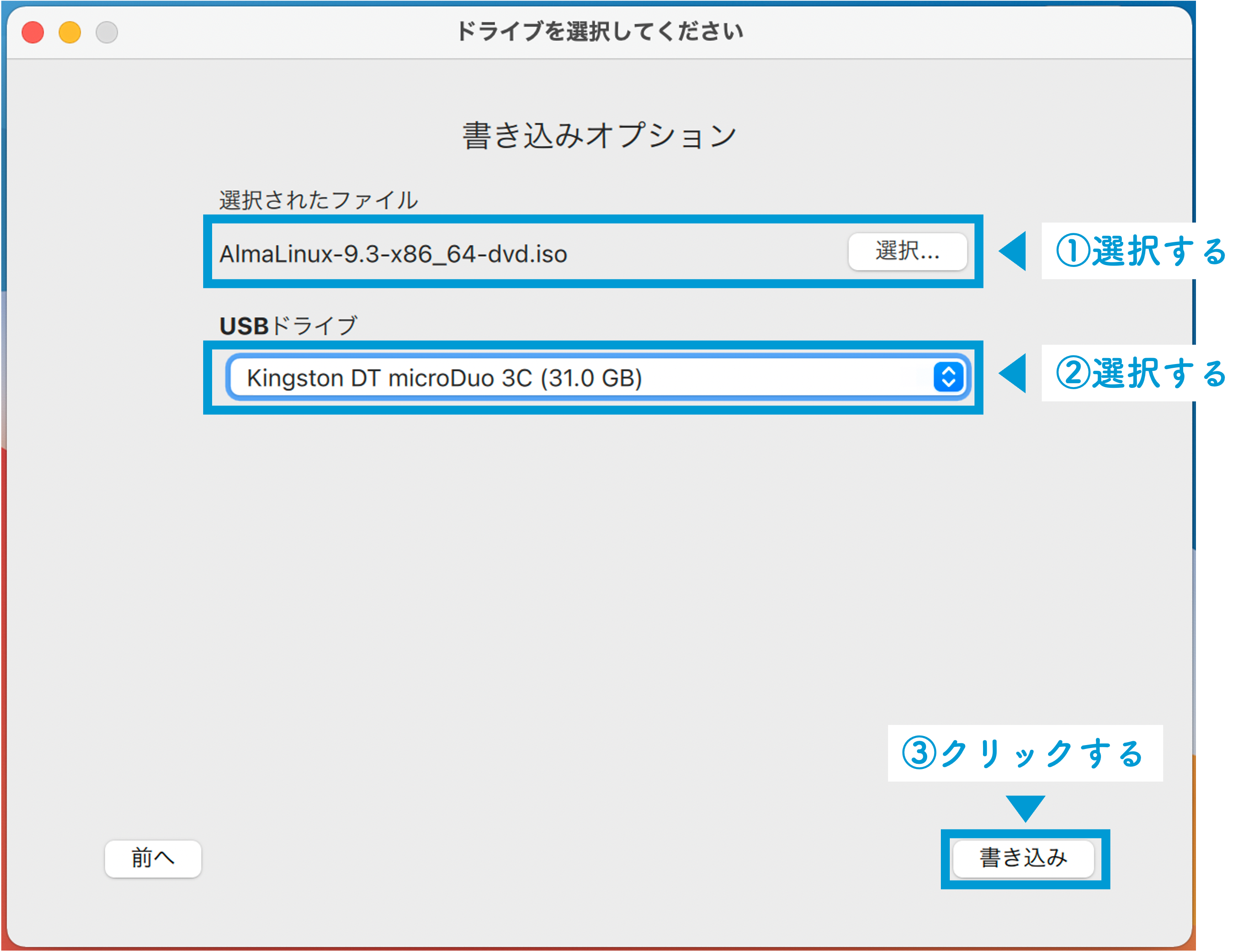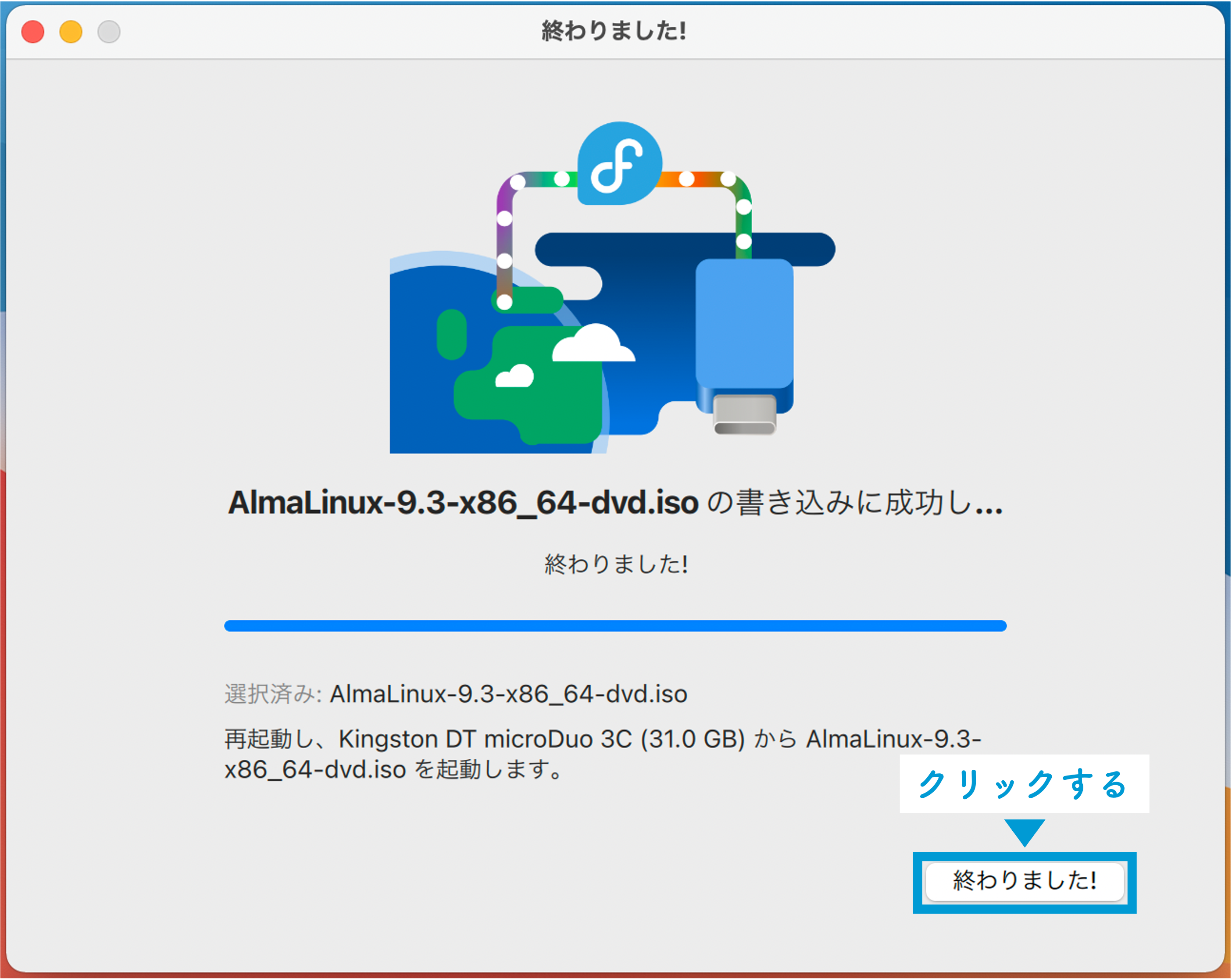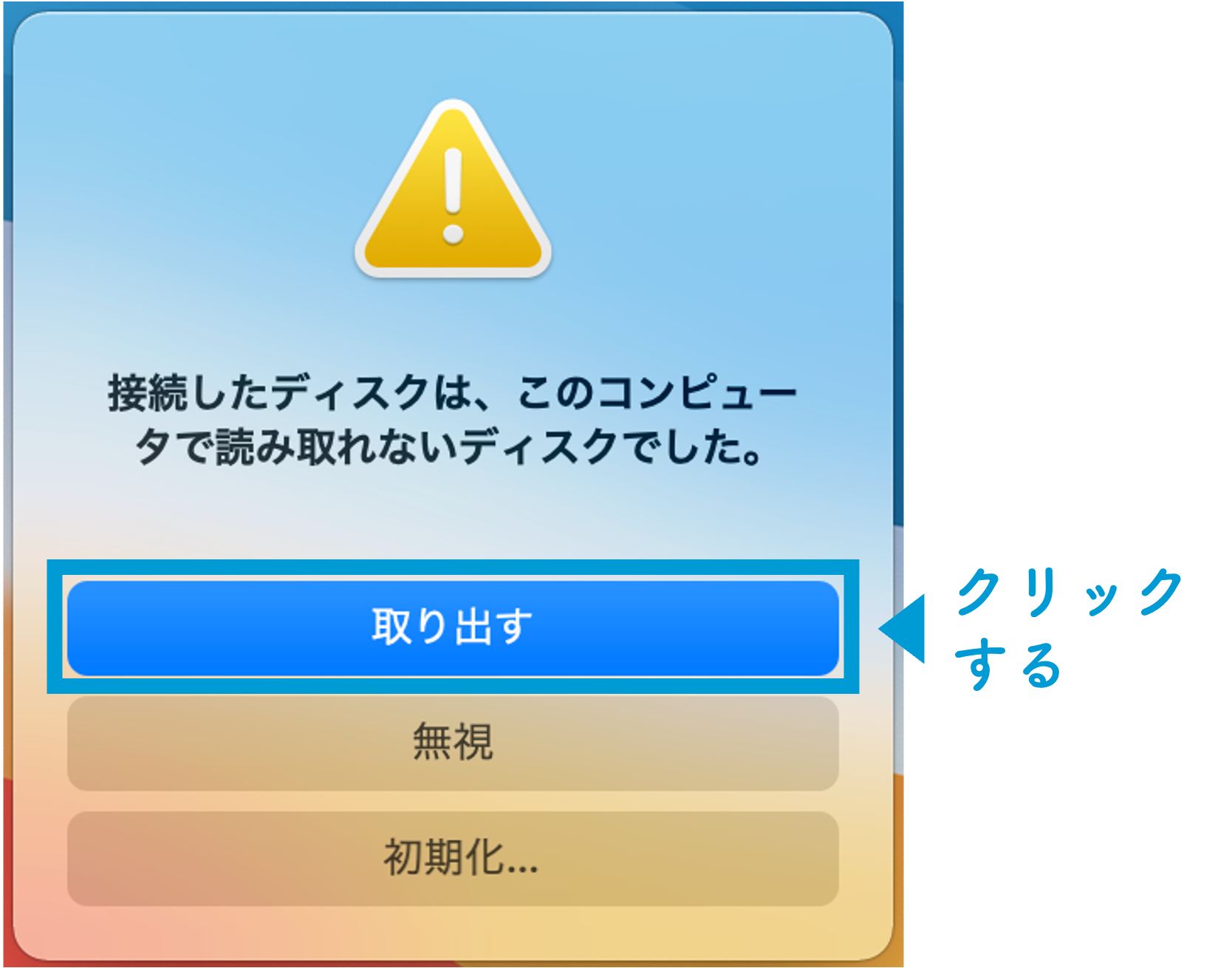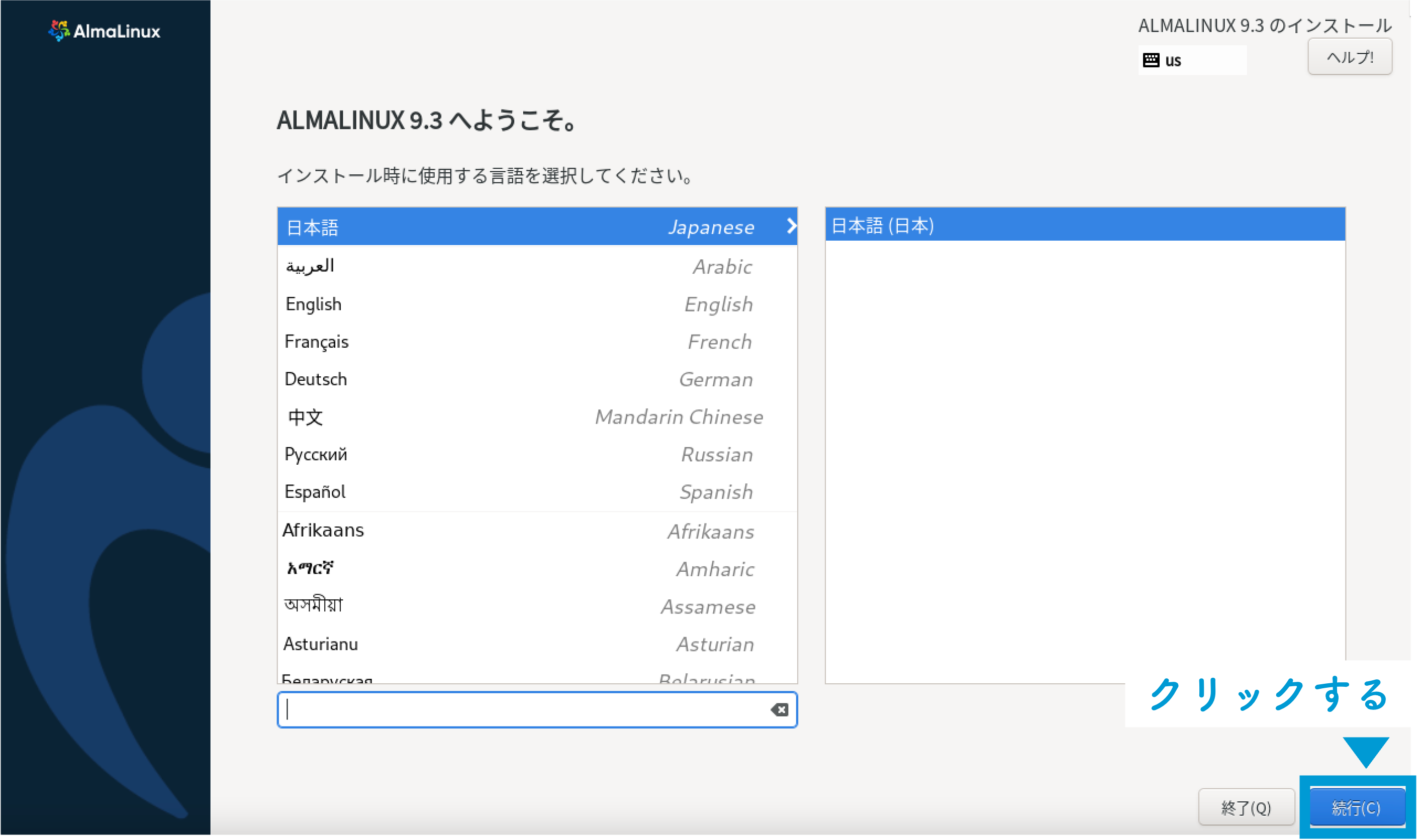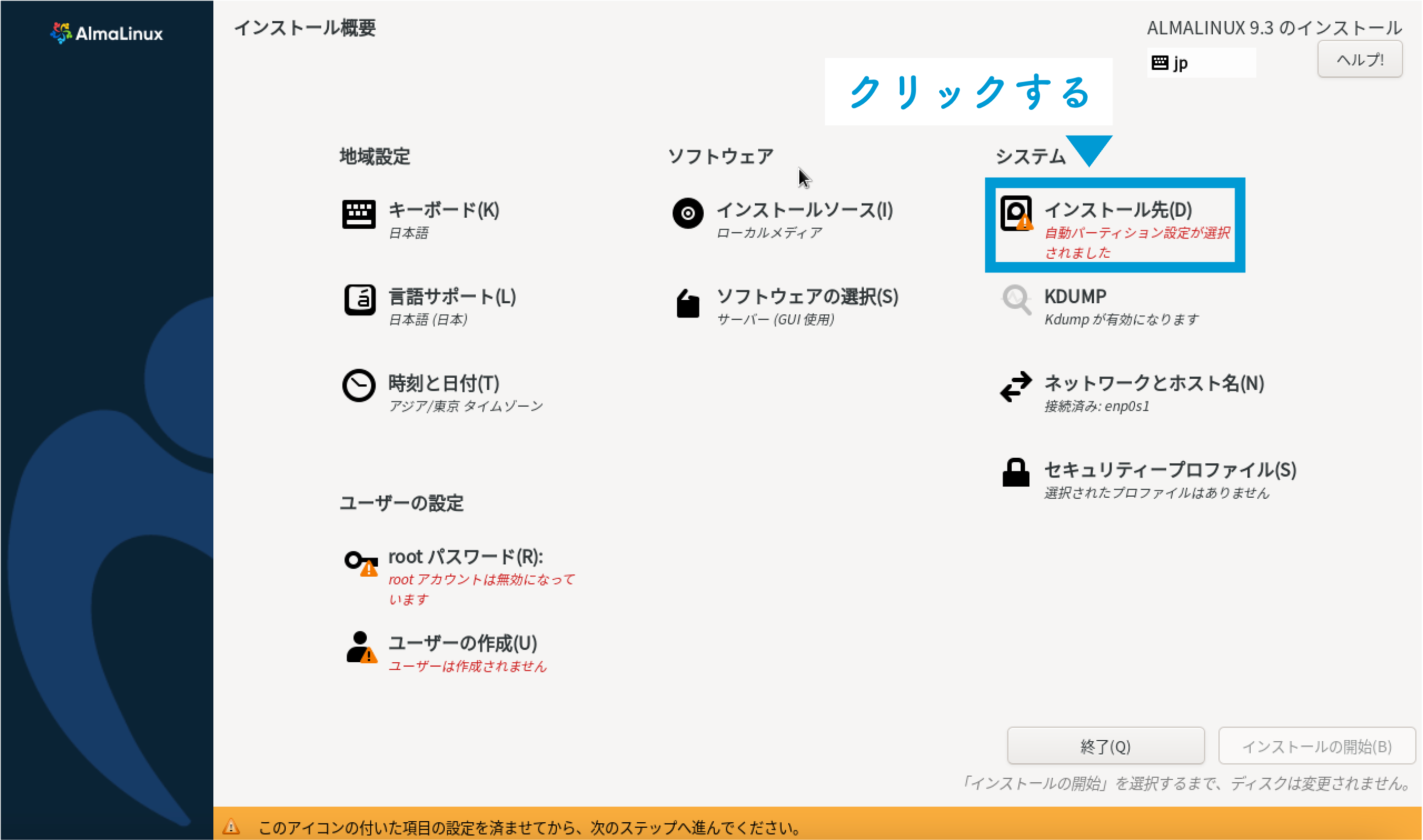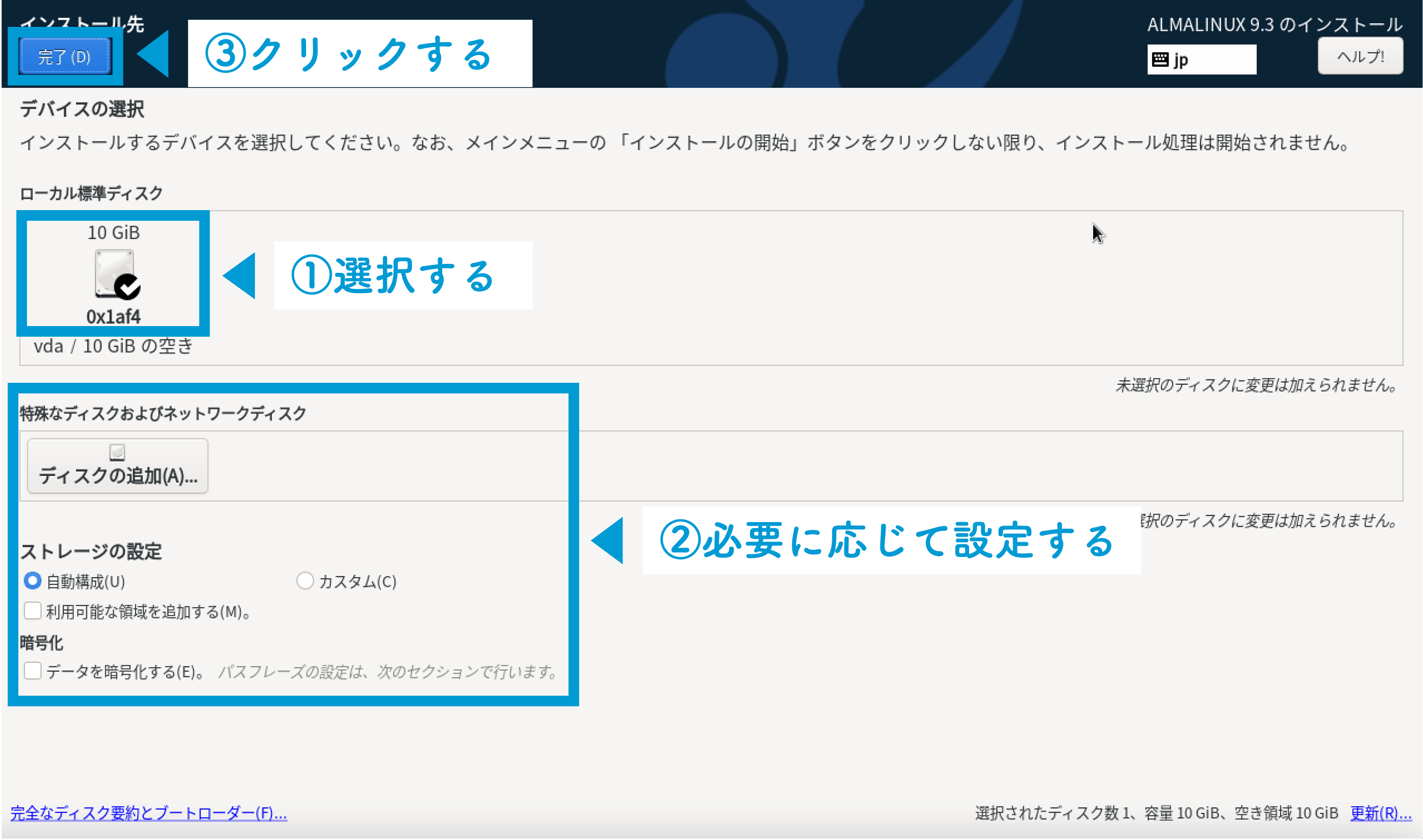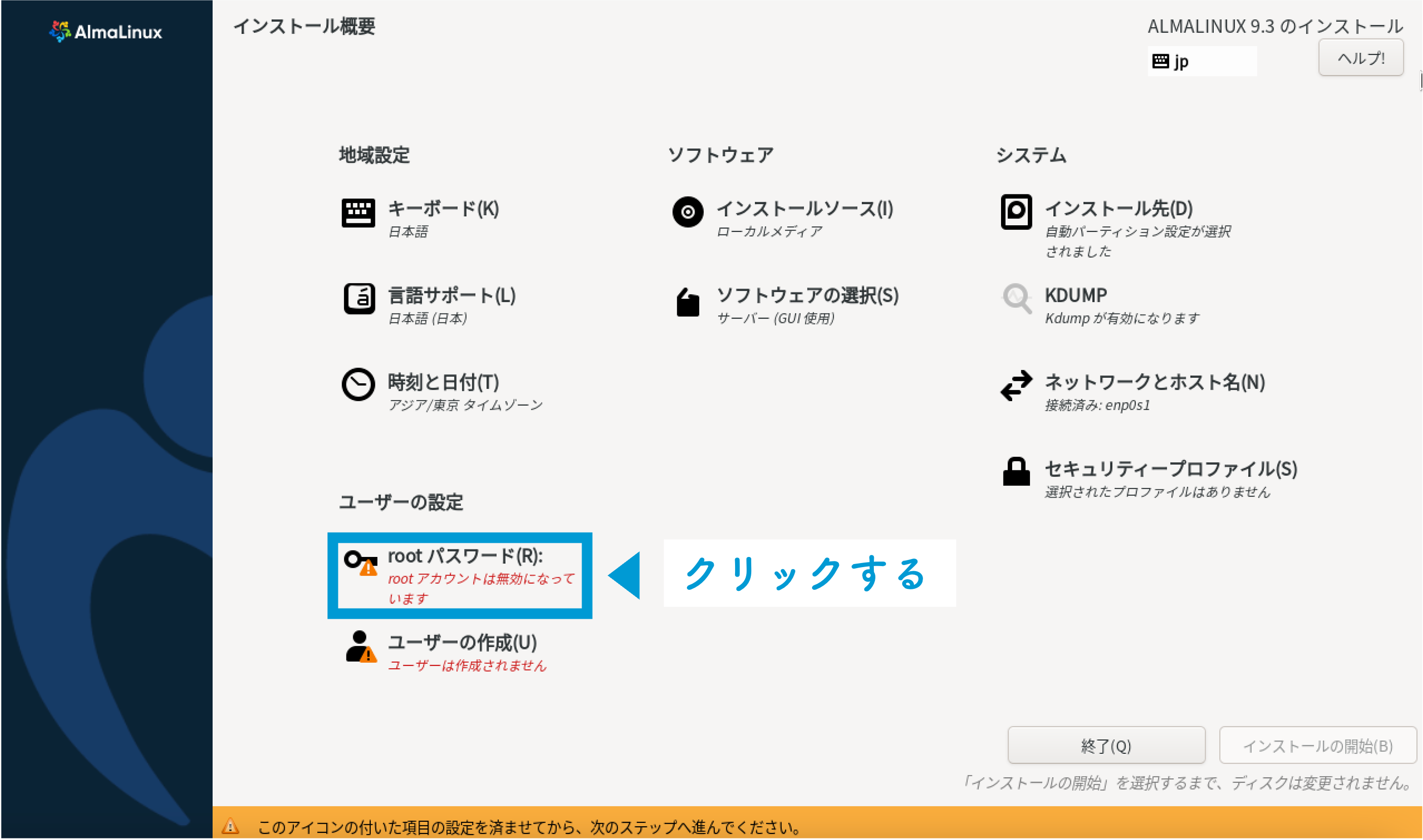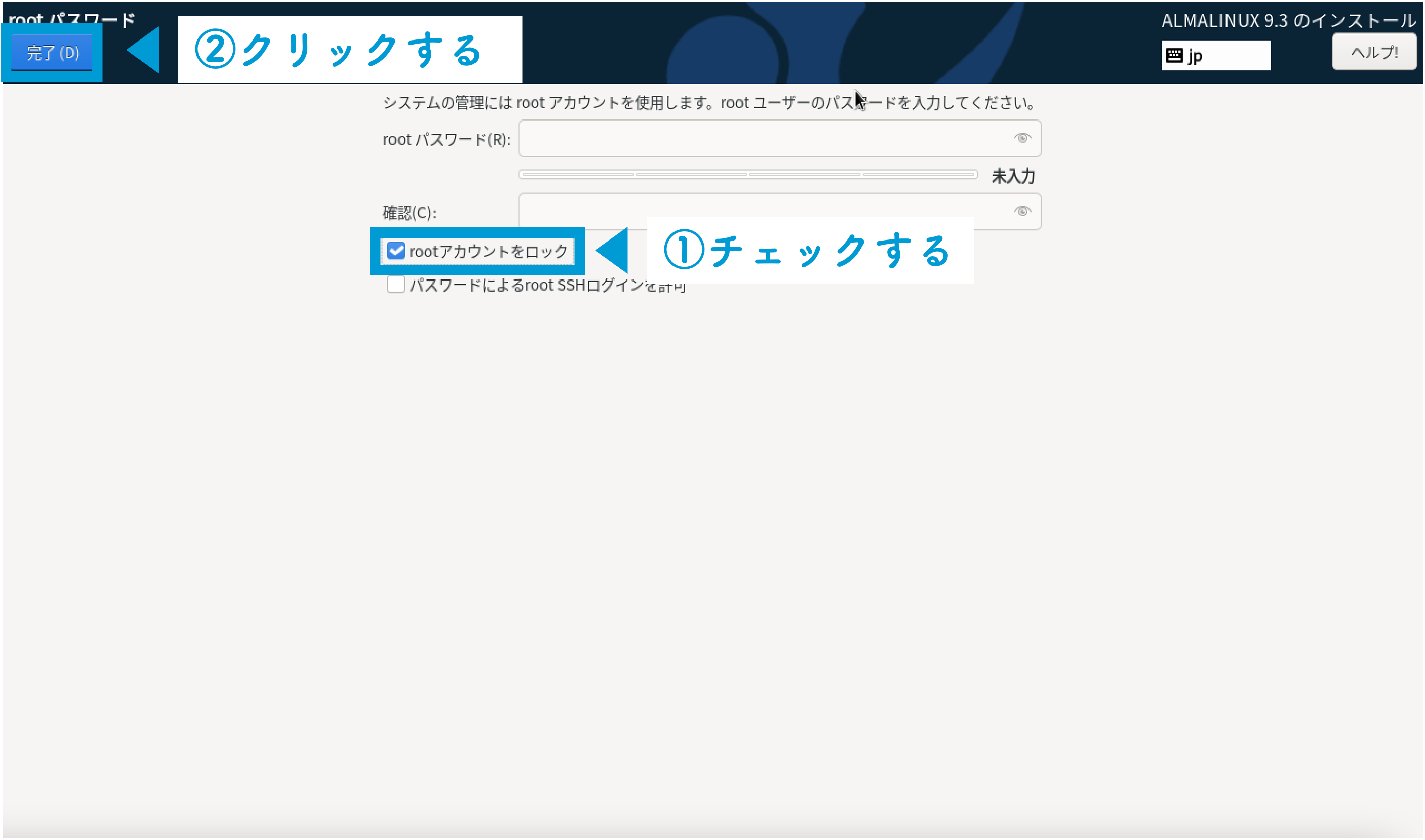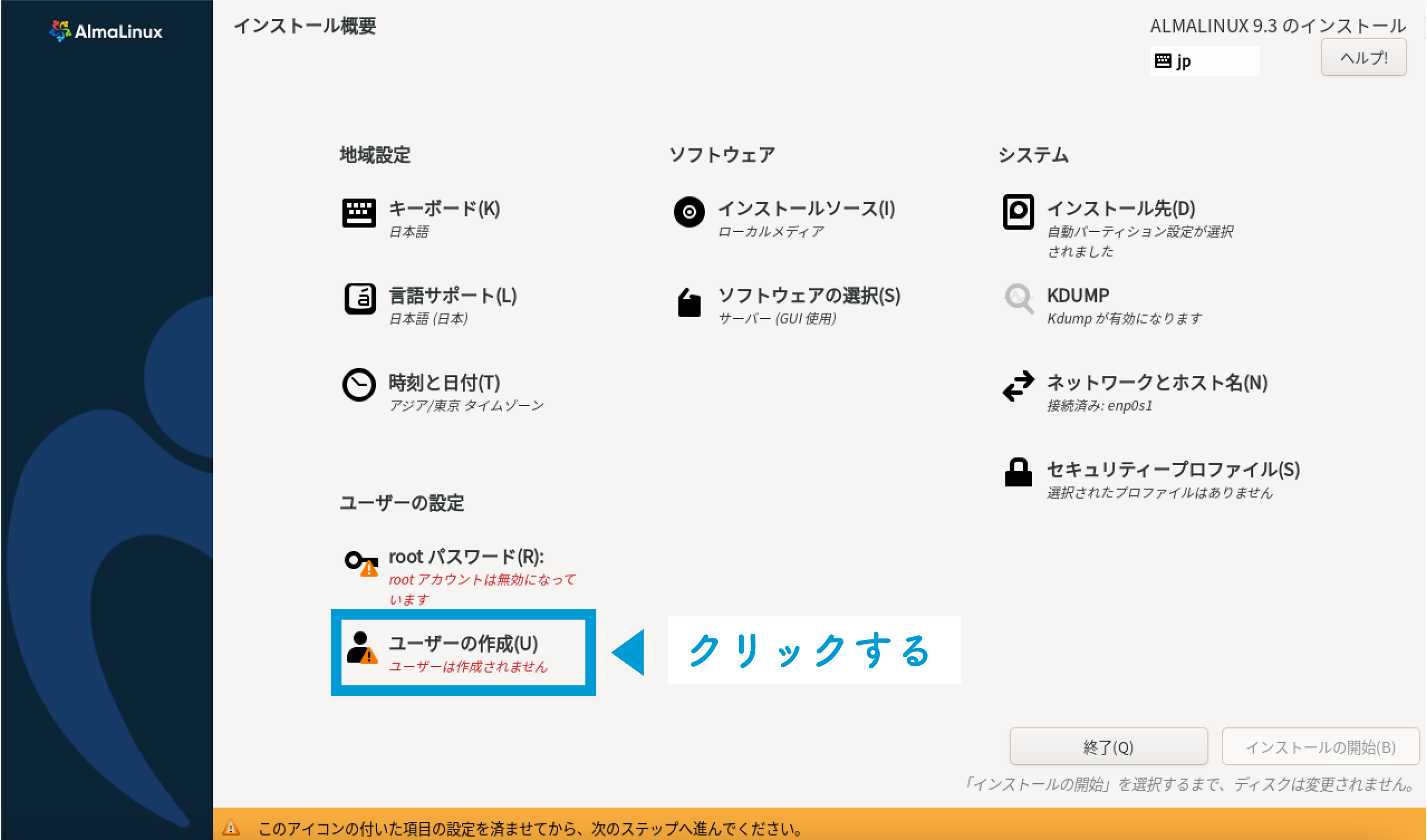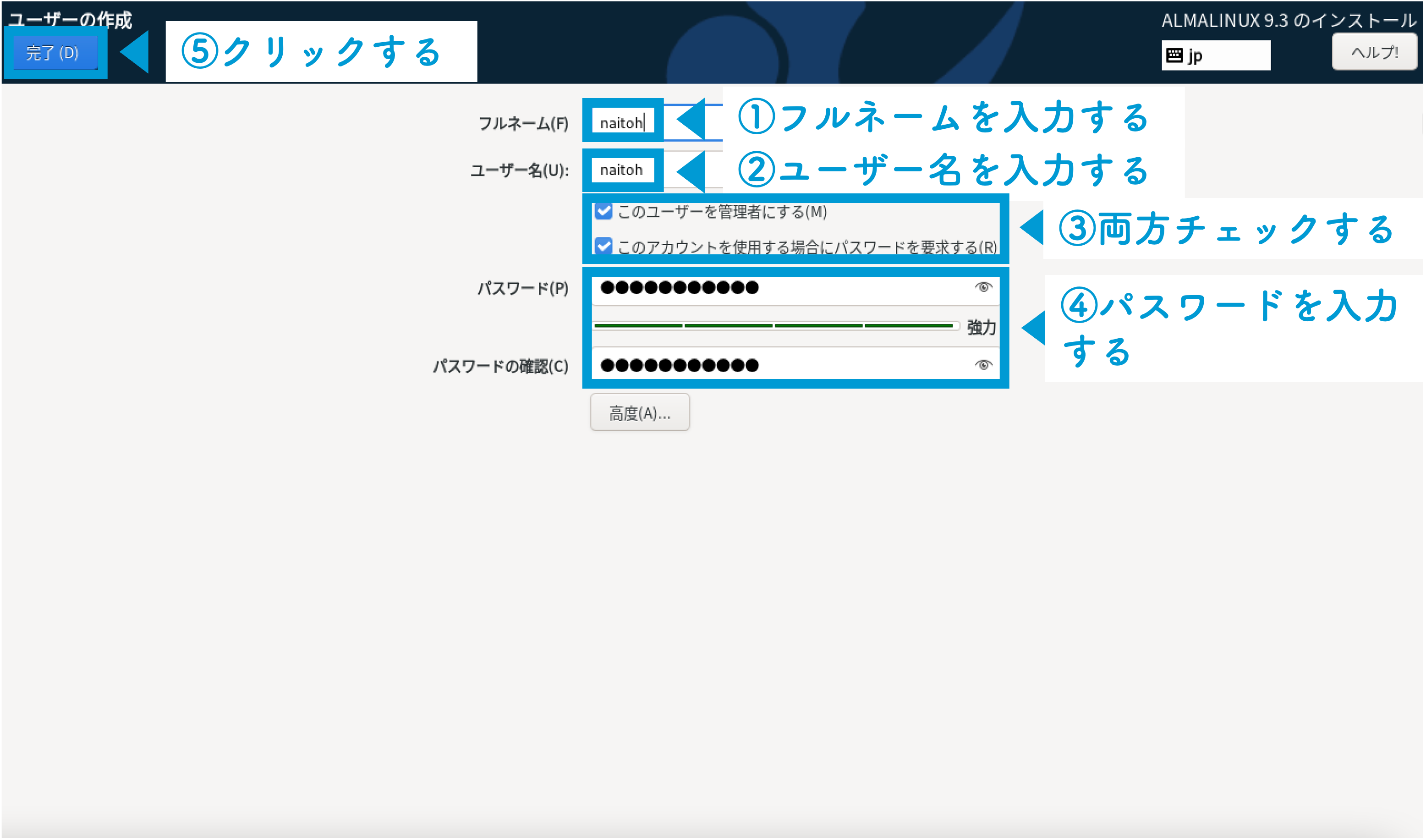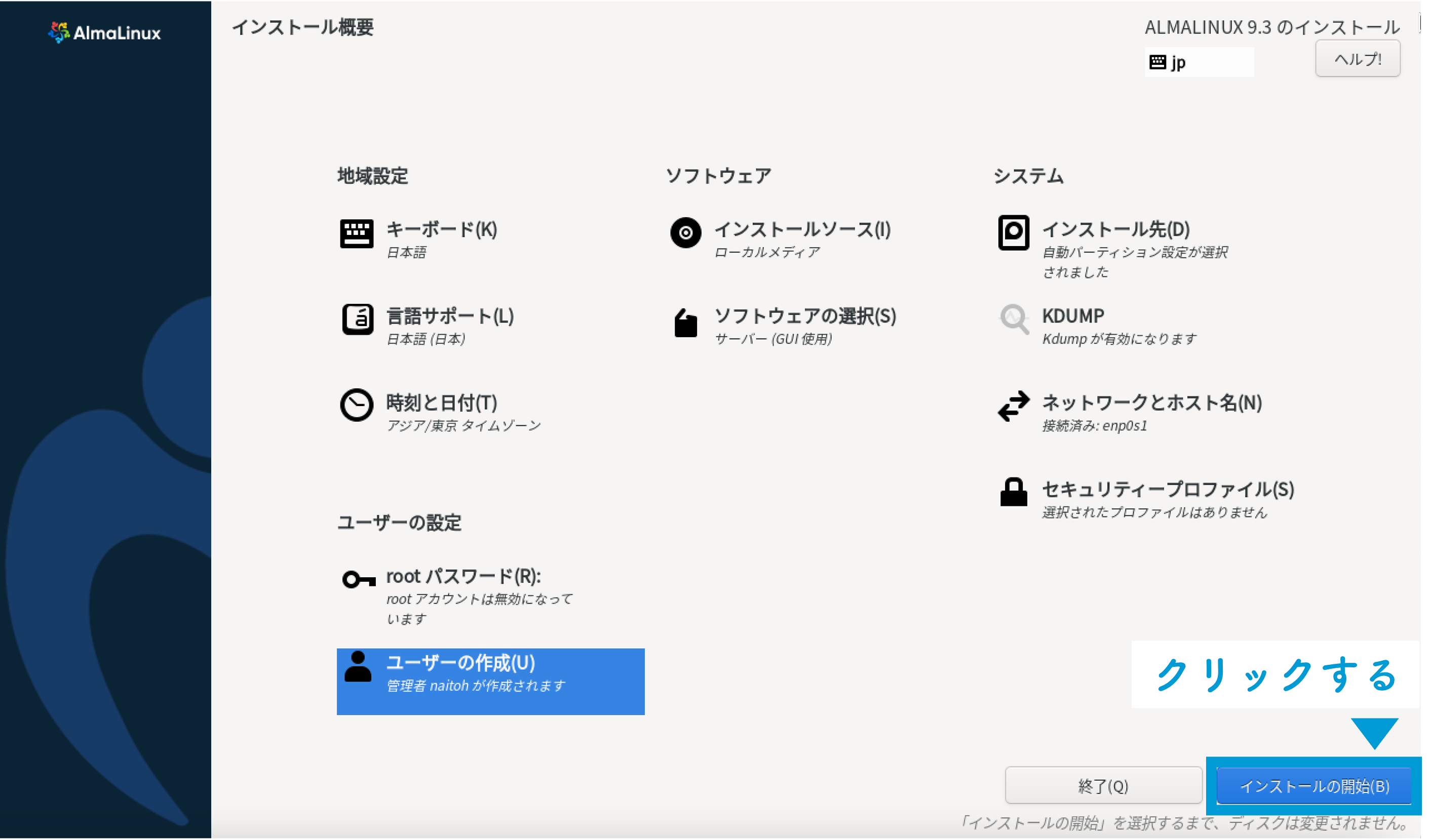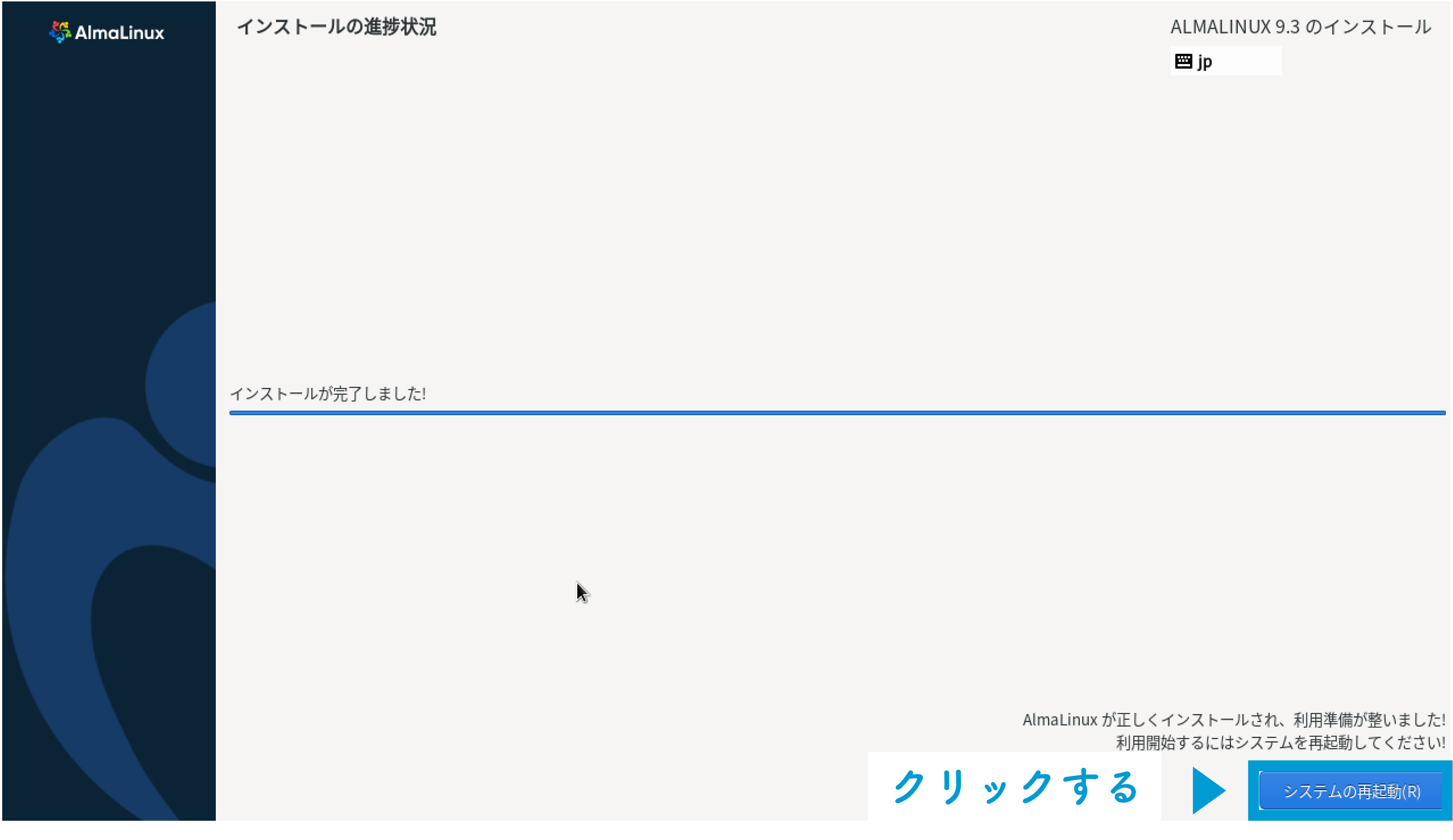はじめに
本記事ではUSBメモリを使って、Linuxディストリビューションの1つであるAlmaLinuxをPCにインストールする方法を紹介します。
Linuxの知識ゼロでも読み進められるように、まずは背景からわかりやすく解説していきます。
「インストール方法だけが知りてぇんだよ」という方は、AlmaLinuxのインストール手順まで読み飛ばしてください。
知っておいて損はないLinuxの背景
Linuxとは
一般にLinuxとはWindowsやmacOSなどに代表されるOS(オペレーティングシステム)の一種です。
ざっくりとしたIT用語解説
OS:ゲームやWebブラウザなどのアプリケーションソフトウェアとパソコンやタブレットなどのハードウェアをつなぐソフトウェア。マウスやキーボードを使ってゲームしたり、Webブラウザを閲覧したりできるのはOSのおかげ。
「一般に」という枕詞をつけたのは、厳密にいえばOSを構成する中枢機能のカーネルに付けられた名前がLinuxだからです。
いちいち「カーネルがLinuxのOS」というのは冗長なので、Linuxという言葉がOSの意味で使われるようになったのだと思われます。
とはいえ、定義にうるさい人にうっかり「Linuxのカーネル」と言おうものなら、「いや、Linux自体がカーネルだろ」とツッコまれるかもしれないのでご注意ください。
本記事内ではカーネルをさすときは「Linuxカーネル」、OSをさすときは「Linux」とよぶようにします。
カーネルは人でたとえると心臓のようなもの。これがないとOSは動きません。
しかし、心臓だけあっても生きていけないように、カーネルだけではソフトウェアとして使いものにはならないのです。
OSについて深い知識がある人なら、用途に合わせて適切にカーネルとソフトウェア等を組み合わせることができるでしょう。
一方で、初心者にとってこれはかなりハードルが高い作業。
環境構築ができずにLinuxの利用を諦めた人が、昔はたくさんいたことでしょう。
ですが、今は初心者でもすぐにLinuxを使い始められる時代です。
なぜなら、Linuxカーネルにライブラリやツール等を組み合わせたエンドユーザー向けの製品が、つよつよエンジニアたちによって提供されているからです。
ざっくりとしたIT用語解説
エンドユーザー:製品を実際に使う人。たとえばYouTubeのエンドユーザーは動画の視聴者。製品がソフトウェアの場合、プログラミングをしないユーザーを想定することが多い。
このような製品は、Linuxディストリビューションとよばれています。
Linuxをこれから学ぶ方は、ディストリビューションをインストールすることから始めるのが王道です。
Linuxの主要ディストリビューション
Linuxはオープンソースのソフトウェアということもあり、個人や企業によってこれまで多くのディストリビューションが開発されてきました。
ざっくりとしたIT用語解説
オープンソース:誰もが自由にソフトウェアの内部で動いているコードを入手できたり、ソフトウェアを改良して再配布できたりすること。
そしてディストリビューションは、忍術や武術のようにいくつかの流派に分かれています。
Linuxを仕事で使う分には、次の2つの流派を知っておけばだいたいは耐えます。
Debian系ディストリビューション
無償提供を宣言している男気あふれるDebian(デビアン)をベースに開発されているものです。
なかでもUbuntu(ウブントゥ)やLinux Mint(リナックスミント)はデスクトップ用途で使いやすいという声が多く、個人ユーザーにも人気があります。
Web開発系の現場では、DebianやUbuntuがよく使われている印象です。
RedHat系ディストリビューション
Linux界隈ではバチボコ有名なRedHat社が開発しているRed Hat Enterprise Linux(RHEL)をベースに開発されているものです。
RHELは安定性や安全性が高く、企業のサーバーとして使われることが多い有償のディストリビューションです。
RedHat系はすべて有償なのかというとそうではなく、手軽に使える無償のものもあります。
なかでもCentOSはRHELと同じコードを使って作られており、RedHat社からも支援を受けている準公式ディストリビューションという位置付けでした。
日本国内では「RedHat系で最初にさわるならCentOS一択だぁ!」というくらい知名度も信頼もありましたが、2021年12月にサポートが終了。
CentOSの利用者は減少の一途をたどっています。
CentOSの後継にあたるディストリビューション
「RedHat系を学びたいけれど、RHELは有償でハードルが高いし、CentOSはオワコンだし、どうすりゃいーんだ」とお悩みのあなたに朗報です。
CentOSのサポート終了を受けて開発された将来性のあるディストリビューションがあります。
Rocky Linux
RHELと同じコードを使って作られており、CentOSの後継として期待されています。
Google Cloud Platform(GCP)、Amazon Web Service(AWS)、Microsoft Azureなどの名だたるクラウド事業者がスポンサーになっています。
よってCentOSのように突然サポートが終了するリスクが低いのが強みといえます。
一方で、RHELのアップデートに対応するスピードが、後述するAlmaLinuxより遅いのが弱みといえます。
RHEL9(Red Hat Enterprise Linux 9)がリリースされてから1週間ほどでAlmaLinux 9はリリースされましたが、Rocky Linux 9はリリースに約2ヶ月かかっています。
AlmaLinux
Rocky Linuxと同様、RHELと同じコードを使って作られています。CloudLinux Inc.という企業がスポンサーをしています。
そこで母体の安定性という観点ではGCPやAWSがスポンサーのRocky Linuxに劣るといえます。
開発はCloudLinux社から独立したコミュニティが行なっており、前述したようにRHELのアップデートに対応するスピードが早いのが強みです。
Rocky LinuxとAlmaLinuxにはそれぞれ異なる強みと弱みがあるので、どちらがCentOSの後継としてふさわしいかを結論付けるにはまだ早計という印象です。
DistrowatchというLinuxのまとめサイトでより人気が高かったため、今回はAlmaLinuxの方をインストールしていきたいと思います。
AlmaLinuxのインストール手順
それでは本記事のテーマであるAlmaLinuxのインストールに取り組んでいきます。
用意するもの
今回紹介する方法では、インストール用のPCとUSBメモリの2点が必要になります。
つまり、仮想マシンではなく物理マシンにインストールしていきます。
ざっくりとしたIT用語解説
仮想マシン:1つのコンピューター上に複数のコンピューターが作られている状態を仮想化とよびます。仮想マシンは、仮想化によって作られたコンピューターのこと。
物理マシン:仮想マシンと区別するためのよび方で、PCやタブレットなどのハードウェアのこと。
そこで、本記事を参考にインストールする場合は、OSをLinuxにしても問題のないUSBポートがあるPCを用意してください。
(ちなみに私は物理マシン用に、JUNKWORLDというECサイトでOSが入っていないノートPCを購入しました。)
物理マシンにインストールするには物理的なメディアも必要であり、今回はUSBメモリをインストールメディアとして用います。
そこで、本記事を参考にインストールする場合は、中身が空っぽで容量が8GB以上あるUSBメモリを用意してください。
AlmaLinuxのインストールメディアを取得
まずはAlmaLinuxのインストールメディアを公式サイト↓から取得します。
以下の画像を参考に、AlmaLinux-9.*-x86_64-dvd.isoをダウンロードしてください。
Fedora Media Writerでインストール用のUSBメモリを作成
続いてインストールメディアをUSBメモリに書き込みます。まずはいま作業しているPCにUSBメモリを挿入してください。
今回はFedora Media Writerというメディアを書き込むためのソフトウェアを使います。
こちらのサイトから以下の画像を参考に、FedoraMediaWriter-osx-latest.dmgをダウンロードしてください。
(私の作業環境がMacBook AirなのでMac用のソフトウェアをインストールしています。Windowsユーザーの方は一つ上のボタンからダウンロードしてください。)
ダウンロードが完了したら、FedoraMediaWriter-osx-latest.dmgをクリックしてください。
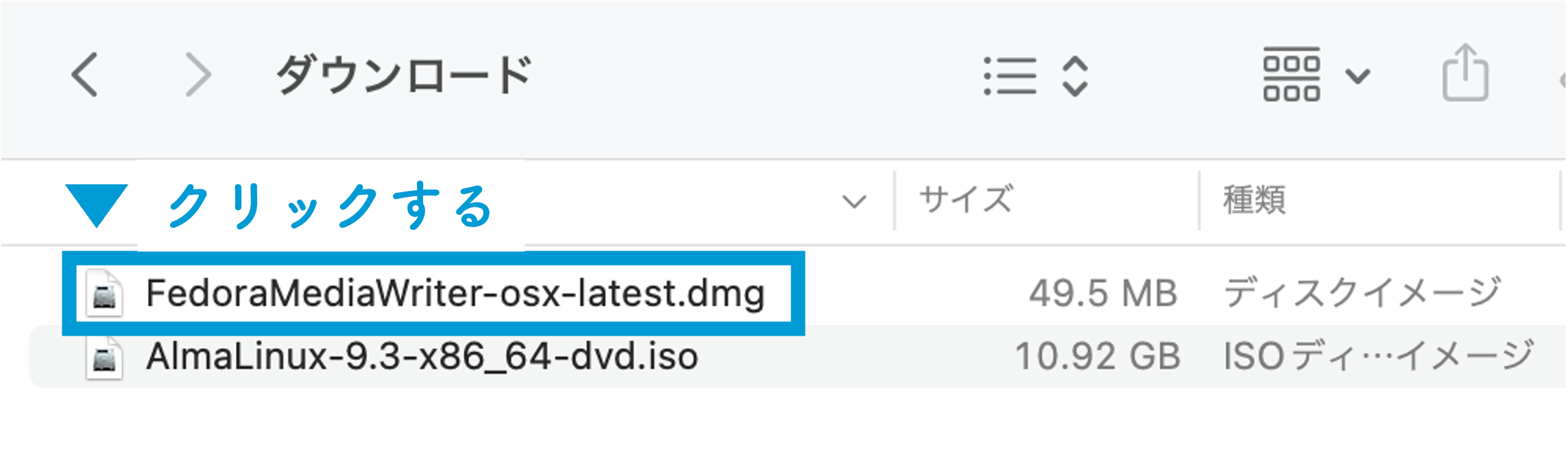
すると次のような画面が表示されます。[Fedora Media Writer]をクリックしてください。
そこからさらに次の画面が出る場合もあります。[開く]をクリックしてください。
続いて以下の画面が出てくるので、[.isoファイルを選択する]を選んで[次へ]をクリックしてください。
次に、先ほどダウンロードしたインストールメディアと書き込むUSBメモリを選択してください。
すると書き込みが始まります。以下の画面になり、[終わりました!]をクリックすれば書き込み完了です。
さらに以下の画面が表示される場合もあります。気にせず[取り出す]をクリックしてください。
以上でインストール用のUSBメモリの完成です。
AlmaLinuxのセットアップ
前節で作成したUSBメモリを物理マシン用のPCに挿入後、PCを起動してください。
すると以下のような画面が映るので、矢印キーで[Install AlmaLinux 9.*]を選択して、Enterキーを押してください。
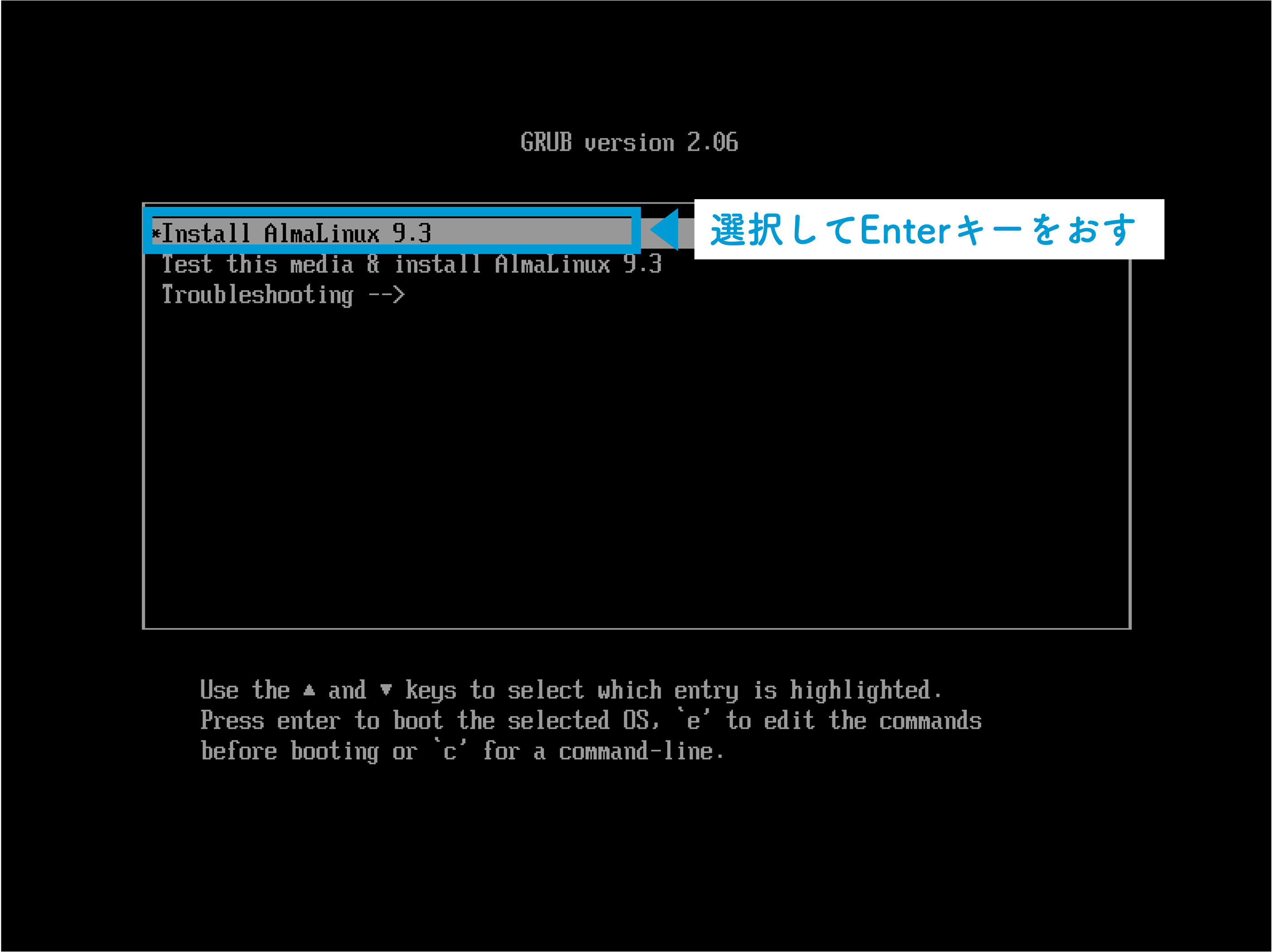
(上記の画像はある仮想マシンにインストールする際の画面であり、物理マシンにインストールする際の画面と若干異なります。)
続いてインストール時に使用する言語の選択です。日本語であることを確認して[続行(C)]をクリックしてください。
インストール概要の画面に移ります。⚠️マークがついているところはインストール前に設定が必要です。
まずは[インストール先(D)]をクリックしてください。
以下のように設定を行い、[完了(D)]をクリックしてください。
次に[rootパスワード(R):]をクリックしてください。
AlmaLinux 9ではrootパスワードを設定せずにrootアカウントをロックするのが標準的です。
とくにこだわりがなければ、以下のように[rootアカウントをロック]をチェックして[完了(D)]をクリックしてください。
rootアカウントをロックすると、インストール概要に戻っても以下のように[rootパスワード(R):]の⚠️マークは消えません。
[ユーザーの作成(U)]を設定すれば、まとめて⚠️マークが消えるのでご安心ください。
[ユーザーの作成(U)]をクリックすると、以下の画面に移ります。
フルネーム、ユーザー名、パスワードを設定して、[完了(D)]をクリックしてください。
これで前準備はすべて完了です。[インストールの開始(B)]をクリックしてください。
インストールが完了したら以下の画面になります。[システムの再起動(R)]をクリックしてAlmaLinuxのログイン画面が表示されればバッチリです。
おわりに
今回はUSBメモリを使ってAlmaLinuxをPCにインストールする方法を紹介しました。
RedHat系ディストリビューションを手軽に使ってみたい方の参考になれば幸いです。
最後まで読んでいただき、ありがとうございました!
追伸
AlmaLinuxの日本語入力設定についてまとめました↓