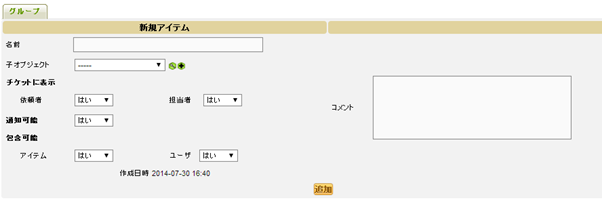ID:glpi PW:glpi でログイン。TOP画面が表示される。

【OCSNGとの連携】
プラグイン→OCS Inventory NGを選択
新規追加の場合は「新しいコンピュータをインポート」を選択
既存の情報を更新する場合は「インポートされたコンピュータを同期」を選択
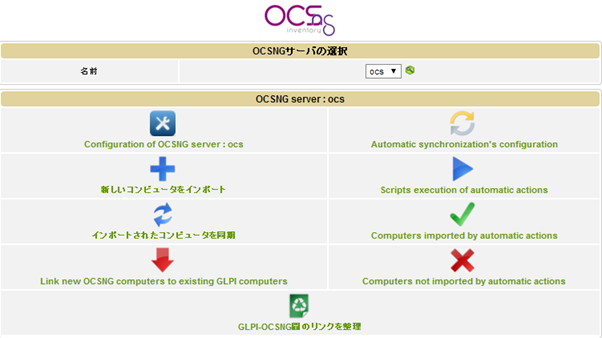
「新しいコンピュータをインポート」
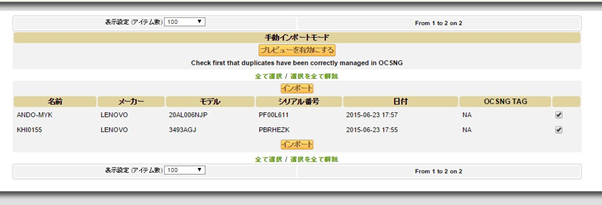
GLPI上で管理されているPCとの差分が無い場合は、上記の画面が表示される。差分がある場合は、以下の画面が表示されるので「インポート」を実行する。

「インポートされたコンピュータを同期」

GLPI上で管理されているPCとの差分が発生した場合は、差分があるPCの一覧が表示される。「同期を取る」を実行すると、差分データのマージ処理が実行される。処理完了後には一覧よりPC名が表示されなくなるので、GLPI側でのデータ加工を実施する。
【ソフトウェア情報更新】
「情報資産」→「ソフトウェア」を選択
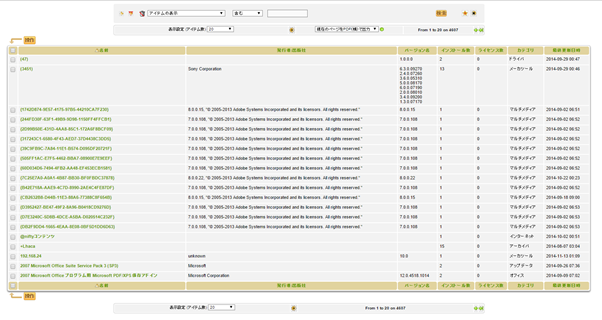
一覧画面より「アイテム表示」のドロップダウンリストより「カテゴリ」を選択し、「条件」ドロップダウンを「一致する」に設定して検索を実行(値が設定されていない一覧を検索)

対象の名前をクリックし、詳細画面を表示する(複数一括更新は未実装)

内容が不明な場合は、名前をコピペしてGoogle検索。判明している場合には、コテゴリのドロップダウンより、正しい値を設定して保存する。上記の例の場合、内容はWindowsのセキュリティアップデートなので、カテゴリは「アップデータ」となる。
「情報資産」→「コンピュータ」を選択
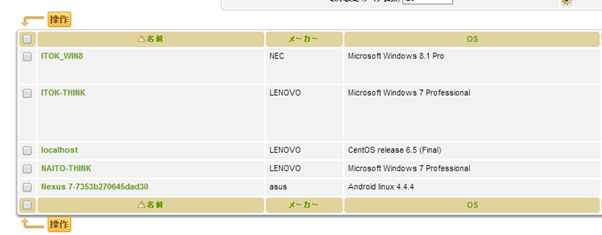
対象のPC名称をクリック

修正が必要な項目を選択して実行
【新規ユーザ追加】
設定→ユーザを選択。「GLPIユーザ追加」ボタンを実行
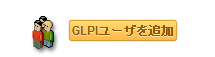
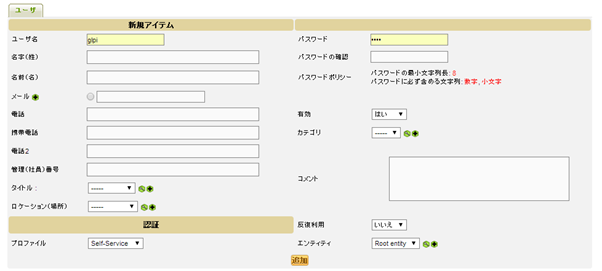
ユーザ名は対象ユーザのメールアドレスの@より前を設定、PWは8文字以上を設定。必要な項目を入力して追加。