初めに
Talendの基礎を実践的に身に付けることが本記事の目的です。
以下の記事の続きなので、未読の方は是非お読み下さい。
【Talend】Hello World 的な【基礎】
環境
| 使用環境 | バージョン |
|---|---|
| OS | Windows10 |
| Talend | 7.3.1 |
使用するコンポーネント
・tFileInputDelimited
・tFileOutputDelimited
実践内容
ファイルの読み込みと出力は前回やったので、次はそれをファイル出力してみましょう。
実践
今回もこのcsvファイルを使用します。
コピペして使いましょう。
id,name,age
1,Ross,26
2,Rachel,24
3,Monica,24
4,Phoebe,25
5,Joey,25
6,Chandler,25
まずは「tFileInputDelimited」を配置して設定します。
前回と同じなので細かい説明は省きます。
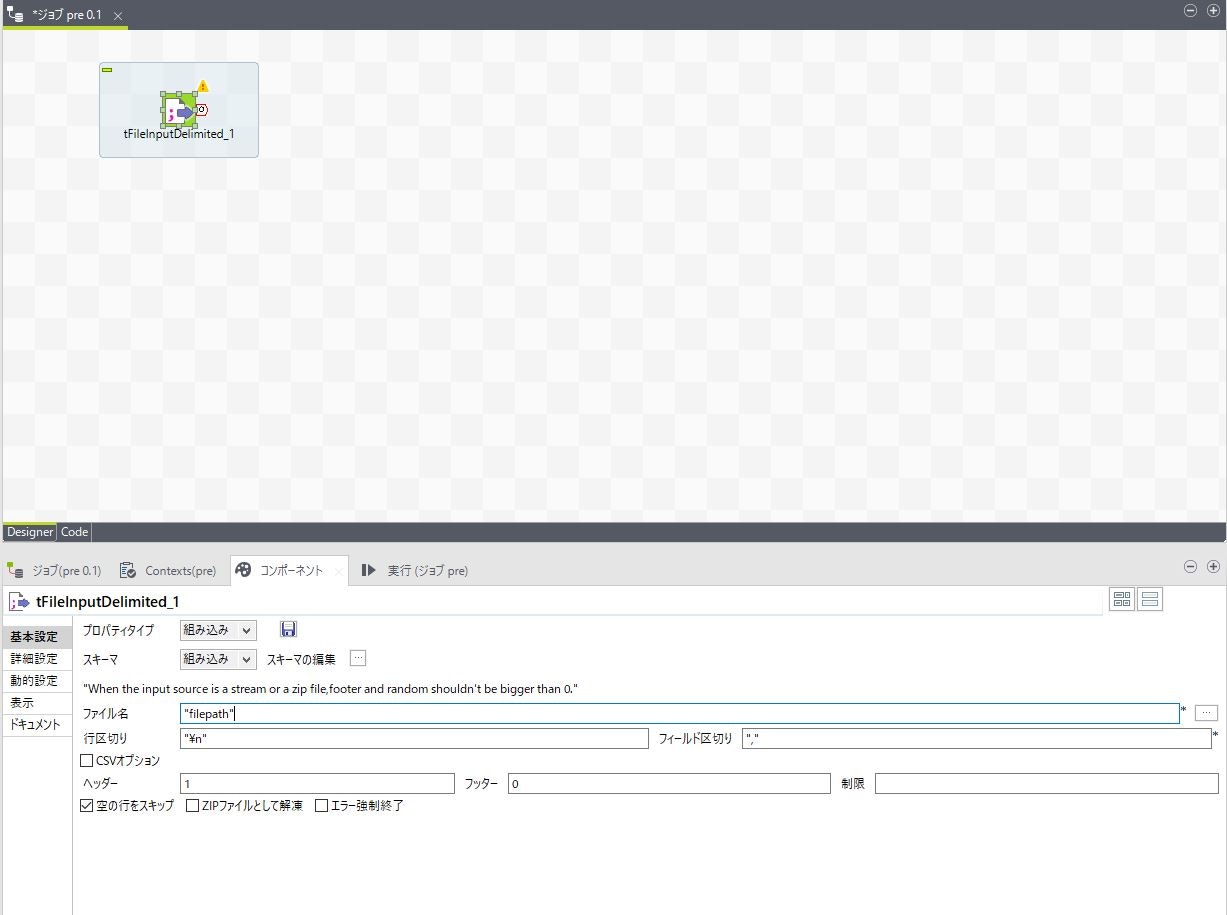
「tFileInputDelimited」をダブルクリックし基本設定を設定します。
| 項目 | 設定内容 | 備考 |
|---|---|---|
| ファイル名 | csvファイルのパス | 入力フィールドの横の「…」からファイルのパスを指定。変数も使用可。 |
| フィールド区切り | "," | 今回はcsvファイルなのでコンマを指定 |
| ヘッダー | 1 | ヘッダーの行数を指定 |
次に「スキーマの編集」の横の「…」からカラムの定義をします。

| 項目 | 設定内容 | 備考 |
|---|---|---|
| カラム | ヘッダー | カラム名を好きに入力しましょう。 |
| タイプ | 型 | 値の型を定義します。 |
| ここからがファイル出力部分です。 | ||
| 「tFileOutputDelimited」を配置し、「tFileInputDelimited」と繋げます。 | ||
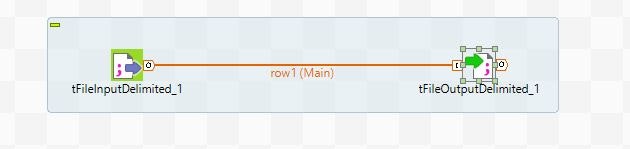 |
最後に「tFileOutputDelimited」設定しましょう。
今回はtsvファイルで出力します。

| 項目 | 設定内容 | 備考 |
|---|---|---|
| ファイル名 | tsvファイルのパス | 入力フィールドの横の「…」からファイルのパスを指定。変数も使用可。 |
| フィールド区切り | "\t" | 今回はtsvファイルなのでタブを指定。 |
| ヘッダーを含む | ☑ | ヘッダーのinputでヘッダーを指定したので、outputでも指定します。 |
| スキーマ | 同期カラム | 同期カラムを押下すると繋いだコンポーネントに定義したカラムと同期します。 |
| ※補足 | ||
| 追加にチェックを入れると既にファイルがある場合は追記します。 | ||
| 詳細設定でエンコーディング等も設定できるので必要に応じて設定しましょう。 |
実行
実行タブから実行しましょう。
「tFileOutputDelimited」のファイル出力で指定したフォルダにファイルが出力されていることを確認します。
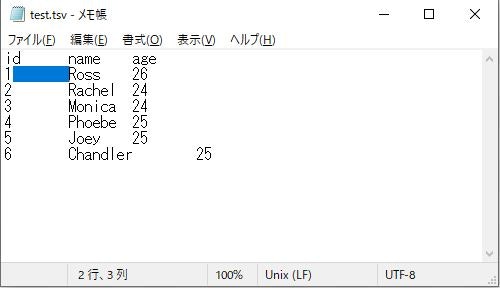
値がタブで区切られていることを確認できました。
ヘッダーも出力されていますね。
まとめ
今回はTalendの基本、ファイル出力を実践しました。
これだけでも、csvファイルをtsvファイルで出力する立派なETLツールの出来上がりです。